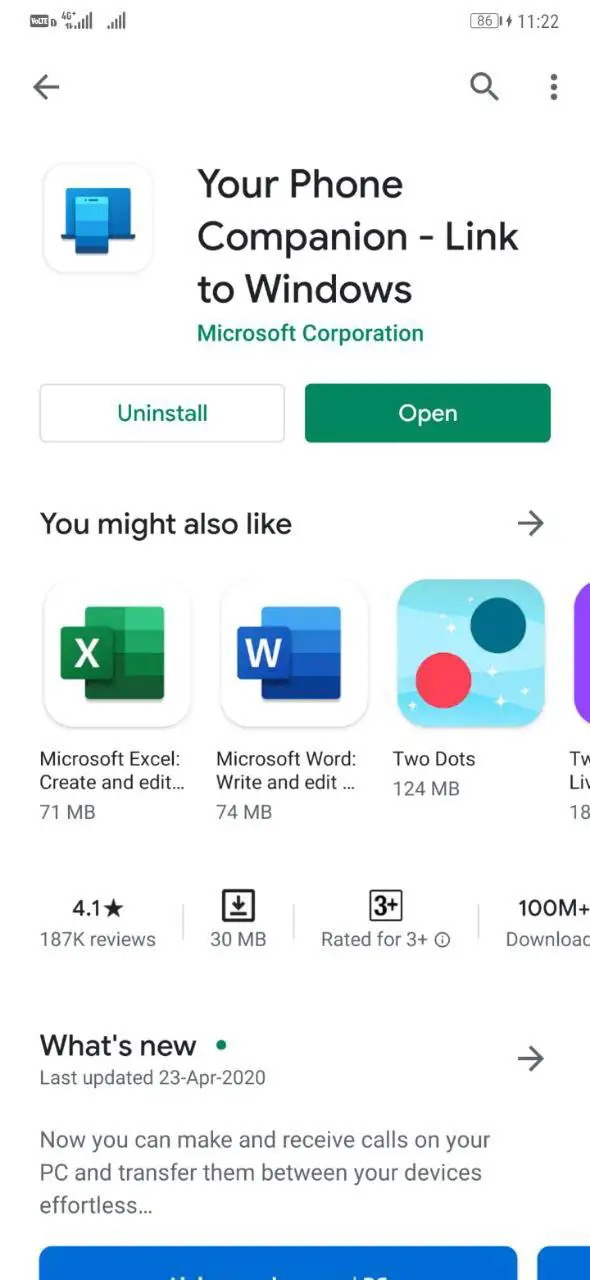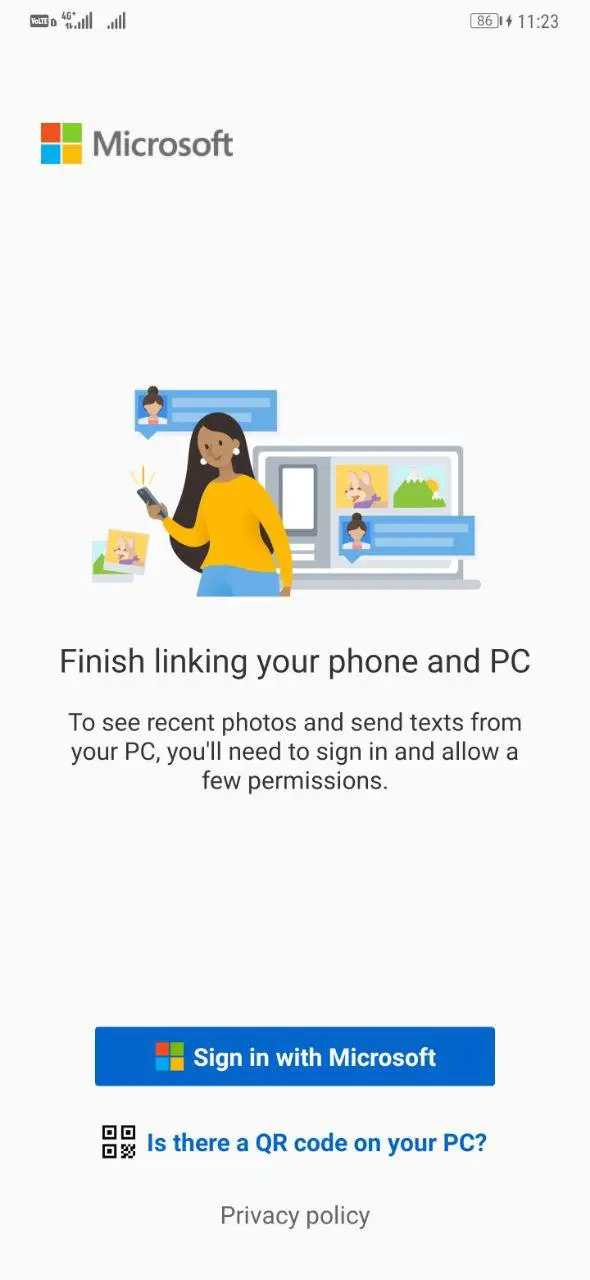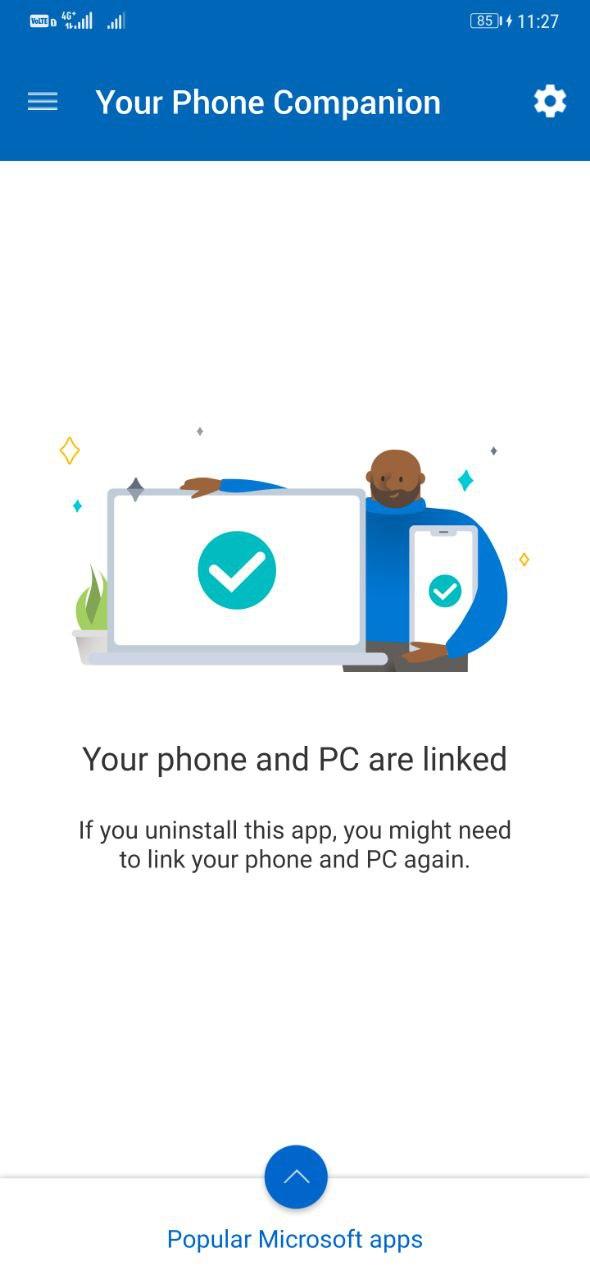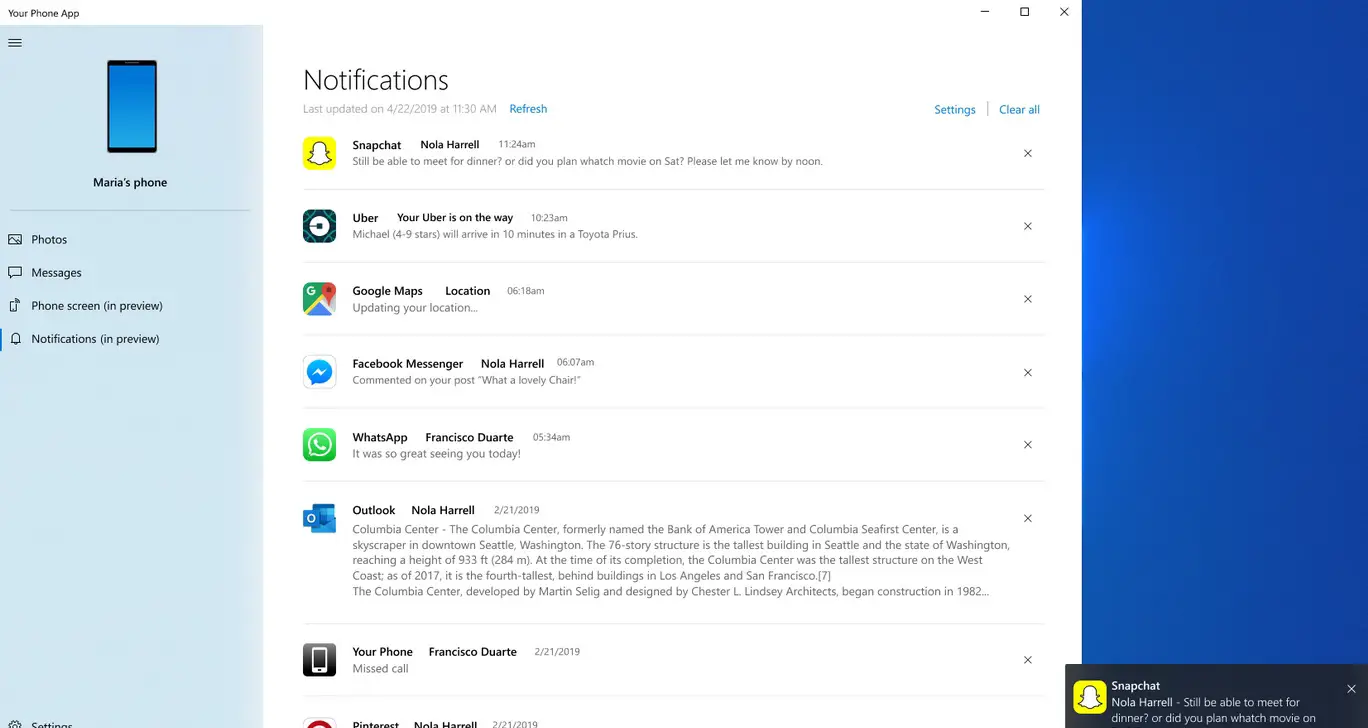It gets quite distracting to keep on with notifications and messages on your phone while using the computer. As a result, many people tend to miss important communication when they’re busy working on their PC. Therefore, we are here with a quick guide on how to check your phone’s notifications directly on your PC.
Check Your Phone’s Notifications on your PC
Now, Mac users need not worry as you can view and respond to iPhone calls and messages directly from your Mac. However, as of now, there’s no such provision with Google’s Android. Nonetheless, if you’ve got an Android phone and a PC running Windows 10, then it’s quite easy to sync phone notifications to appear on your computer using Microsoft’s Your Phone Companion.
Steps for Getting Android Notifications on Windows 10 PC
Before we begin, note that this feature will only work on computers running the Windows 10 May 2019 update or newer. So, make sure to update your PC if not already. Also, both devices are required to have an active internet connection.
1] To start with, open Google Play Store on your Android phone and download Microsoft’s Your Phone Companion app.
Download ‘Your Phone Companion’ for Android
2] Open the app and allow all the required permissions and sign in with your Microsoft account. Make sure that this is the same account you’re logged in with on your PC.
3] Now, open ‘Your Phone’ app on your computer and wait for it to scan for devices connected to the account. If you don’t find it on your PC, download from the link below.
Download ‘Your Phone’ from Microsoft Store
4] Accept the connection prompt on your phone.
Once the connection is established, you’ll be able to see your phone’s notifications as well as photos and messages on your computer. You can also reply to messages and set notification preferences for applications.
Note: If you see the error “Connect your phone to WiFi- we can’t get items from your phone when it’s using mobile data,” open the Companion app on your phone and enable ‘Sync over mobile data’ in Settings. Moreover, if notifications don’t work, then head to Notification Access settings on your phone and allow access for ‘Your Phone Companion.’
Wrapping Up
So this was all about how you can get your Android phone notifications on your PC. If you have a computer running older versions of Windows or the app doesn’t work well for you, then we’d suggest using third-party apps like PushBullet. Anyway, do let us know your experience in the comments below. Also, feel free to reach out in case of any doubts or queries.
Also, read- How to Make WhatsApp Voice, Video Calls from Your PC