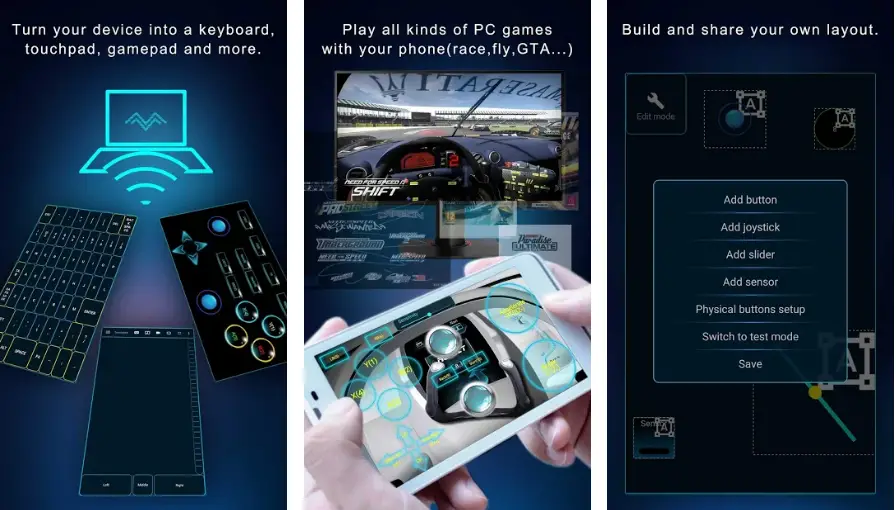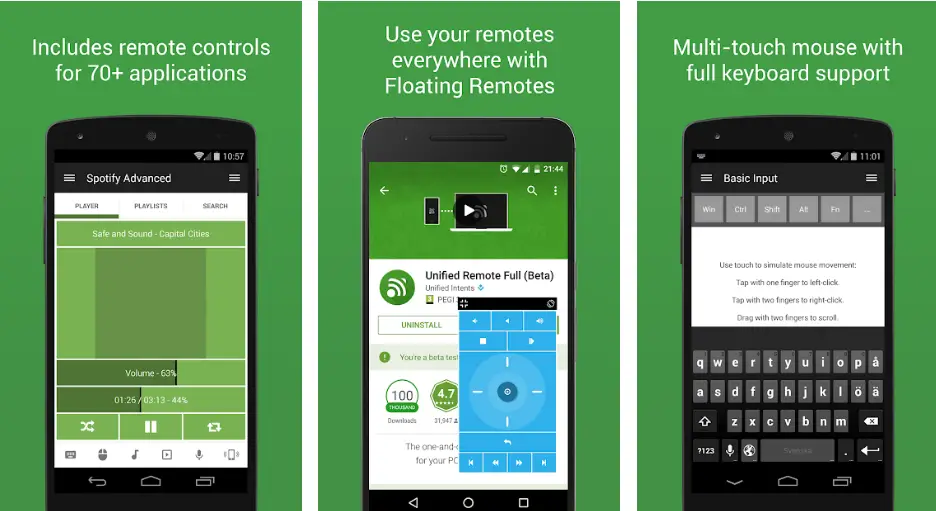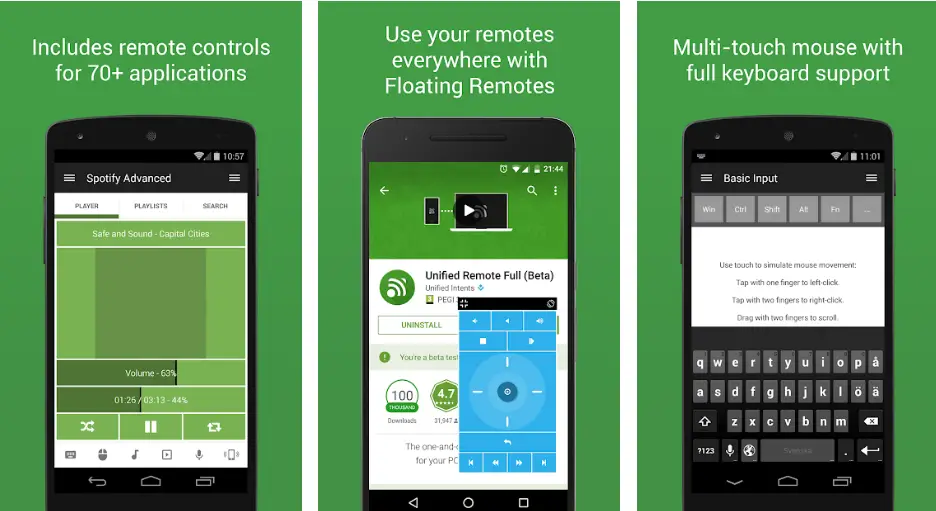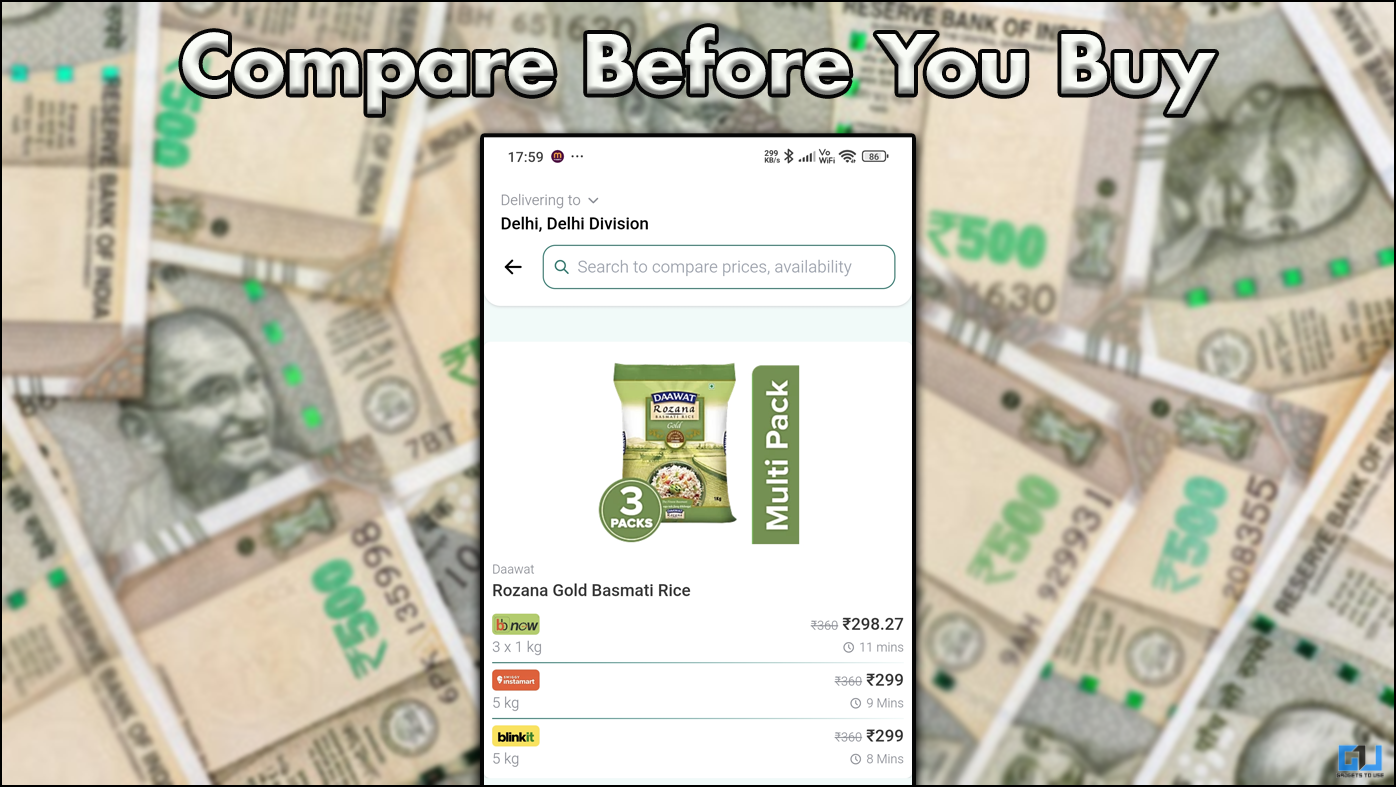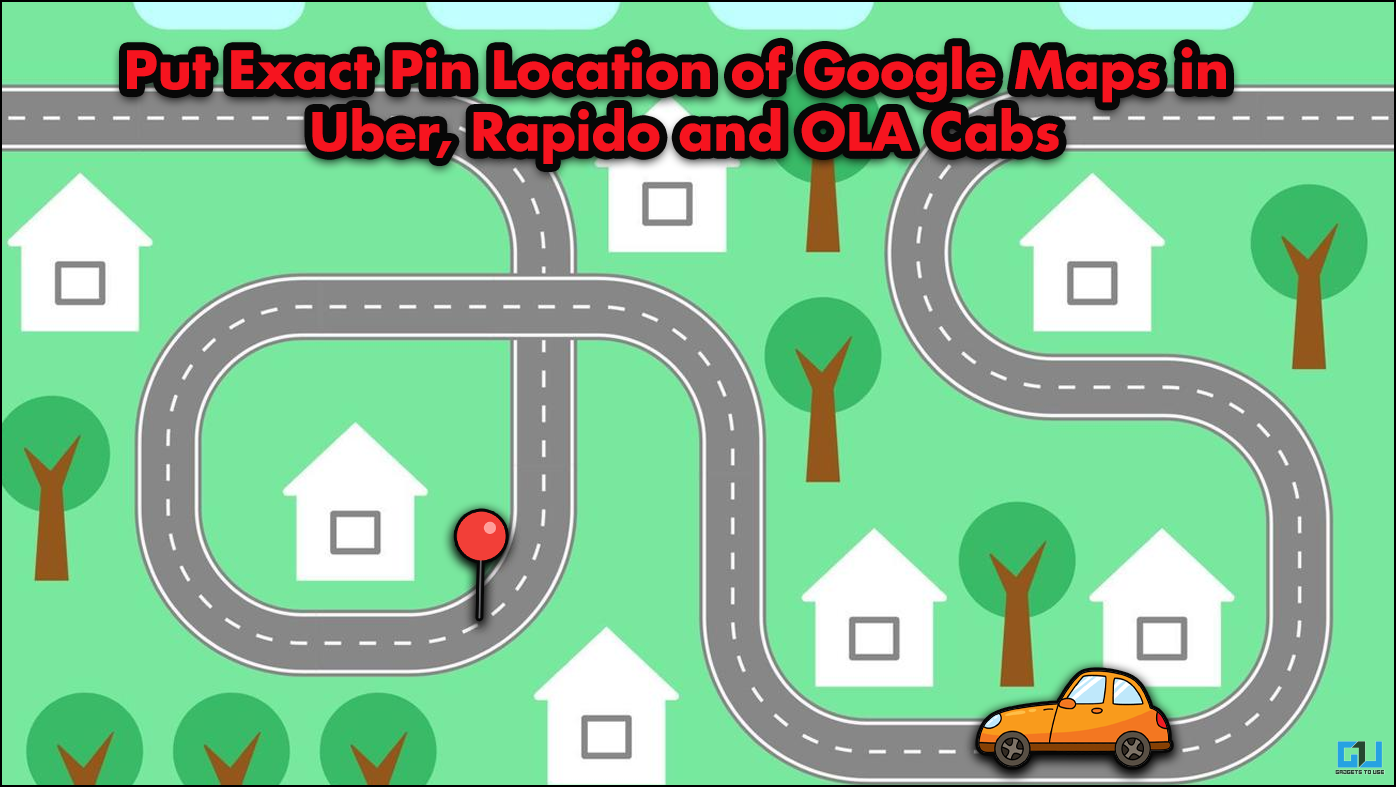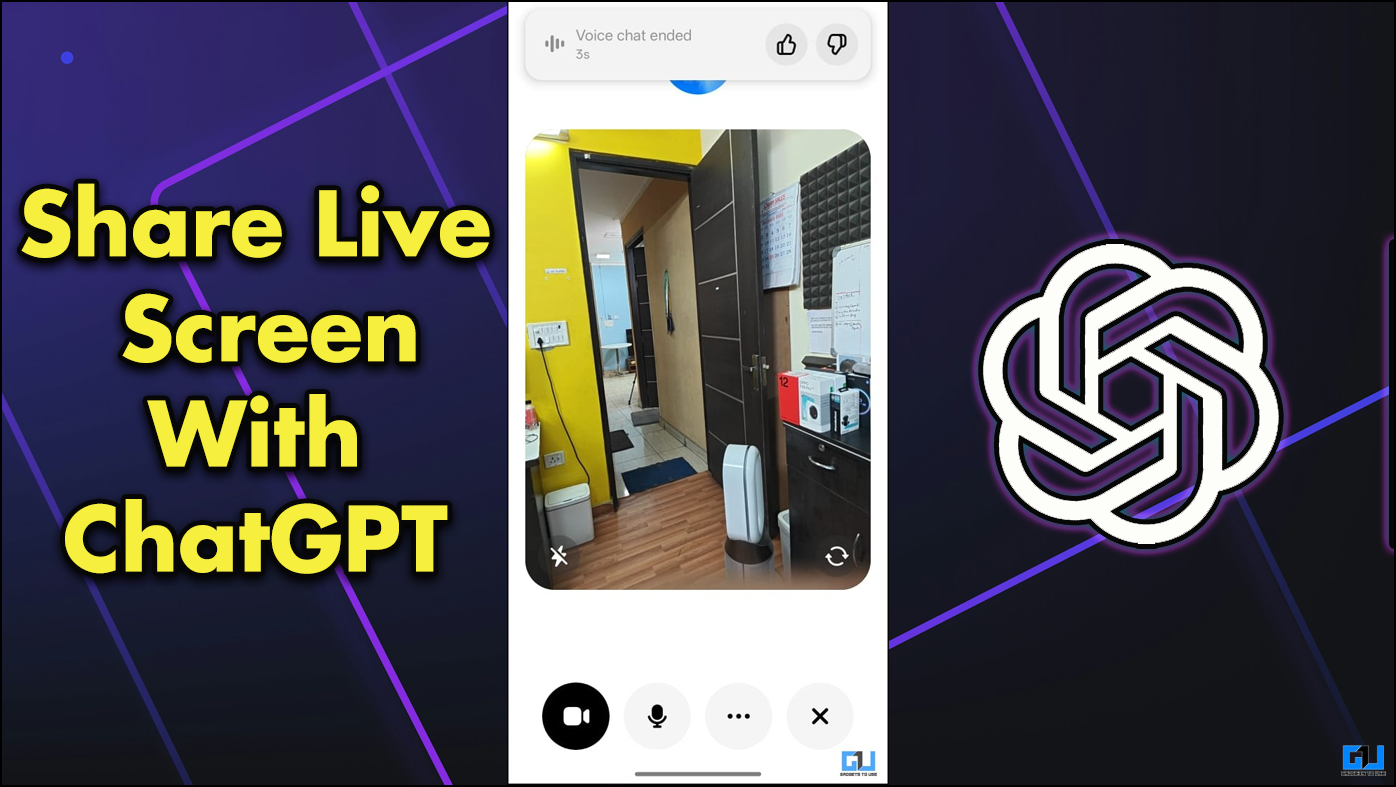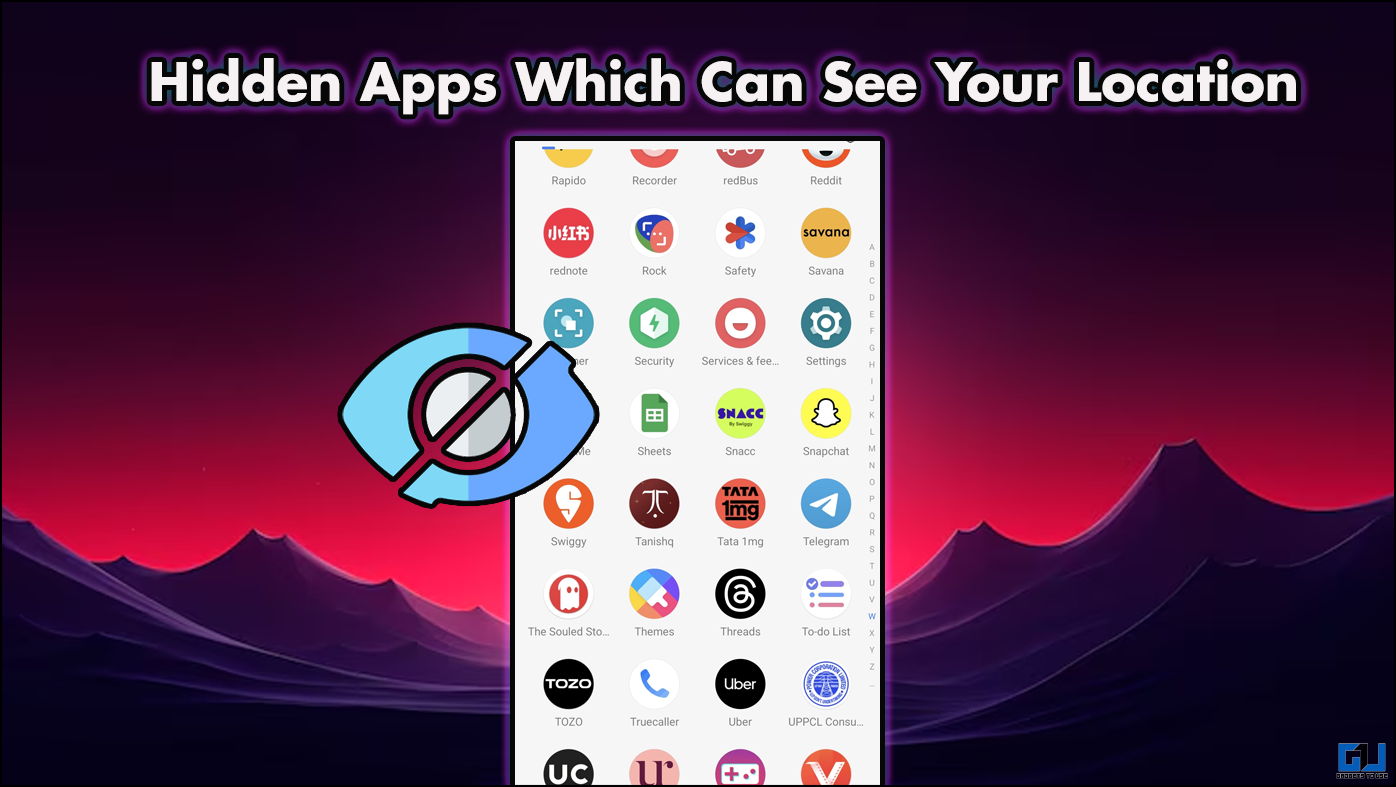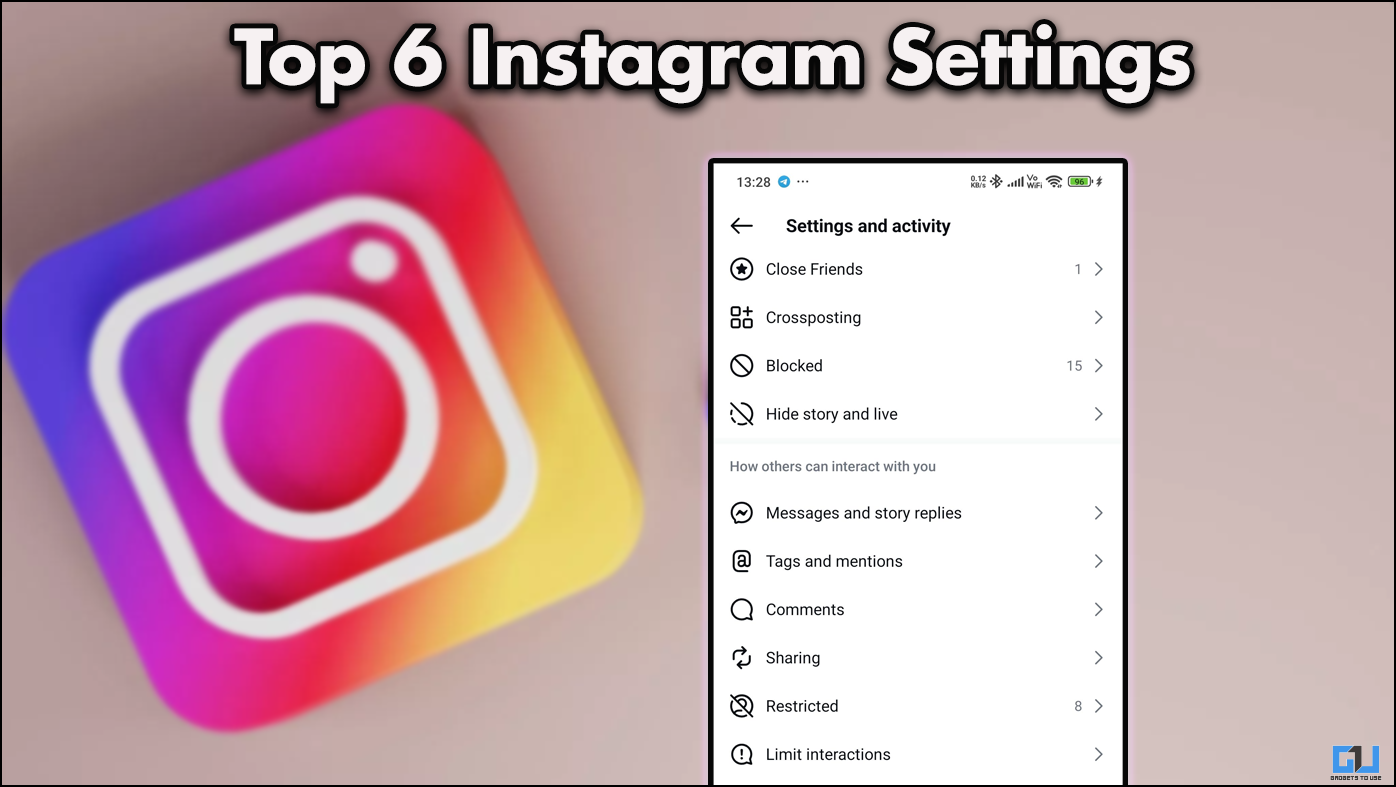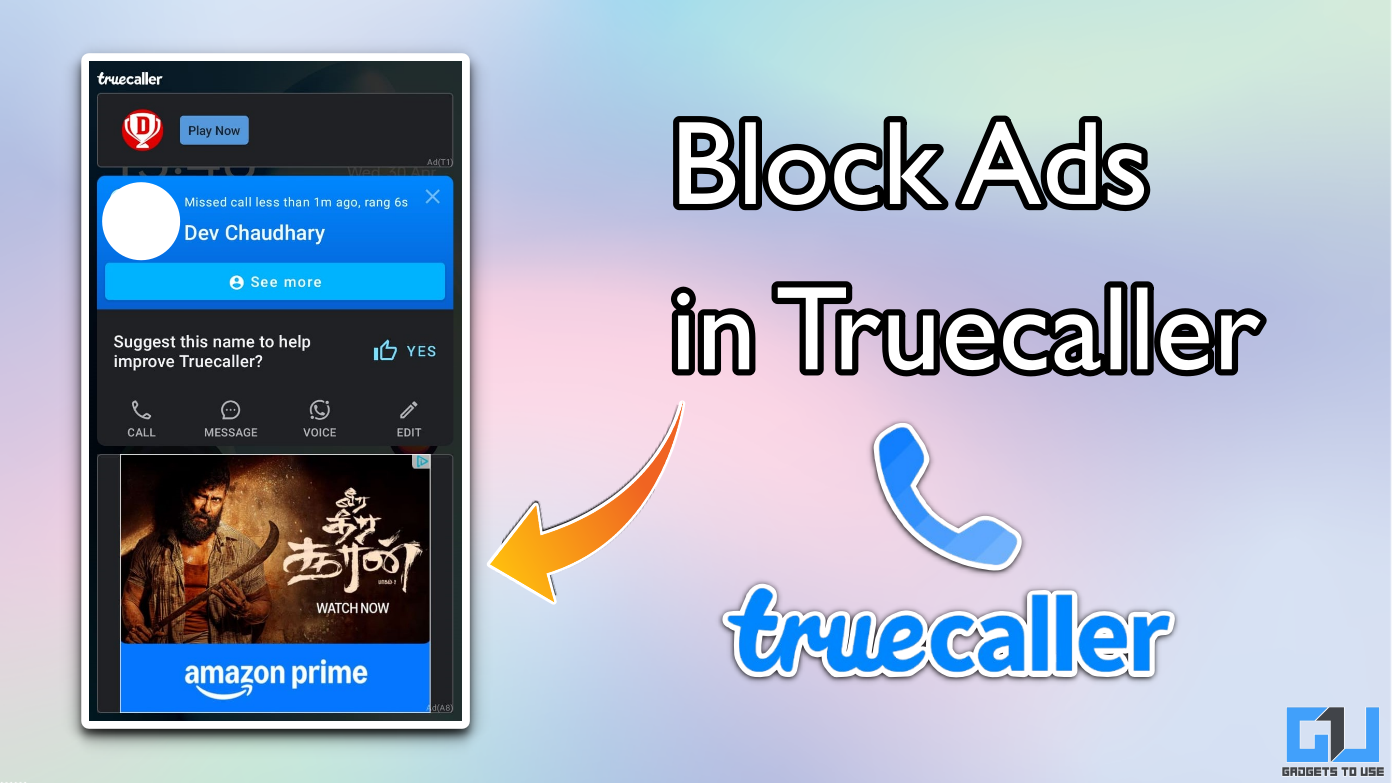Quick Answer
- In this article, let’s have a look at the top three apps to use your phone as a wireless remote mouse for PC.
- The app features Gyrosocope mouse, meaning you can literally keep your phone on the desk and physically move it around like a mouse.
- If it fails to connect or detect the server, restart the desktop client, or add the server manually in the app.
Is your laptop’s trackpad damaged? Or, has your mouse stopped working out of a sudden? Well, whatever be the reason, you can quickly turn your mobile phone into a Bluetooth or Wifi mouse through third-party tools.
In this article, let’s have a look at the top three apps to use your phone as a wireless remote mouse for PC.
Apps to Use Phone as Remote Wifi or Bluetooth Mouse for PC
1] Monect PC Remote
Monect lets you use your phone as a remote mouse and keyboard, be it over Bluetooth, Wifi, or USB. It even lets you use the phone’s sensors (gyro, accelerometer, etc.) and offers specialized button controls for gaming.
With Monect Remote, you can project the screen of PC to phone in real-time and vice versa. It also has an option for file transfer between devices. Not only that, but you also get full-fledged controllers for media and PowerPoint presentations.
It’s easy to set-up and can be used by anyone.
How to Use?
- Download Monect desktop server client on your computer.
- Next, install PC Remote on your phone from Google Play Store.
- Open the app and select ‘Connect to PC.’ To connect via Wifi- connect your PC to the phone’s Wifi hotspot. For USB connection, you’ll need to use the USB tethering option.
- Once connected, you can use the app to control your computer remotely.
Features:
- Connects Over- Wifi, Bluetooth, and USB
- Remote Mouse, Keyboard
- Use Phone’s Camera as a WebCam
- Media, PPT and Game Controls
- Wireless File Transfer, Screen Share
- Connect over USB
Price: Free, with in-app ads.
Download: Android | iOS | Desktop Client
2] Unified Remote
Unified Remote is an easy tool to use your Android or iPhone as Wifi or Bluetooth remote control for Windows PC, Mac, and Linux.
With the basic version, you get up to 18 different remotes to control your computer. The app features automatic server detection for a seamless connection. Moreover, the connection is encrypted and supports password protection.
While the free version is quite limited, the full version unlocks features like floating remote, screen mirroring, widgets, voice commands, and whatnot. It can be set up within minutes, but some may face issues with connection.
How to Use?
- Download and set up the Unified Remote server client on your computer.
- Then, install the app on your phone from Google Play Store.
- Connect your Android phone to the same Wifi network as your PC. You can also connect both the devices over Bluetooth.
- Open the app and wait for it to detect the server automatically.
- That’s it. You’re now ready to start controlling your computer with your phone.
- If it fails to connect or detect the server, restart the desktop client, or add the server manually in the app. Also, by default, you get the basic mouse input with a trackpad; head to the Remote section for other controls.
Features:
- Connects Over- Wifi, Bluetooth
- Automatic Server Detection
- Password Protection, Encryption
- 18 Free Remotes, 70+ in Full Version
- Streaming, Media, Presentation Controls
- Floating Remote, Widgets (Pro version)
Price: Free with ads, pay for extra features.
Download: Android | iOS | Desktop Client
3] Remote Mouse
Remote Mouse is a highly intuitive remote control app that connects almost instantly over Wifi, thanks to hasslefree automatic detection.
You get a simple mouse interface with buttons for left and right-clicks, followed by a side strip for scrolling. One can also perform quick actions like scroll, zoom, and drag through handy finger gestures.
The app features Gyrosocope mouse, meaning you can literally keep your phone on the desk and physically move it around like a mouse. Everything, including tracking and scrolling speed, can be customized as per your liking.
The free version will be enough for most people. However, the Pro version unlocks some exciting options like Media remote, web remote, app switcher, and shortcuts.
How to Use?
- Download and the Remote Mouse app on your phone
- Next, install the Remote Mouse desktop client on your PC.
- Connect your Android phone to the same Wifi or hotspot as your PC.
- Open the app and select your computer- it’ll automatically detect the server.
- You’ll be instantly taken to the trackpad for controlling your PC.
Features:
- Connects Over- Wifi only
- Customizable Trackpad Controls
- Instant Connection over Wifi
- Handy Gestures- Scroll, Zoom, etc.
- Gyroscope Mouse Control
Price: Free with ads, pay for extra features.
Download: Android | iOS | Desktop Client
Wrapping Up
Out of all, Unified Remote excels with the number of features it has on offer. Whereas, Monect PC stays the best for gamers while offering equally good media controls. Remote Mouse, on the other hand, is the easiest to set up and has the gyroscope feature that makes it an ideal mouse replacement for an average user.
Anyway, which one did you like the most? Do let us know in the comments below. Feel free to reach out for any doubts or queries.
Also, read- [Working] Cast Android Screen To Your TV With Chromecast In-Built