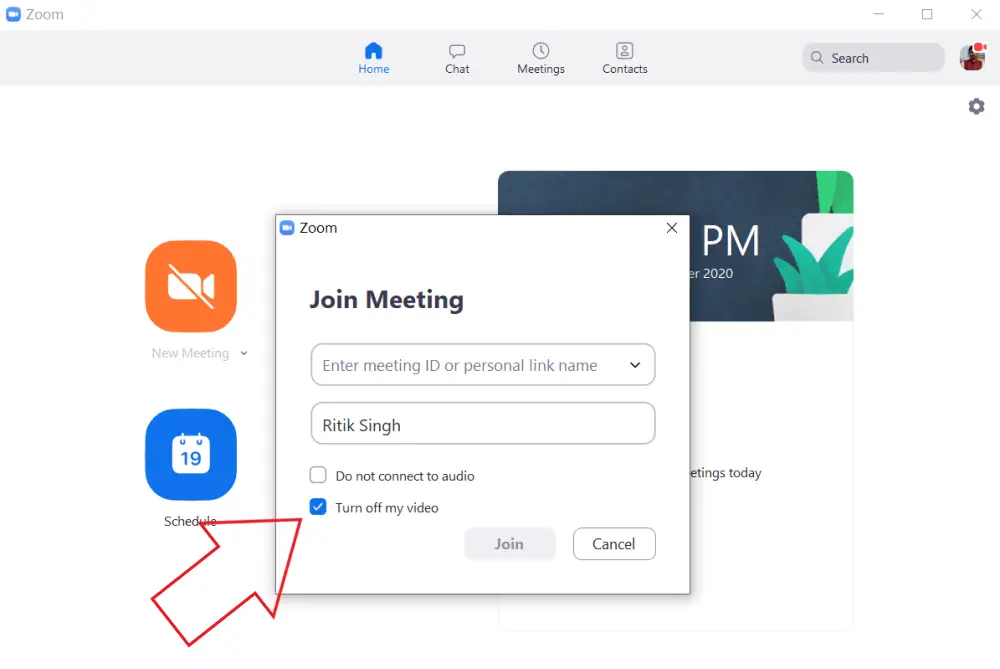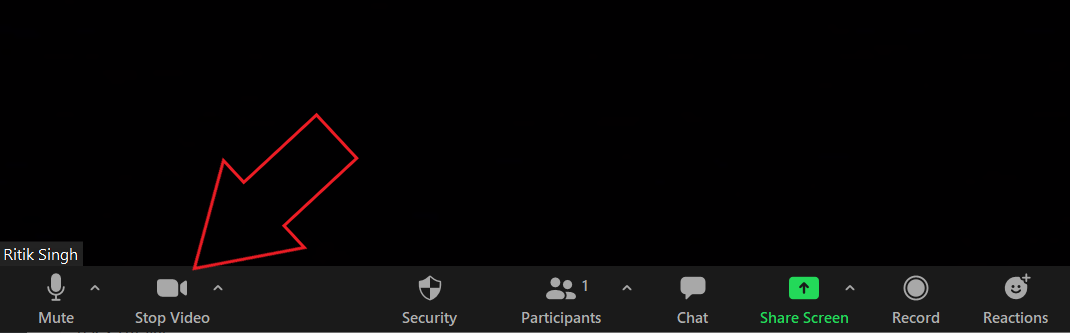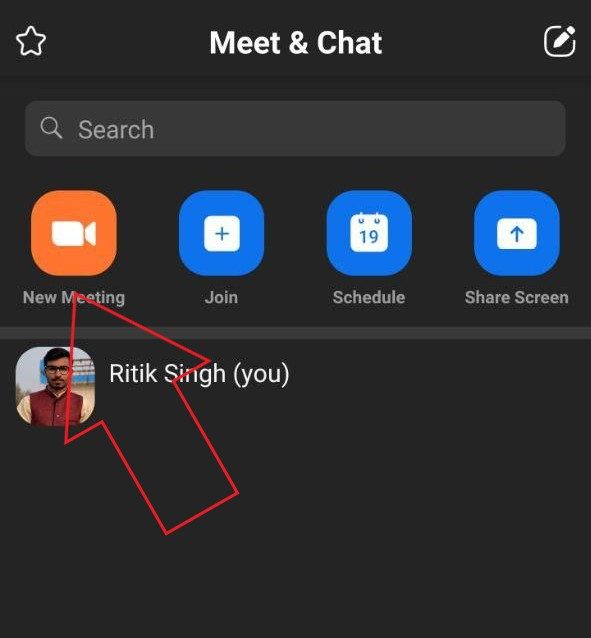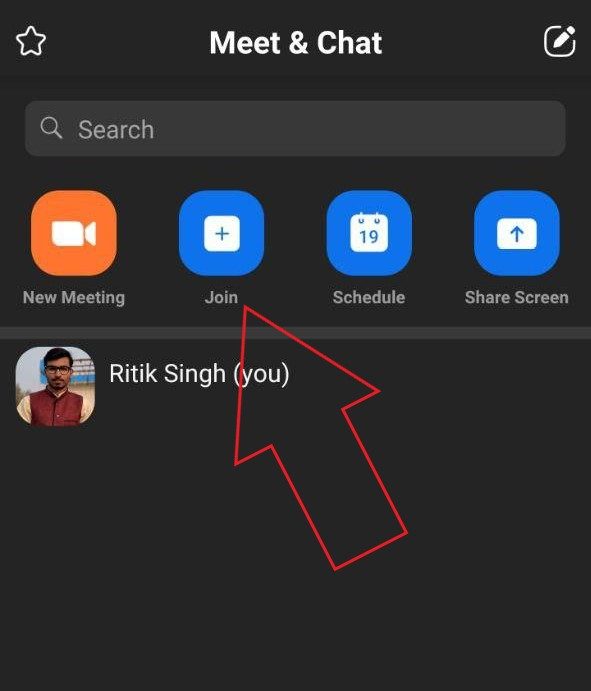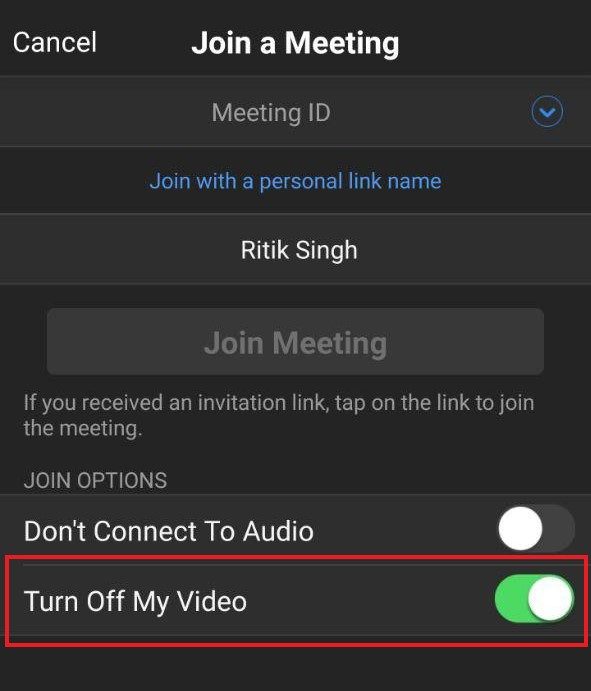Quick Answer
- Therefore, we are here with a simple guide on how you can turn off your video camera on Zoom, be it during a meeting or before joining a meeting.
- So, this was a quick guide on how you can turn off your camera on Zoom, be it on your phone or PC.
- You can do it either before starting a meeting, while joining one, or during an ongoing meeting on the platform.
As soon as you join a Zoom meeting, it automatically enables your mic and camera to share your audio and video with other participants. However, not many of you might be comfortable with this approach. Therefore, we are here with a simple guide on how you can turn off your video camera on Zoom, be it during a meeting or before joining a meeting.
Turn Off Your Video Camera on Zoom
There are a total of three ways you can disable your video camera on Zoom. You can do it either before starting a meeting, while joining one, or during an ongoing meeting on the platform. Below are the detailed steps for both- Zoom’s PC Client and mobile app.
On Zoom for PC
Before Starting a Meeting
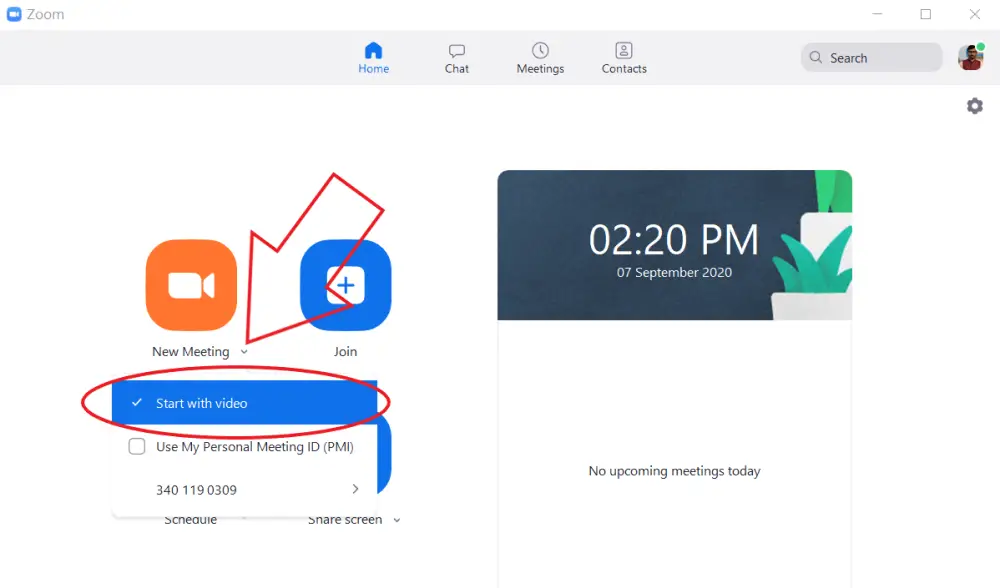 To disable your video camera before starting a meeting on Zoom:
To disable your video camera before starting a meeting on Zoom:
- Open the Zoom client on your computer.
- Click the down-facing arrow beside the ‘New Meeting’ button.
- Un-check the “Start with video” option.
The meeting icon will now show a diagonal line through it, meaning that the video has been turned off by default for meetings you start from now onwards.
While Joining the Meeting
If you want to join someone’s Zoom meeting without showing your video to others:
- Open Zoom and tap the ‘Join’ button.
- Enter your Meeting ID and Name.
- Before clicking on Join, check “Turn off my video.”
During a Meeting
Want to take a break during the meeting? Here’s how you can easily disable your camera:
- While in the meeting, hover your mouse over the app for options to appear on the screen.
- Click the ‘Stop Video’ button on the bottom left corner.
- You can further disable your audio by using the ‘Mute’ button next to it.
On Zoom Mobile App
The steps to disable the video camera are more or less similar for Zoom’s mobile app on Android and iOS.
Before Starting a Meeting
- Open the Zoom app on your Android or iPhone.
- Click on ‘New Meeting.’
- Now, disable the toggle for ‘Video On.’
You can now start a meeting without worrying about showing your video.
While Joining the Meeting
- Open Zoom and click ‘Join.’
- Enter the Meeting ID and your name.
- Enable the toggle for “Turn Off My Video.” You can also tick “Don’t Connect To Audio” to disable your audio.
- Tap ‘Join Meeting’ to connect with the camera off.
During a Meeting
- While you’re in a meeting, tap anywhere on the screen to see available options.
- Tap ‘Stop Video’ on the bottom left corner to disable your video.
- You can further click on ‘Mute’ to turn off your audio.
As you stop the video, Zoom will replace it with your profile picture. However, if it shows your name initials, here’s how you can show your profile picture instead of video.
Wrapping Up
So, this was a quick guide on how you can turn off your camera on Zoom, be it on your phone or PC. Don’t forget to check out our other tips and tricks on Zoom. Also, feel free to reach out in case of any doubts or queries.
Also, read- How to Use Snapchat Filters in Zoom Meeting