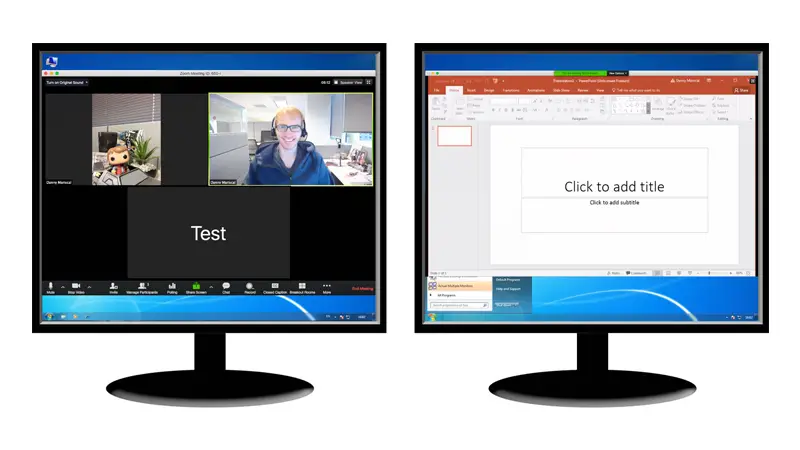Quick Answer
- What that means is if you have a dual-screen setup on your desk, you can utilize that extra screen estate for other things like running a presentation in parallel or sharing your screen.
- As you join or start a meeting, you will see Zoom windows on both the monitors- one having meeting controls and your video while the other will display the other participant’s video.
- If you want to share your screen or a presentation, click on the ‘Share Screen’ button at the bottom during a meeting.
Besides Green Screen, Snapchat filters, and virtual backgrounds, Zoom also lets you use dual screen monitors during a video call. What that means is if you have a dual-screen setup on your desk, you can utilize that extra screen estate for other things like running a presentation in parallel or sharing your screen. Here’s a quick look at how you can use dual screen monitors with a Zoom video call.
Use Dual Screen Monitors with Zoom Video Call
Zoom’s dual-monitor display feature lets you attend to the video meeting and screen share content on two separate monitors or screens. It’ll display the gallery view on the one screen while the other monitor will be used for content share. You can also use it to check notes during an ongoing meeting.
Requirements
- Zoom app on your Windows, Mac, or Linux Computer.
- Dual monitors must be connected and enabled on your system.
- Processor: 5+ Quad Core or higher, i5+ Duo Core or higher (2GHz+)
- RAM: 4GB and more
Steps to Use Dual Monitors with Zoom
Firstly, make sure that dual monitors are connected and enabled on your system. If you’re not sure about how to do it, you can check detailed instructions for the same on Windows (Windows 7/ Windows 10), Mac, and Linux by clicking the respective links.
Once you’re done with the basic setup, you can proceed with the following steps to use dual monitors on Zoom for Windows, Mac, or Linux.
- Open Zoom client on your computer. Sign in with your account, if not already.
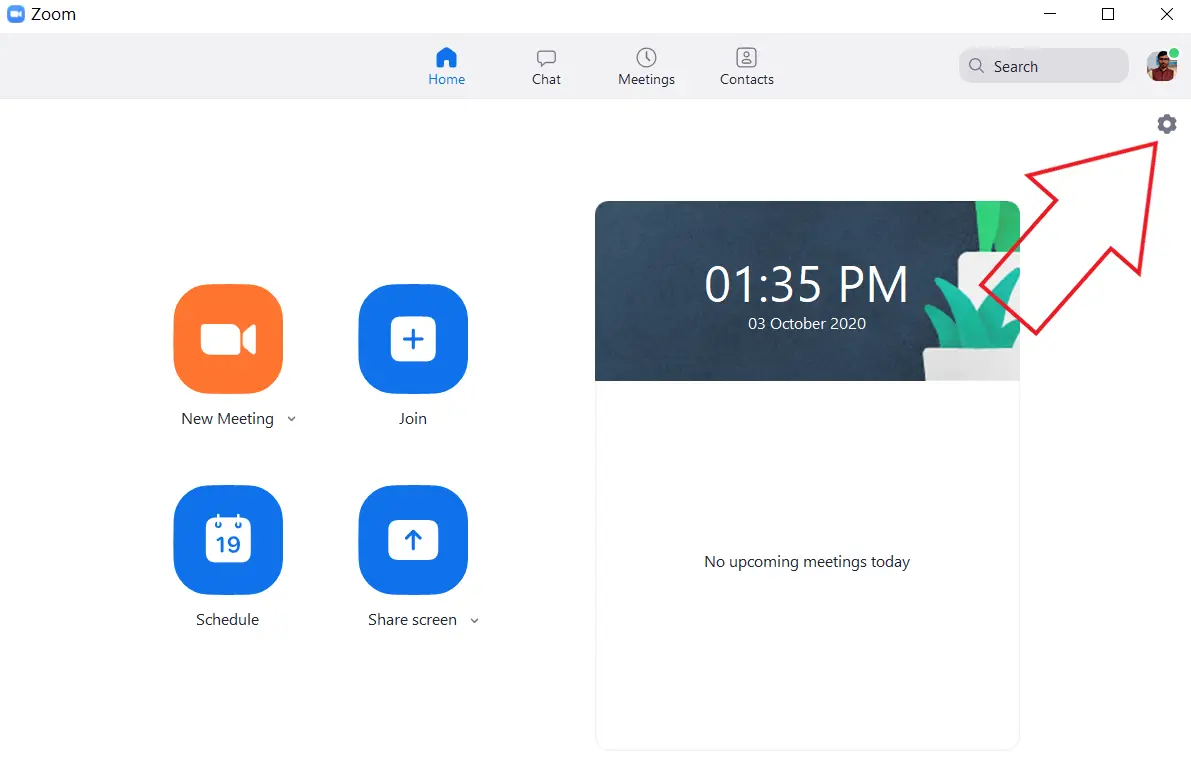
- Click on Settings (cog icon) at the top right corner.
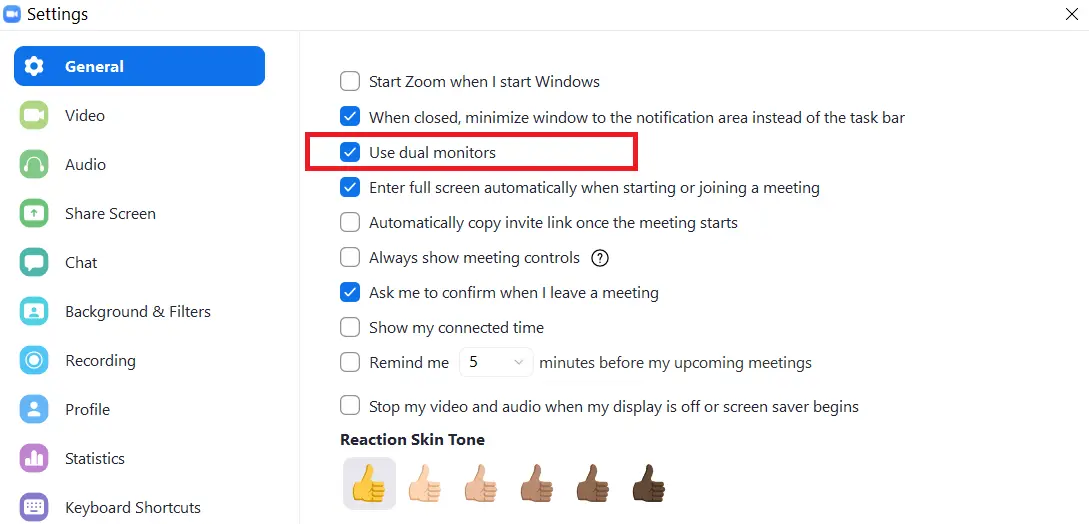
- Here, check the box for “Use Dual Monitors” under the General tab.
That’s it. You’ve now enabled Zoom to work with dual-monitors on your desk. As you join or start a meeting, you will see Zoom windows on both the monitors- one having meeting controls and your video while the other will display the other participant’s video.
If you want to share your screen or a presentation, click on the ‘Share Screen‘ button at the bottom during a meeting. Then, select the monitor that you intend to use for sharing. One monitor will continue to show you the meeting while you can comfortably work on the other monitor.
Wrapping Up
This was all about how you can use dual screen monitors with Zoom video on your Windows, Mac, or Linux computer. You can also use the extra screen to display all 49 participants on your screen by enabling the option in video settings. Although, make sure your machine is powerful enough to handle it.
Also, read– [Working] Remove Zoom’s 40 Minute Video Call Limit for Free