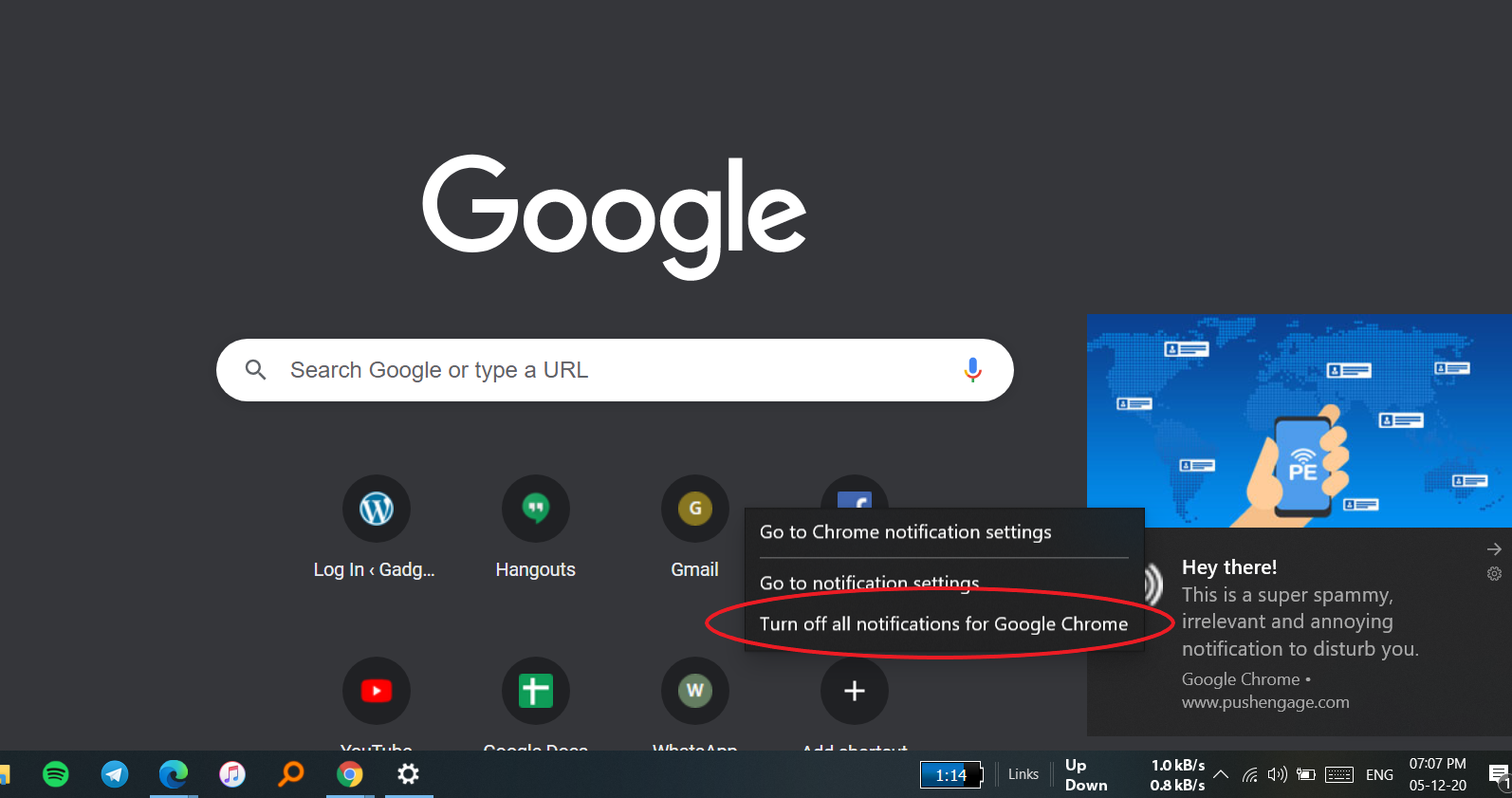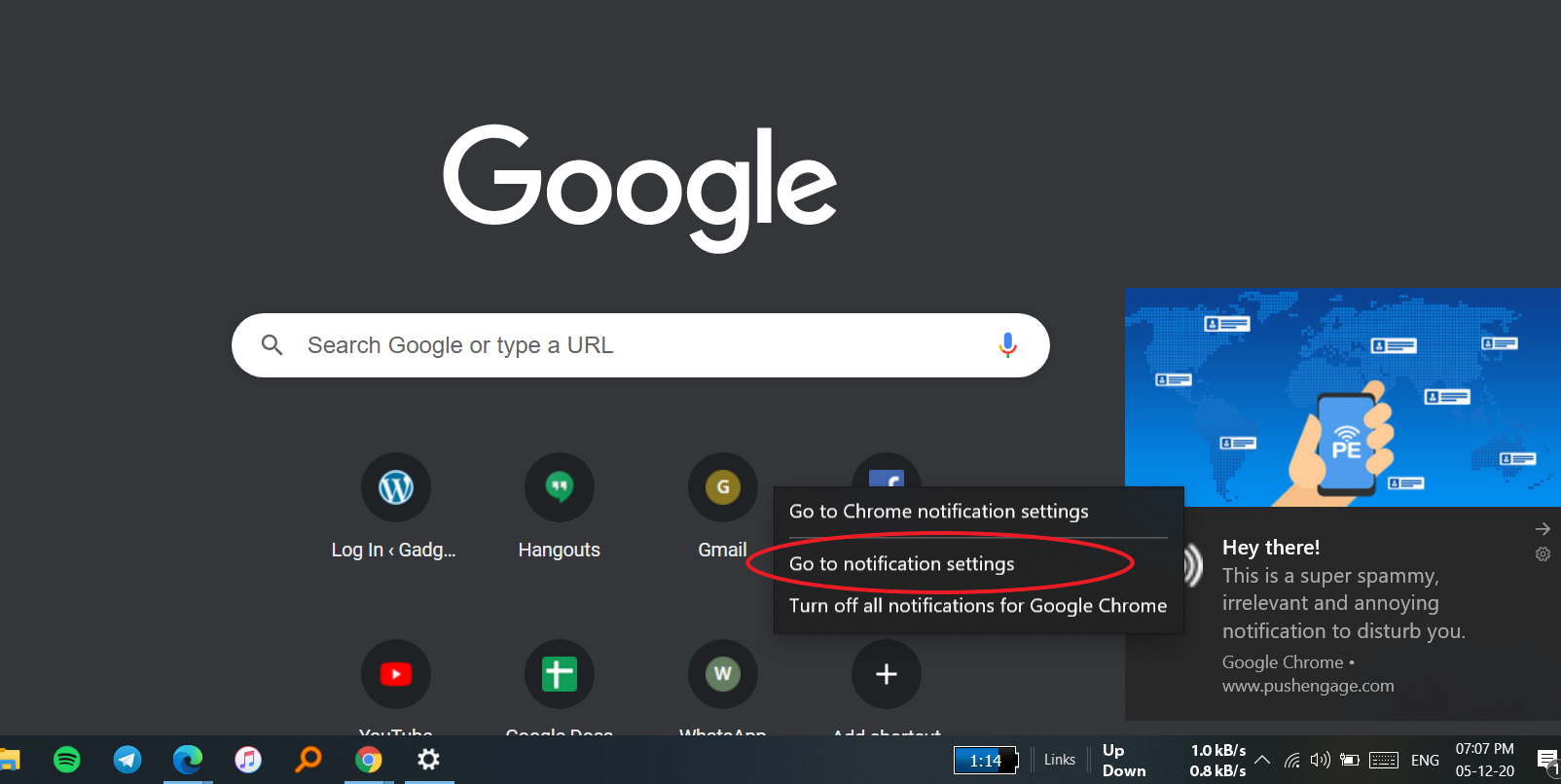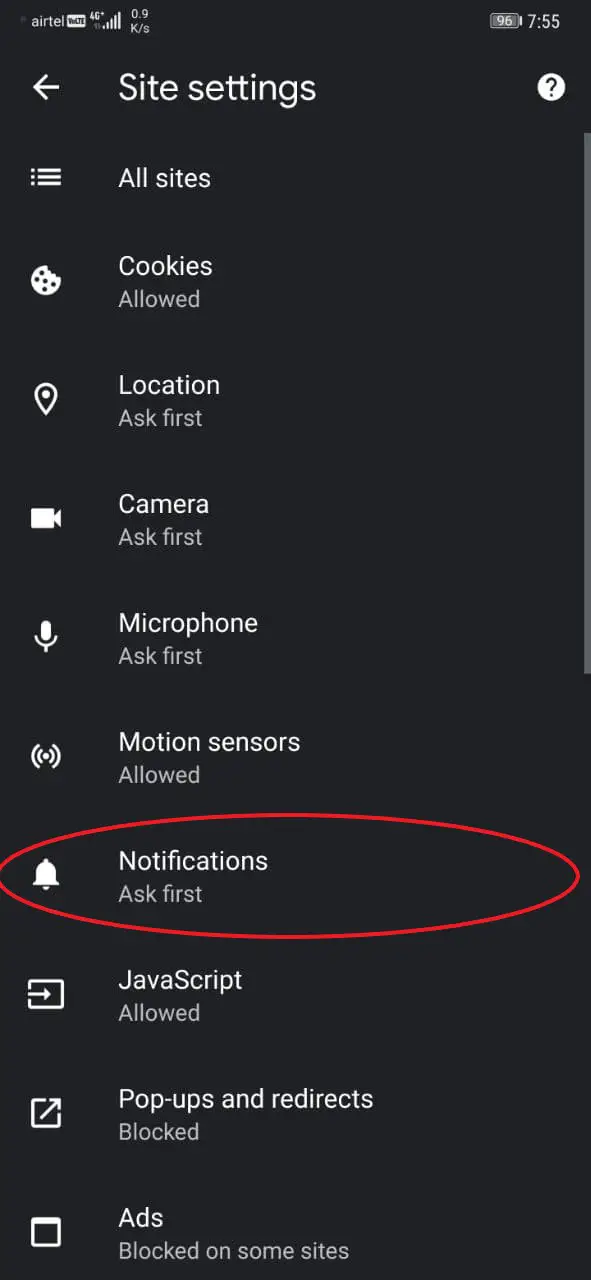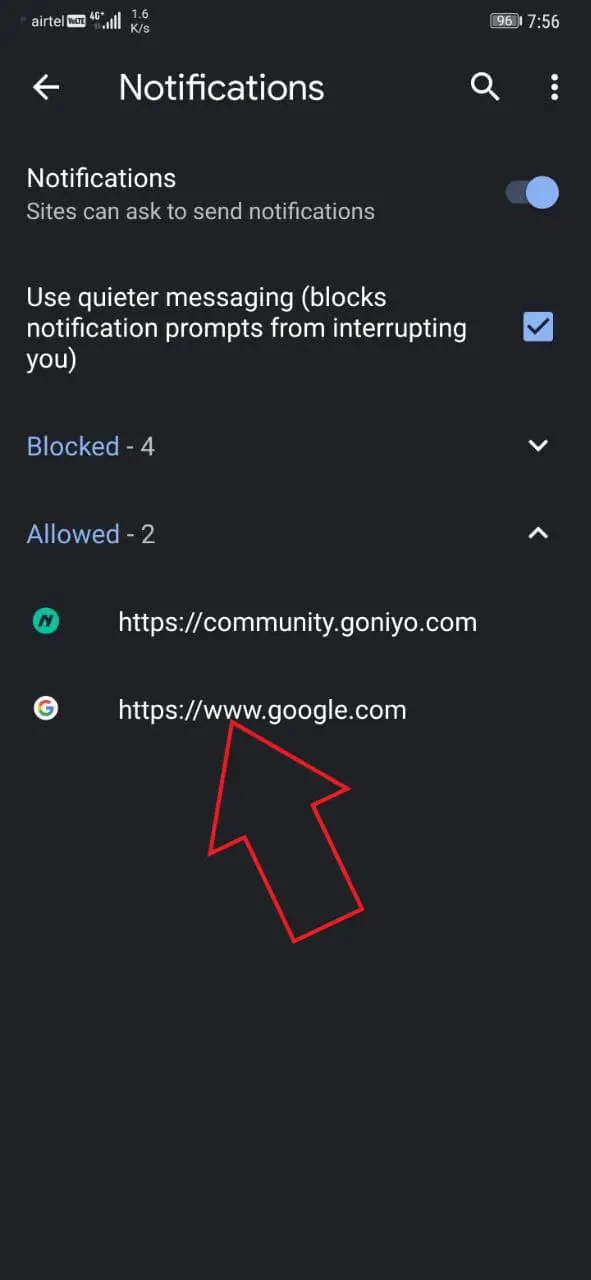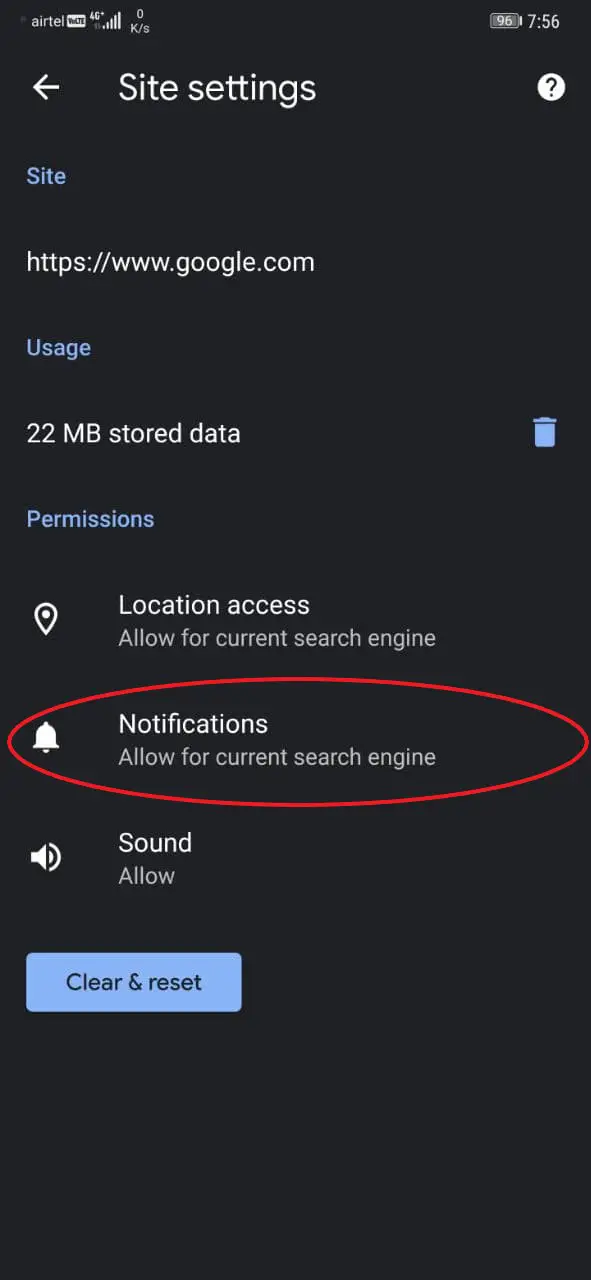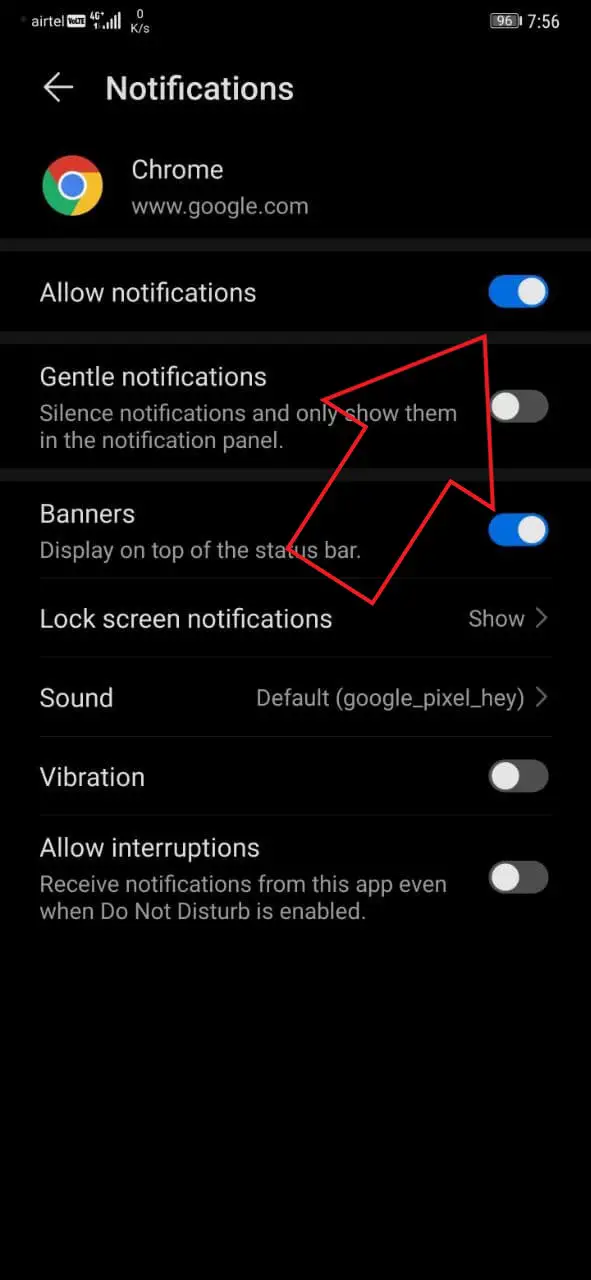Do you often get notifications from websites on Chrome? Well, if you want to get rid of notifications that are irrelevant to you or are from a site you never subscribed to, here’s how you can stop notifications from Google Chrome.
Stop Website Notifications from Google Chrome
Several websites take permission for notifications so that they can notify you of content updates. However, it may happen that you mistakenly allow a site to send you web notifications. And these constant alerts may annoy you, especially while you’re working.
Thankfully, it’s quite easy to manage and disable web notifications on Google Chrome. Based on how you want to treat Chrome notifications, you can follow the methods given below. Android user? Scroll to the bottom.
Turn Off All Notifications from Google Chrome
- When you get a notification, right-click on it to open the menu.
- Now, select “Turn off all notifications for Google Chrome.”
- Doing so will disable all the alerts from Chrome.
Disable Banner Notifications and Alerts in Action Center
- Right-click on the notification to open the menu.
- Now, click on “Go to notification settings.”
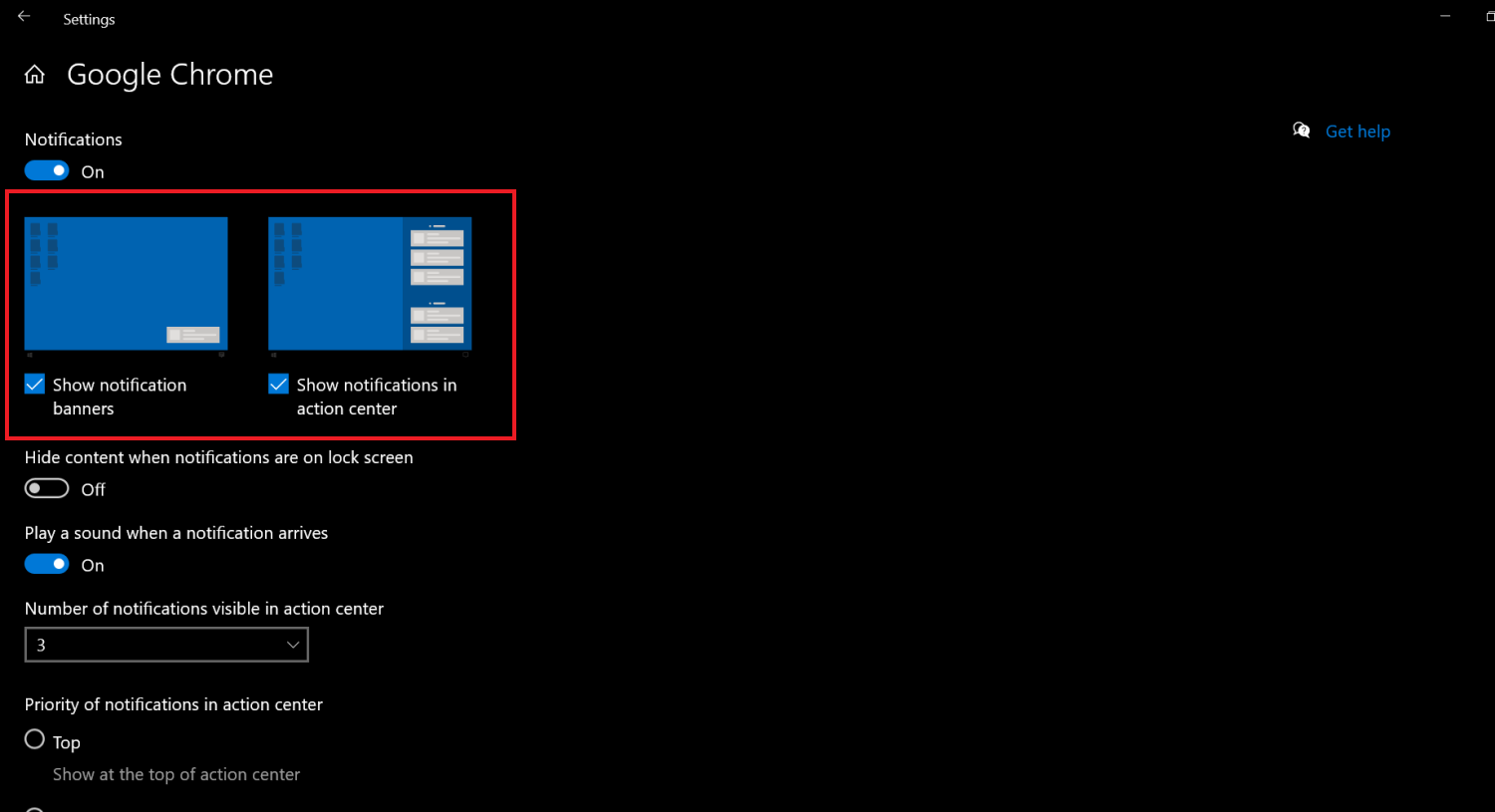
- If you don’t want the notifications to appear as banners on screen or in the action center, disable the toggles for both “Show banner notifications” and “Show notifications in action center.“
Stop Notifications from a Particular Website on Chrome
- Right-click the notification and click on “Go to Chrome notification settings.”
- OR go to Chrome Settings > Privacy & Security > Site Settings. Scroll down and click on Notifications.
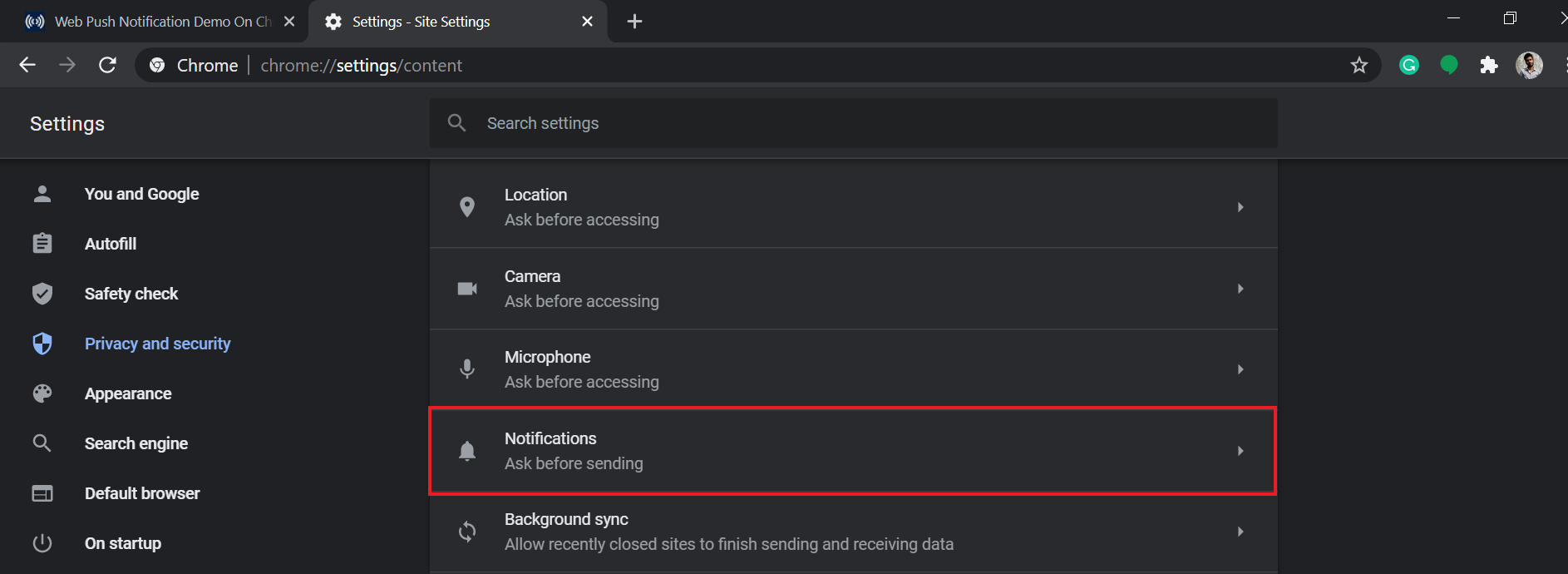
- Here, scroll down to the “Allow” section to see the list of websites that are allowed to send web notifications.
- To stop notifications from a particular site, click the three dots next to it and tap Block.
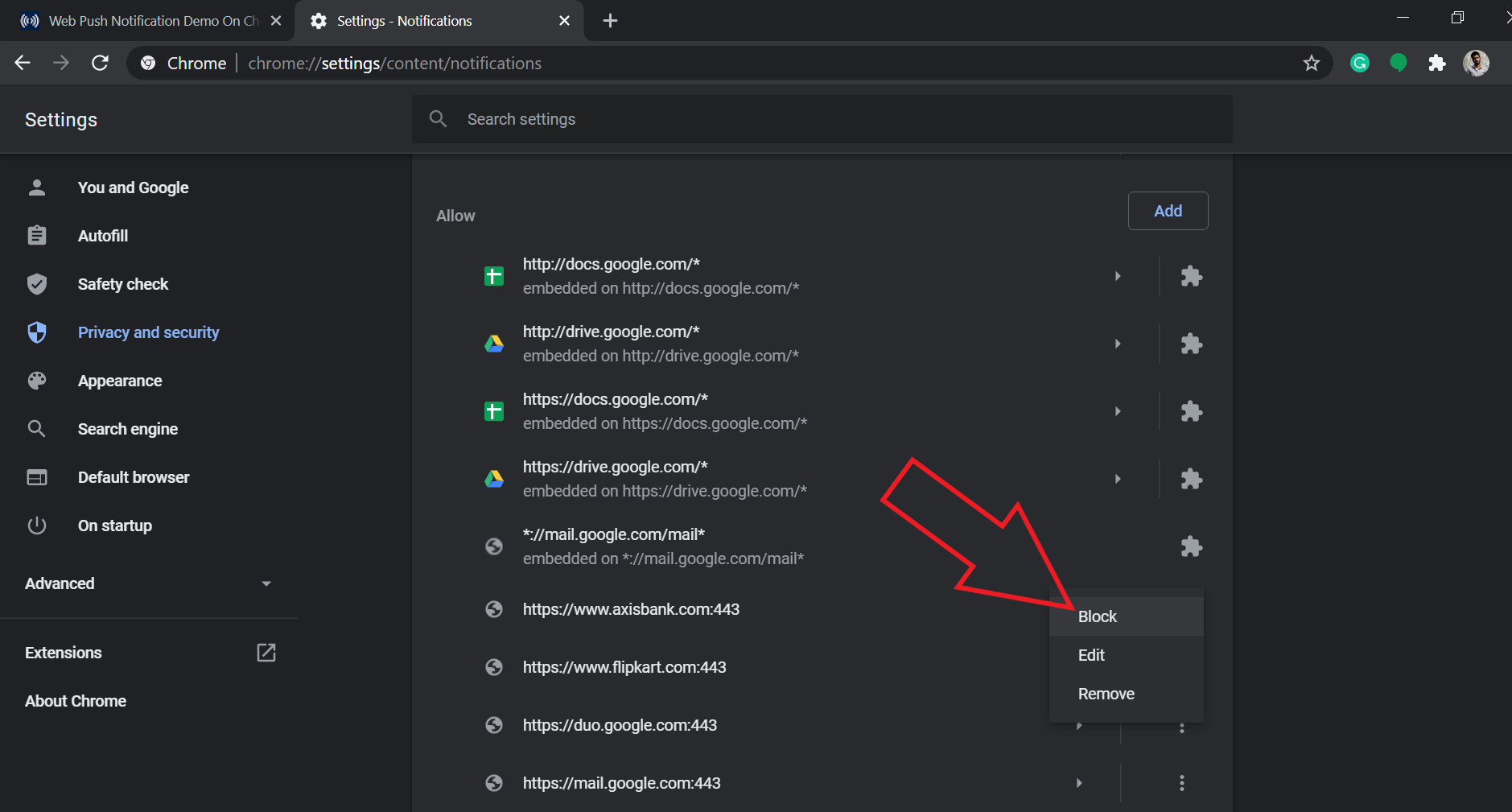
Block Chrome Notifications on Android
- Open Chrome on your phone and tap the three-dot menu at the top-right.
- Select Settings, scroll down and click on Site Settings.
- Next, click on Notifications.
- Here, you’ll see the list of allowed and blocked websites.
- Tap on the website name. On the next page, tap on Notification and switch off the Show notifications toggle to disable the notifications.
Wrapping Up
This was a quick guide on how you can stop web notifications from Google Chrome. We’ve mentioned three different methods- you can go for either of them based on how you want the notifications to be treated, be it turning all notifications from Chrome, or disabling banners and action center alerts, or only blocking alerts from one particular site without affecting others.
Also, read- How to Enable or Disable Push Notifications in Google Chrome on PC and Android