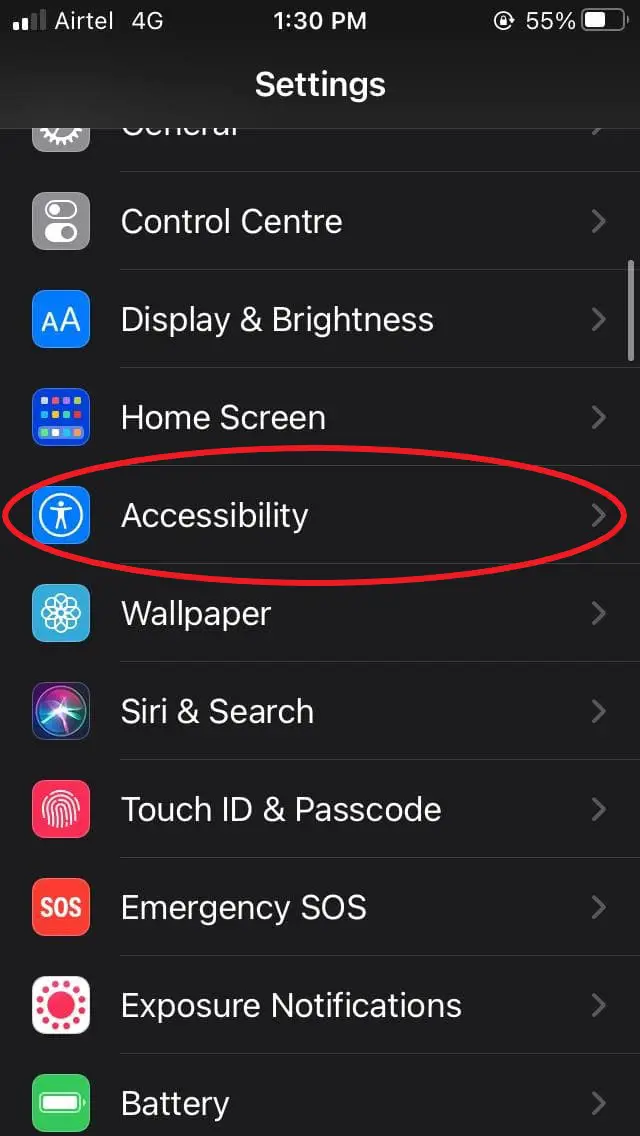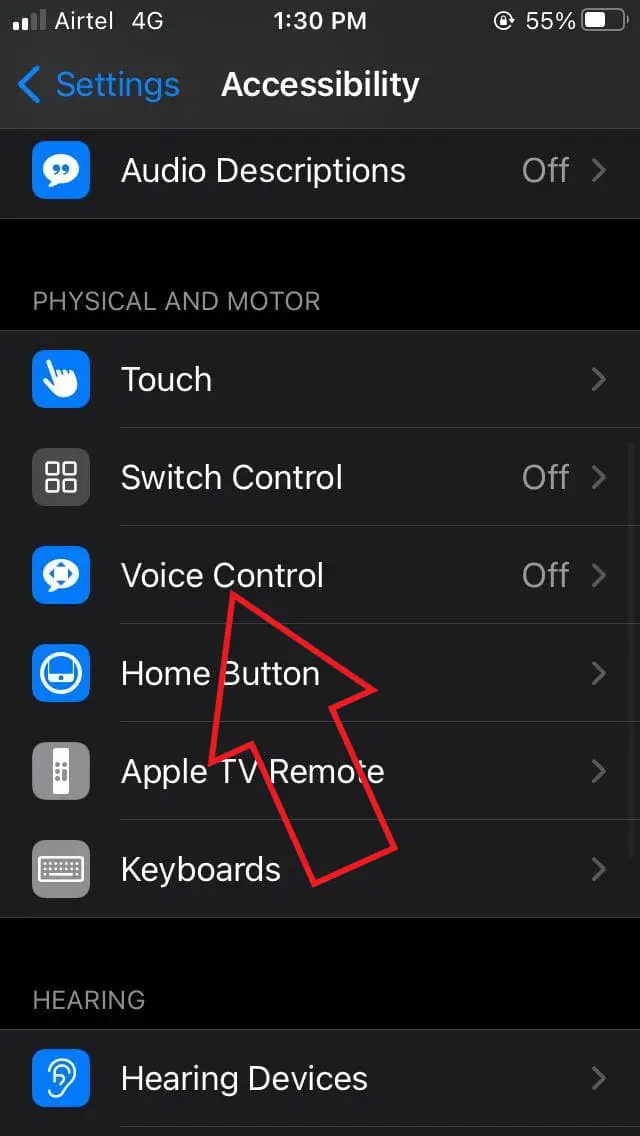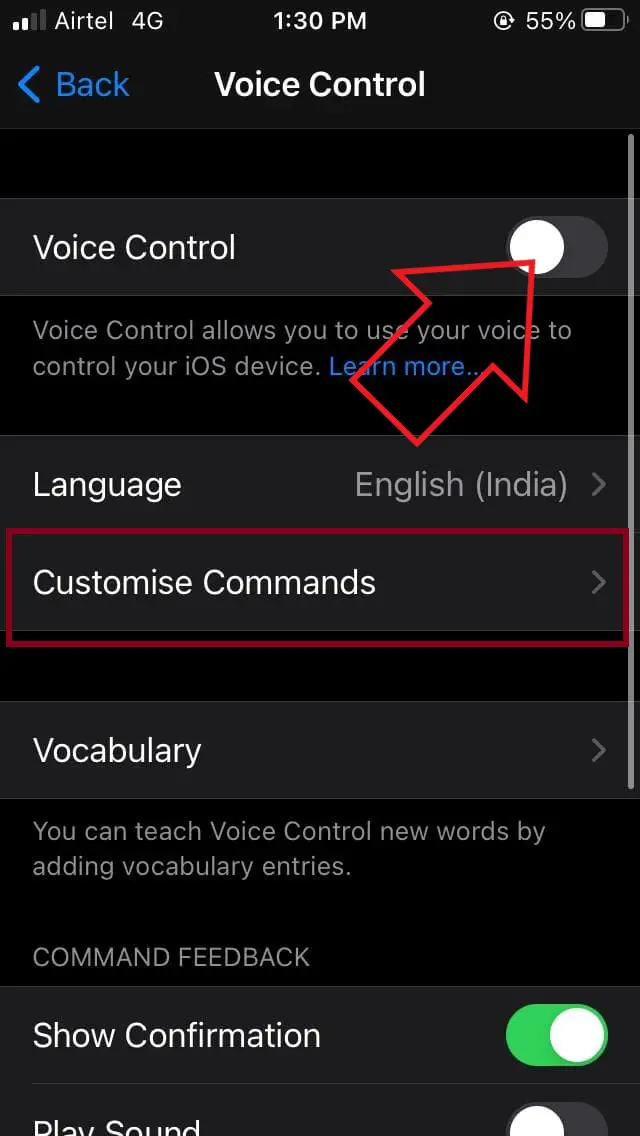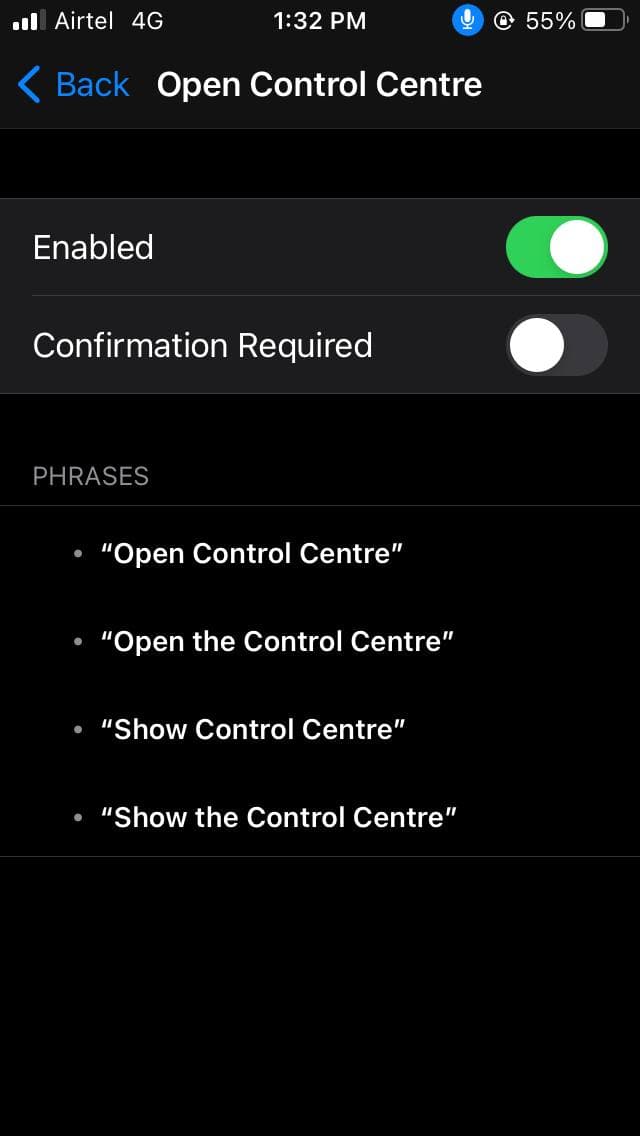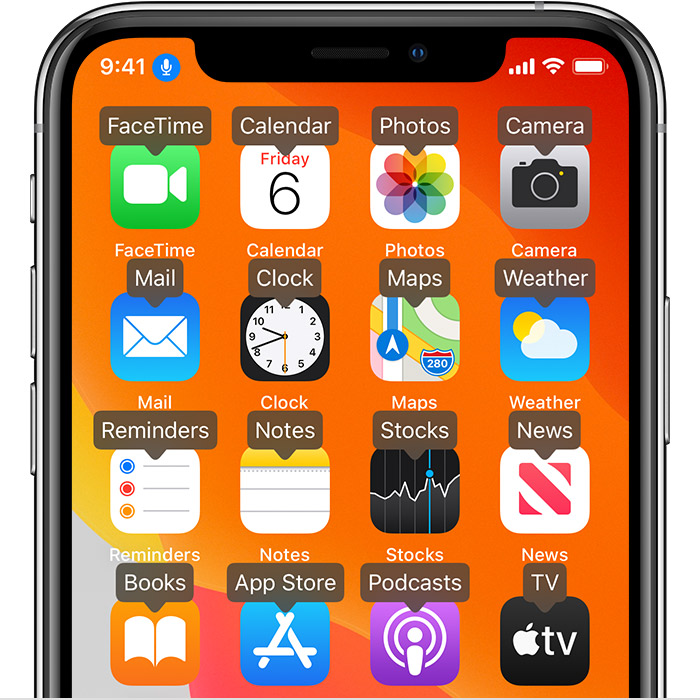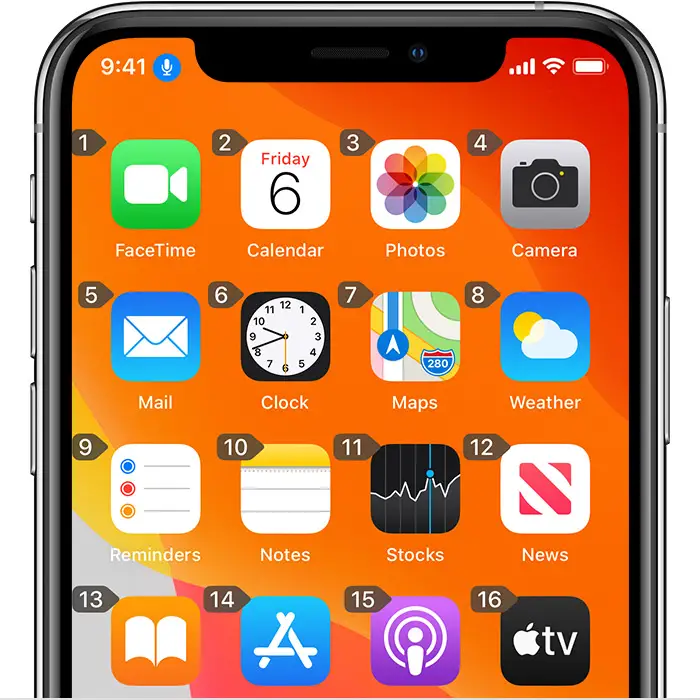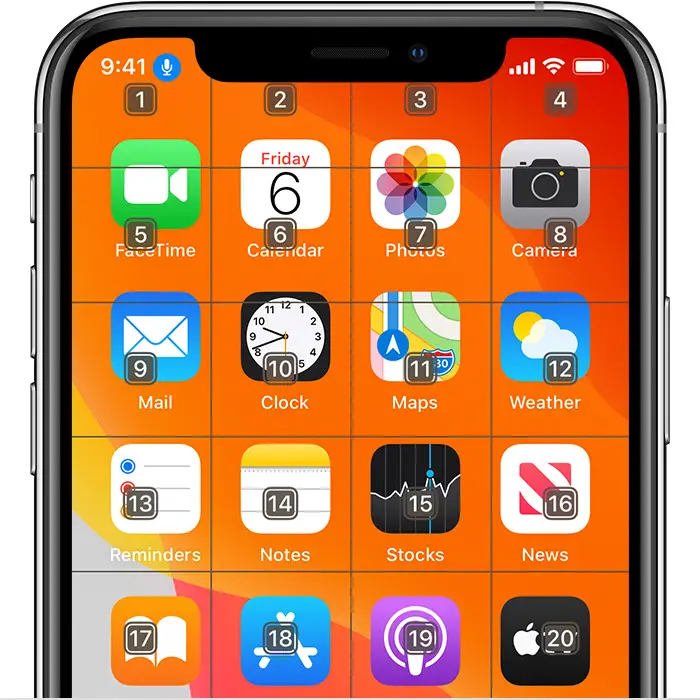Quick Answer
- Similarly, if the item does not have a name, you can say “Show Numbers” to display numeric tags for each item on your screen.
- ” This doesn’t turn off the listening feature but puts the microphone to sleep until you wake your device with a command.
- This setting allows you to turn listening on or off based on whether or not you’re looking at the display.
Is your iPhone touch screen not working properly? Or, are your hands dirty? Whatever be the reason, you can now easily control your iPhone using simple voice commands. In this article, we’ll tell you a step-by-step process to control your iPhone using voice.
Related- Remove Light Flicker While Recording Video On iPhone
Trick to Control Your iPhone Using Voice if Touch Screen is Not Working
Apple introduced the Voice Control feature with iOS 13 and has improved it further with iOS 14. You can use it to navigate and interact with your device using your voice to tap, swipe, type, and more. This includes basic navigation, gestures, dictation, accessibility commands, as well as text navigation, selection, editing, and deletion.
Steps to Turn On Voice Control on iPhone (iOS 14)
- Open Settings on your iPhone.
- Scroll down and click on Accessibility.
- Under Accessibility, click on Voice Control.
- Follow the on-screen prompts to set up the feature.
- Then, enable the toggle to turn on voice control.
- You can also enable voice control by saying, “Hey Siri, turn on voice control.”
Once turned on, you can control your device using commands. You can check existing commands in Settings > Accessibility > Voice Control > Customize Commands. Here, you can not only tweak existing commands but also create new commands based on your liking.
iPhones with Face ID have a special Attention Aware setting. This setting allows you to turn listening on or off based on whether or not you’re looking at the display. Moreover, your iPhone will suggest related commands in real-time as you use the feature.
iOS Voice Control Tips & Tricks
To turn off voice commands temporarily, you can say, “Go to Sleep.” This doesn’t turn off the listening feature but puts the microphone to sleep until you wake your device with a command. You can activate it back by saying, “Wake Up.”
To stop voice control, all you need to do is say “Turn Off Voice Control” and then “Tap Execute.” Alternatively, you can manually turn it off in the Accessibility settings.
“Show Names” or “Show Numbers”
Interacting with items on the screen seems difficult? You can make it easier by using Show Names or Show Numbers command.
- If you’re not sure what the name of the item is, say “Show Names,” and it’ll display an overlay with the item names. You can then use commands to perform actions, say “Tap FaceTime.”
- Similarly, if the item does not have a name, you can say “Show Numbers” to display numeric tags for each item on your screen. You can then use these numbers to interact with items. For example,- “Tap 1.”
“Show Grid”
Some interactions require more precise clicks. In that case, say “Show Grid.” This will display a numbered grid overlay across the screen. Speaking a number will enlarge that area of the grid and present a new set of numbers. This will make it easier for you to select an item.
You can also use Grid when dragging items on the screen (to identify where you would like to drop them) or while performing gestures.
Common Voice Control Commands
- Say “Hide Names,” “Hide Numbers,” or “Hide Grid” to hide the corresponding overlay.
- Say “Go Back” to go back to the previous screen. This works as a back button.
- Say “Repeat that” to repeat an action. You can also specify the number of times you want to repeat the action. For example, “Go back. Repeat that two times.”
- Say “Scroll Up/ Down/ Right/ Left” to perform scroll actions. You can also say “Scroll to Bottom” and “Scroll to Top.”
- Control volume by saying, “Turn up Volume,” “Turn down Volume,” “Mute Sound,” “Unmute Sound.”
- Say “Lock Screen” to lock the device.
- Say “Reboot device” to restart the iPhone.
- Control music using “Play music,” Pause music,” “Next track,” “Previous track,” “Shuffle music.”
- Say “Dial <phrase>” to dial a number or contact.
- Other common commands include “Open Control Center,” “Go home,” “Tap item name,” “Open app name,” “Take Screenshot.”
Wrapping Up
This was all about how you can control your iPhone using voice control. This can be highly useful if your iPhone touch screen is not working or flickering or if your hands are dirty and you cannot touch the phone. Besides, we’ve also mentioned some voice control tips & tricks and commonly used voice commands.
Do try them and let us know your experience with the feature in the comments below. Stay tuned for more tips and tricks on iOS.
Also, read- 3 Easy Ways To Disable Touch Screen on Android and iPhone