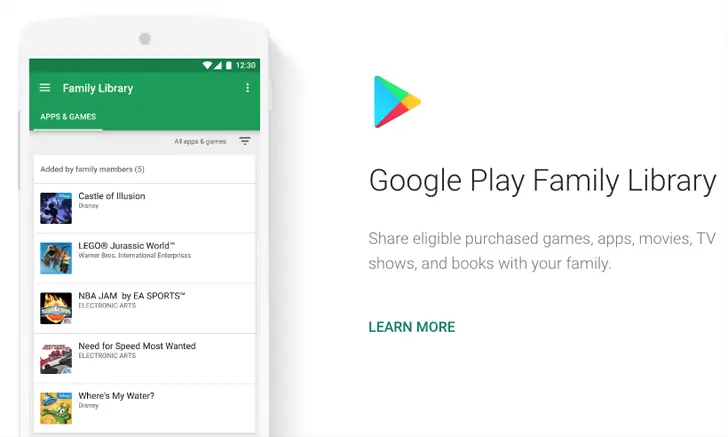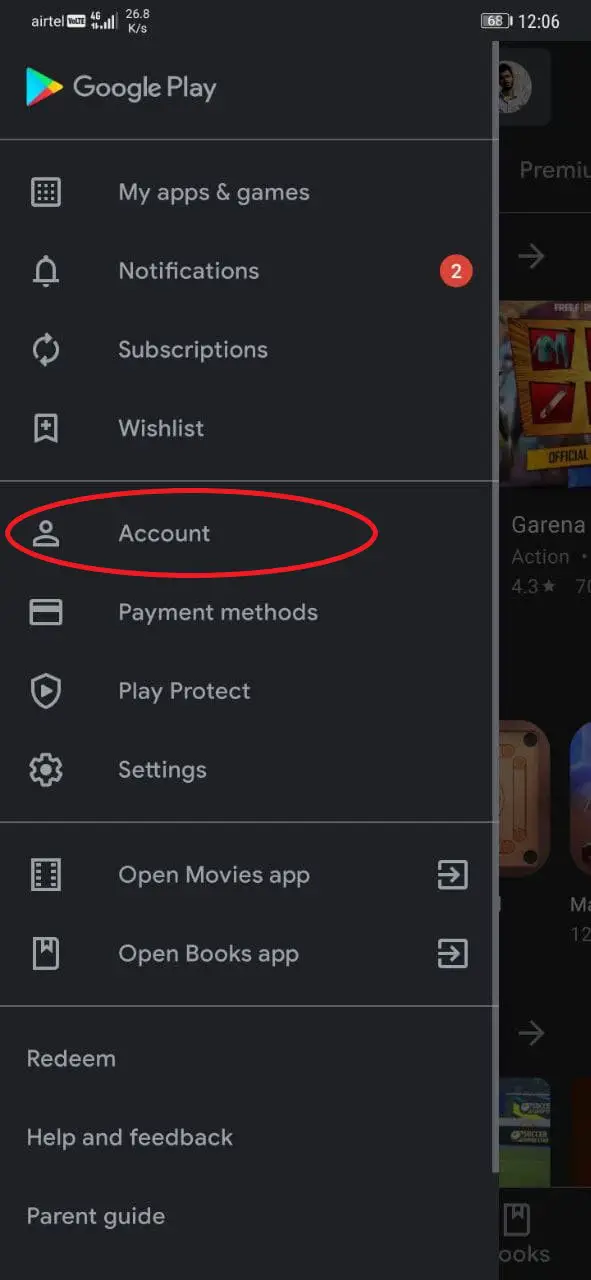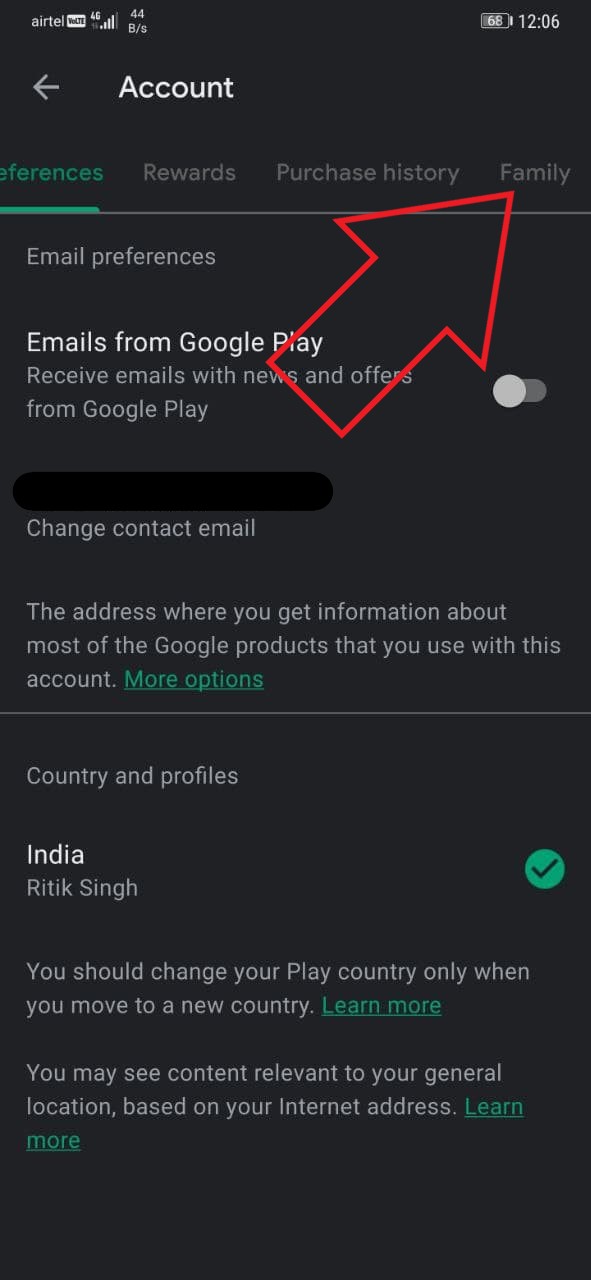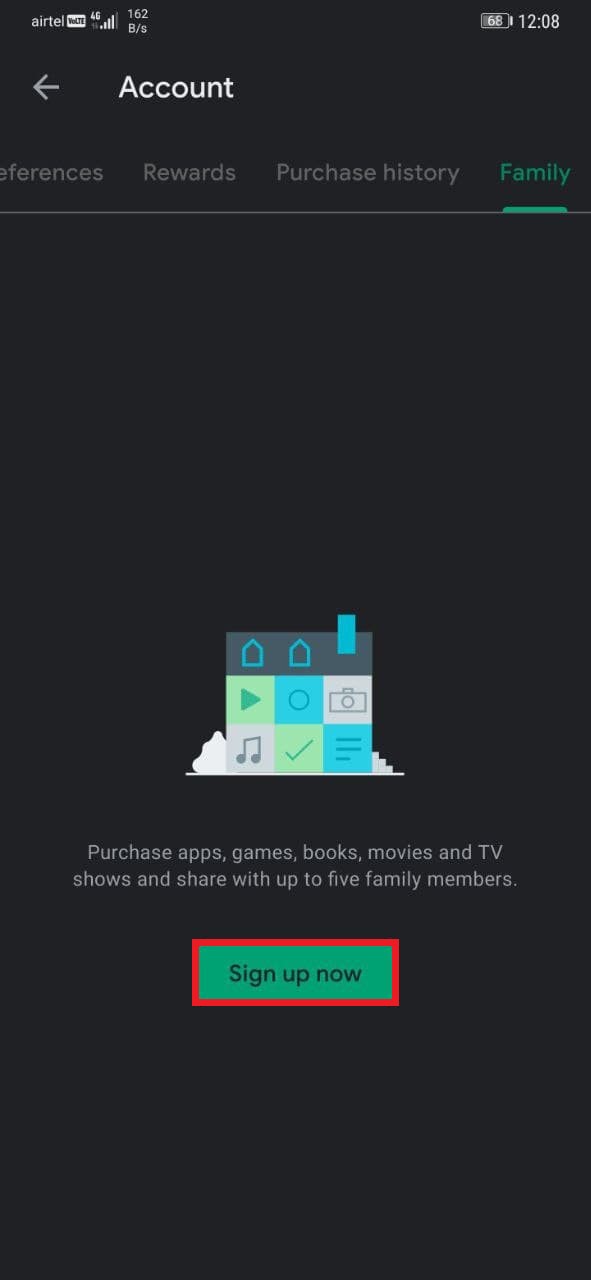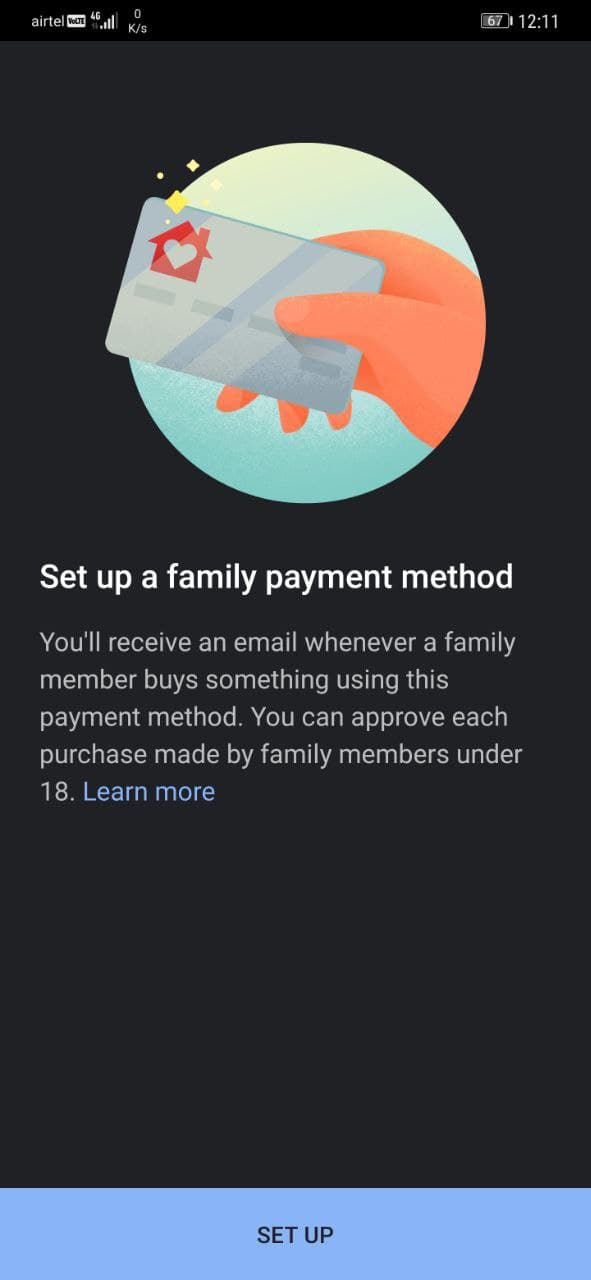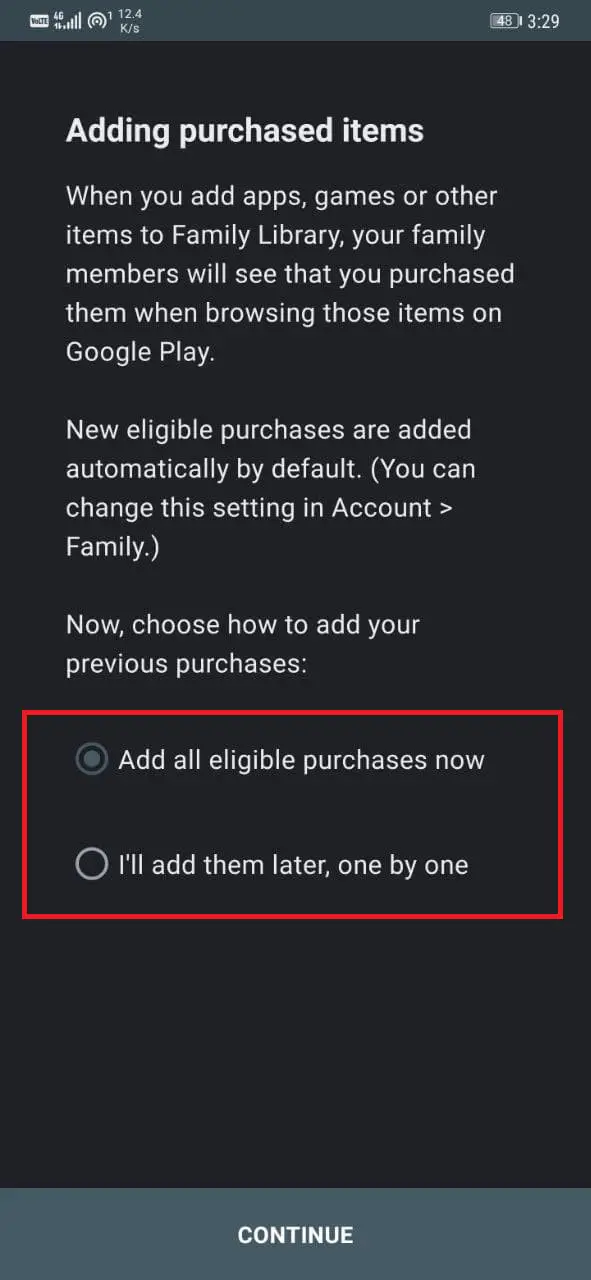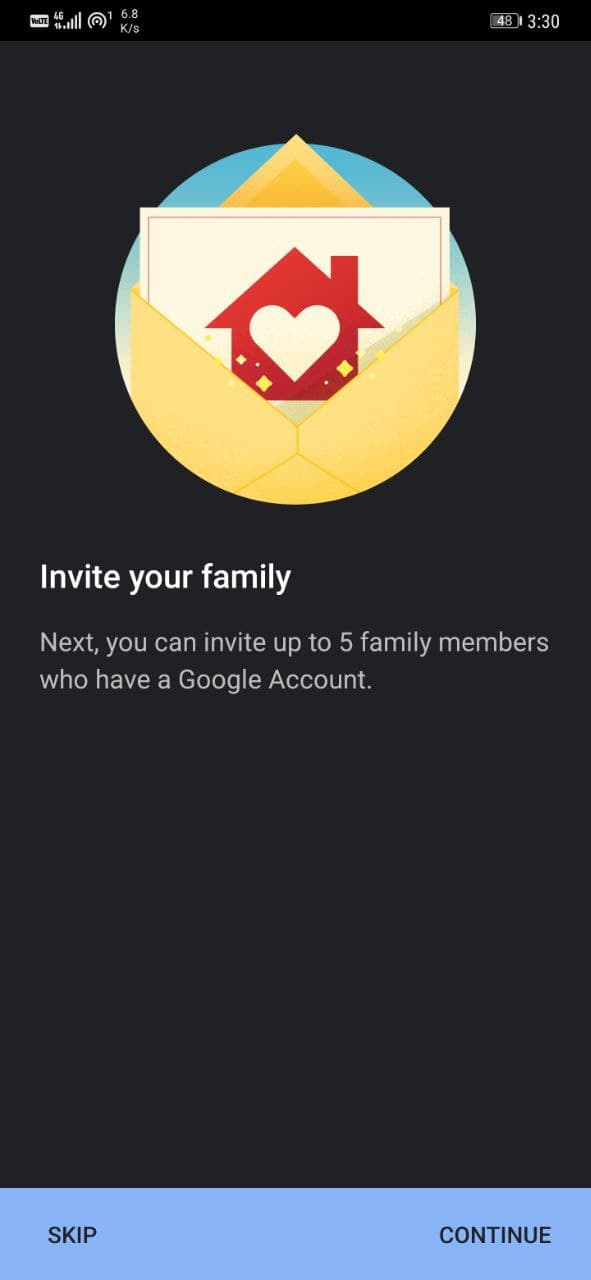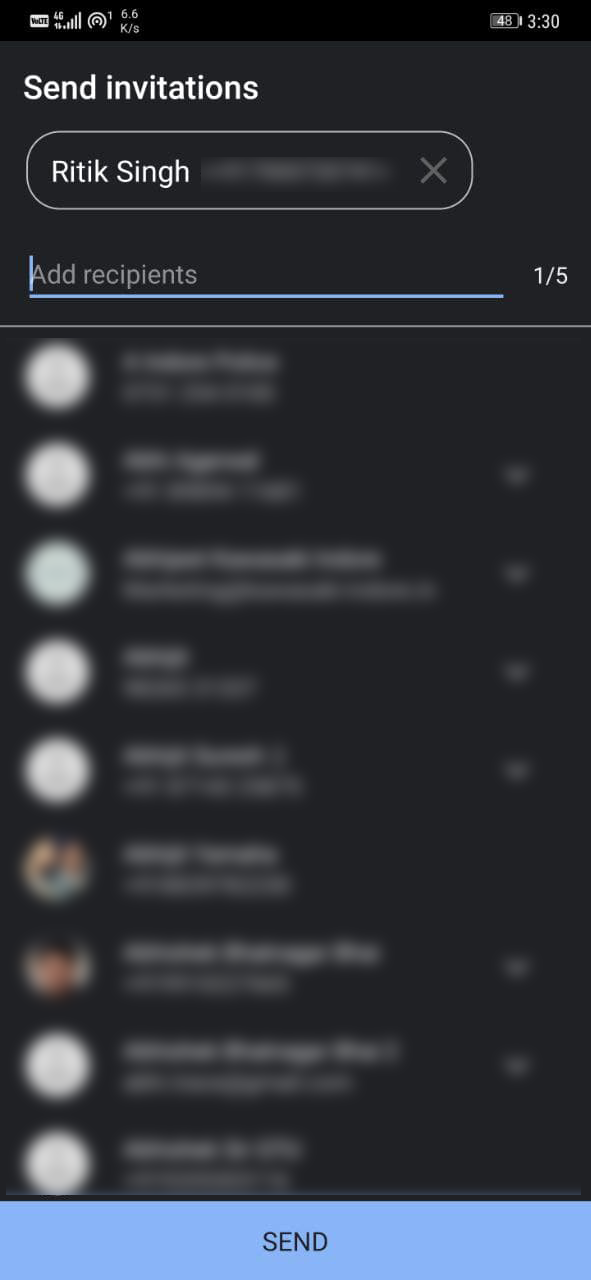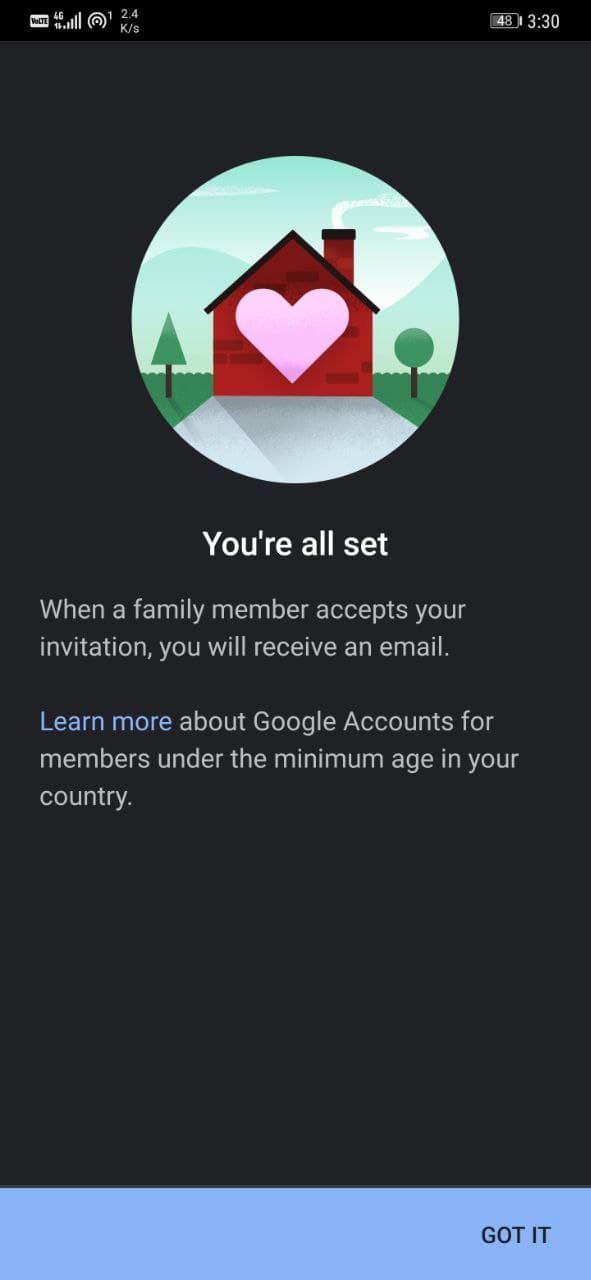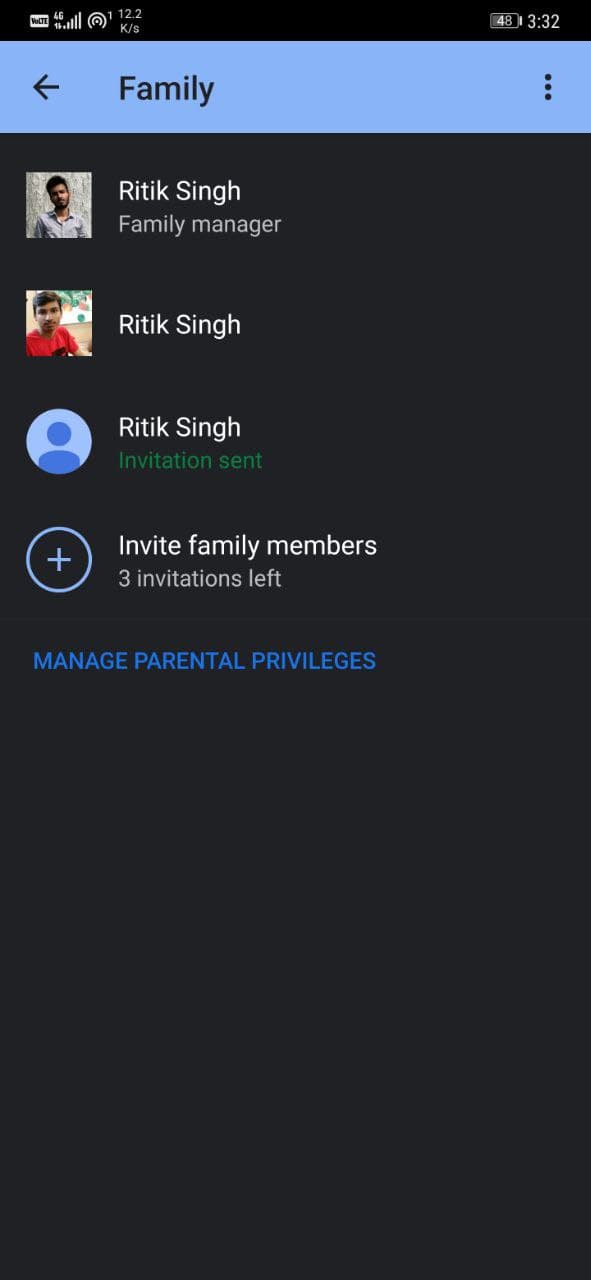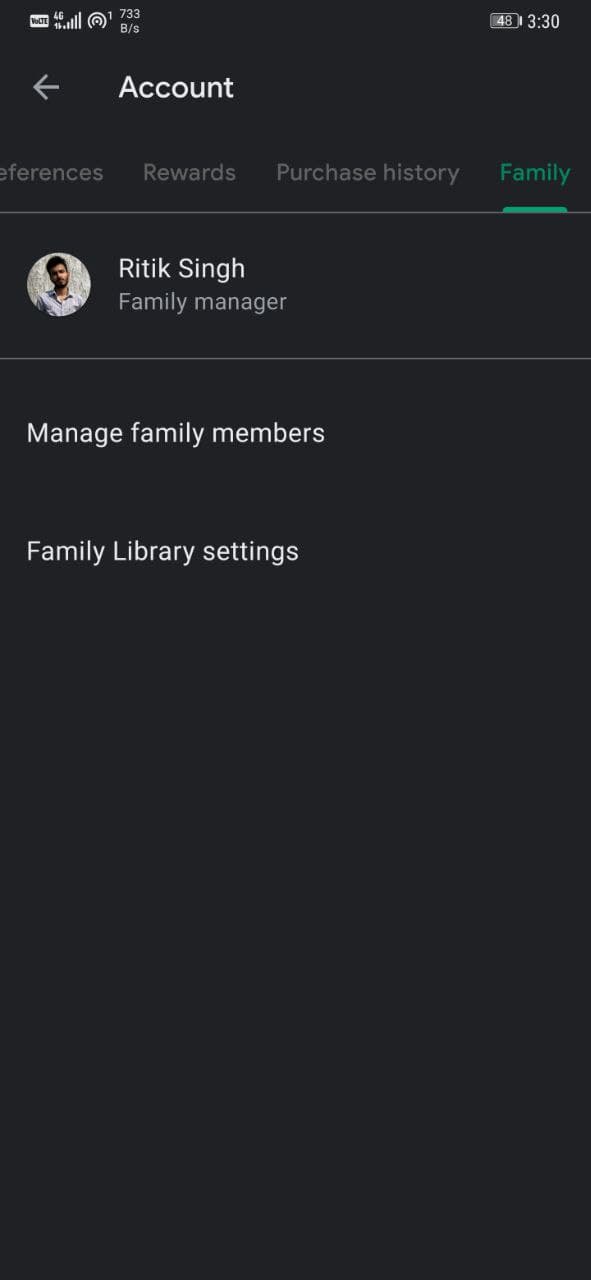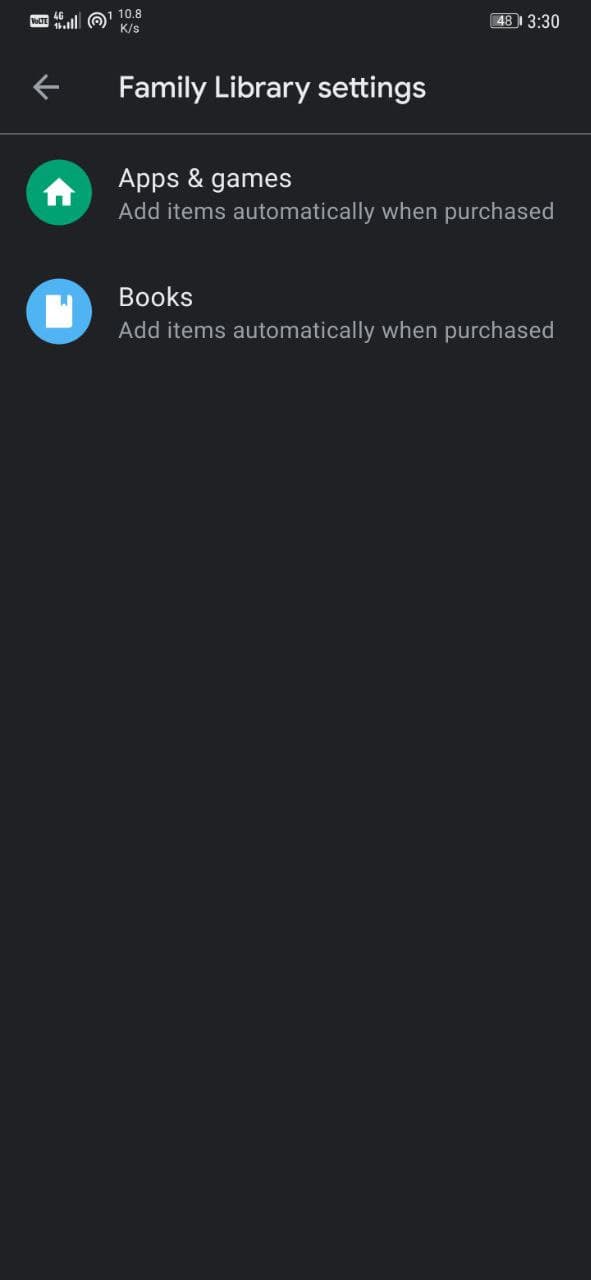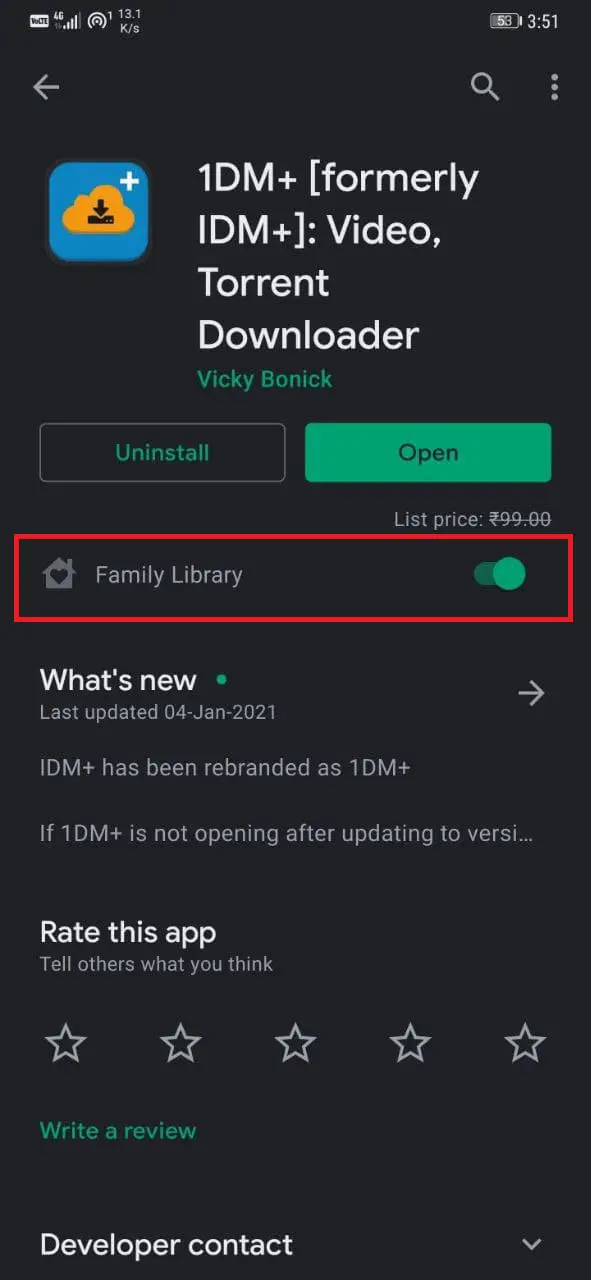Quick Answer
- Plus, you can also go to the app or game download page and enable or disable family sharing for it using the given toggle.
- So, this was a quick guide on how you can share paid Android apps with other people’s Google accounts for free using the Family Library feature.
- You can control the approvals for purchases made by your family members using the family group method.
We often pay for apps and games on Google Play Store. However, what if I tell you that these purchases can be shared with other Google accounts, i.e., your friends and family for free? Well, here’s how you can easily share your paid Android apps with friends, family, and other people at no extra charge. Read on.
Related | Download and Use Paid Apps for Free on iOS
Share Paid Android Apps with Friends and Family for Free Using Google Family Library
Your family members may want to use the same paid apps and games that you have on their phone. And it’s likely that they wouldn’t want to pay it for again. This is where you can use Google’s Family Library feature.
Google’s Family Library feature on Android lets you share your Google Play purchases with your family members. You can share apps, games, movies and more with up to five other people for absolutely free of charge- no need to pay for them individually.
But before we start, you should note a few things, as follows:
- One should be 18 years or older to create a family group.
- Your family members must be in same country and over 13 to be added in family group.
- You cannot share in-app purchases.
- If you purchased the app or game before July 2, 2016, it will be eligible only if the developer has made past purchases available.
- It’s not limited to family- you can also use it with friends and colleagues.
- You can only switch groups once in a year.
Also, Read | Steps to Share Spotify Premium With Family
Share Paid Apps with Friends, Family & Others Using Family Library
A] Set Up Family Library
- Open the Google Play Store on your phone.
- Tap the hamburger menu and click on Account.
- Swipe left to open the Family tab. Click on Sign up now.
- The next few screens will explain you basic details about the feature.
- Select a family payment method when prompted. It can be used by all family members. Although, purchases made by under 18’s needs to be approved by you.
- After that, choose whether you want to share “all eligible purchases” or “add them later, one by one.”
B] Add Family Members
- Conitnuing the process, click on Continue when asked to invite your family.
- Confirm your payment method when prompted by entering the CVV on your card.
- Now, add up to 5 people to your family group by using their gmail address.
- Once done, the members will receive an invitation to join your Family Library via email.
C] Manage Your Family Group
Since you’ve created the group, you’ll be assigned the role of family manager. You can control the approvals for purchases made by your family members using the family group method.
By default, members under 18 need approval for all purchases while others need approval only for in-app purchases. You can delete the family group or remove members anytime by going to Account > Family > Manage Family Members in Play Store.
D] Share Your Paid Apps and Games with Others
If you selected “all eligible purchases” during setup, all your apps and games will be automatically shared with the added family members. If not, you can go to Account > Family > Family Library settings > Apps & Games.
Here, you can add app and game purchases you want to share with family members. Plus, you can also go to the app or game download page and enable or disable family sharing for it using the given toggle.
The good thing is that only you but other family members too can share their purchases.
Wrapping Up
So, this was a quick guide on how you can share paid Android apps with other people’s Google accounts for free using the Family Library feature. This will help you save money as you can divide the cost between your friends and family instead of purchasing stuff multiple times. Stay tuned for more such tips and tricks.
Also, read- [Working] Trick To Get Refund for In-App Purchase Payments On Google Play Store