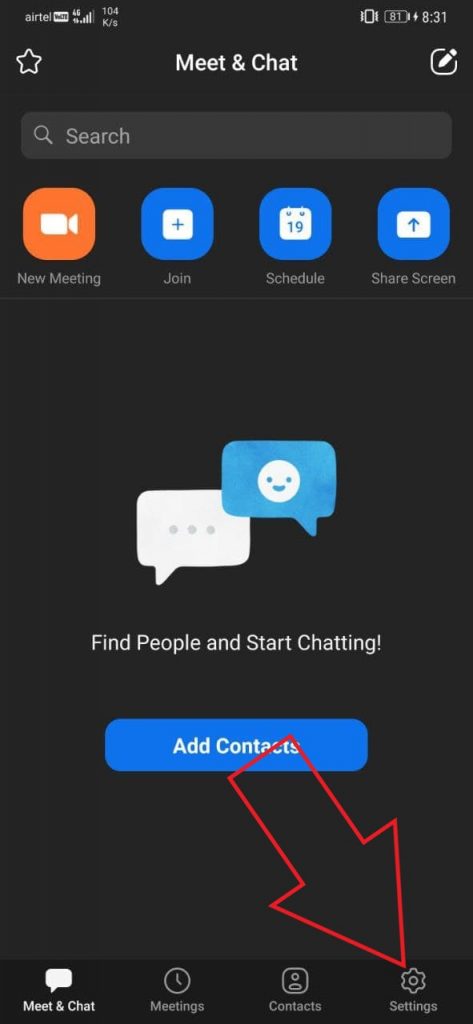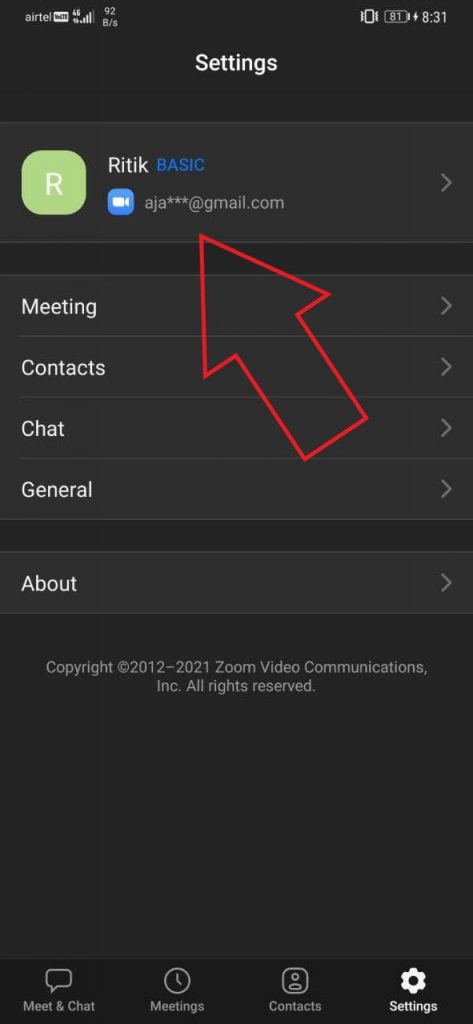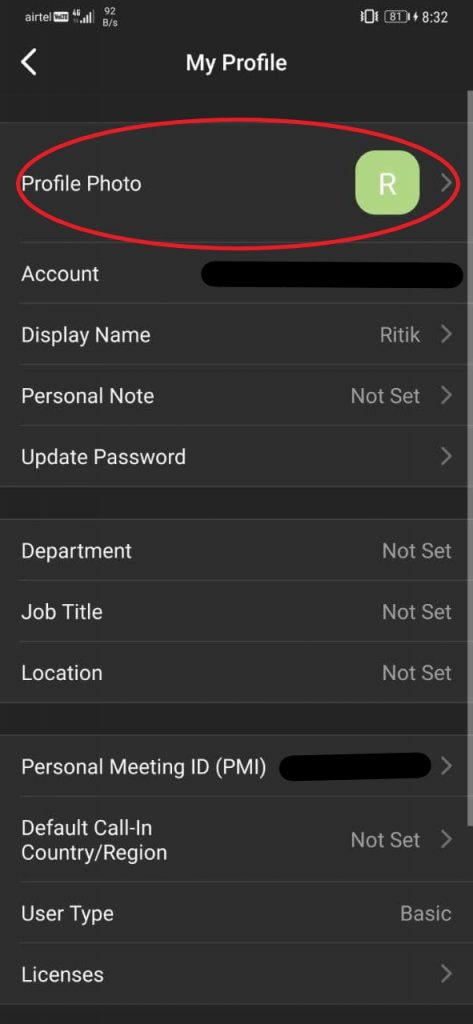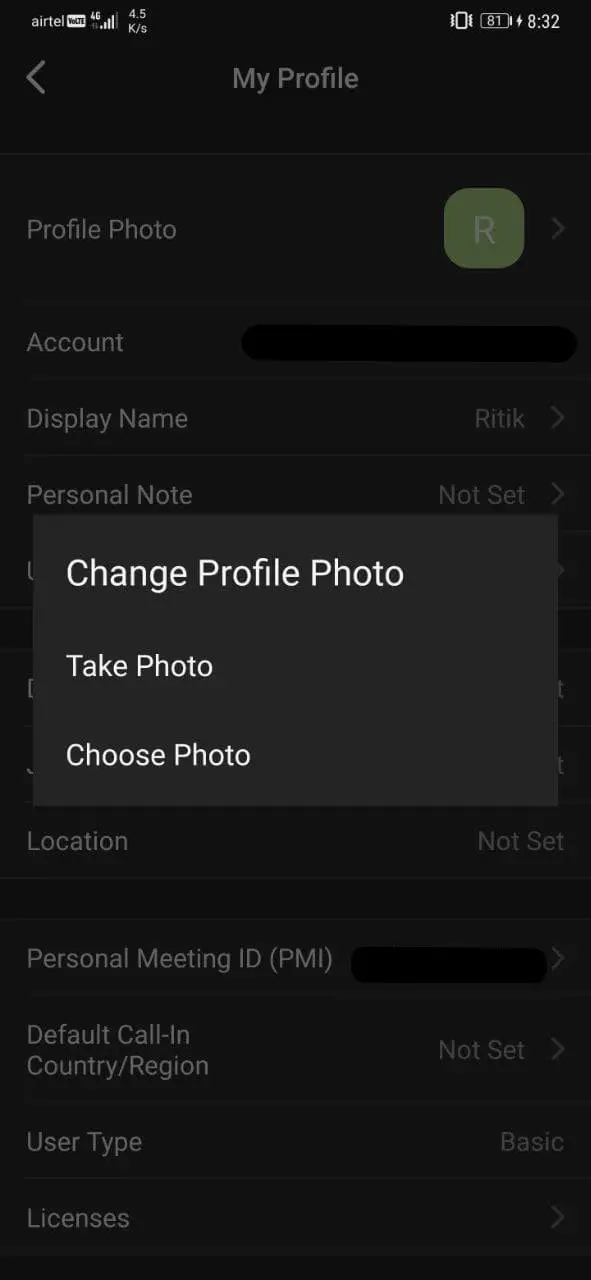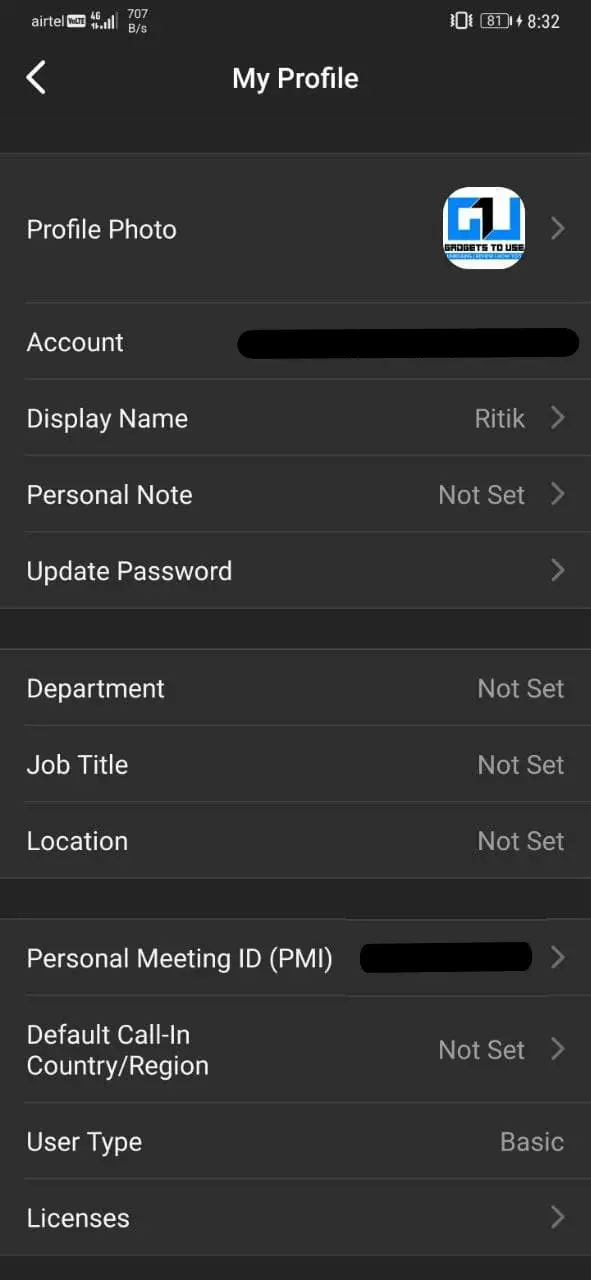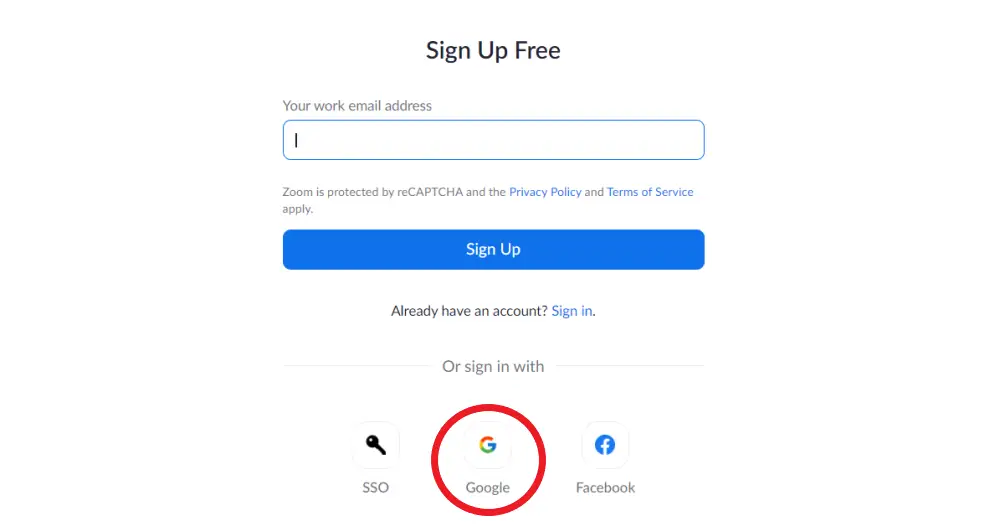Quick Answer
- When you log in with a Google account on Zoom, be it on the web, PC client, or mobile app, it’ll automatically show your Gmail profile picture instead of name initials during a meeting.
- If you’re already in a meeting through Zoom client on your PC and want to show your photo instead of video or name, you can quickly add a photo as given below.
- All the methods above were about adding a profile picture to Zoom to show your picture when you turn off the camera.
A lot of people have complained that Zoom doesn’t show their profile picture while in a meeting. Instead, the initials of their name are displayed when the video is turned off. Since most participants prefer turning off their cameras, adding a profile photo is better than having just your name displayed during a meeting. In this article, let’s look at five different ways to fix the Zoom profile picture not showing in the meeting.
Also, read | Show Profile Picture in Zoom Meeting Instead of Video
Fix Zoom Profile Picture Not Showing in Meeting
For starters, there are multiple ways to show your profile picture in Zoom meetings. All you need to do is add a picture to your Zoom profile. After which, Zoom will automatically start showing your picture instead of your name whenever you turn off the video in a meeting.
You can add a Zoom profile picture by using the methods given below. In the end, we’ve also mentioned some troubleshooting steps to follow when nothing works.
1] Add Profile Picture in Zoom Web
You can add a profile picture to your Zoom profile through the Zoom website, as follows:
- Open your browser and head to the Zoom website. Sign in with your account.
- Click on My Account at the top-right corner.
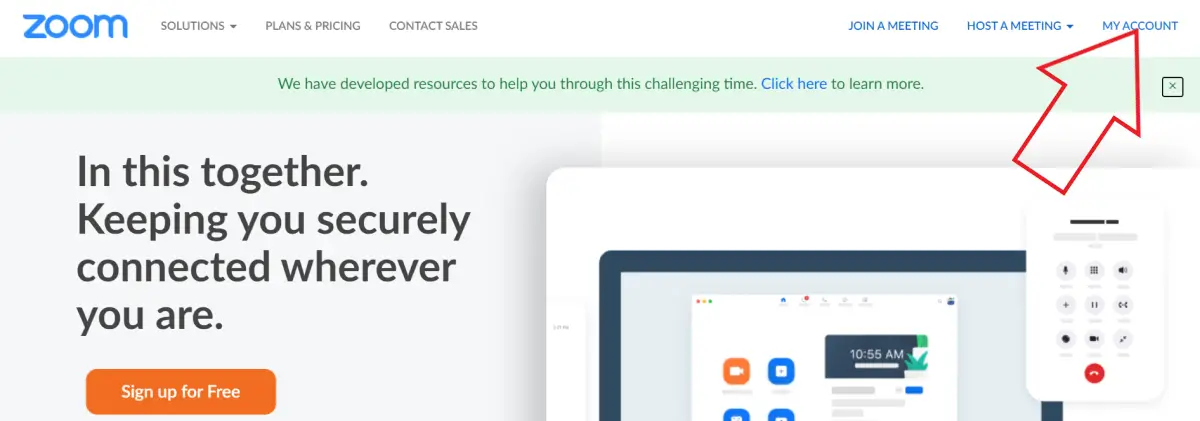
- On the next page, select Profile from the sidebar at the left.
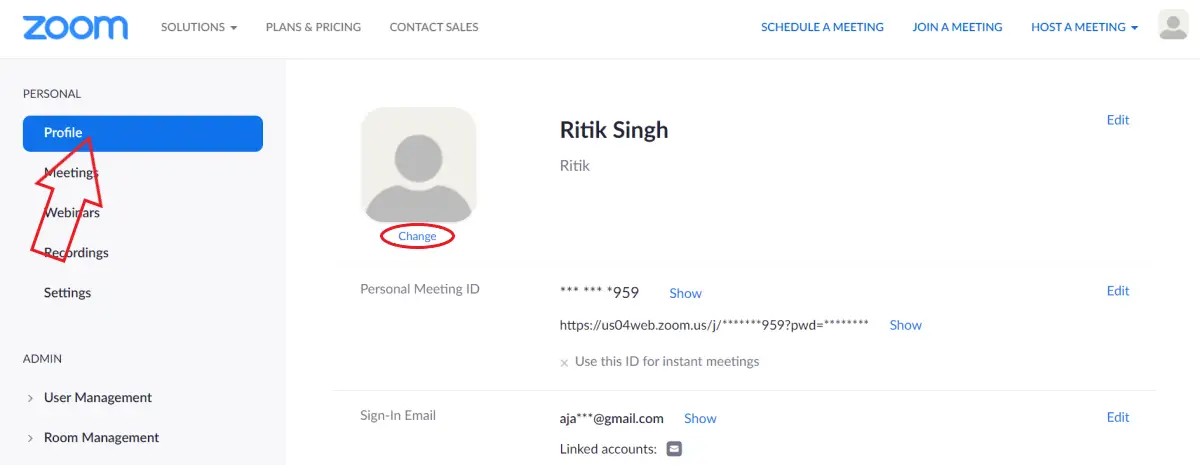
- Click on Change below the profile picture.
- Tap Upload and select the picture from your computer.
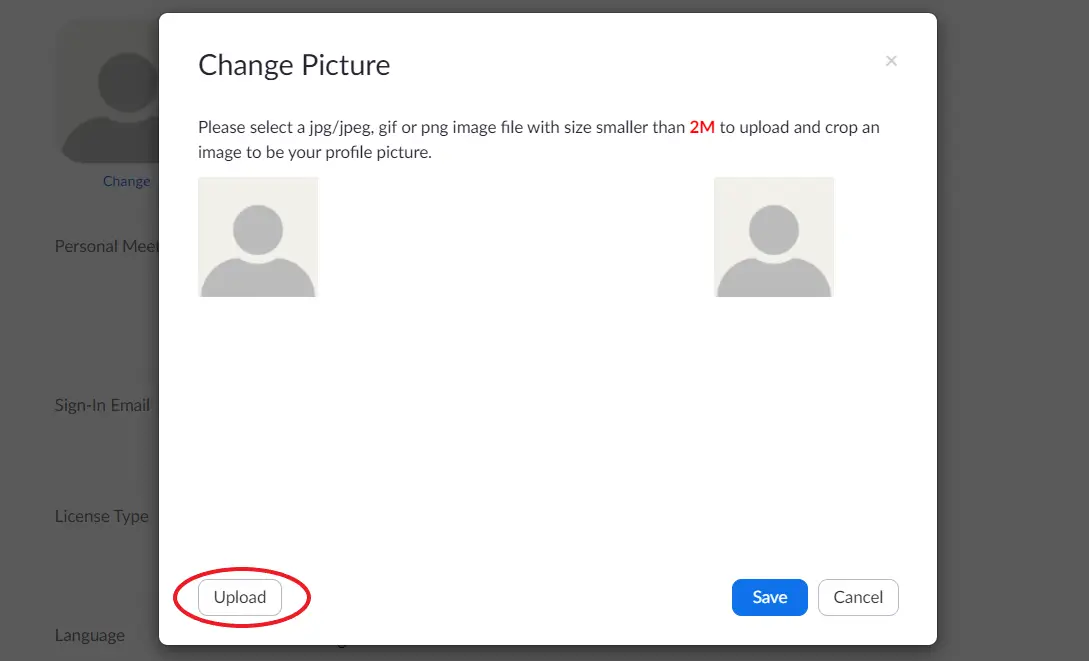
- Crop it as directed. Then, click on Save.
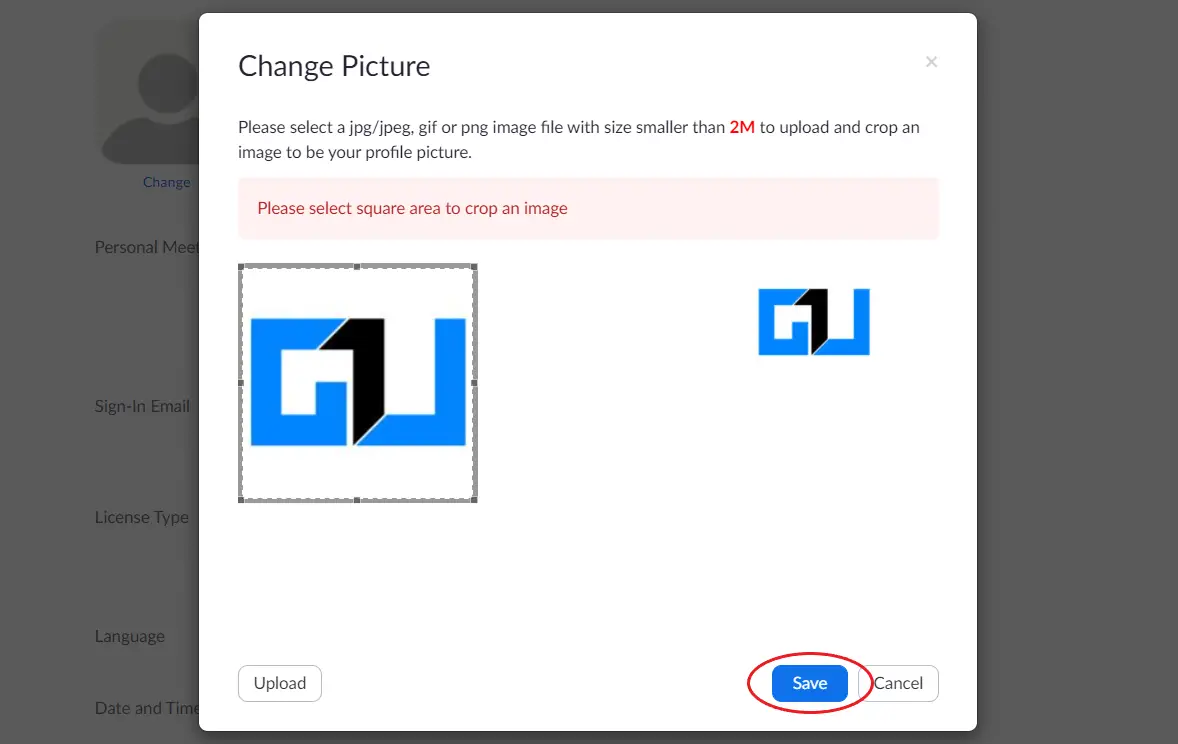
Zoom will now start showing your profile picture instead of the name the next time you join a meeting. Usually, it happens instantly but if the change doesn’t reflect in the Zoom app, try logging out and logging in back again.
2] Add Profile Picture in Zoom Mobile App
Adding a profile picture is quite easy if you have the Zoom app installed on your phone. Just follow the steps below.
- Open the Zoom app on your phone.
- Click on Settings at the bottom right.
- Tap your name at the top and click on Profile Photo.
- Tap Choose Photo and upload the photo from your phone’s gallery.
3] Set Profile Picture During a Meeting
If you’re already in a meeting through Zoom client on your PC and want to show your photo instead of video or name, you can quickly add a photo as given below.
- In an ongoing meeting, right-click on your video and tap Add Profile Picture.
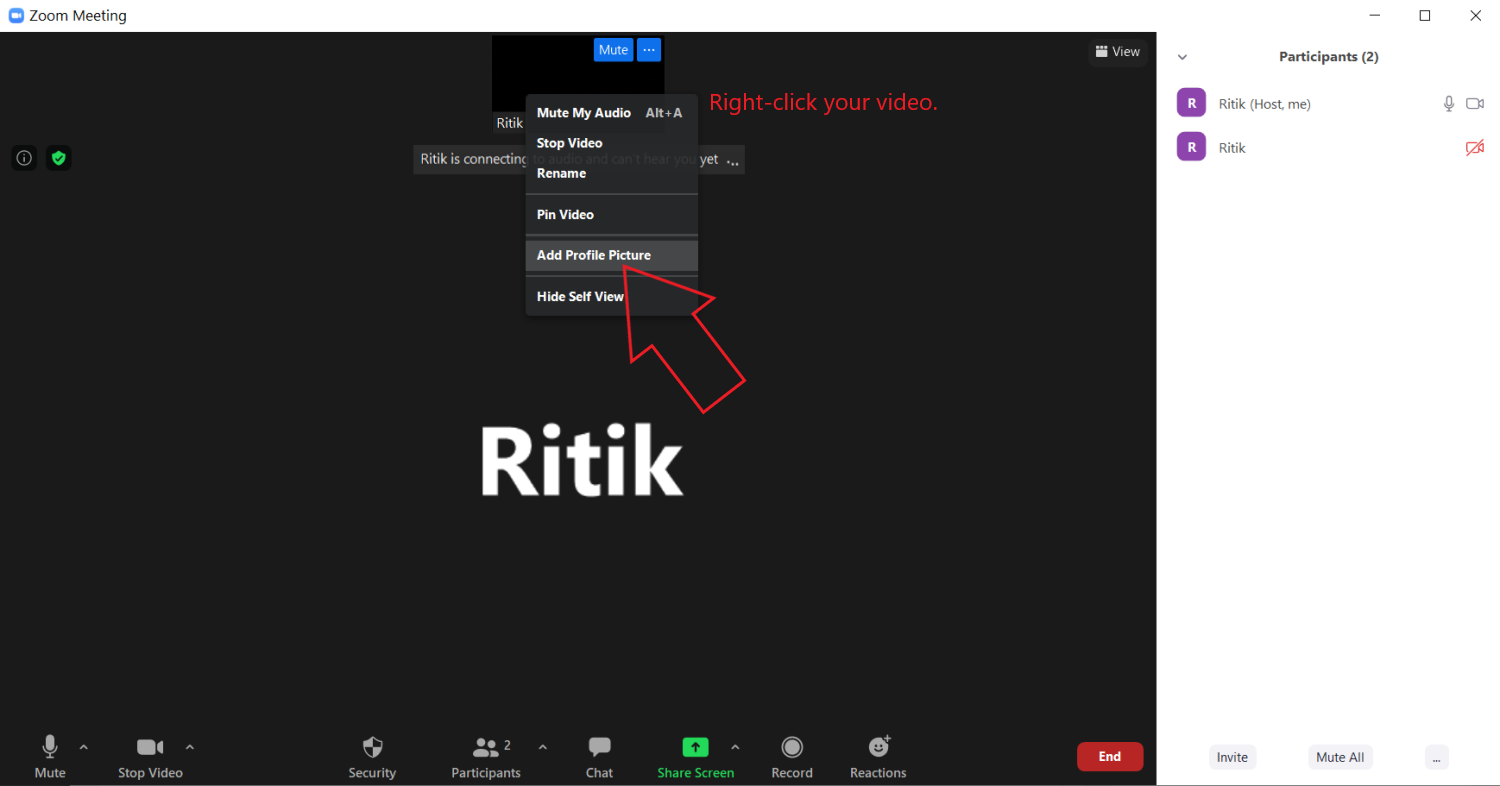
- Select the picture from your computer.
- Crop it as per your liking and click on Save.

- Now, turn off your video to show your profile picture to others.
4] Add Zoom Picture Using Google Account
As you may already know, Zoom lets you sign up using your Google account besides other options. If you use your Google account to login into Zoom, it’ll automatically start using your Gmail Profile picture as the Zoom profile photo.
If your Google account does not have a profile photo yet, you can add one using the given steps.
- Open the Google My Account page in your browser. Sign in with your Gmail account.
- Click on Personal Info from the sidebar at left.
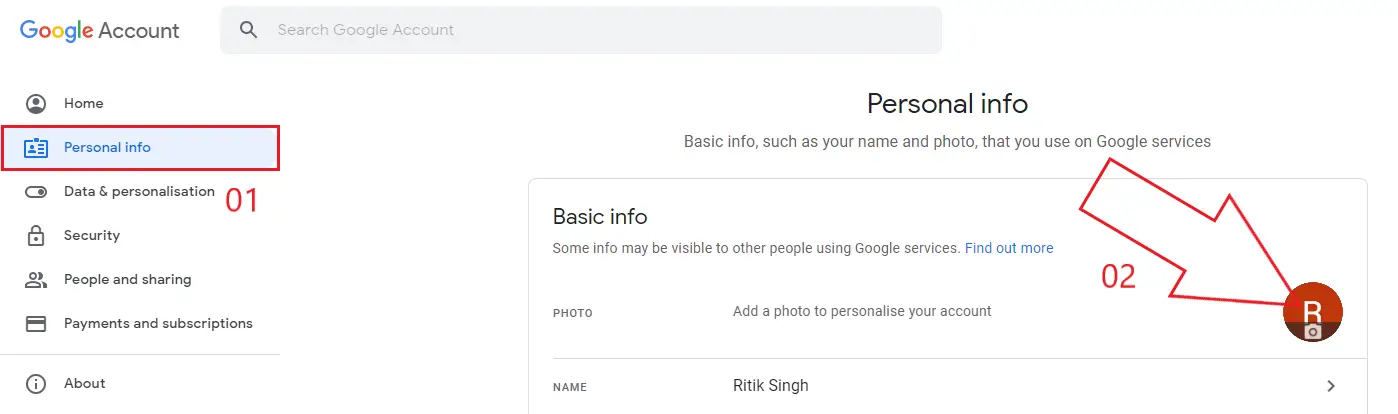
- Next, click on Photo. Select a photo from your computer.
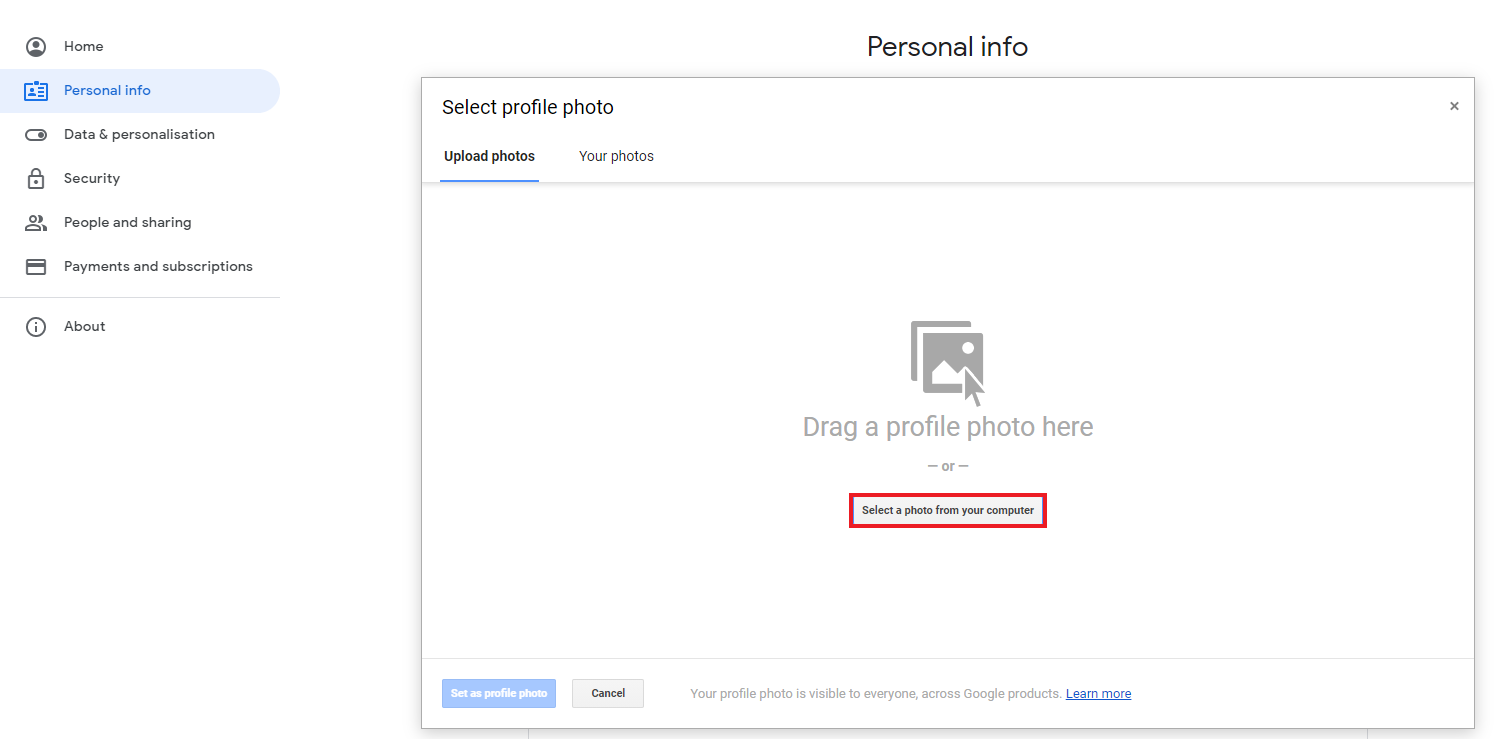
- Crop the photo as required.
- Then, click on Set As Profile Photo.
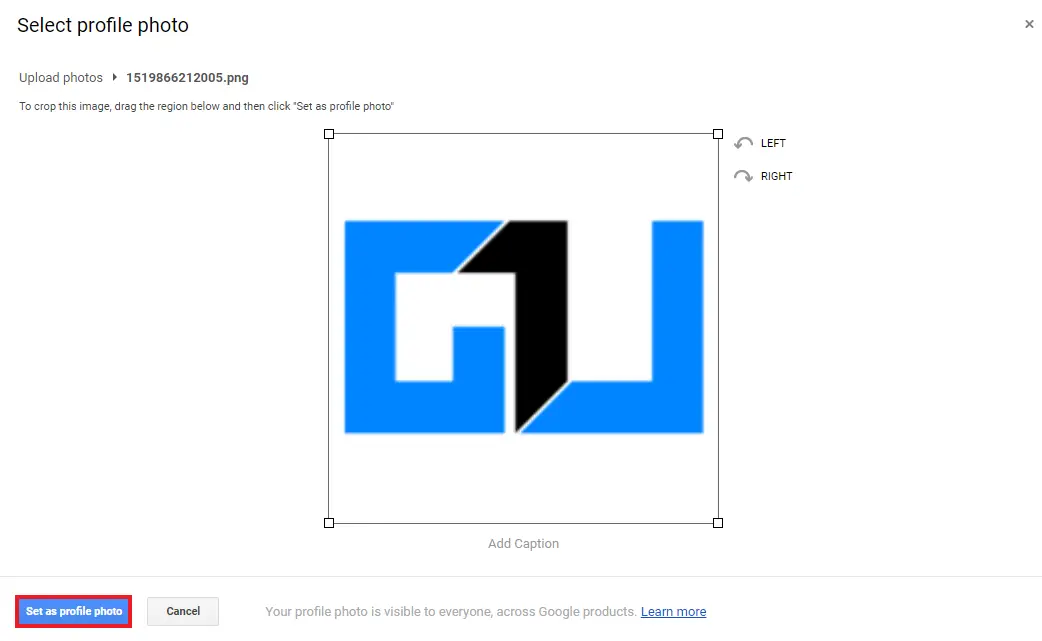
When you log in with a Google account on Zoom, be it on the web, PC client, or mobile app, it’ll automatically show your Gmail profile picture instead of name initials during a meeting.
5] Still Can’t See Your Profile Picture in Zoom Meeting?
All the methods above were about adding a profile picture to Zoom to show your picture when you turn off the camera. However, if you still can’t see your profile picture meeting, you can try the troubleshooting steps below.
- Make sure to select the Zoom app while joining a meeting.
- Want to attend a meeting on the web? Log in to your account instead of joining as a guest.
- Check the “Stay Signed in” option while logging in on the Zoom website to save the hassle of logging in every time.
Ask Host to Disable “Hide Participant Profile Pictures”
The last option is to check whether the meeting host has turned off profile pictures. Yes, Zoom now lets the host disable the participant’s pictures, due to which the profile pictures won’t show up in a meeting. To check it:
- Ask the host to head to the Zoom website.
- Sign in and click on My Account at the top-right corner.
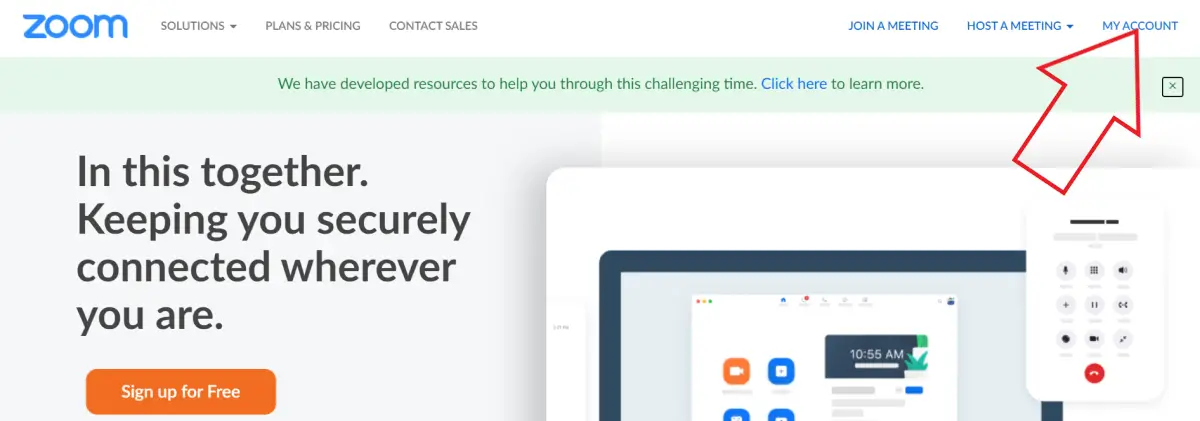
- Now, click on Settings at the sidebar.
- On the next screen, tap In Meeting (Basic), as shown in the screenshot.
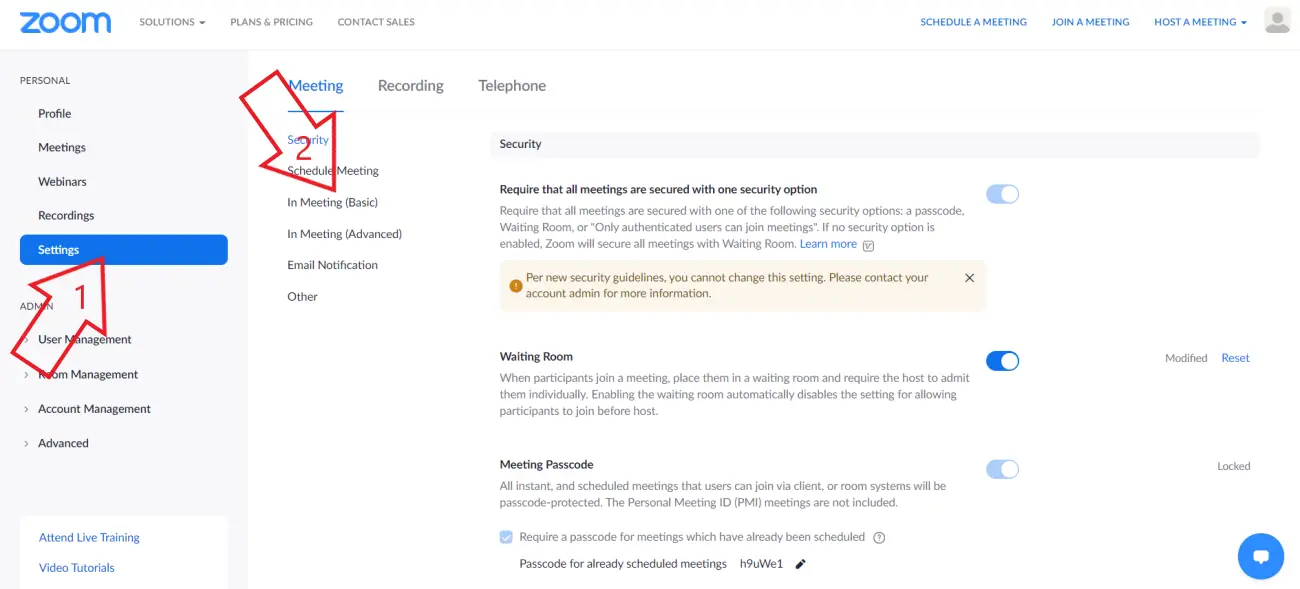
- Scroll down and turn off the toggle for “Hide participant profile pictures in a meeting” if enabled.
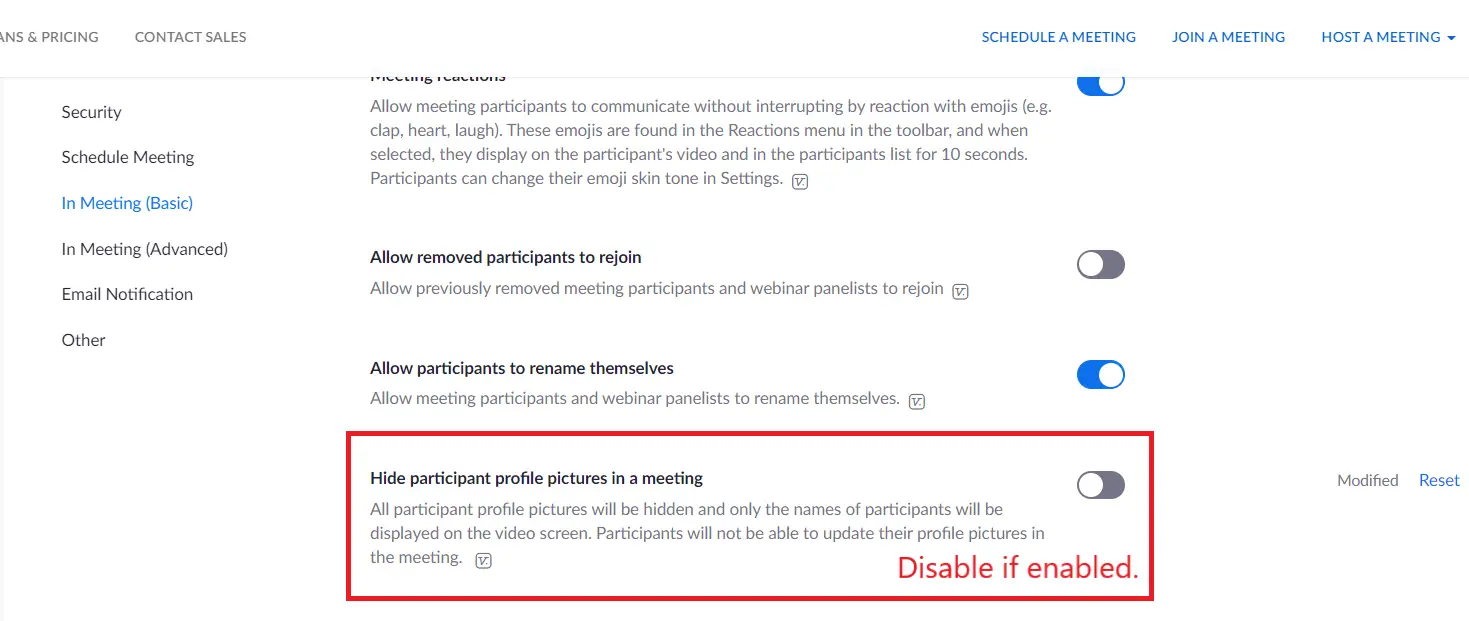
If none of the above methods work for you, ask the meeting host to follow the steps above and disable the hide profile picture option.
Wrapping Up
These were some quick ways to fix the Zoom profile picture not showing in the meeting. I hope that you’ll now be able to show your profile picture instead of your name or video during a Zoom meeting. In case you have any other doubts or queries, please feel free to comment down below.
Also, read- How to Stop Zoom from Automatically Going into Full-Screen Mode
You can also follow us for instant tech news at Google News or for tips and tricks, smartphones & gadgets reviews, join GadgetsToUse Telegram Group or for the latest review videos subscribe GadgetsToUse Youtube Channel.