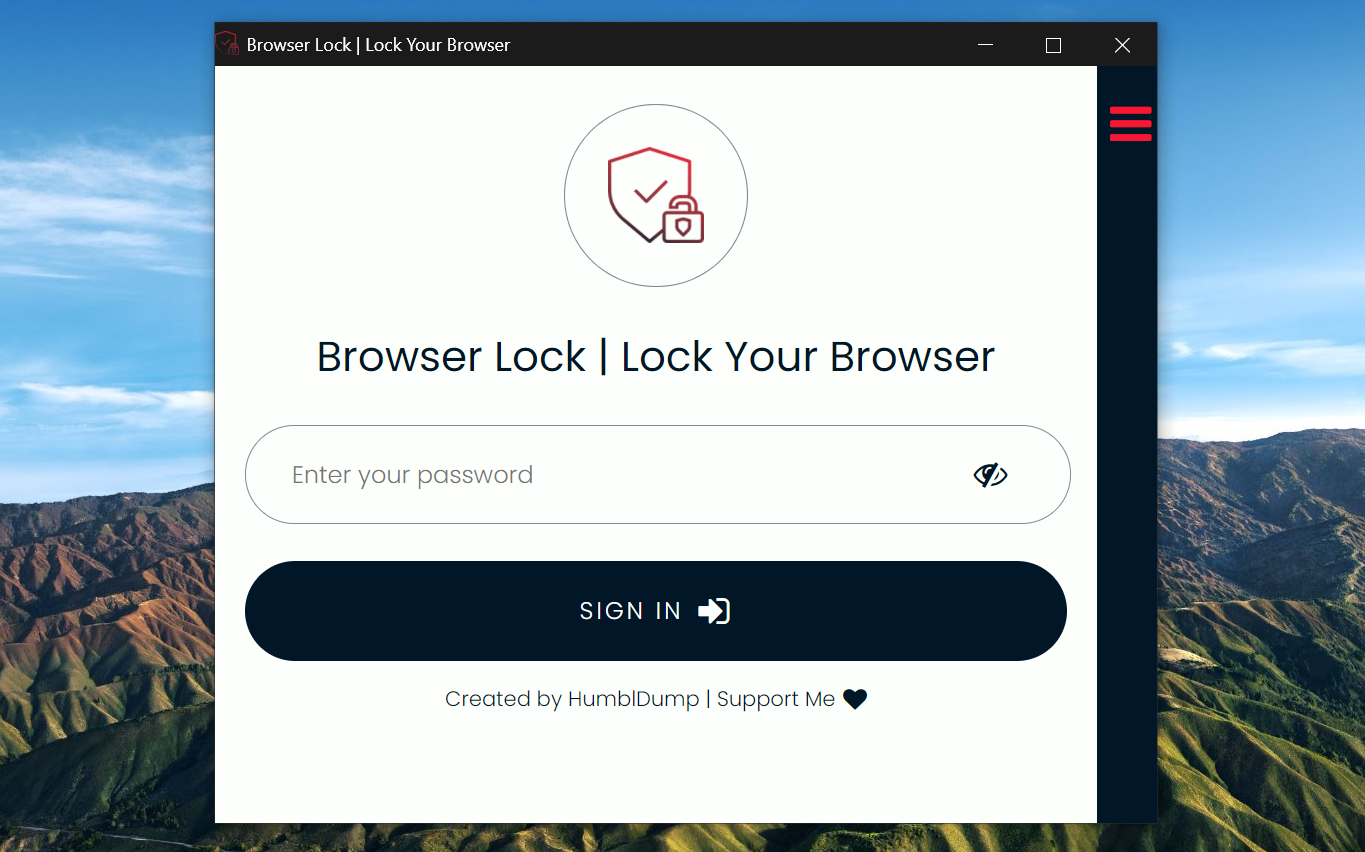Quick Answer
- This can pose a serious threat to your privacy if someone opens a social media or cloud storage website where you are already logged in.
- If you want to protect your data privacy, it’s advised to protect the browser with a password.
- This was a quick guide on how to lock the Microsoft Edge browser with password protection.
A lot of people have started using Microsoft Edge as their primary browser on PC. Since the browser is where you have all your saved passwords and are logged into multiple websites, including social media, it’s important to protect it from unauthorized access. If you want to protect your data privacy, it’s advised to protect the browser with a password. Below is how you can lock Microsoft Edge with password protection on your PC.
Also, read | How to Enable Sleeping Tabs in Microsoft Edge
Lock Microsoft Edge with Password Protection
If you share your computer with your friends and family, they can easily access your Edge browsing history, bookmarks and also open the websites where you’re logged in. This can pose a serious threat to your privacy if someone opens a social media or cloud storage website where you are already logged in.
So, it’s always better to lock Edge with a password. Follow the steps below to secure the Microsoft Edge browser with password protection on your computer.
- Open the Microsoft Edge browser on your computer.
- Visit the Browser Lock extension on Edge Add-ons Store.
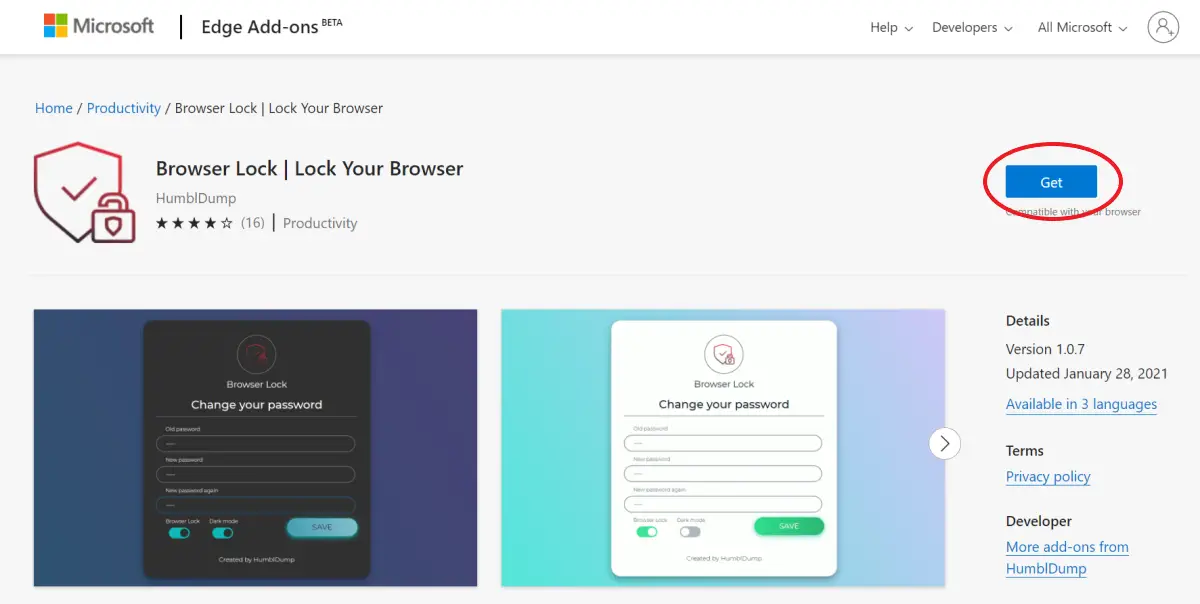
- Here, click on Get. Then, tap Add Extension when prompted.
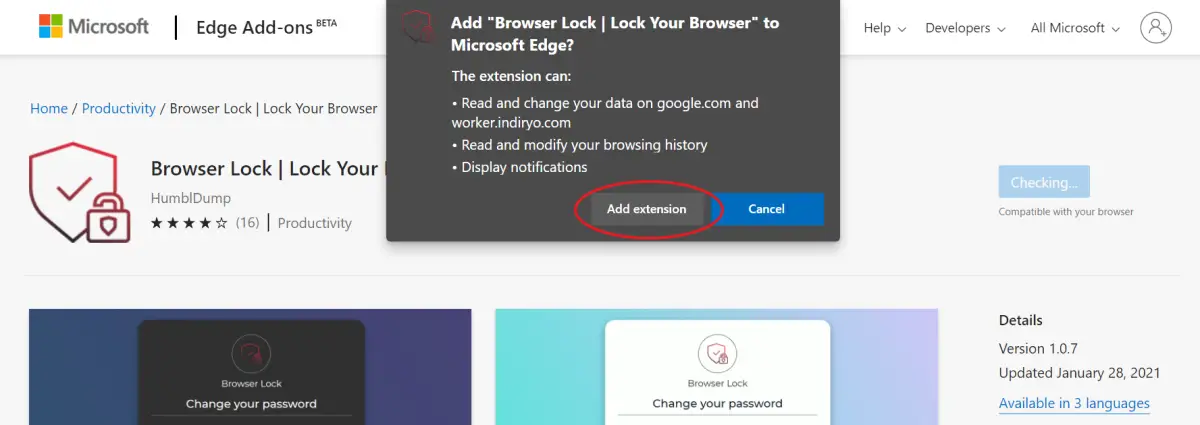
- Once installed, it’ll automatically prompt you to lock the browser.
- Click on Yes.

- Now, set a new password for Edge browser. enter your email address.

Once set, you’ll be redirected to the Browser Lock settings page. Furthermore, you can add Deep Security which locks the browser for 3 minutes after 3 login attempts. You can also set options to clear your browser history automatically.
Now, close Edge and open it again to see if the password lock is working. As you open Edge, Browser Lock will take over control and ask you for the password. Ensure the Browser Lock extension for the incognito mode in Microsoft Edge’s settings for maximum protection.
Wrapping Up
This was a quick guide on how to lock the Microsoft Edge browser with password protection. Do try it and let me know if it works fine for you. If the Browser Lock doesn’t work properly, you can try other similar extensions from the Add-ons store. Stay tuned for more such articles.
Also, read- How to Change New Tab Background Image in Microsoft Edge
You can also follow us for instant tech news at Google News or for tips and tricks, smartphones & gadgets reviews, join GadgetsToUse Telegram Group or for the latest review videos subscribe GadgetsToUse Youtube Channel.