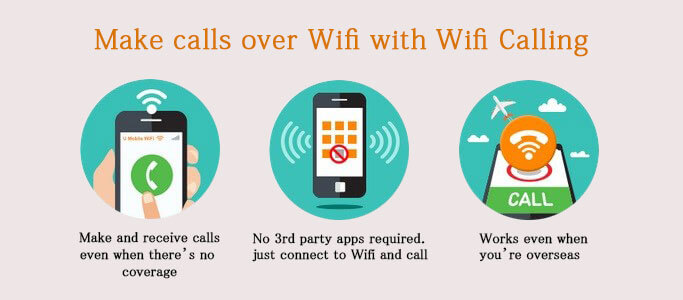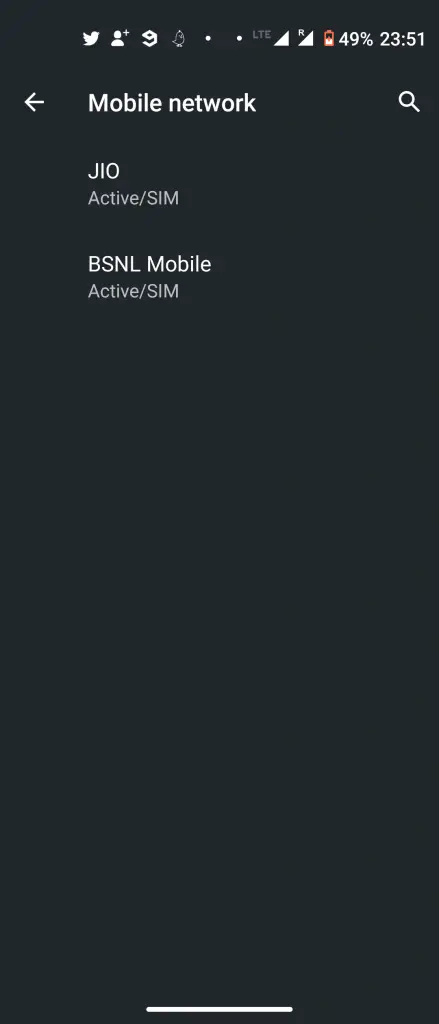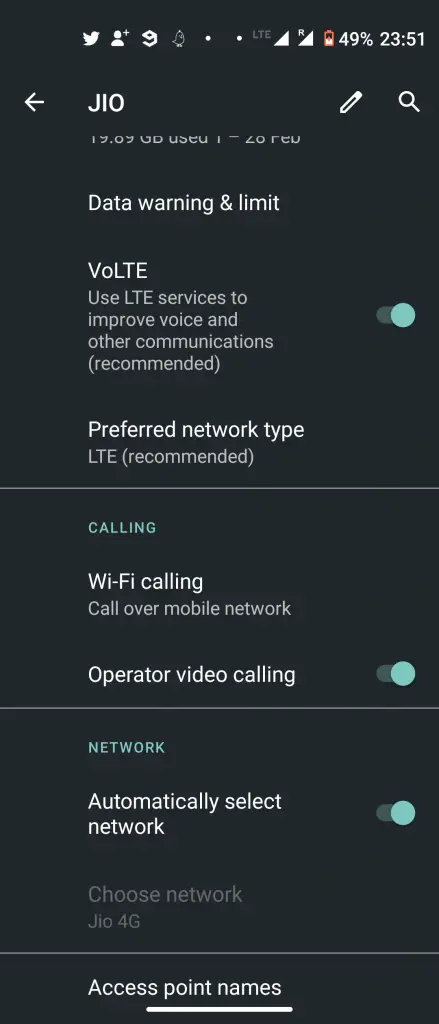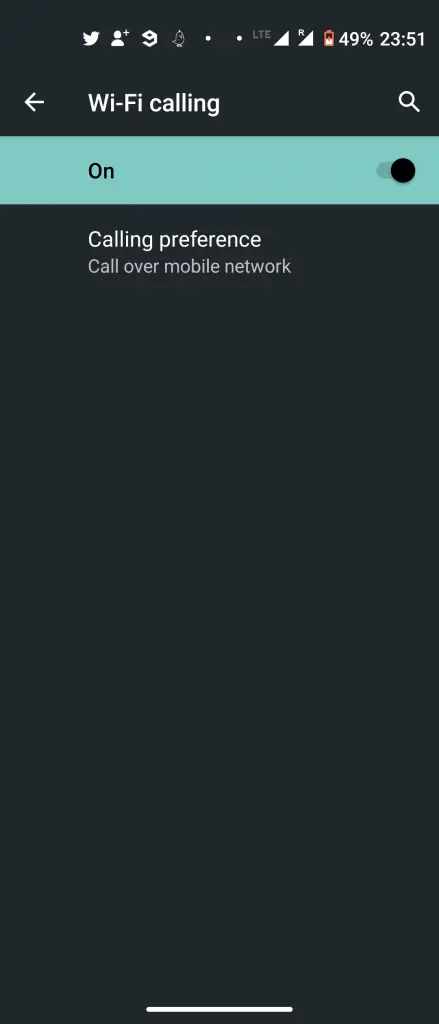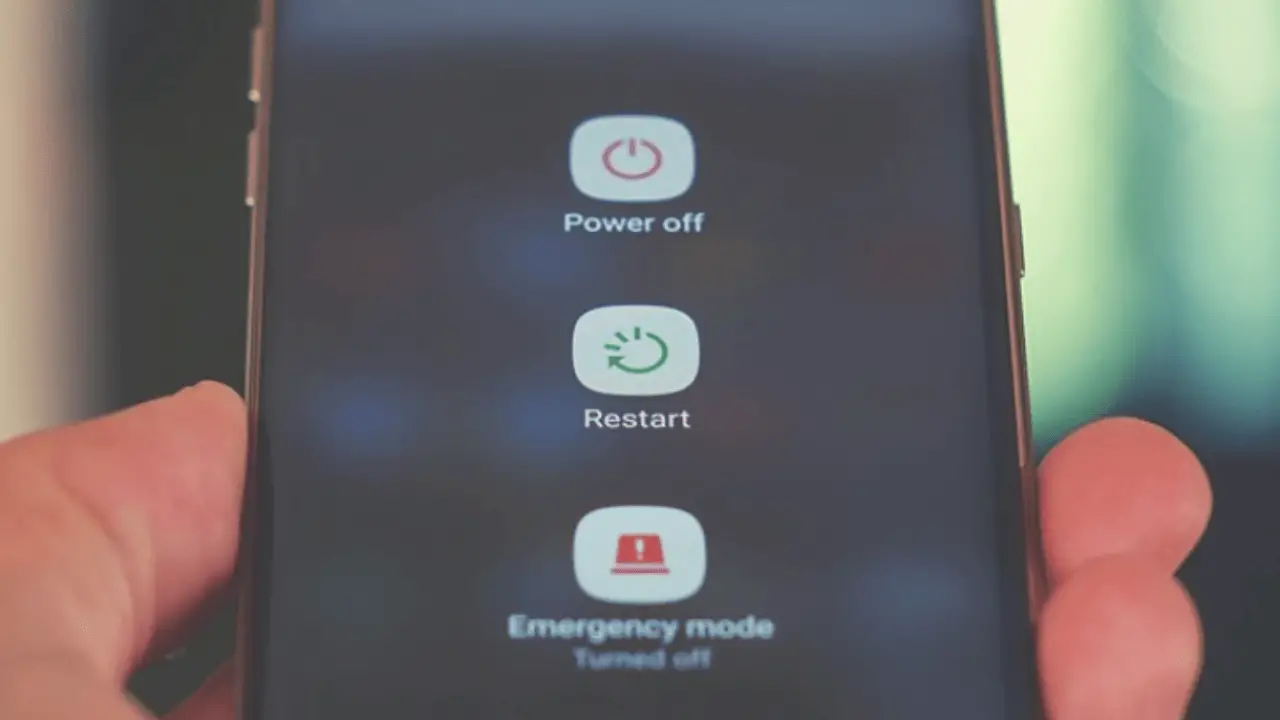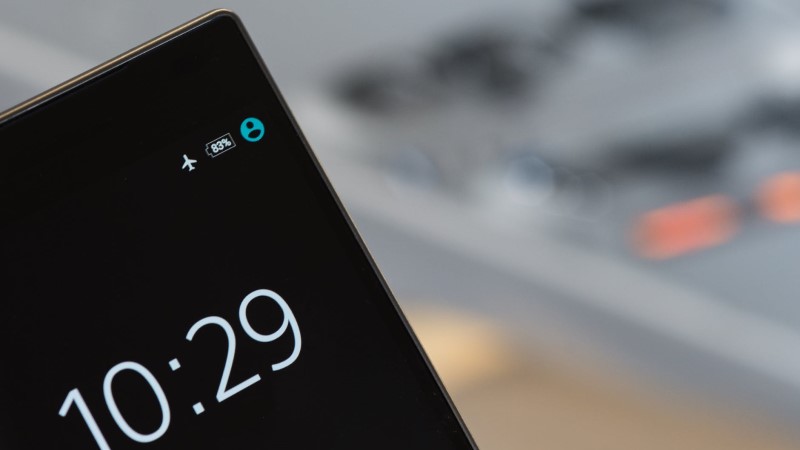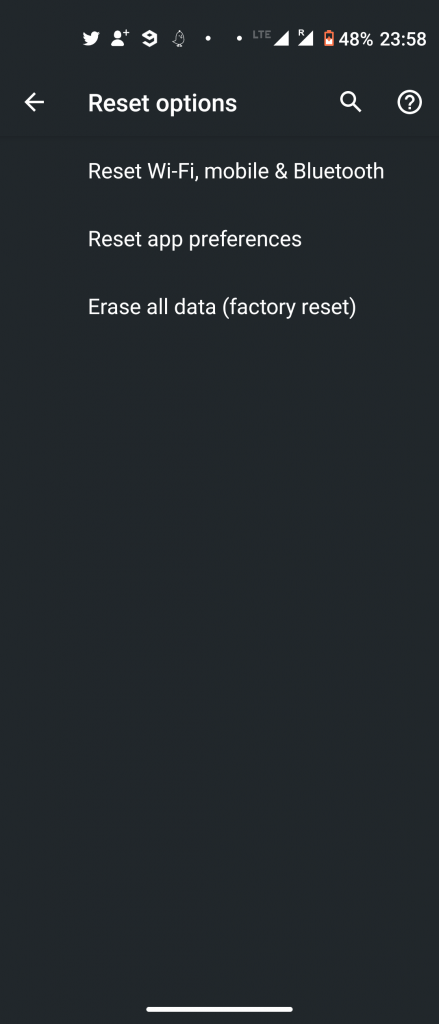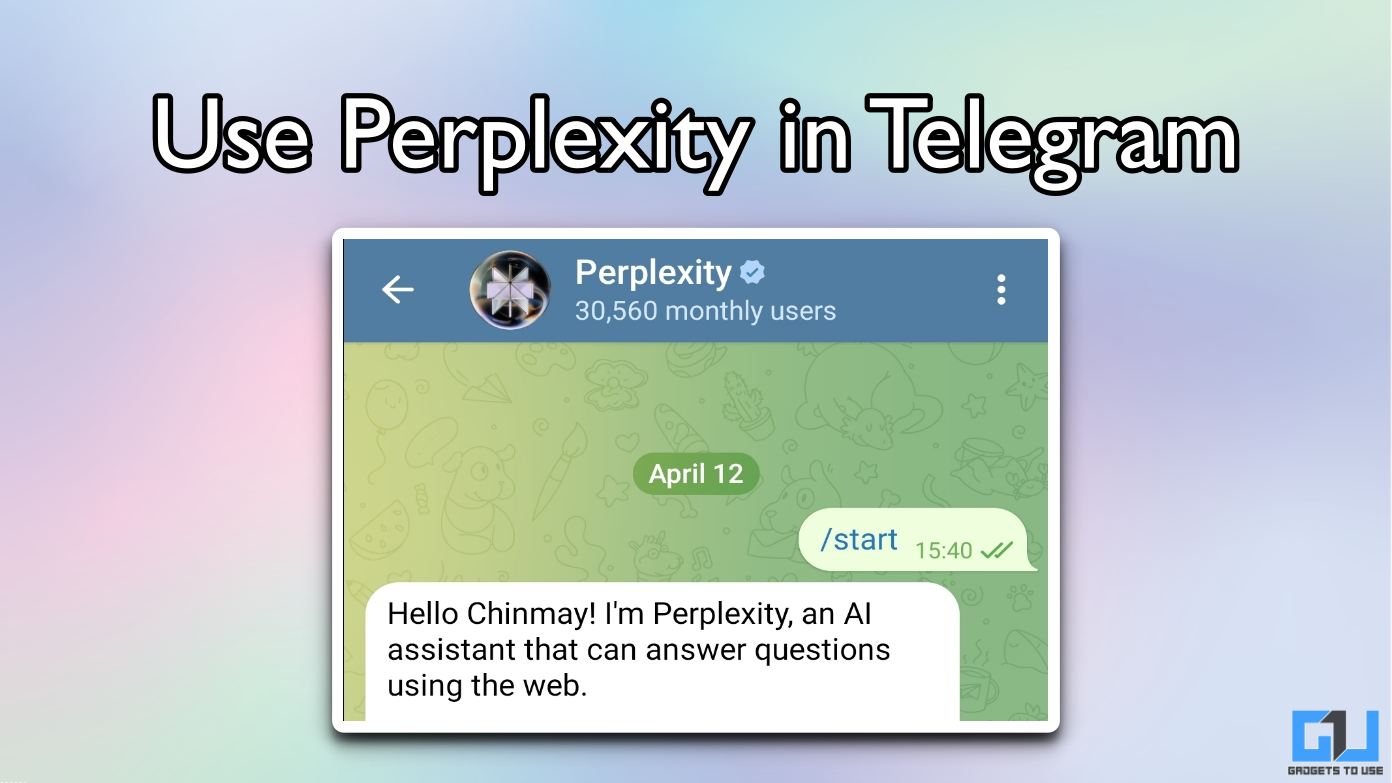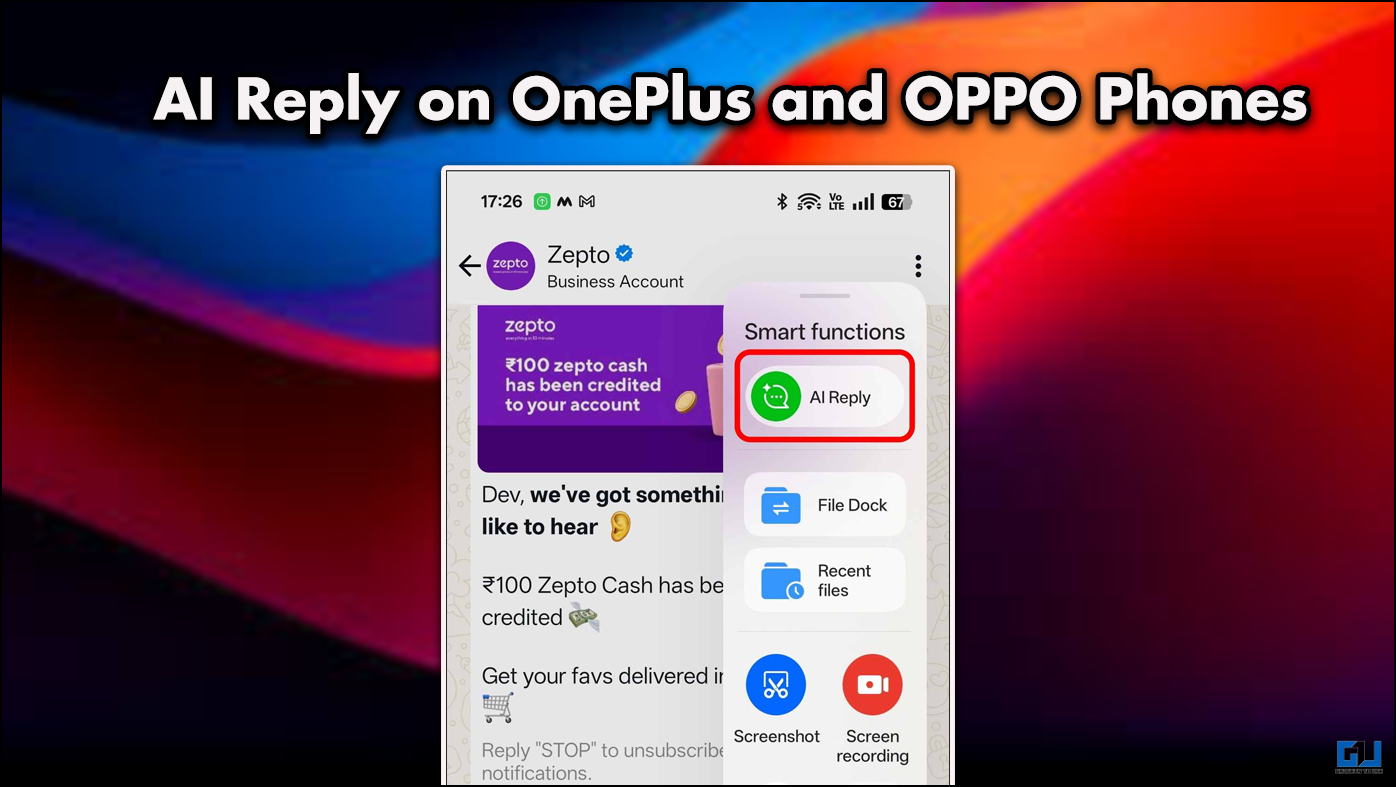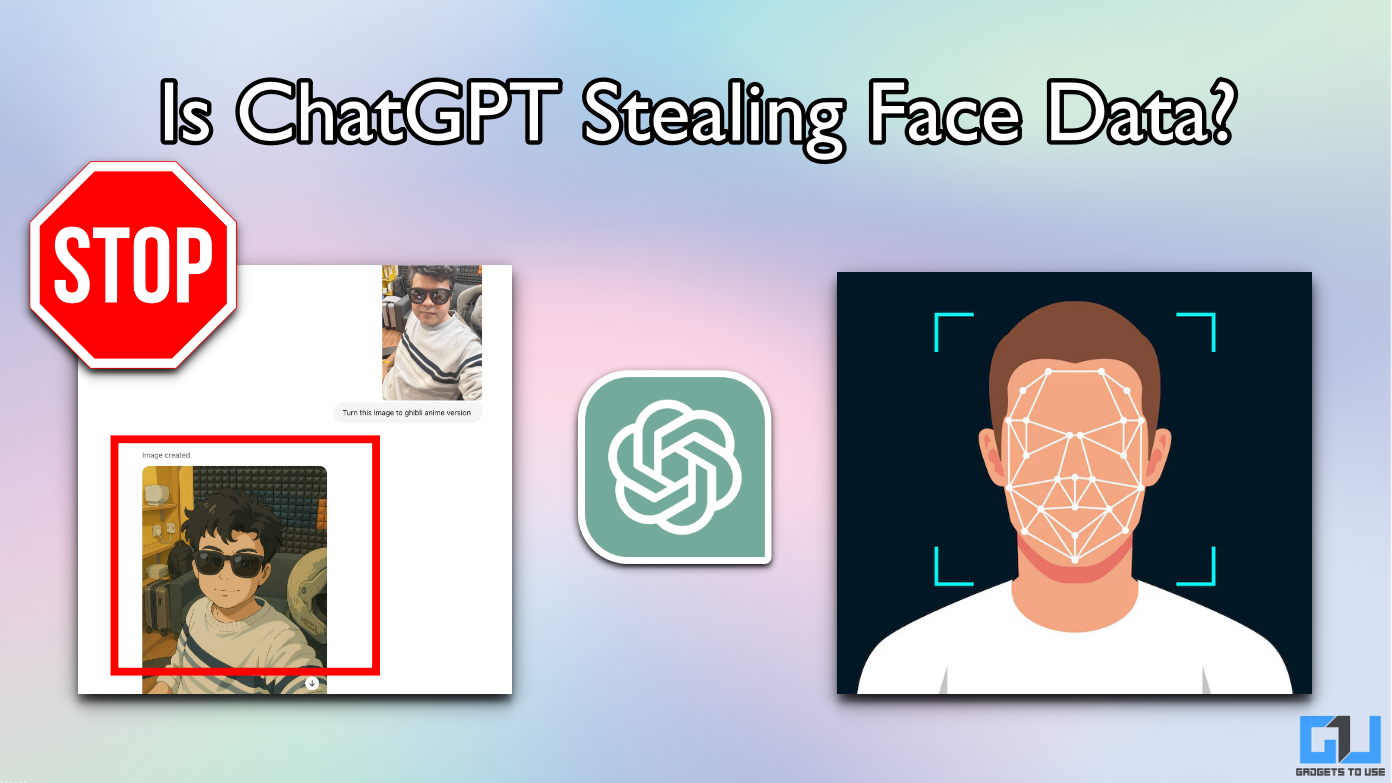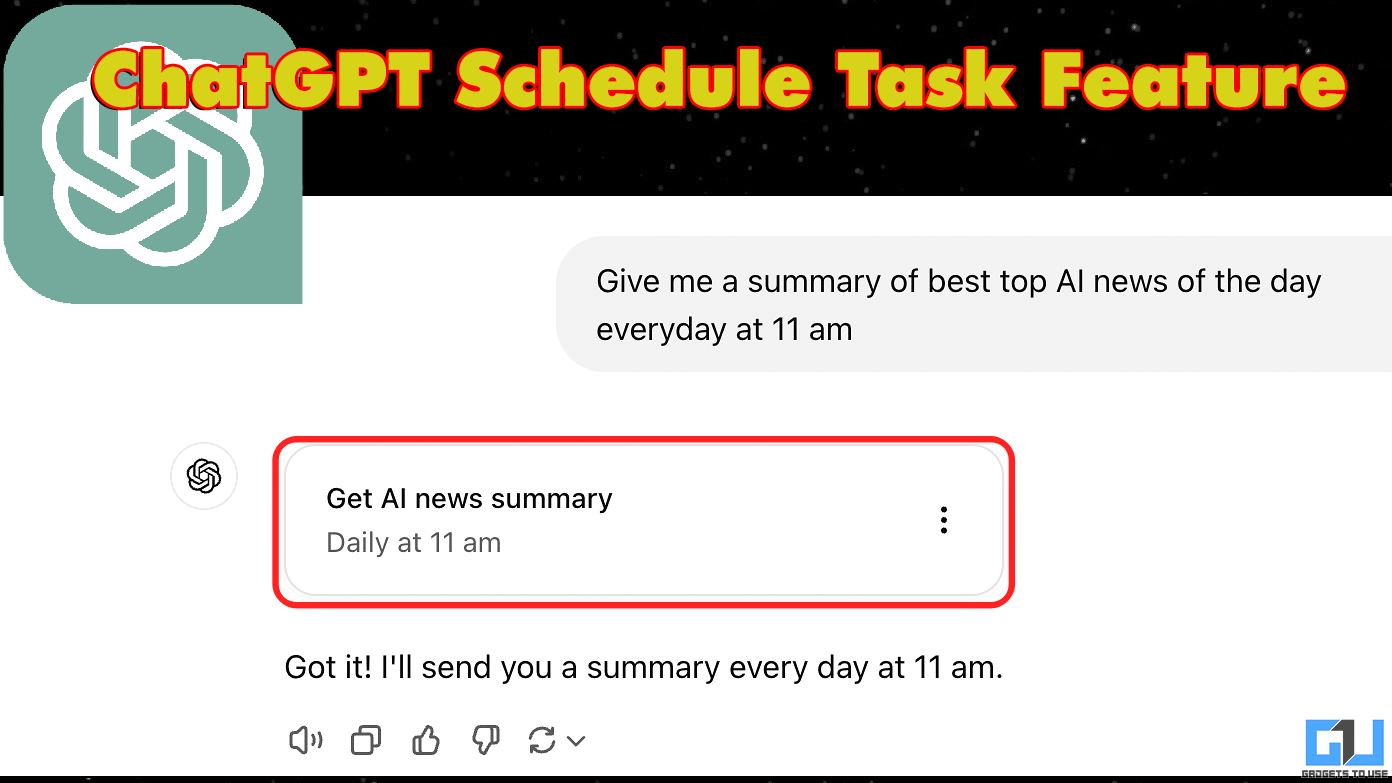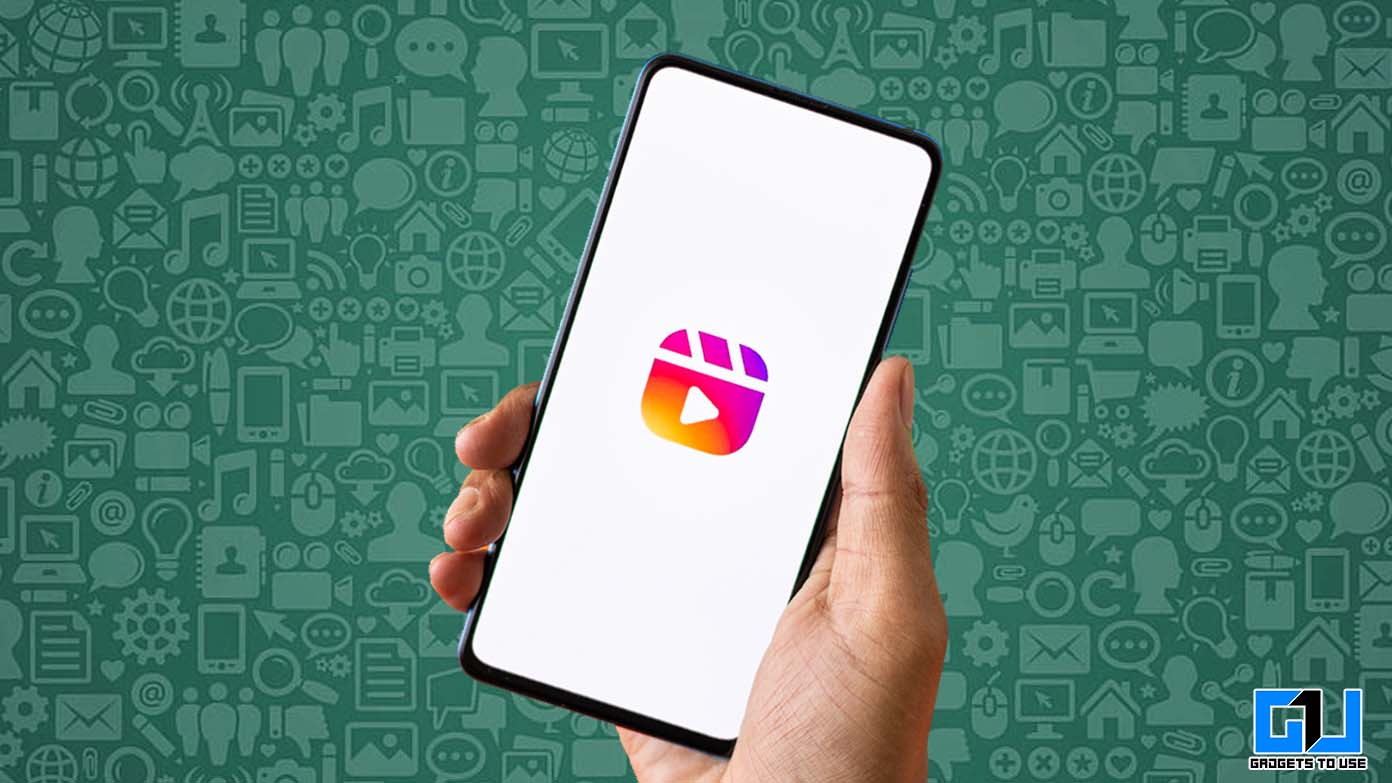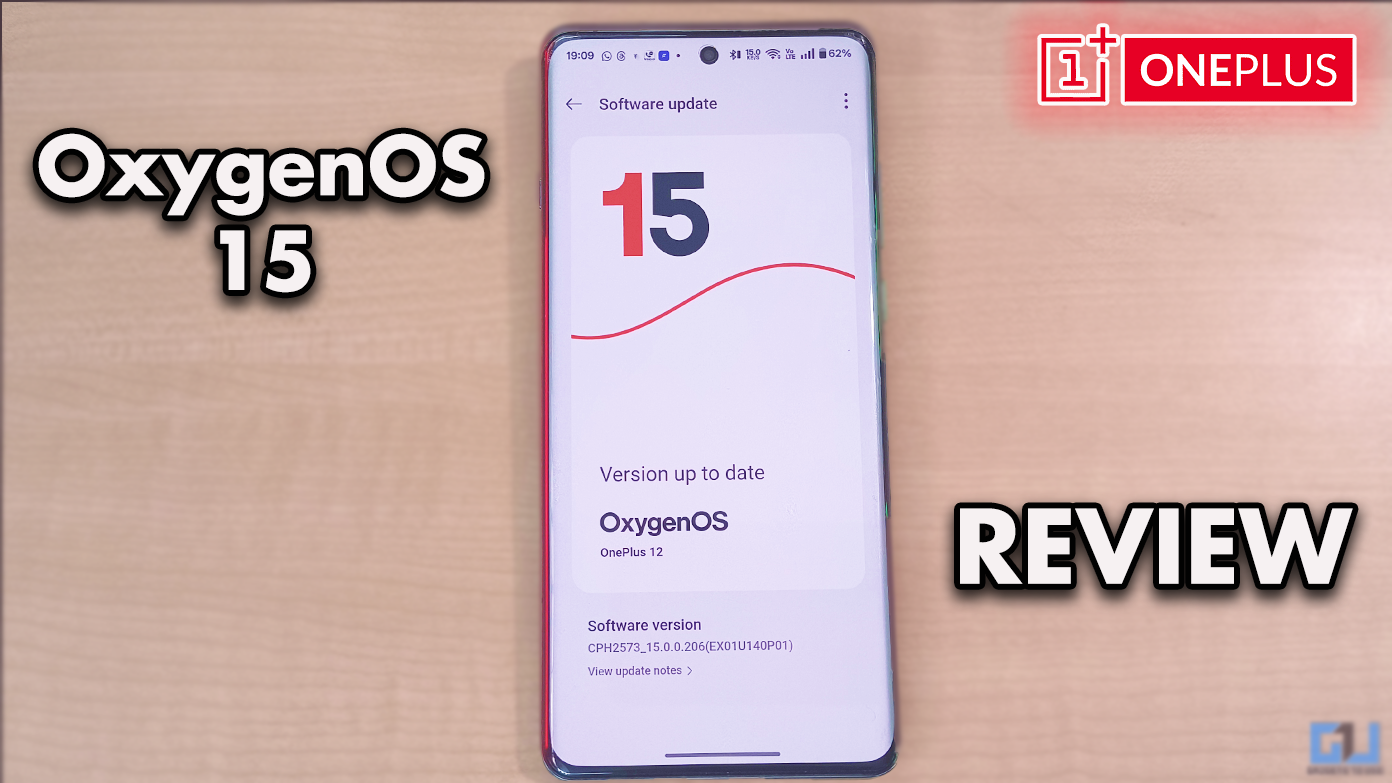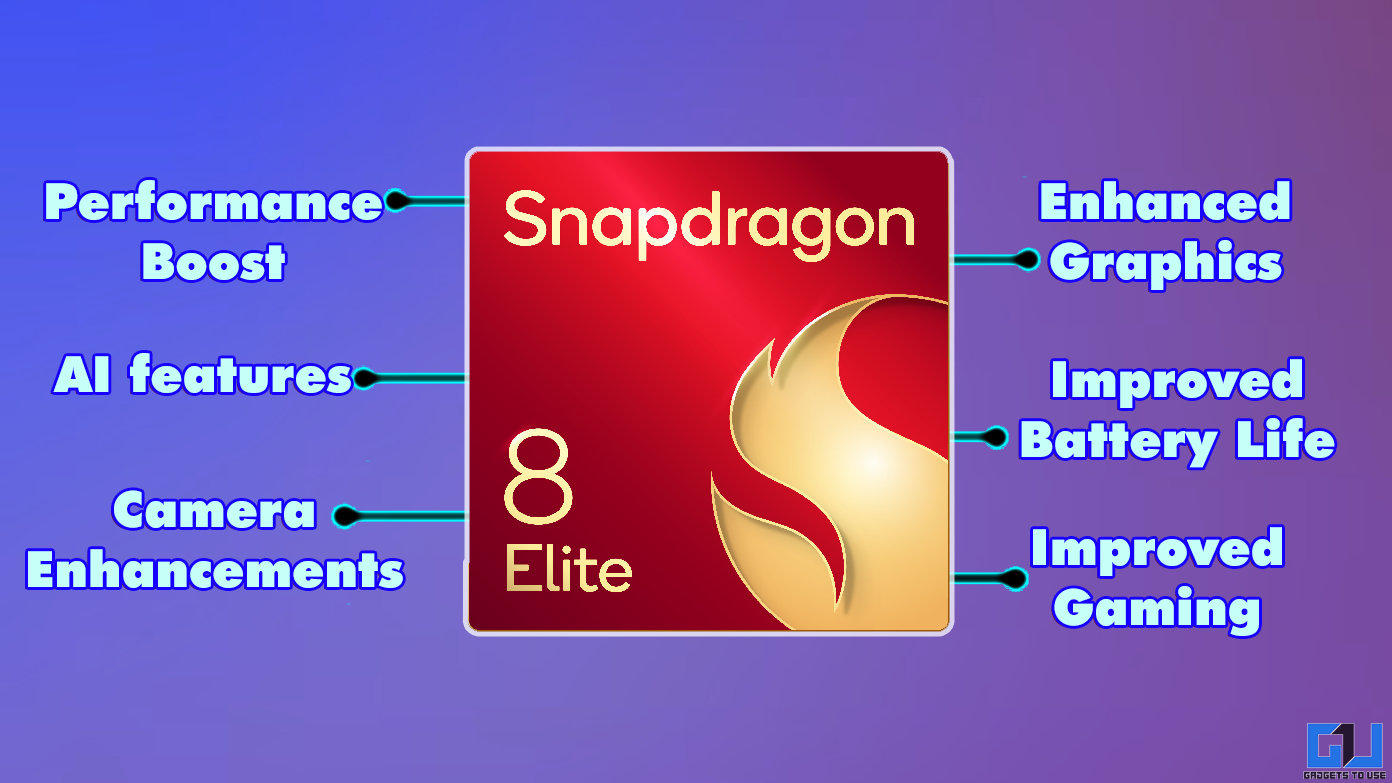Quick Answer
- To understand the issue let’s first go to the very basics of the feature, as to how it works, how to enable it, or how to check if it’s supported on your device.
- If your network operator doesn’t offer Wi-Fi calling feature in your area or your device isn’t supported with the feature, it will obviously not work for you.
- To check your smartphone, go look for Wi-Fi calling or VoWiFi in the Settings app, and if it’s not there, your phone probably doesn’t support it.
Indian telecom operators started rolling out the WiFi calling or VoWiFi feature merely a year ago and people are actively taking advantage of it. For those who suffer from network connectivity issues, it is a wonderful feature provided they have a Wi-Fi connection. With, Wi-Fi Calling, all calls are made via a Wi-Fi network instead of your phone’s telecom network. Unfortunately, Wi-Fi calling doesn’t work for many users, as some devices or networks don’t support it. But if you’re the one who has a supported device as well as network, and still faces WiFi calling not working issue on Android phone, here are some fixes for you.
Related | 6 Ways to Turn Off WiFi Calling On Your Android Phone
WiFi Calling Not Working Issue
To understand the issue let’s first go to the very basics of the feature, as to how it works, how to enable it, or how to check if it’s supported on your device.
How does WiFi calling work?
Wi-Fi calling or VoWiFi uses a Wi-Fi network to place phone calls, which are usually made via a carrier network. The feature uses WiFi network signals to transfer a call over data and comes in handy when the mobile network is poor.
The feature is available for both Android as well as iOS. Voice calls over Wi-Fi have a lower chance of the call drop as WiFi usually a stable network.
Also, read | Jio Wi-Fi Calling Launched: How to Enable it and List of Supported Devices
Check if your phone/network supports Wi-Fi calling
If your network operator doesn’t offer Wi-Fi calling feature in your area or your device isn’t supported with the feature, it will obviously not work for you. To check your smartphone, go look for Wi-Fi calling or VoWiFi in the Settings app, and if it’s not there, your phone probably doesn’t support it.
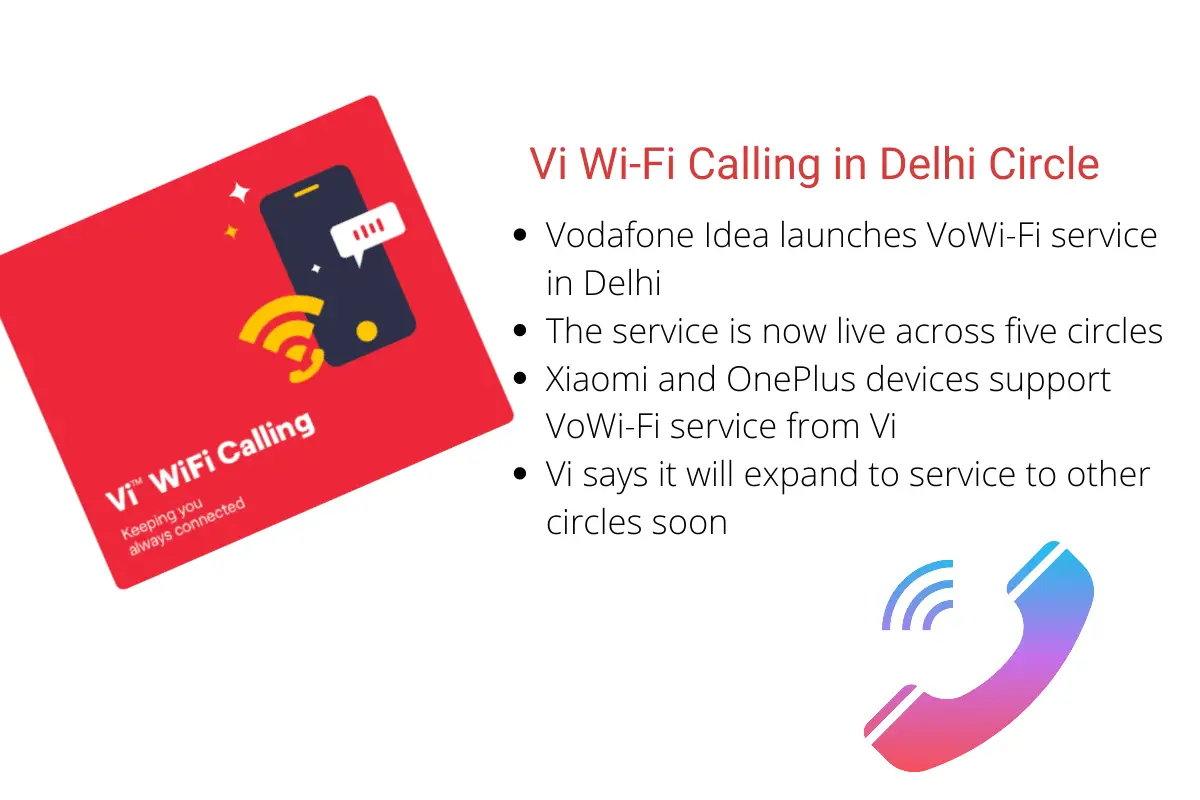
For network operators, you can contact its customer service to find out if Wi-Fi calling is available on its network in your area or not. As of now, all the major network operators in India offer this feature but in select areas.
Suggested | Airtel WiFi Calling Available Now: Check If Your Phone Supports
Enable WiFi Calling
So if you now know your phone and carrier support the feature, you will want to know how to enable it. The next step is that make sure the Wi-Fi calling feature is turned on as most devices don’t come with the feature turned on by default.
To enable Wi-Fi calling on your phone follow these steps, however, they may vary on different models.
- Go to the Settings on your Android phone
- Now, head to Network & Internet and then select Mobile Network.
- You will find the Wi-Fi Calling option here, tap on its toggle to enable the feature.
Alternatively, you can search for Wi-Fi Calling in the above search bar. You will now see Wi-Fi next to the network icon in the bar while making calls.
Fixes for WiFi Calling Not Working
1. Restart Your WiFi Router and Phone
This is generally the most suggested tech tip for most of your problems. You can start with a simple restart and that might do the job alone. First, restart your smartphone and then also the router if the issue still persists. Most issues can be fixed by this.
2. Use Airplane Mode
Sometimes even when Wi-Fi calling is enabled, the phones still use the mobile network to make calls. So if your mobile network is strong, this might be stopping Wi-Fi calling.
To use the feature anyway, you should try to switch to airplane mode on your phone and this will disable all connections, including your carrier’s network. After that, enable Wi-Fi from the Quick Settings, connect to it while staying in airplane mode.
This could fix the problem for you. Also, remember to turn off airplane mode after making the call.
3. Remove and Reinsert the SIM Card
You can also try to remove and reinsert your SIM card in the phone while switching it off. Take a clean microfiber cloth and clean the SIM card and put it back into your device and turn it on. After this, your carrier may send certain configuration settings, which you may do the job for you.
4. Reset Network Settings
If you still face the Wi-Fi calling issue on your phone, try resetting network settings. This does not erase data from your phone, however, you’ll need to enter passwords again to your saved Wi-Fi networks and other similar things.
Here’s how to do this on your phone (may vary from device to device; search for “Reset Network Settings” in Settings if you can’t find it):
- Open the Settings and tap on System.
- Expand the Advanced and then select Reset options.
- Tap on Reset Wi-Fi, mobile, & Bluetooth.
- Confirm it by clicking on reset settings on the next page.
- Enter your PIN and that’s it.
After this, reconnect to your Wi-Fi and see if calling works.
5. Try a Different Wi-Fi Network
There might be some issue with the WiFi service provider as well or with your router, maybe? To check this, you can try connecting to a different Wi-Fi network and see if the feature works. If it does then the issue might be with your WiFi, most probably in your router. You can check your router’s settings and look for an option for Wi-Fi calling or speak to your service provider about this.
Also, read | 5 Methods to Fix WiFi Not Working On Your Android Phone
These were a few fixes for the WiFi calling not working on the Android phone issue. We hope you might have found a working solution among these, if not, you can still ask us in the comments. For more such tips and tricks, stay tuned!
You can also follow us for instant tech news at Google News or for tips and tricks, smartphones & gadgets reviews, join GadgetsToUse Telegram Group or for the latest review videos subscribe GadgetsToUse Youtube Channel.