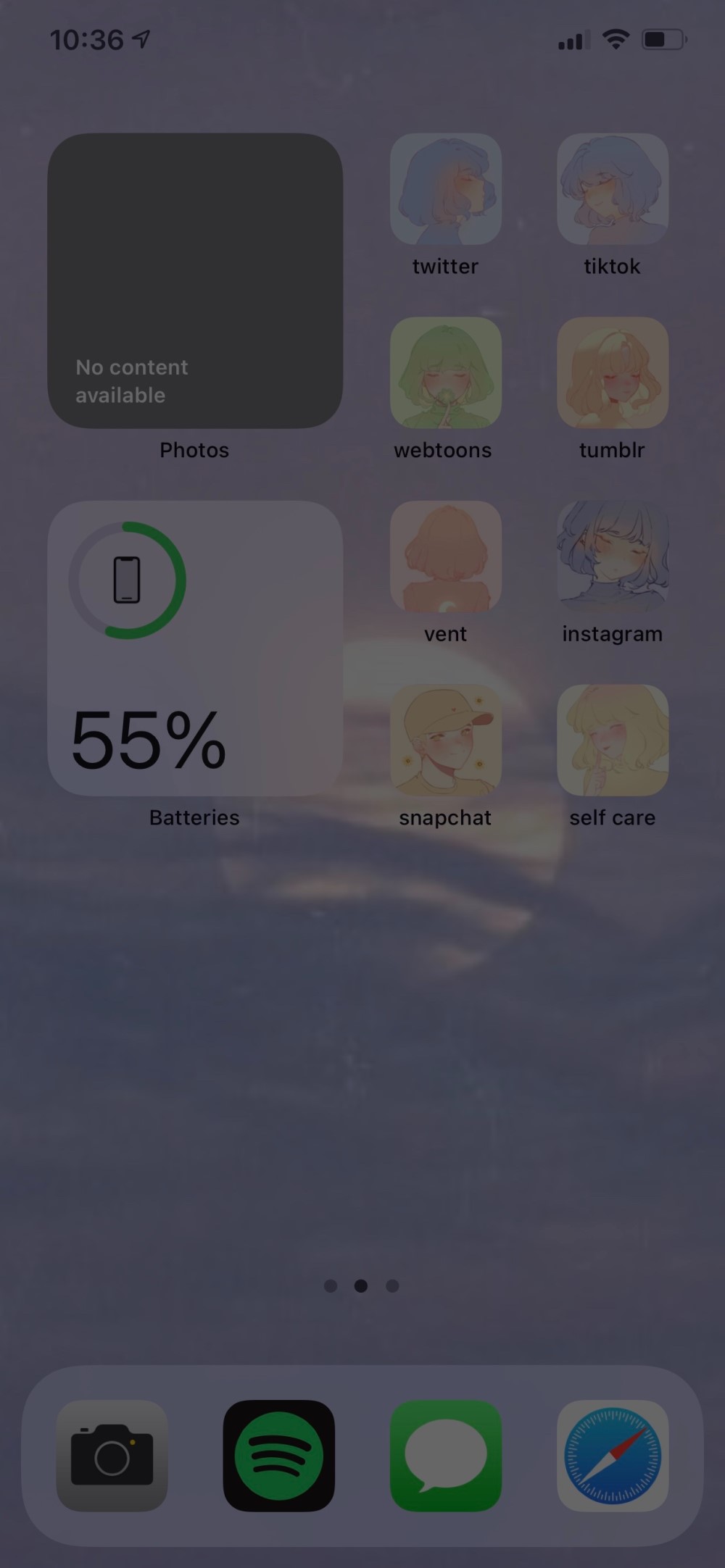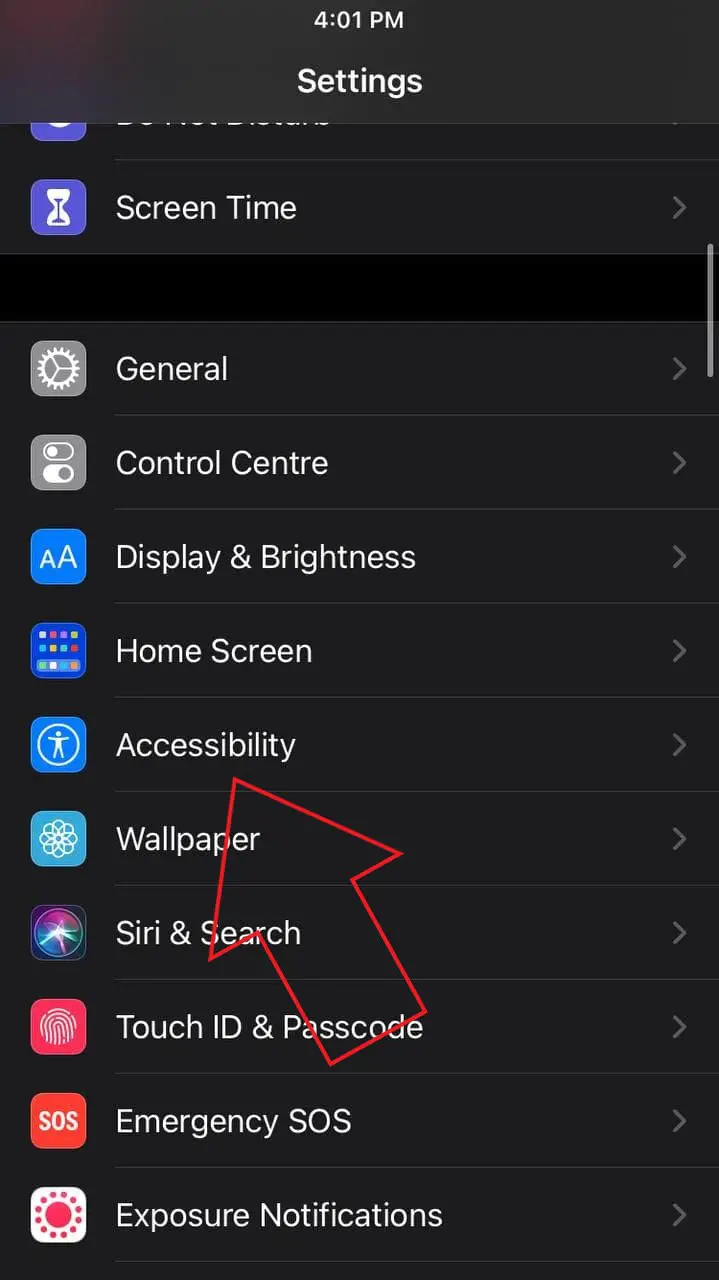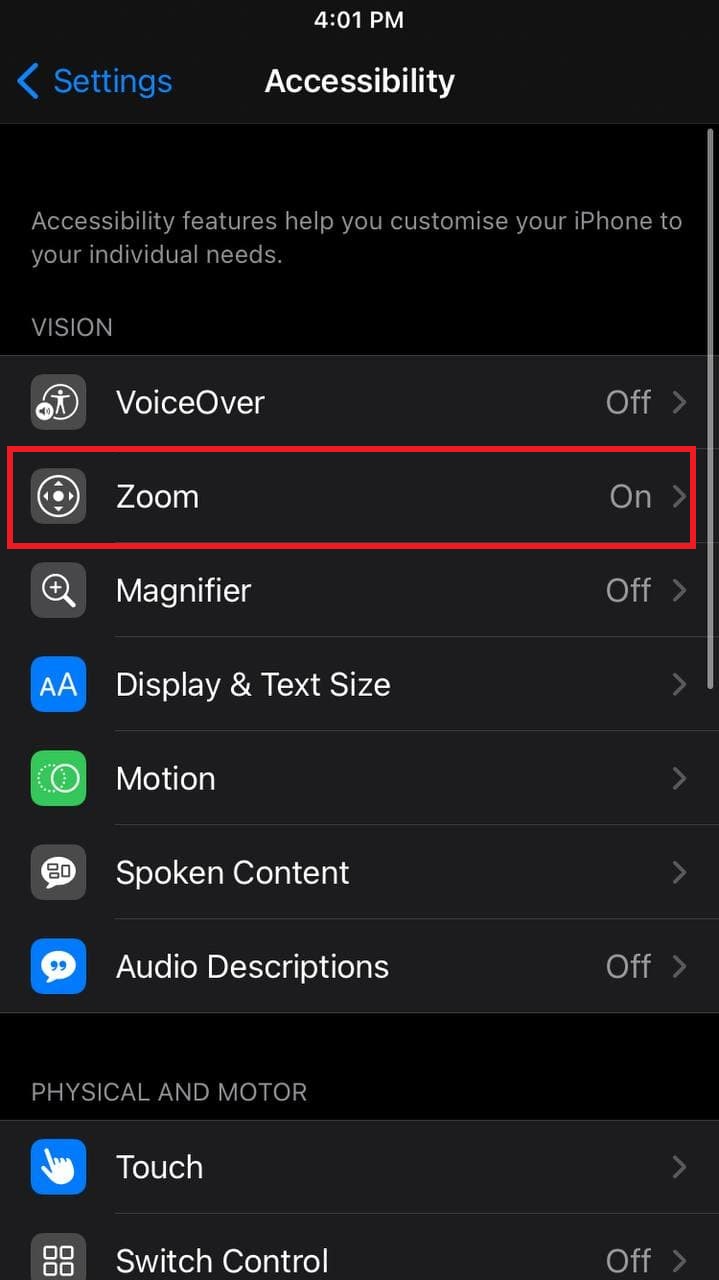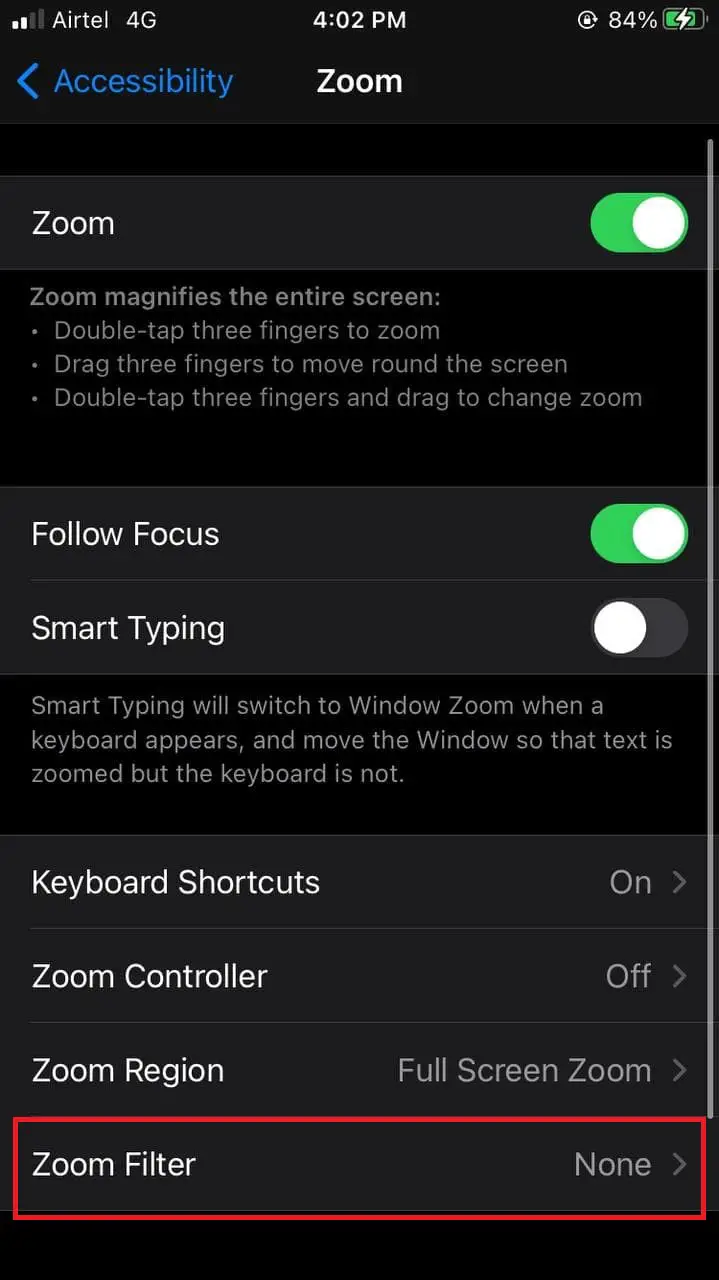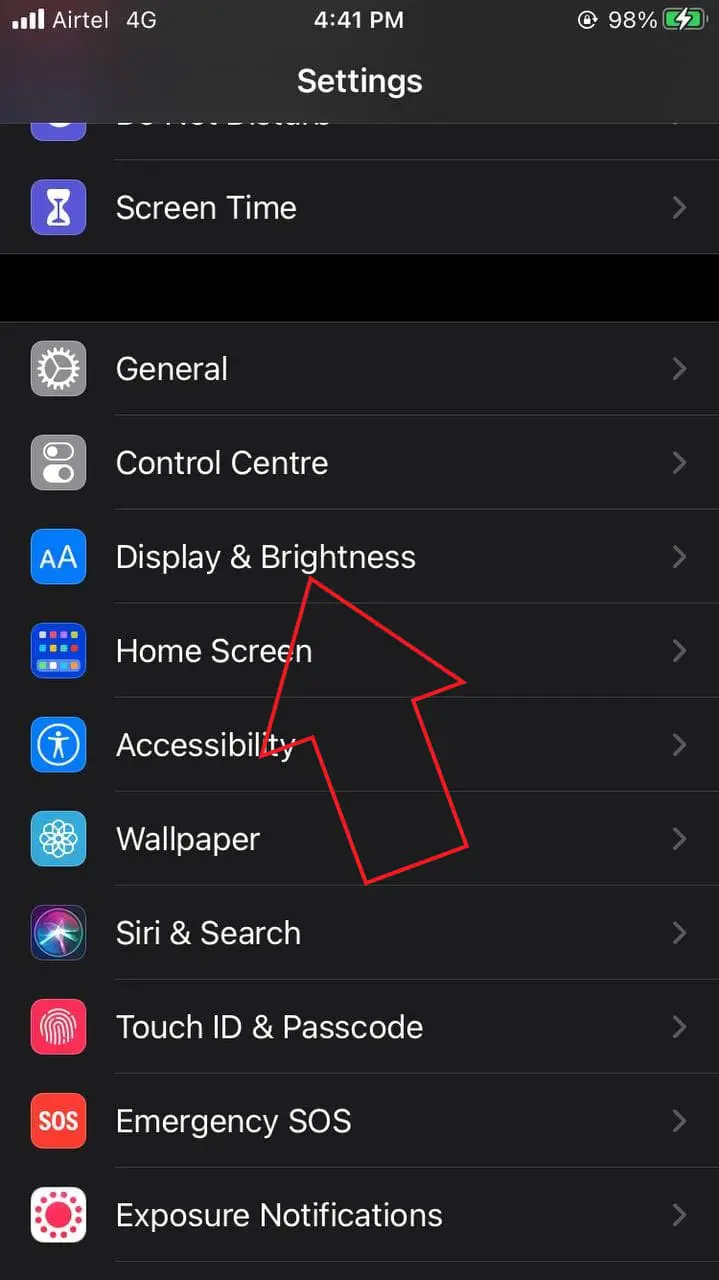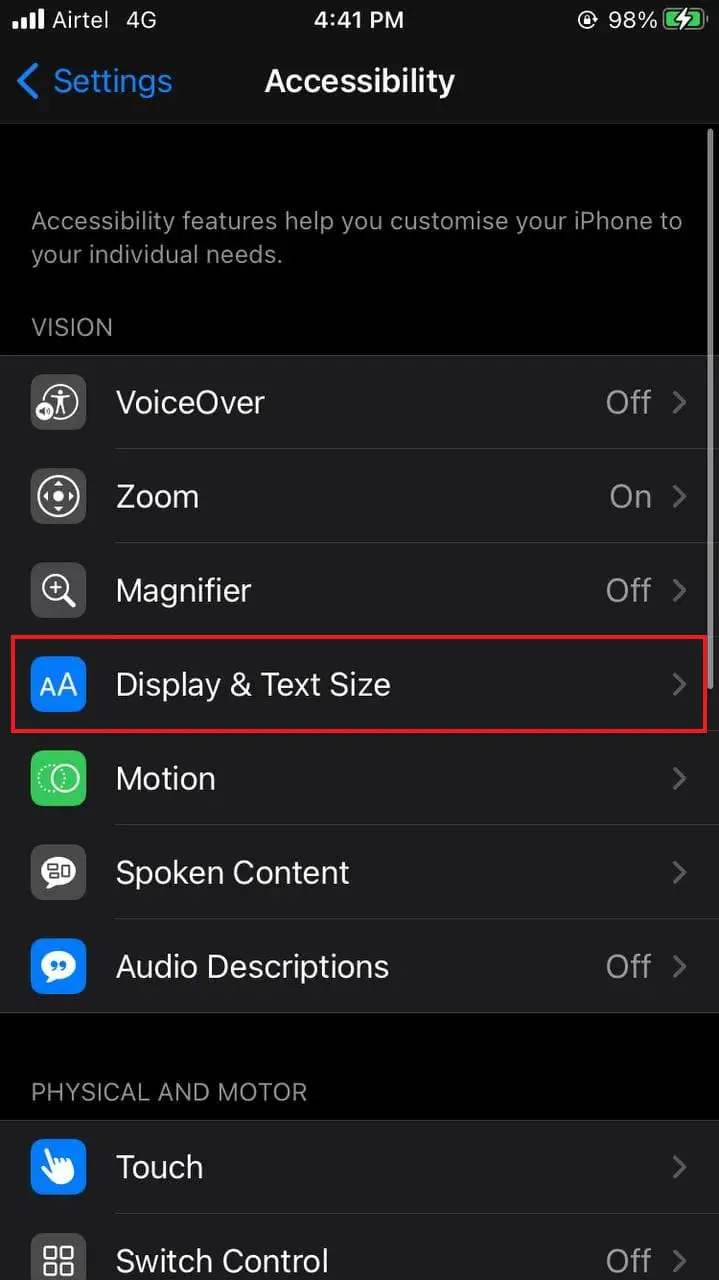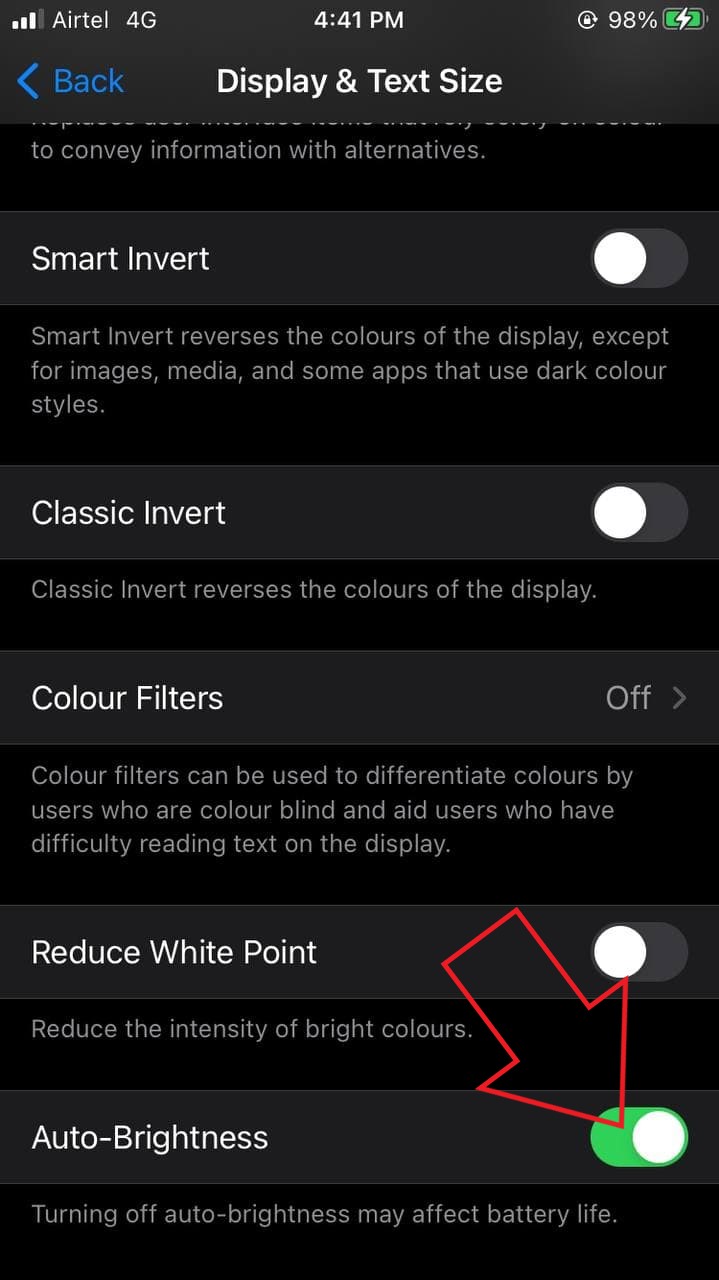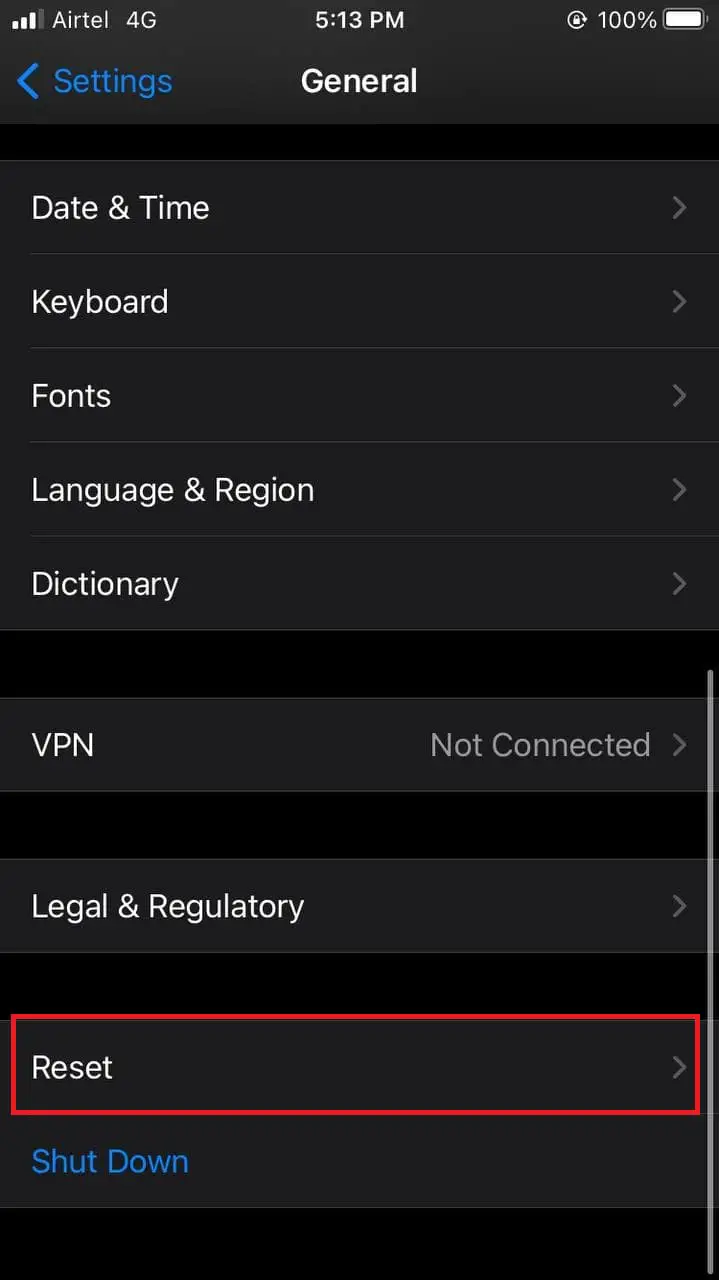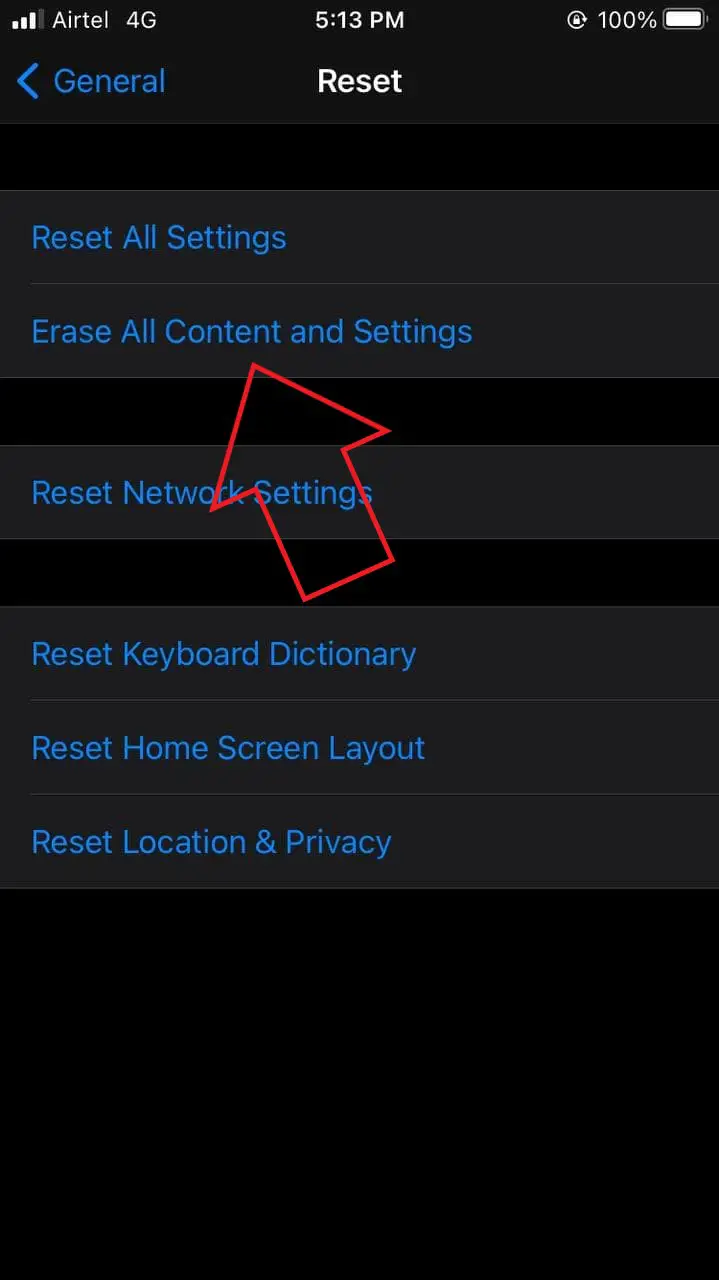Quick Answer
- And there are chances that you may come across this issue on your iPhone 12, iPhone 11, iPhone XS, iPhone XR, iPhone X, iPhone SE 2020, or even the older iPhones.
- However, I don’t think you’ll have to go that far as disabling the Zoom filter, or HDR video will probably fix the issues concerning the low brightness in screenshots.
- Well, it’s a prevalent issue wherein iPhone users have reported that the screenshot they take is considerably darker than what they’re actually looking at while taking the screenshot.
Are the screenshots appearing dark on your iPhone? Well, it’s a prevalent issue wherein iPhone users have reported that the screenshot they take is considerably darker than what they’re actually looking at while taking the screenshot. We dug into it, and here are five easy ways to fix the dark screenshots issue on iPhone running iOS 14.
Fix Dark Screenshots Issue on your iPhone running iOS 14
Several users have complained of darker screenshots on their iPhones running iOS 14. And there are chances that you may come across this issue on your iPhone 12, iPhone 11, iPhone XS, iPhone XR, iPhone X, iPhone SE 2020, or even the older iPhones.
For most, the issue may occur after updating to iOS 14. While for others, it may appear out of nowhere. Thankfully, the issue can be easily solved with a few simple taps. Below are some handy ways to fix the dark screenshots issue on your iPhone.
1. Restart Your iPhone
The majority of bugs and temporary glitches can be fixed with a simple reboot. So, hold down the power key and slide to power off your iPhone. Then, turn it back on to see if the issue gets solved. If not, proceed with the steps below.
2. Disable Low-Light Zoom Filter in Settings
The most common reason behind dark screenshots on iPhone is the low-light Zoom filter in settings. To check it:
- Open the Settings on your iPhone.
- Scroll down and click on Accessibility.
- Here, select Zoom.
- On the next screen, see if the feature is turned on.
- Click on Zoom Filters at the bottom.
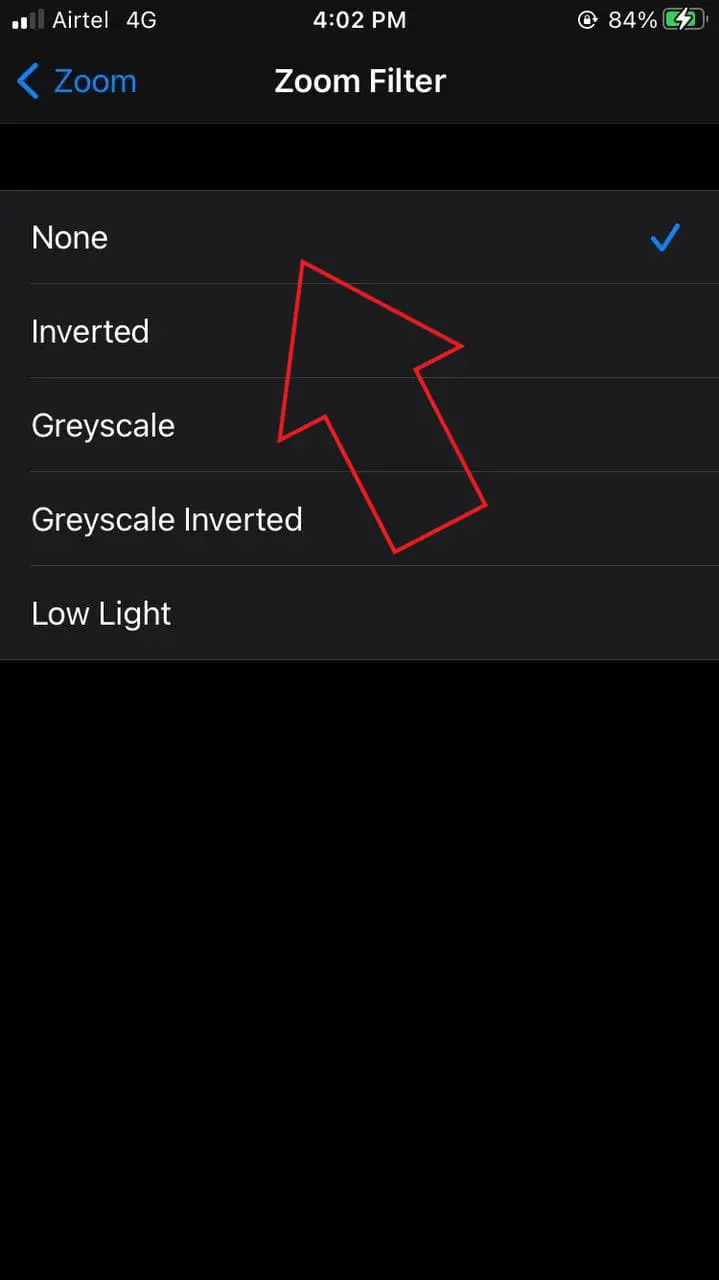
- See if it’s set to Low-Light. If yes, change it to None.
If the low-light filter was turned on, turning it off will solve your issue. This is what has worked for most users facing dark screenshot issues on their iPhone.
3. Disable HDR Video
Screenshots of videos captured in HDR may appear dull when you take screenshots- a commonly reported issue on iPhone 12. This is because the high dynamic range doesn’t get preserved in the screenshot.
If the previous method didn’t fix the issue, follow the steps below and turn off HDR.
- Open Settings on your iPhone.
- Scroll down and select Camera.
- Here, select Record Video.
- At the bottom, turn off the toggle for HDR Video.
Capture the screenshots again to see if they still appear dark. The chances are that the second and third methods would solve the issue. However, if, by any chance, it doesn’t help, we still have a few more fixes below.
4. Turn Off Auto-Brightness
When auto-brightness is turned on, your iPhone will use the ambient light sensor to adjust brightness levels based on the light conditions around you. It lowers brightness in dark environments while doing the opposite in bright situations.
There may be a chance that auto-brightness is messing around, making your screenshots, as well as the screen, appear darker. So, head to Settings > Accessibility > Display & Text Size. Here, scroll to the bottom and disable the toggle for Auto-Brightness.
5. Restore to Factory Settings
If nothing works around, the last option could be to restore your iPhone to factory settings. This will fix any issues caused during the update. However, doing so will also delete the files on your device, so proceed with caution.
To reset your iPhone to factory settings:
- Open Settings on your iPhone. Select General.
- Here, click on Reset.
- On the next screen, select Erase All Content and Settings.
- Enter your passcode or Apple ID password when prompted to.
- Then confirm that you want to erase all content and settings.
Alternatively, you can try updating your iPhone to the latest iOS version, if available. Besides, you can contact Apple Support or visit the nearest Apple service center in your area. However, I don’t think you’ll have to go that far as disabling the Zoom filter, or HDR video will probably fix the issues concerning the low brightness in screenshots.
Get Rid of Dark Screenshots Issue on iPhone
These were five quick ways to fix the dark screenshots issue on your iPhone running iOS 14. The methods will help you fix the low screenshot brightness problem on any iPhone, ranging from iPhone 12 to the iPhone SE. Do let me know which one did work for you. Stay tuned for more tips and tricks on iOS.
Also, read- [Working] Record Video While Playing Music on iPhone Running iOS 14
You can also follow us for instant tech news at Google News or for tips and tricks, smartphones & gadgets reviews, join GadgetsToUse Telegram Group or for the latest review videos subscribe GadgetsToUse Youtube Channel.