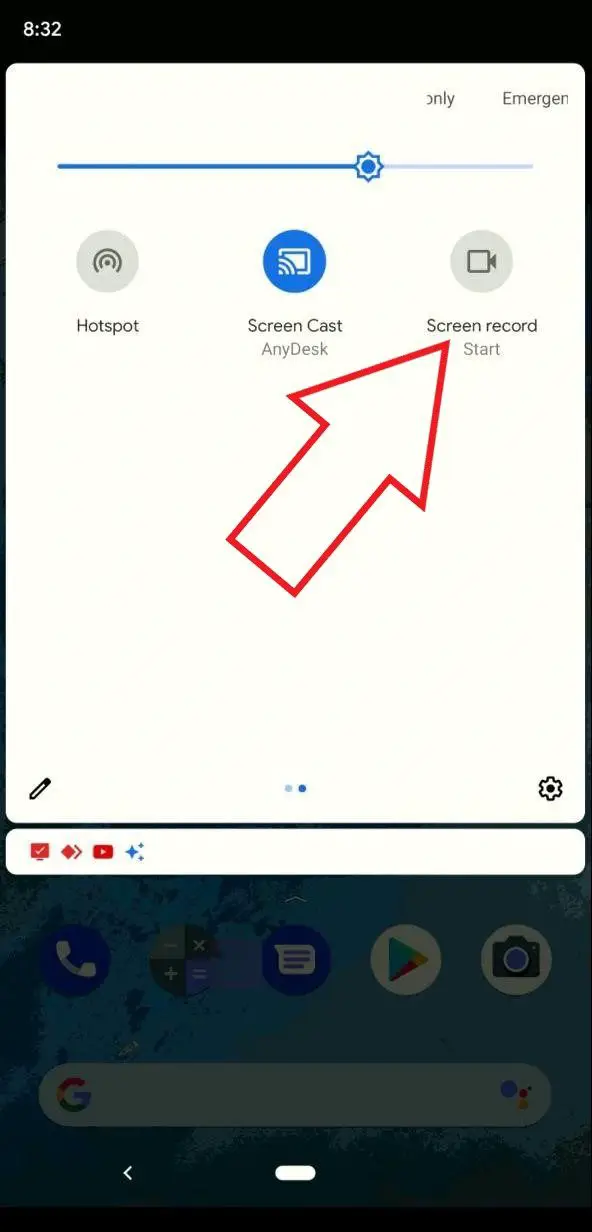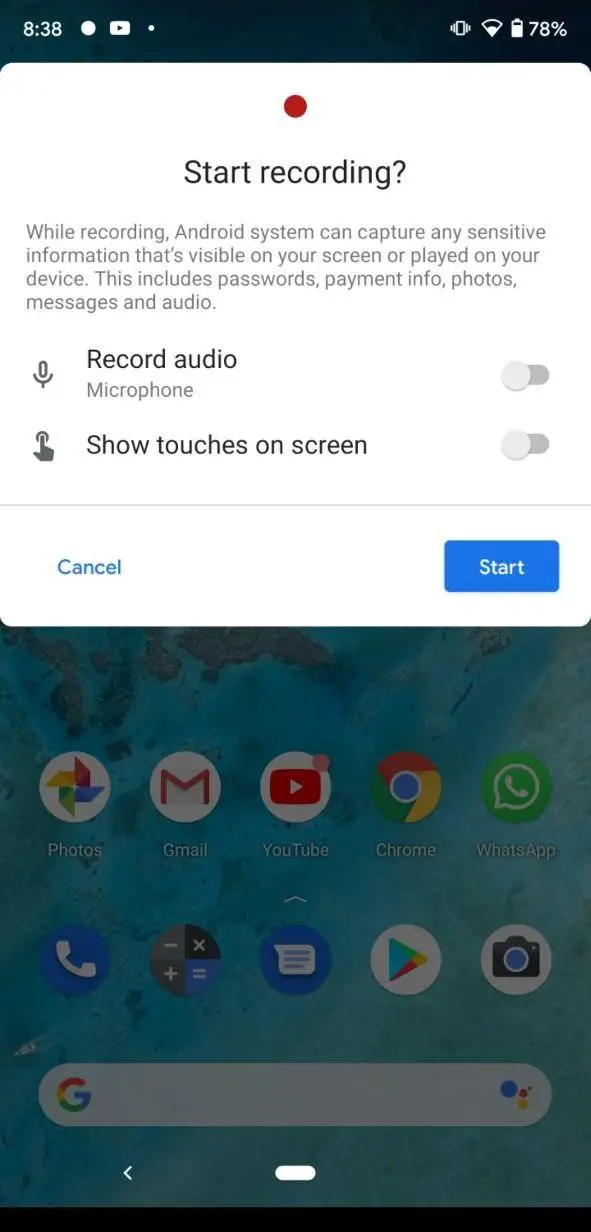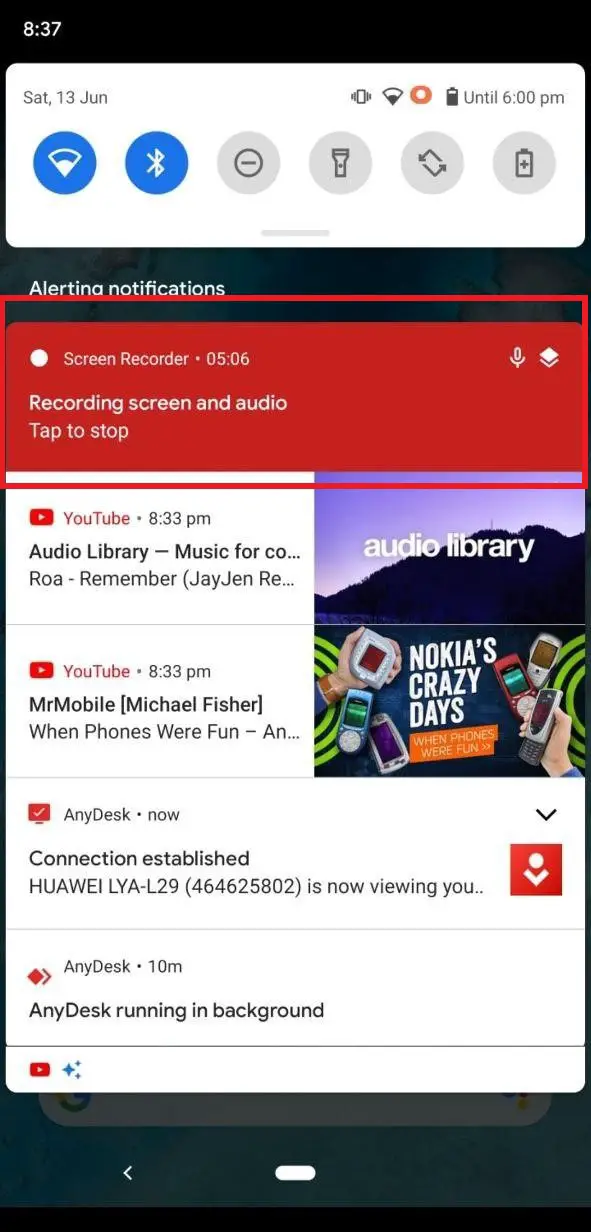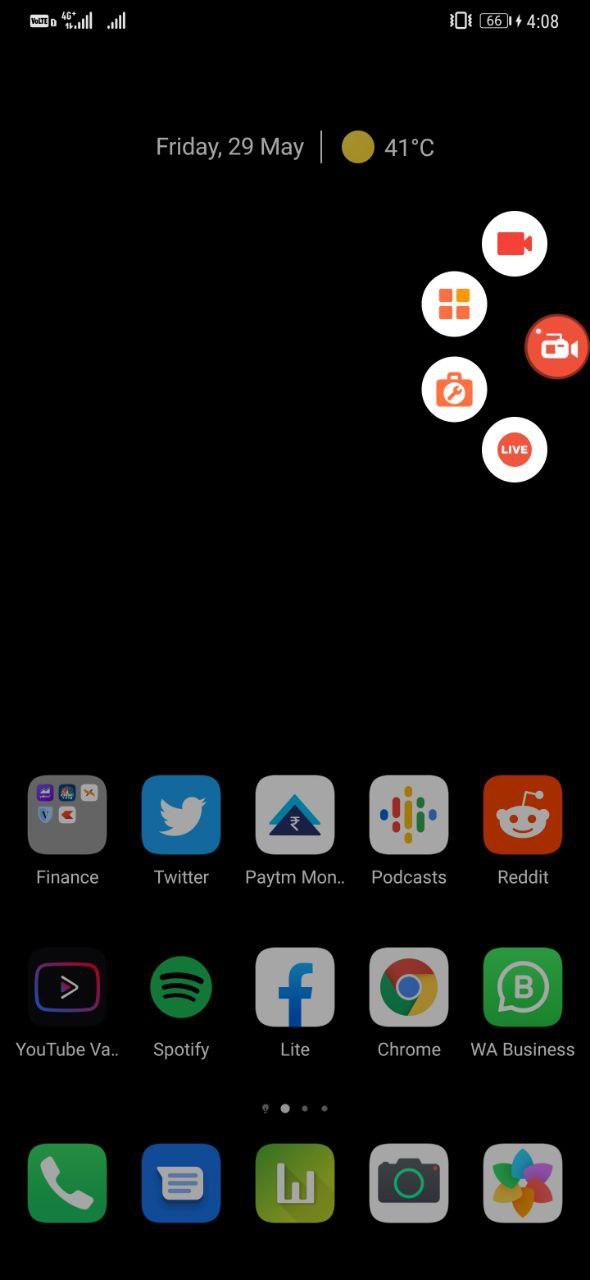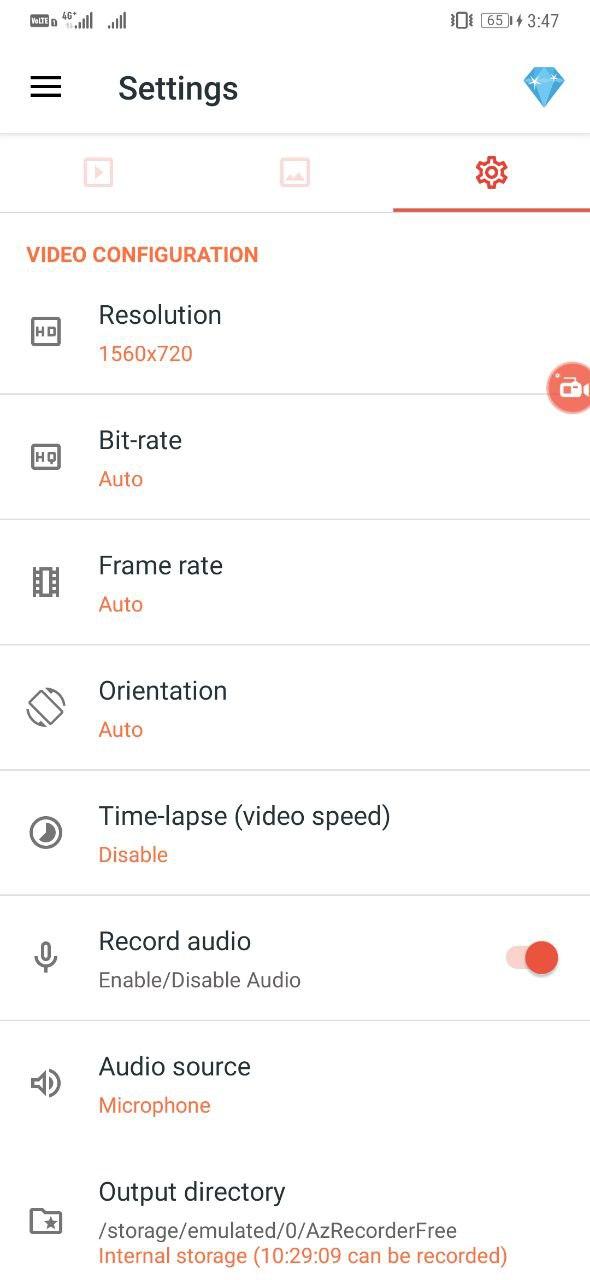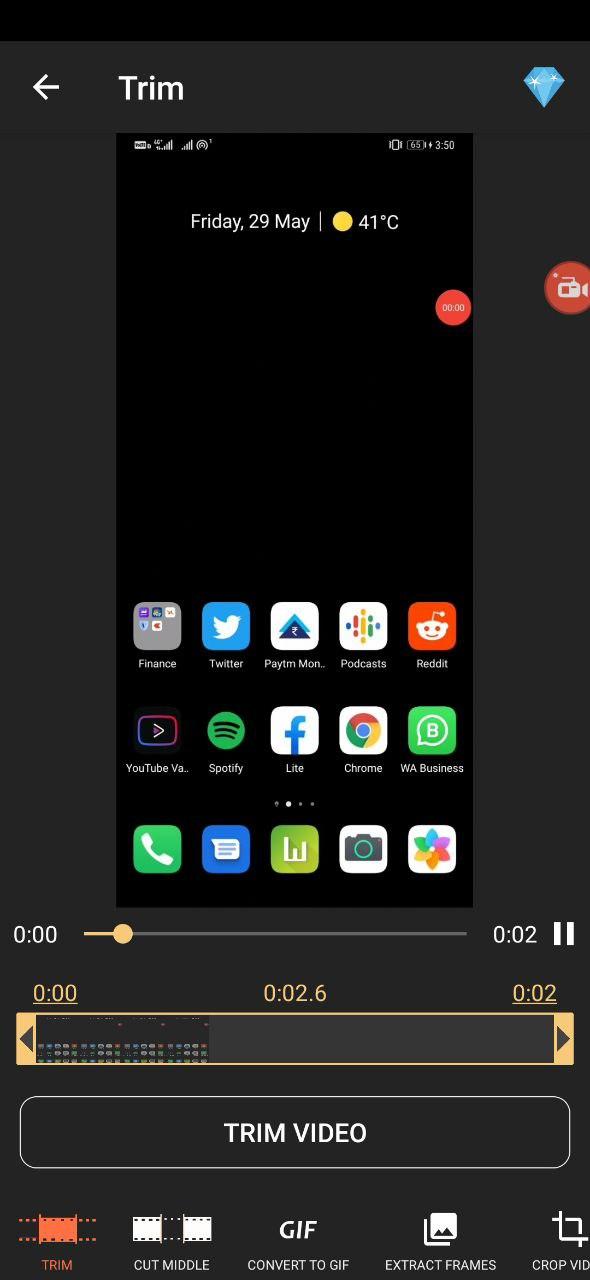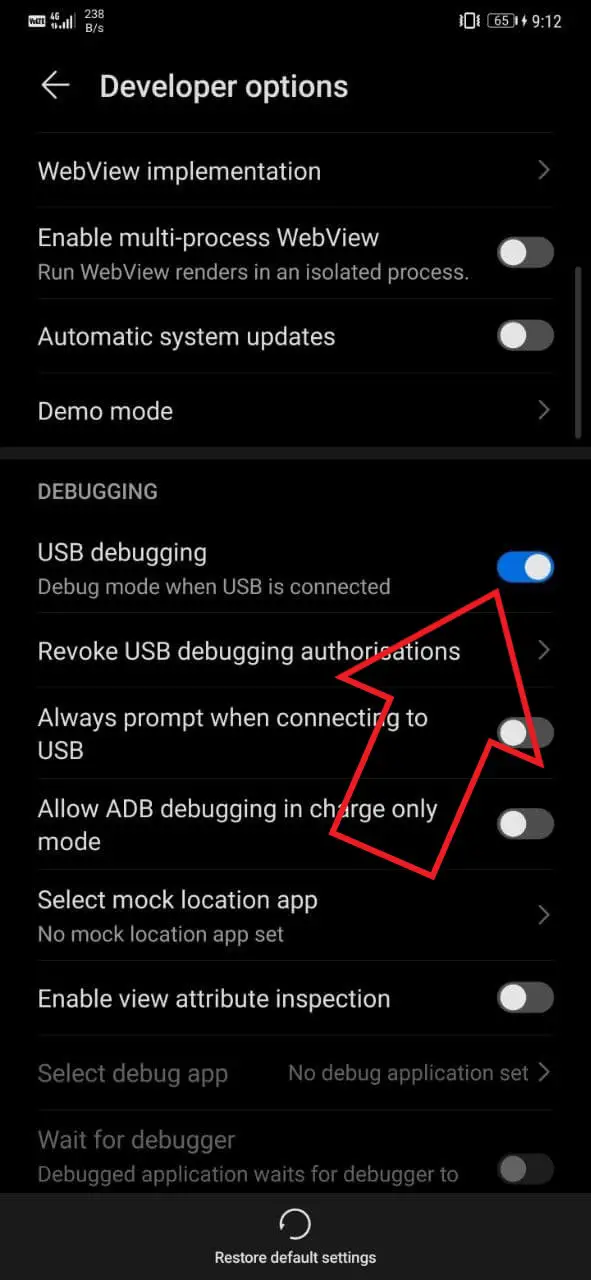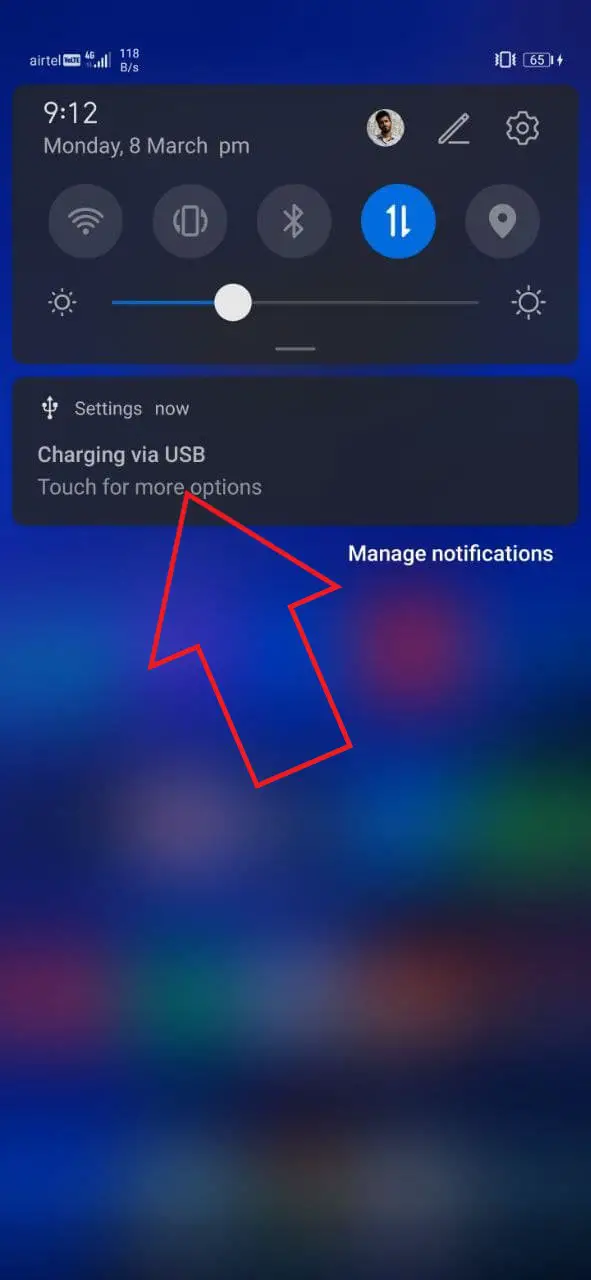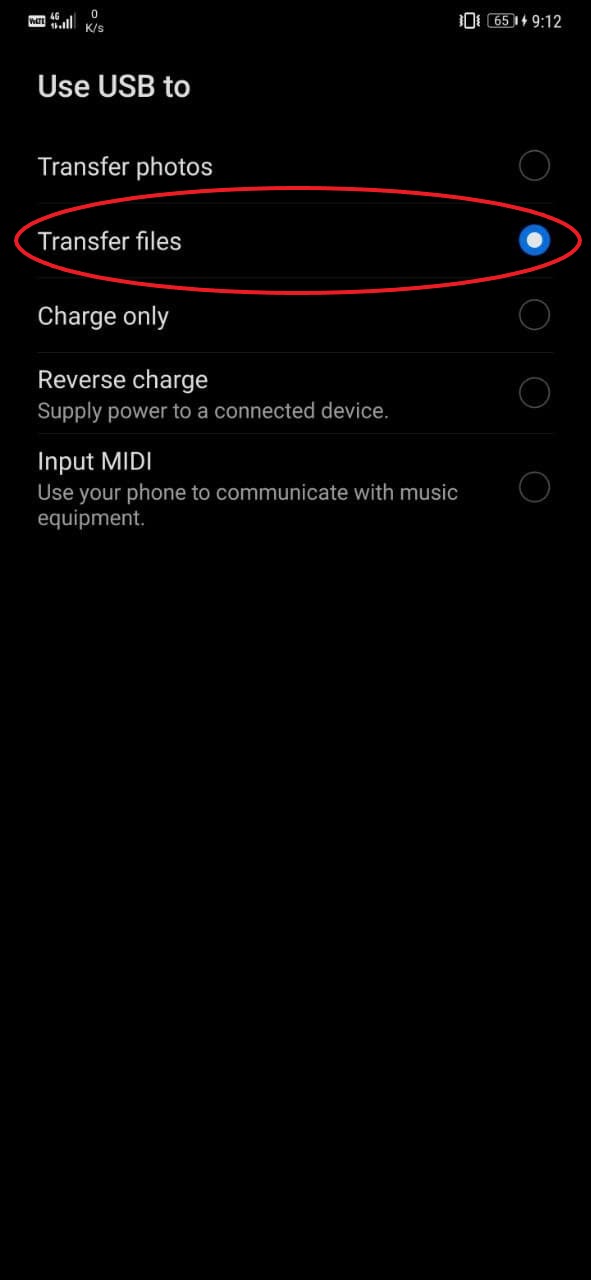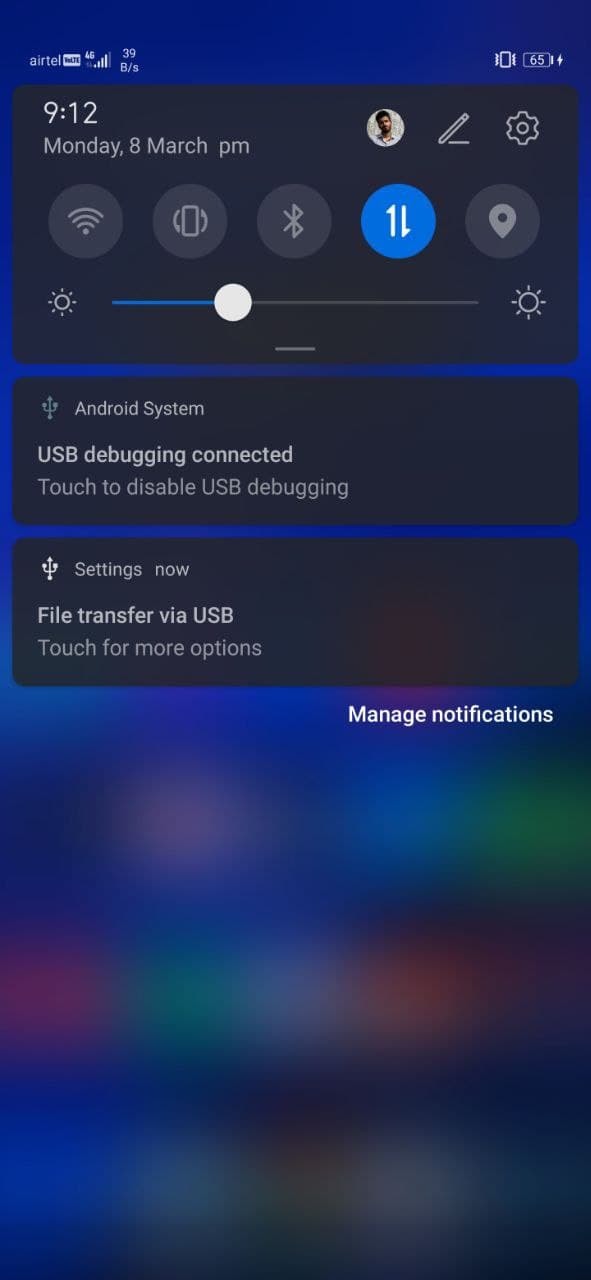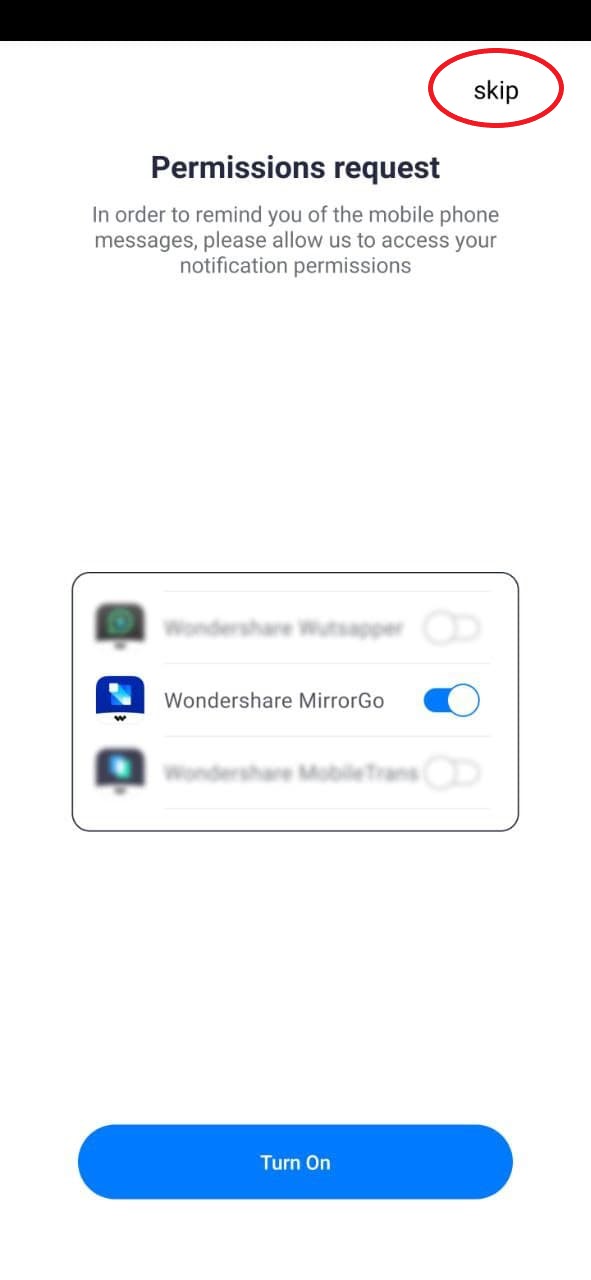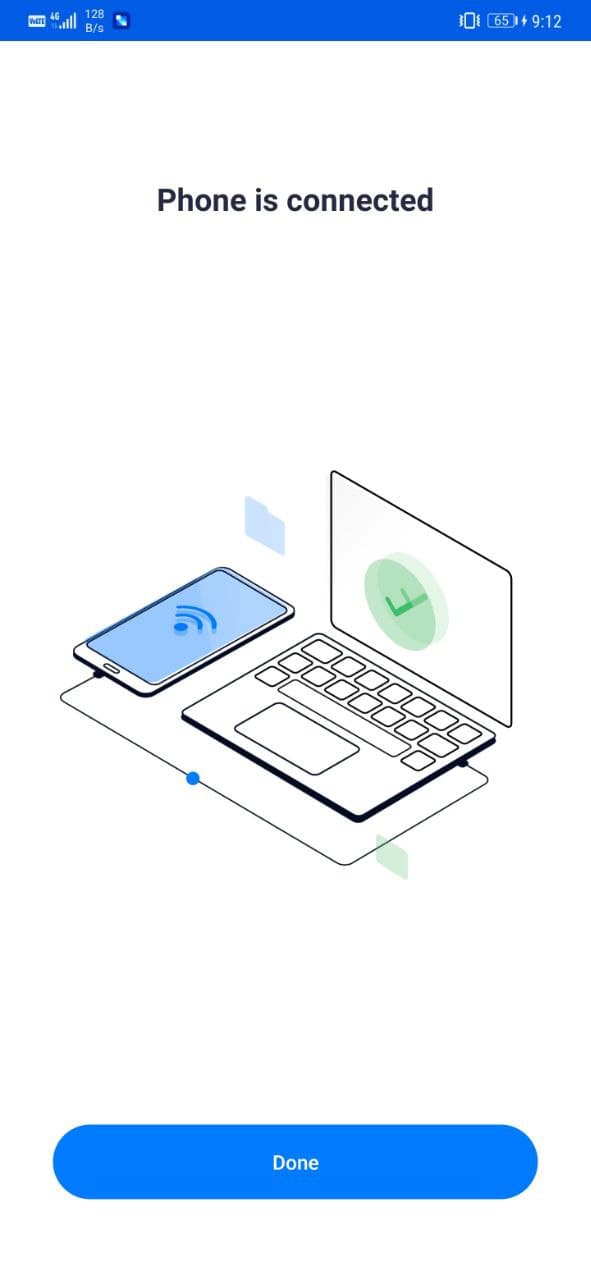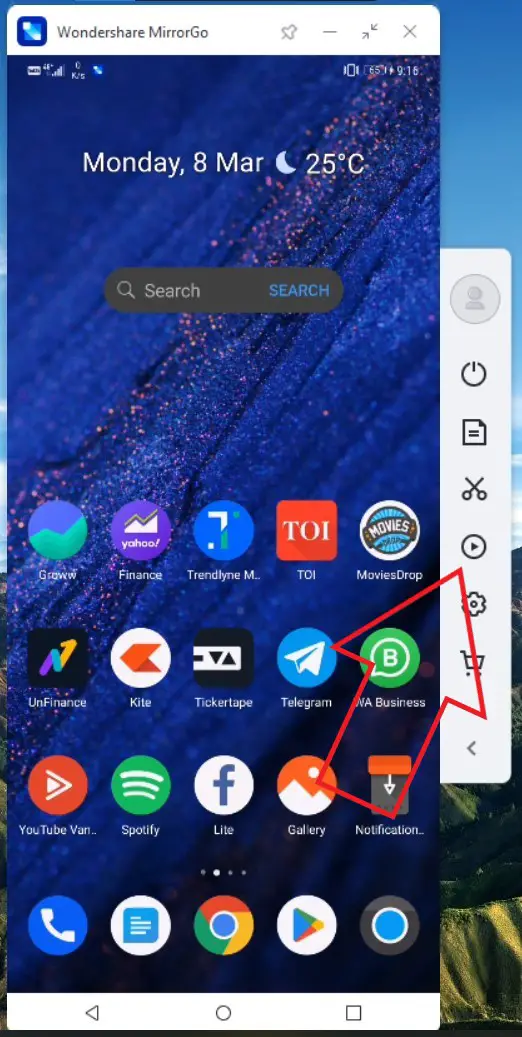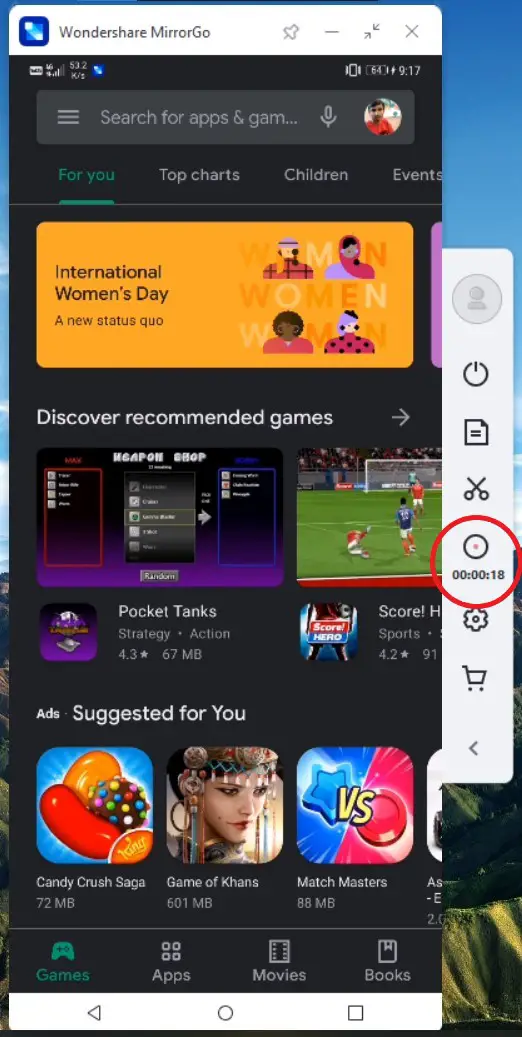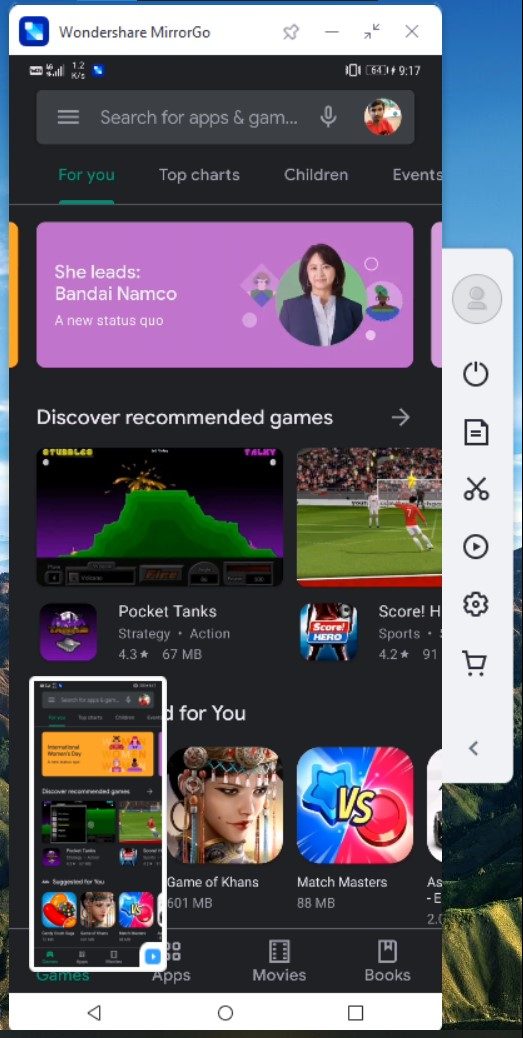Quick Answer
- Now, there are tons of screen recording apps available on the Play Store, but are they the only ways to record the screen.
- You can use it to record the screen of your phone without having to install any third-party application.
- And at times, you may want to record it, be it to share with someone or for personal use.
All the stuff you do on your phone happens on its screen. And at times, you may want to record it, be it to share with someone or for personal use. Now, there are tons of screen recording apps available on the Play Store, but are they the only ways to record the screen? Not necessarily. Here are three ways to free screen record on any Android phone out there.
Also, read | 3 Ways to Make GIFs from Video & Screen Recording on Android & iOS
Free Ways to Record Screen on Your Android Phone
You may want to record your Android phone’s screen for several reasons. This may include recording gameplay, making a tutorial, recording an issue you’re facing with the device, and more. Now, there are different ways to record screens on Android. We’ve mentioned three convenient methods below- you can use either of them based on your phone and requirements.
1. Built-in Screen Recorder
Most Android devices with custom skins like OneUI, MIUI, RealmeUI, ColorOS, EMUI, FunTouch OS, etc., come with a native screen recording feature. In fact, a lot of phones with stock Android, running Android 10 and Android 11, now offer in-built screen recording.
So, check if your phone has a built-in option to record the screen. You’ll usually find it in the quick-setting tile. You can use it to record the screen of your phone without having to install any third-party application.
Here’s more on how you can use the built-in screen recorder in Android 11.
2. Using AZ Screen Recorder
AZ Screen Recorder is one of the best screen recording apps for Android. It is built for people who want all the advanced features- you can record high-quality videos at up to 1080p resolution and 60fps.
Plus, it also lets you capture internal audio on phones running Android 10. You can use it to record in-game sounds in supported games. Besides, there are options to use the front camera for facecam videos, followed by a full-fledged video editor.
To use it, install the app from Google Play Store (link given below). Then, give it all the required permissions, set your preferences, and start recording. It’s simple and can be used by anyone. As an alternative, you can also try the Mobizen Screen Recorder.
3. Record Phone’s Screen from PC
The other option is to record your phone’s screen from the computer. Yes, you can control your phone and record its screen right from your Windows laptop or desktop. Here, we’ll use MirrorGo to show how you can record your Android phone’s screen from your PC.
Step 1- Install MirrorGo on PC
- Download MirrorGo on your PC.
- Open it and complete the installation.
- Leave it open and move on to the steps below.
Step 2- Enable USB Debugging, Connect Phone to PC
- On your phone, head to Settings > Developer Options > enable USB Debugging. If you don’t find developer options, go to Settings > About phone > tap the Build number seven times to allow developer options on your phone. Then, repeat the step above.
- Now, connect your phone with a USB cable to your computer. Change the access to ‘File Transfer’ from the notification panel.
- Allow USB Debugging when prompted on your phone.
- MirroGo will now install its app on your phone. It will automatically ask you to grant permissions, but you can skip it.
Step 3- Start Screen Recording
- MirrorGo on your computer will show your phone’s screen in real-time. You can control your phone using the mouse.
- To start screen recording, click the Record button.
- Once you’re done, tap it again to stop the recording.
The recorded video will be saved on your computer. You can check and change the save path in MirrorGo settings. MirrorGo can also be used to record the screen on iPhones.
Apart from MirrorGo, several other software let you screen record Android from PC like Movavi, Mobizen, Apowersoft, etc. You can use either of them based on your liking.
Wrapping Up- Record Android Screen for Free!
These were three free and easy ways to screen record any Android phone. Notably, you can do it either using the built-in option, third-party apps or directly from your PC. Do try all the methods and let me know which one you prefer to record your Android phone’s screen. Stay tuned for more such tips and tricks.
Also, read- How to Use Built-in Screen Recorder in Android 11
You can also follow us for instant tech news at Google News or for tips and tricks, smartphones & gadgets reviews, join GadgetsToUse Telegram Group or for the latest review videos subscribe GadgetsToUse Youtube Channel.