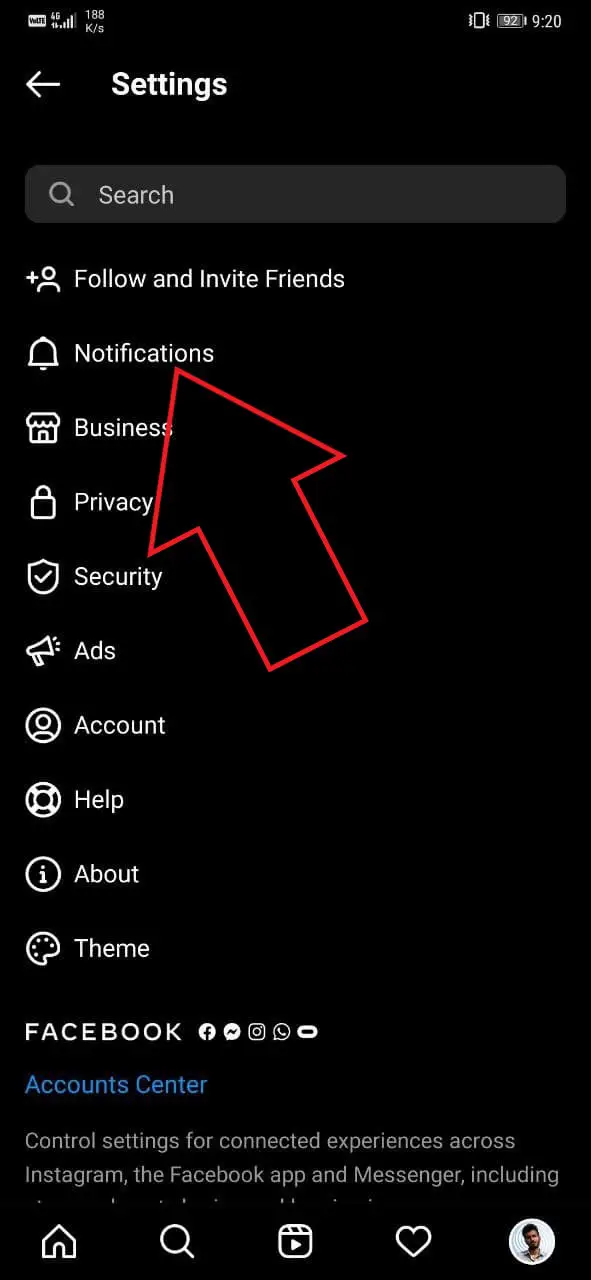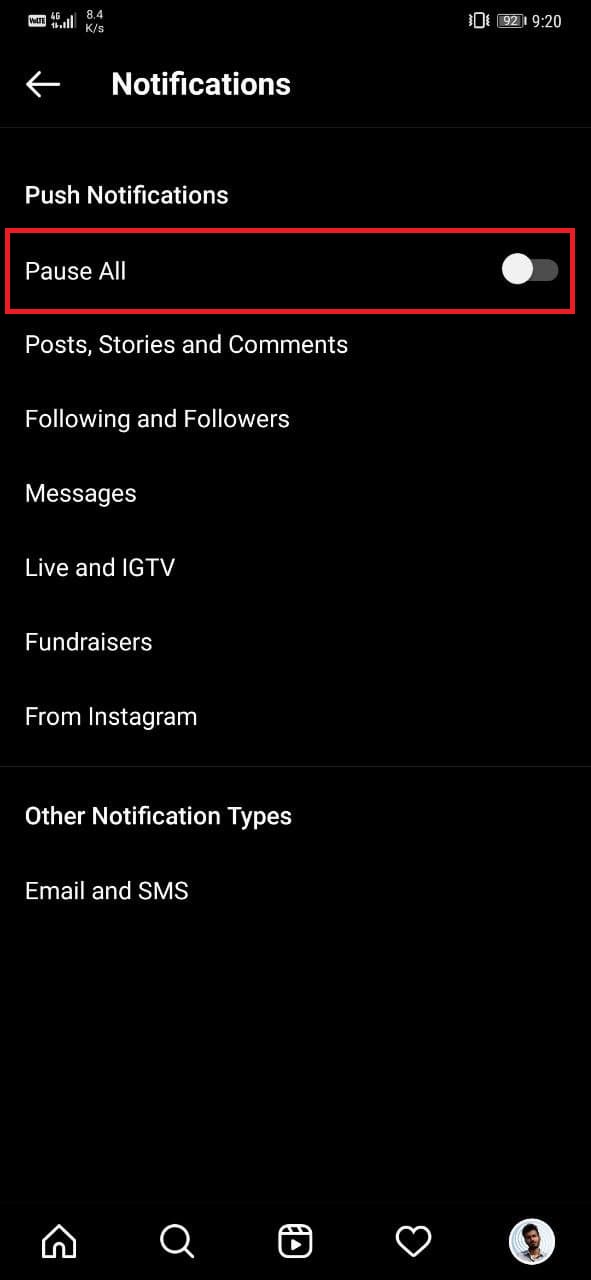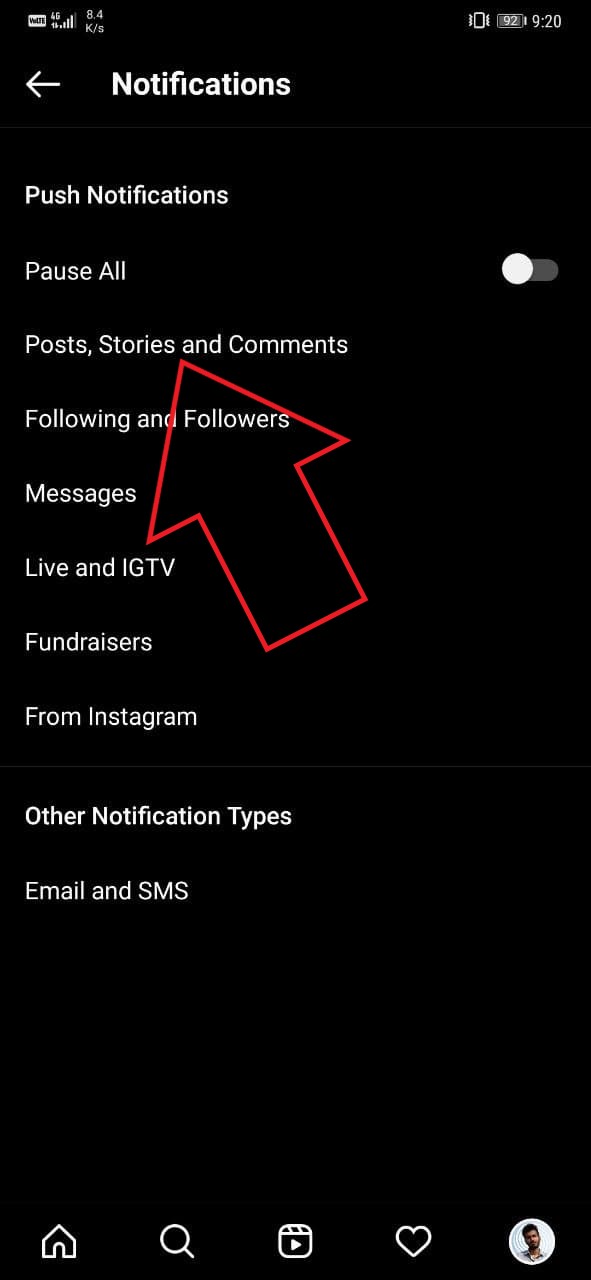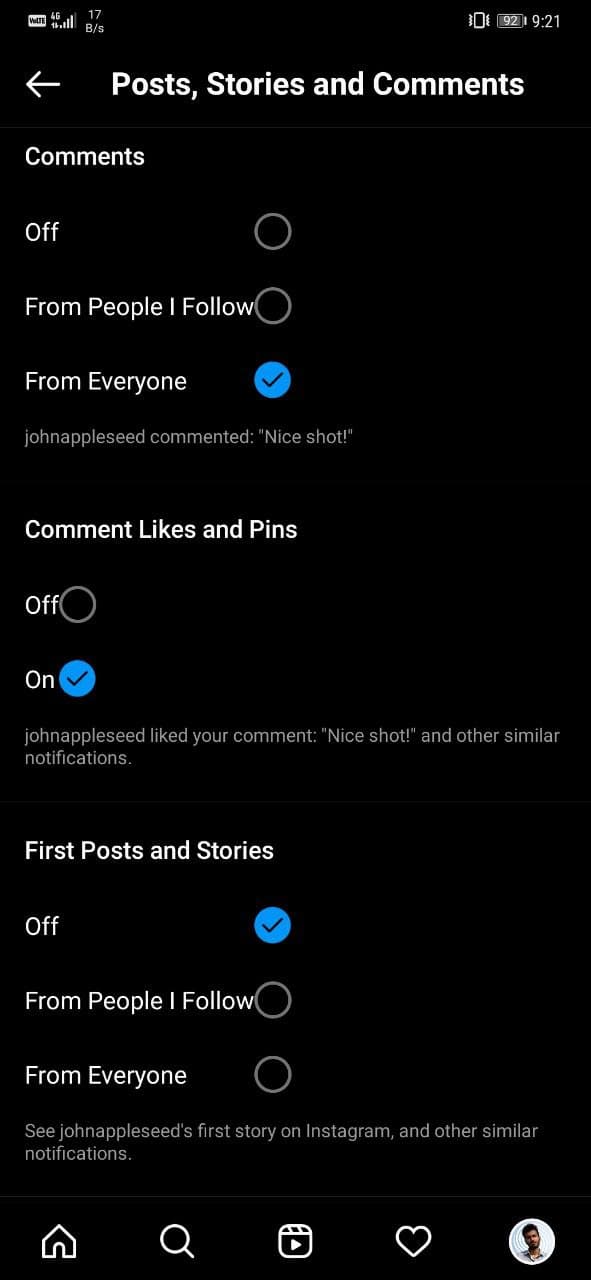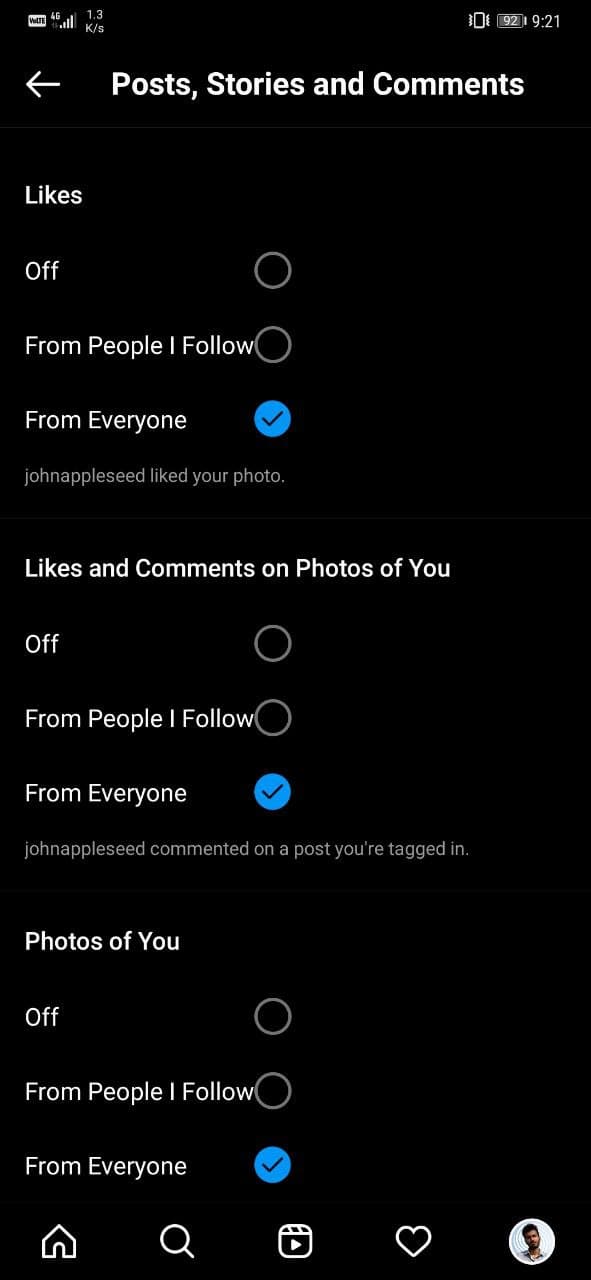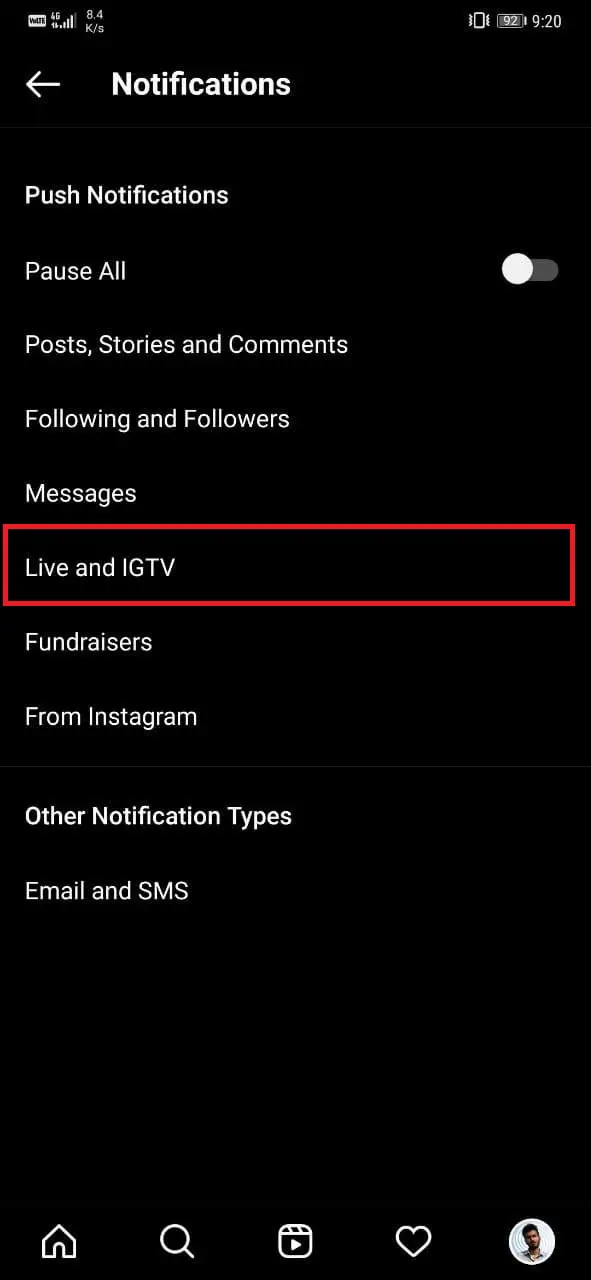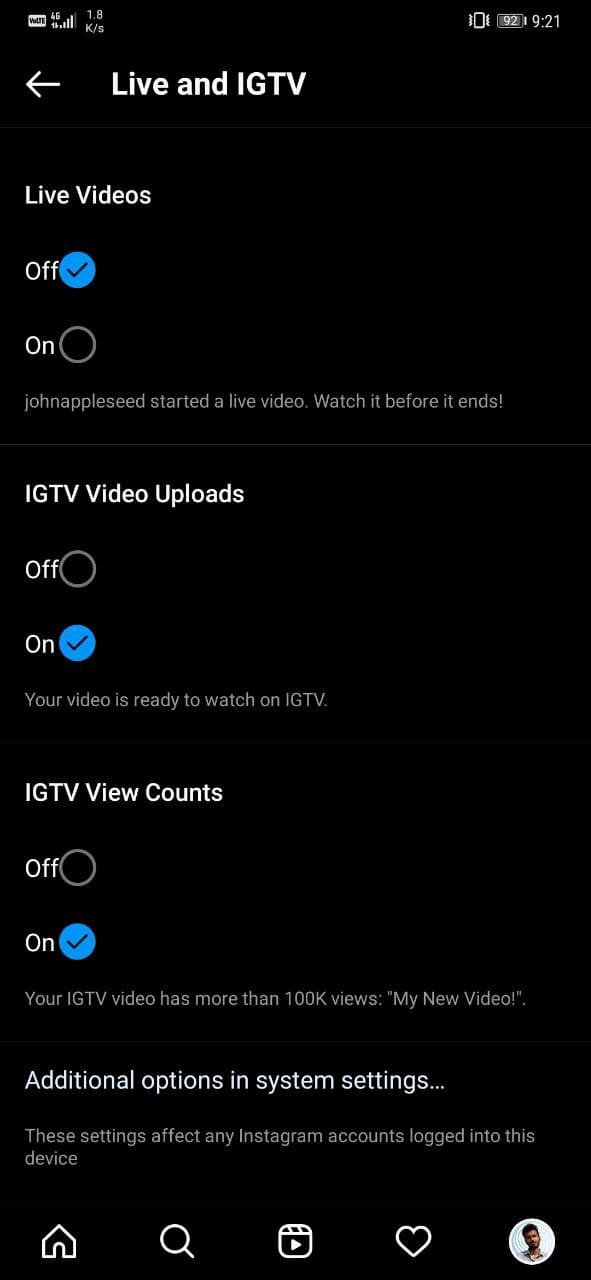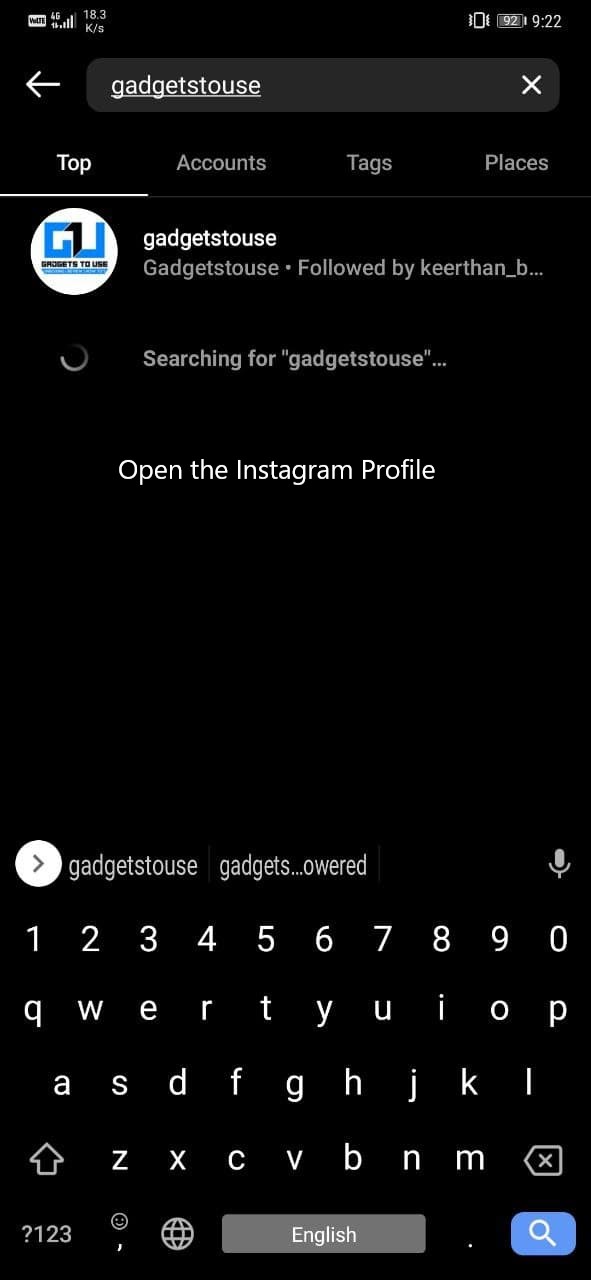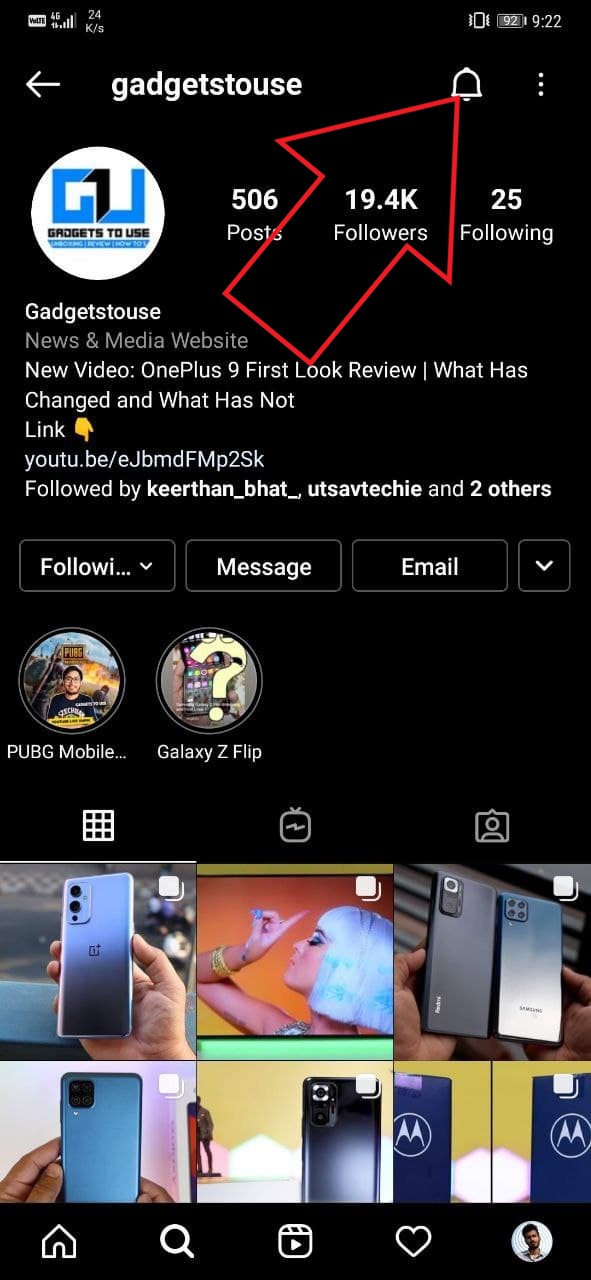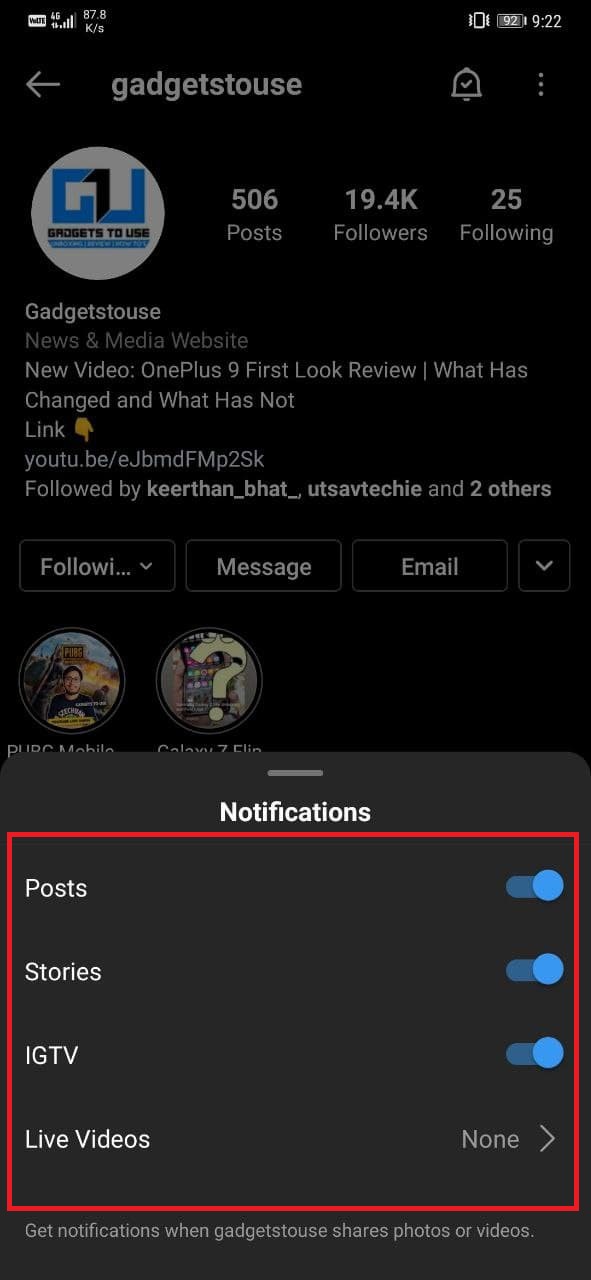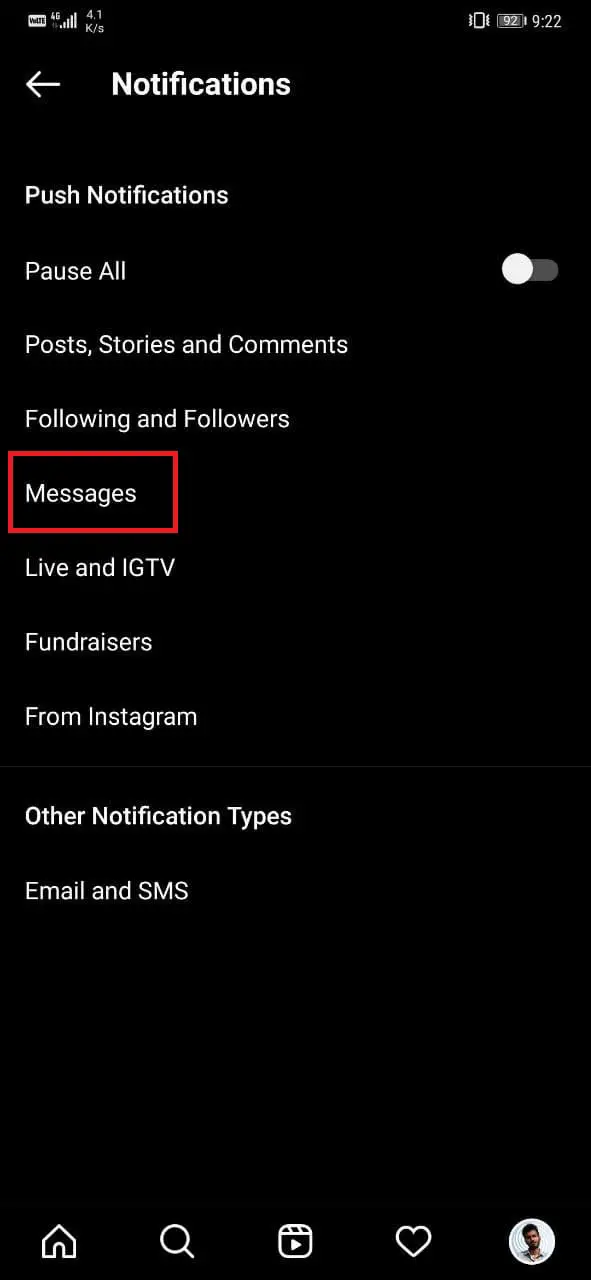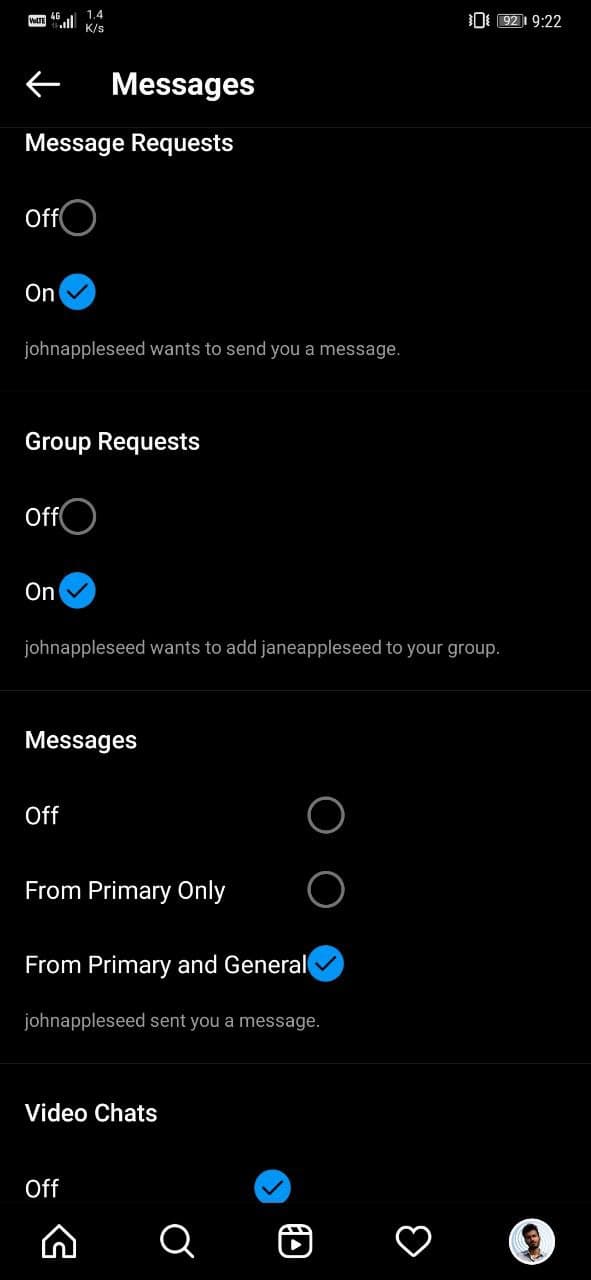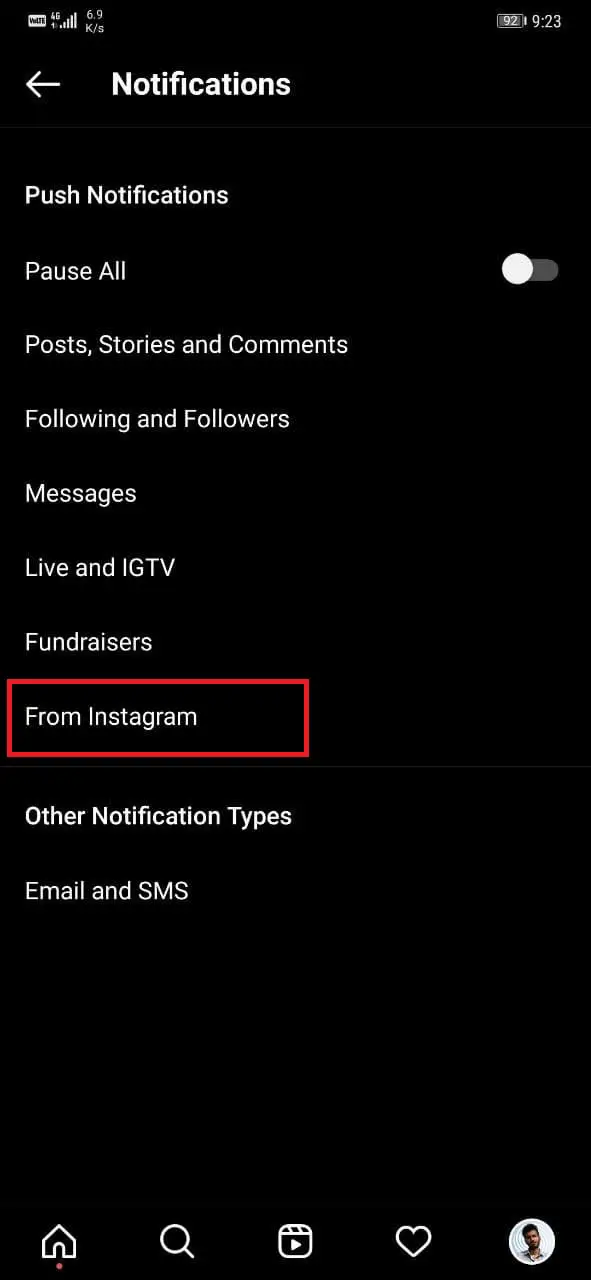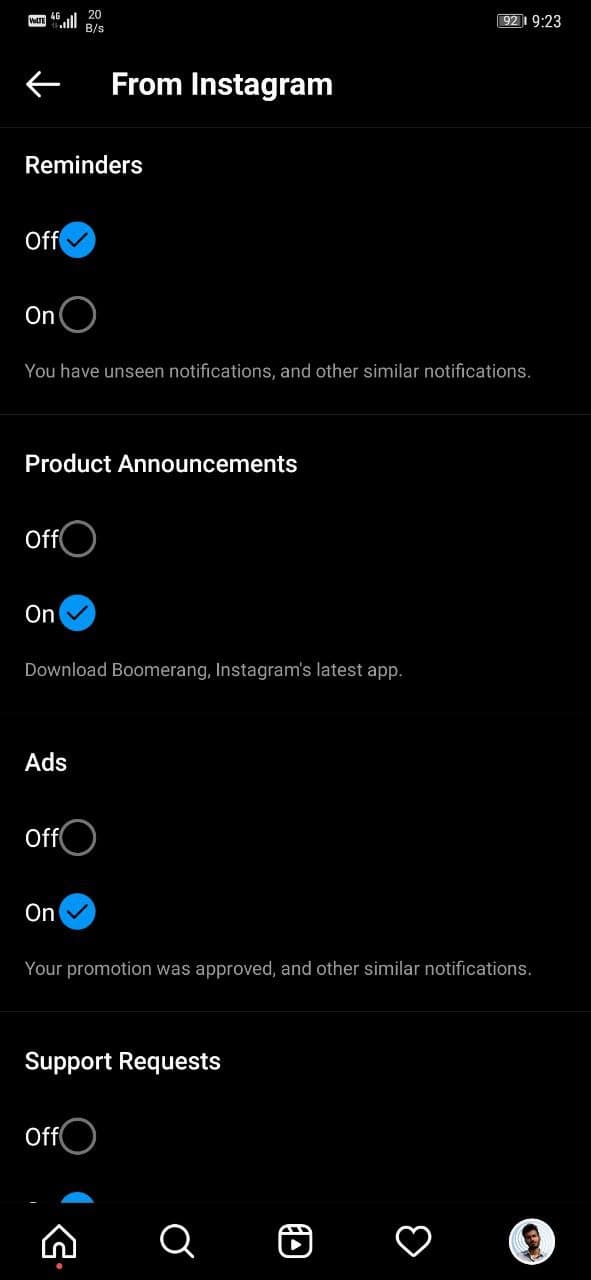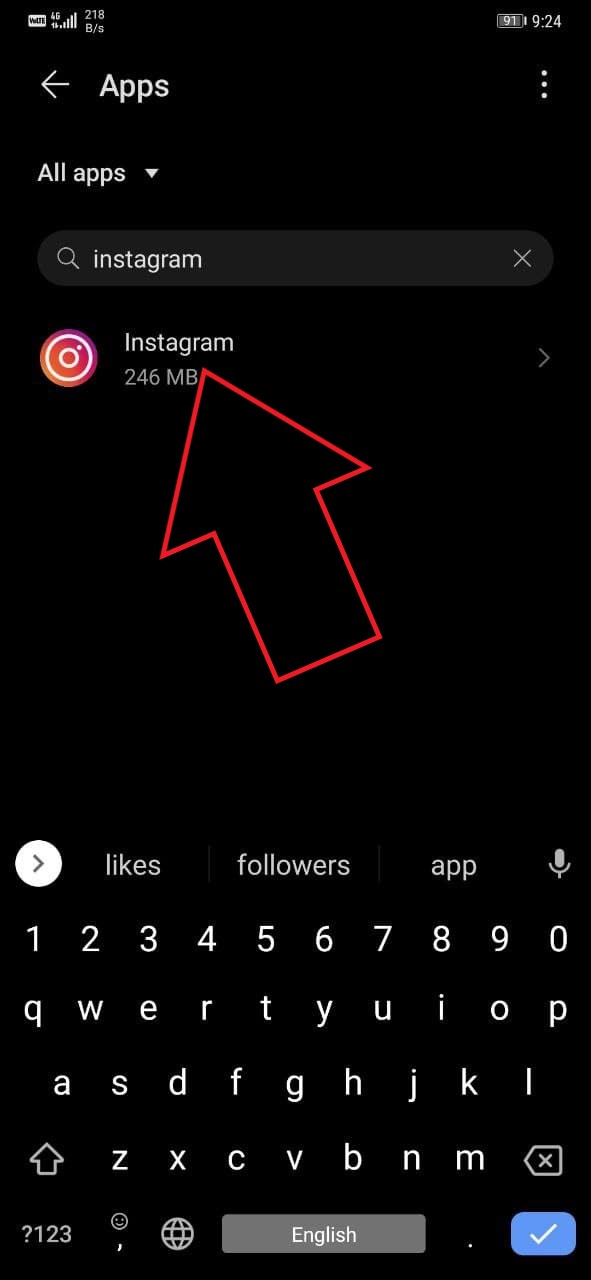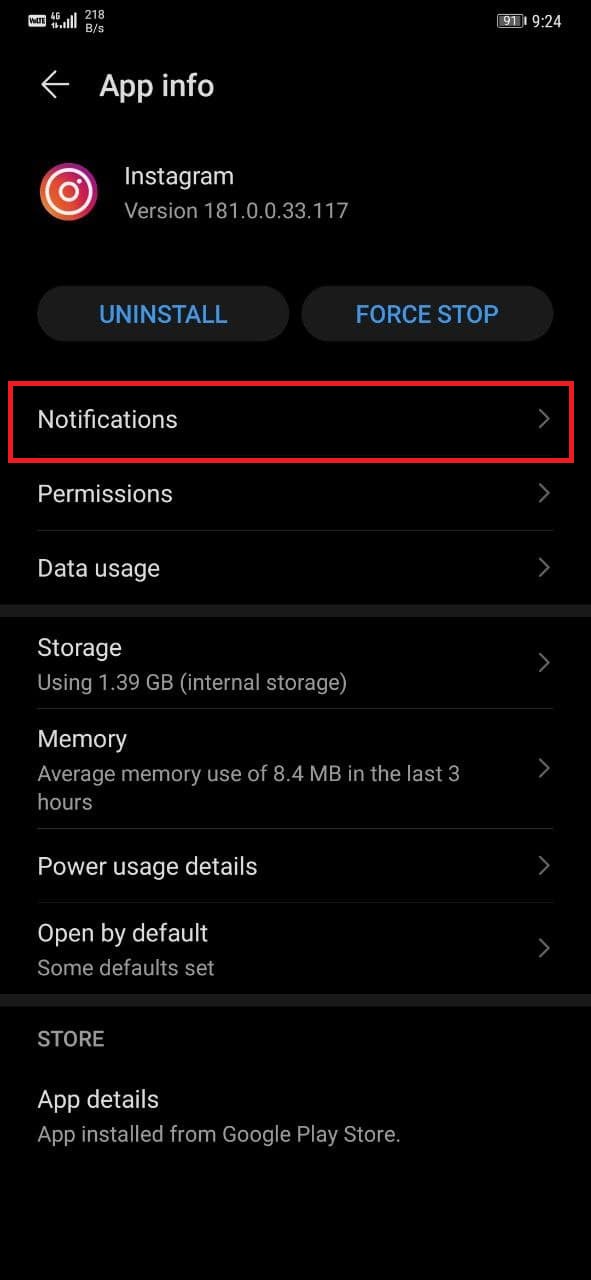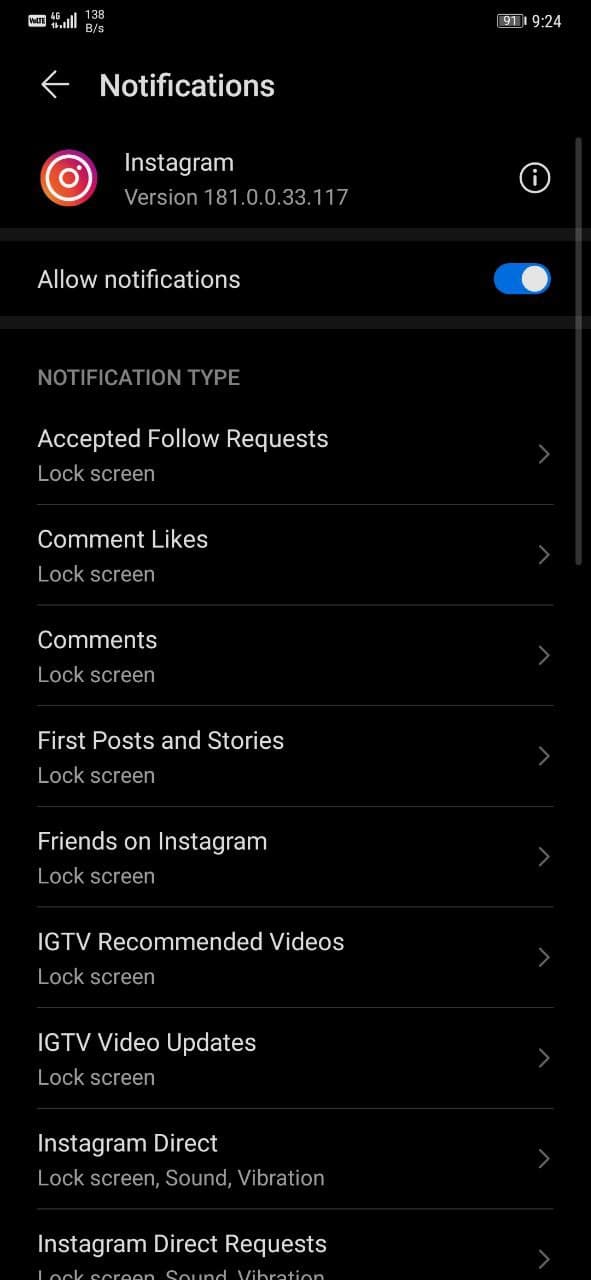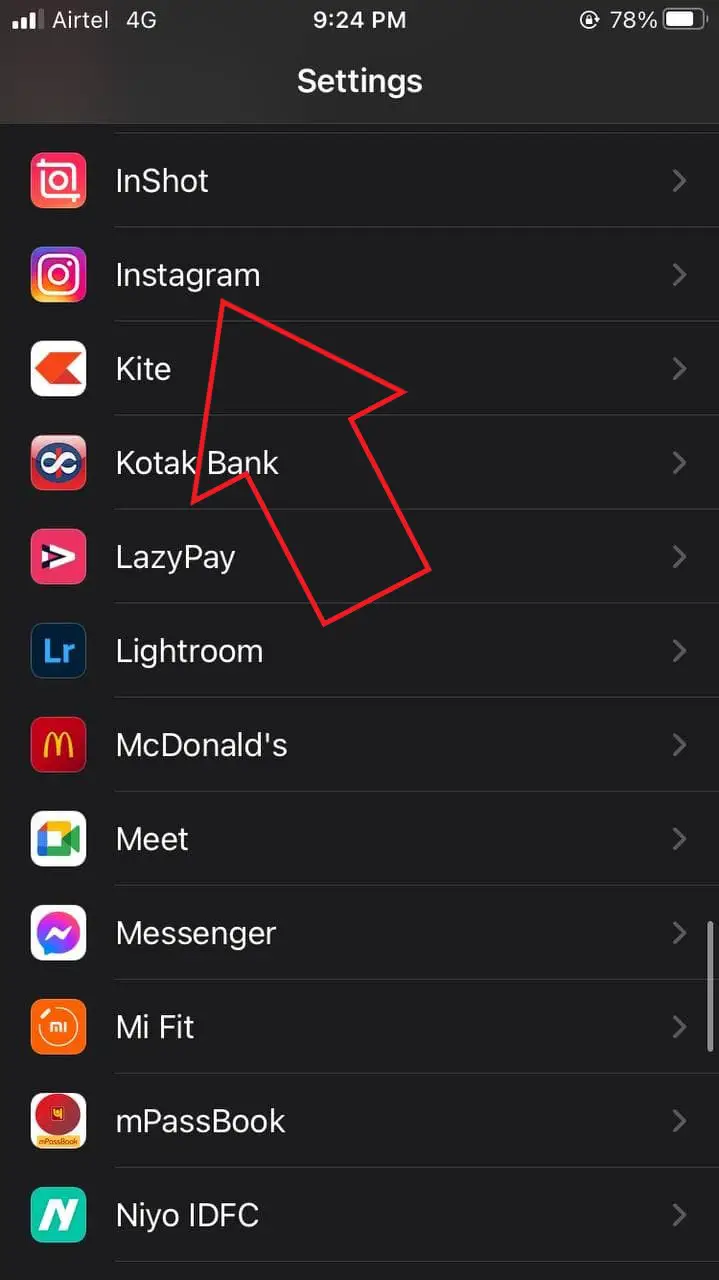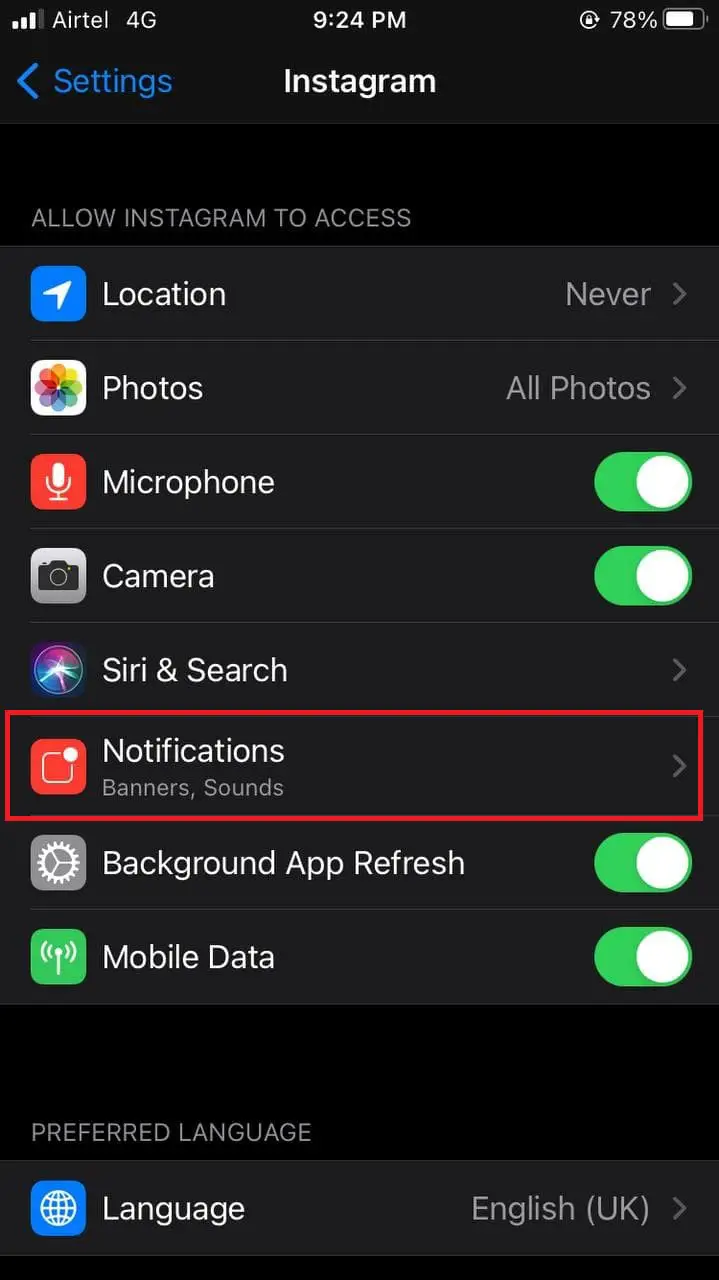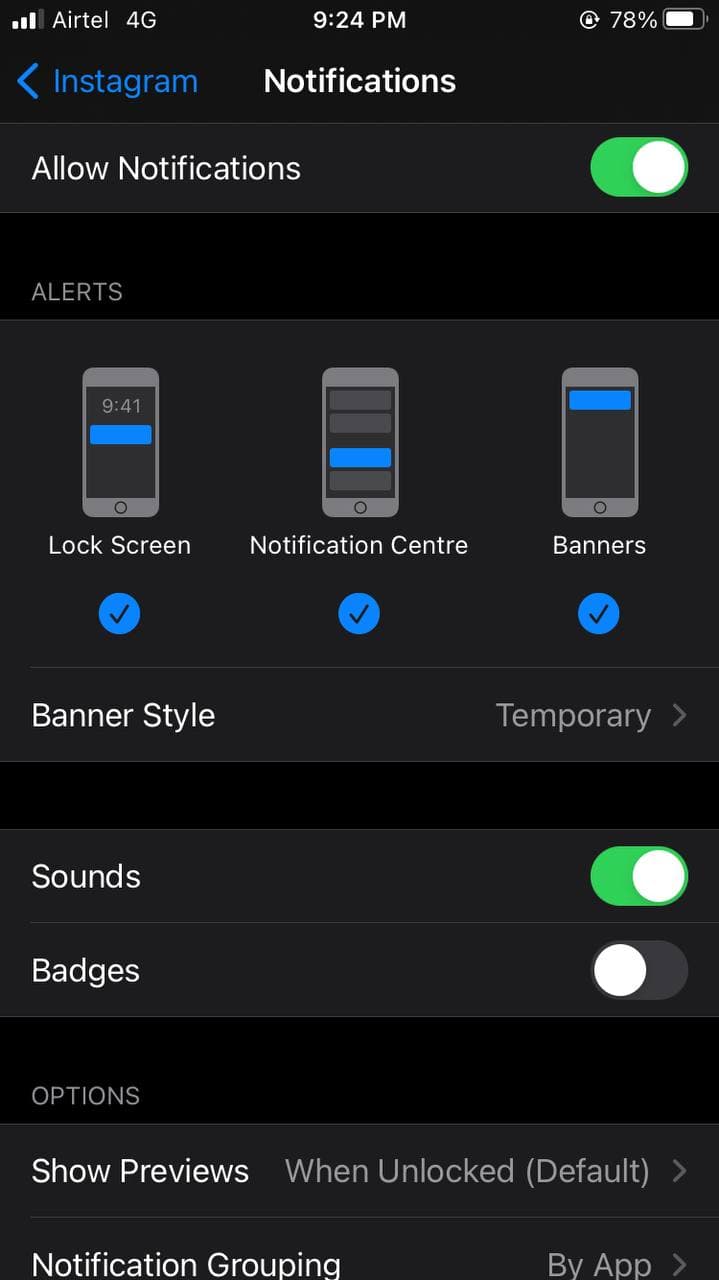Quick Answer
- Instagram sends you notifications whenever someone likes your posts, likes/ comments on photos of you, tags you in a photo, likes or pins your comment, or uploads their first post or story on the platform.
- Then, tap the Notification icon at the top and select which type of notifications you want to receive- Posts, Stories, IGTV, and Live Videos.
- Similarly, it also pushes notifications when the IGTV video you uploaded is ready to watch or if it has reached a view milestone.
Instagram may often bombard you with notifications that can be distracting and addictive at the same time. Thankfully, it allows granular control over push alerts, meaning you can individually control different kinds of notifications. This can be useful, especially if you’re trying to focus on work and avoid unnecessary alerts. In this article, let’s see how you can fine-tune the Instagram push notifications on your phone.
Also, read | 10 Ways to Fix Instagram Crashing on Android & iOS
Fine-Tune Instagram Push Notifications On Your Phone
Instagram notifications are divided into different categories– you can tweak all kinds of notifications on the platform through easy in-app controls. Below is how you can customize which notifications you receive from Instagram on your phone.
1. Pause Notifications on Instagram
Are you planning to take a break from Instagram? Or want to focus on work for the moment? Well, Instagram does have a pause feature that lets you turn off notifications for a set period of time. You can use it as a Do Not Disturb mode for Instagram.
To pause Instagram notifications on your phone:
- Open the Instagram app on your phone.
- Go to your profile. Tap the hamburger menu and click on Settings.
- Here, click on Notifications.
- Turn on the toggle for Pause All under ‘Push Notifications.’
- Then, select the time period for which you want to disable the notifications.
Instagram currently lets you pause notifications from 15 minutes to 8 hours. Want to disable notifications for a longer period? You can do it from your phone’s settings, using the steps below.
- Open Settings on your phone.
- Go to the Apps section.
- Select Instagram from the list of apps.
- Tap Notifications and disable the toggle.
2. Tweak Notifications for Posts, Stories, and Comments
Instagram sends you notifications whenever someone likes your posts, likes/ comments on photos of you, tags you in a photo, likes or pins your comment, or uploads their first post or story on the platform.
You can customize whether you want to receive these notifications from everyone or only from people you follow. You can also turn them off individually.
- Open the Instagram app on your phone.
- Go to Settings > Notifications.
- Click on Posts, Stories, and Comments.
- As mentioned above, the options are pretty self-explanatory.
- Go through the list of notifications and set your preferences accordingly.
Decide whether you want to turn off notifications, receive only from people you follow, or from everyone.
3. Turn On/ Off Notifications for Live and IGTV
By default, Instagram sends you an alert whenever someone goes live on the platform. Similarly, it also pushes notifications when the IGTV video you uploaded is ready to watch or if it has reached a view milestone.
While the latter ones don’t bother much, the live video alerts can be annoying at times. Below is how you can disable them completely.
- Open the Instagram app on your phone.
- Go to Settings > Notifications.
- Here, select Live and IGTV.
- Now, turn off the toggle for Live to disable notifications for Instagram live sessions.
- Similarly, you can disable notifications for IGTV uploads and view count.
Want to turn off live video notifications for a particular person or account? Here’s how to stop Instagram live notifications for one person.
4. Get Notifications Only from Specific Accounts
Those who want notifications only from a particular person or account can visit the particular person’s profile and follow them. Then, tap the Notification icon at the top and select which type of notifications you want to receive- Posts, Stories, IGTV, and Live Videos.
5. Turn On/ Off Notifications for Message Requests, Group Requests, Video Chats
Messages from people you don’t follow, and group requests appear in the General tab. Some people may want these notifications to not miss out on any messages or group invite requests. At the same time, others may want to turn them off due to spam. Similarly, a lot of people may find DM and incoming video call alerts to be bothersome.
Below is how you can turn on or off notification for messages, message requests, group requests, and video calls:
- Open the Instagram app on your phone.
- Go to Settings > Notifications.
- Now, click on Messages.
- Here, enable or disable alerts for Message Requests, Messages, and Group Requests.
- Furthermore, specify whether you want to receive notification for Primary only or from Primary and General both.
- You can also disable notifications for incoming Video Calls.
6. Disable Alerts for Reminders, Product Announcements by Instagram
Instagram sends you alerts for product announcements on the platform, say a new feature. It also sends reminders for unseen notifications and stories and alerts for ad approvals, support requests, and unrecognized logins.
To customize these notifications, go to Instagram Settings > Notifications. Then, click on From Instagram and set your preferences.
Customize Instagram Notifications in Phone Settings
Android
Android users can adjust other Instagram notifications through the device settings. One can do it by going to Settings > Apps & Notifications > Instagram and then tapping Notifications.
iOS
Similarly, iOS users can go to Settings, scroll down and select Instagram. Then, tap Notifications to modify settings like alerts on the lock screen, notification center, banners, sounds, badges, and notification grouping.
Wrapping Up
This was all about how you can fine-tune Instagram push notifications on your phone, be it an Android device or an iPhone. I hope this will help you control Instagram notifications the way you want to. Anyway, do you find notifications to be annoying at times? Do let me know in the comments below. Stay tuned for more.
You can also follow us for instant tech news at Google News or for tips and tricks, smartphones & gadgets reviews, join GadgetsToUse Telegram Group or for the latest review videos subscribe GadgetsToUse Youtube Channel.