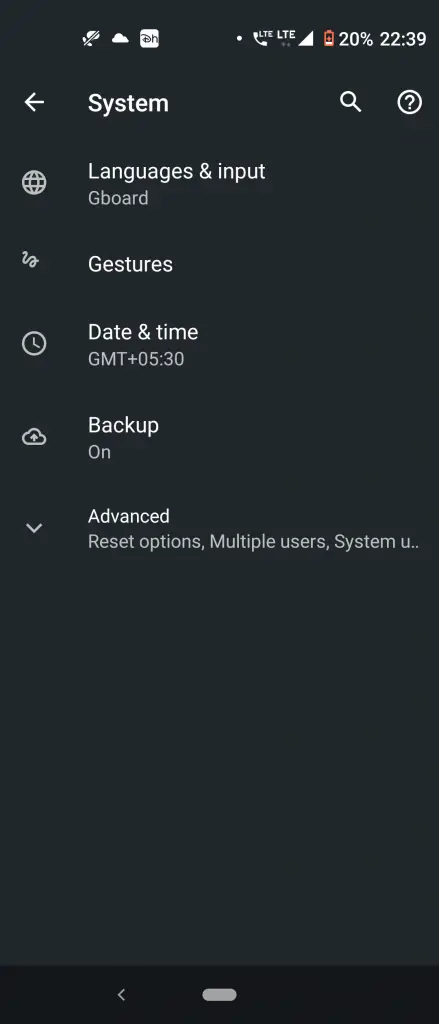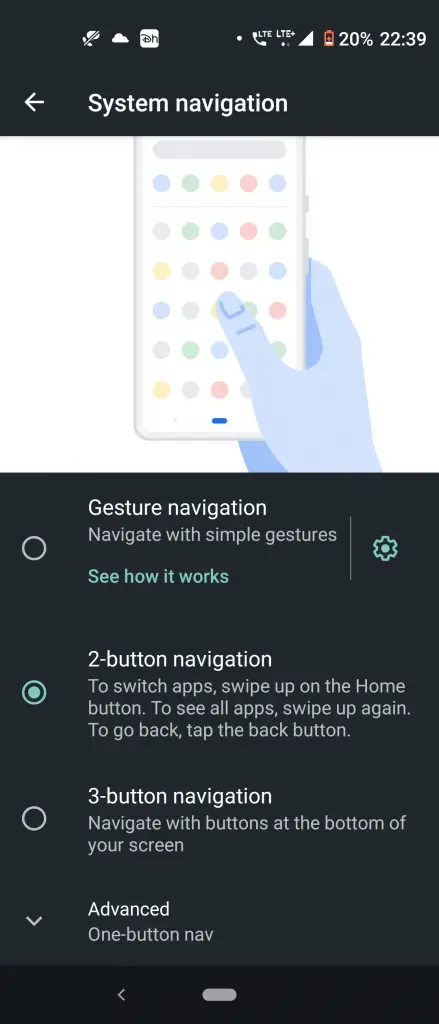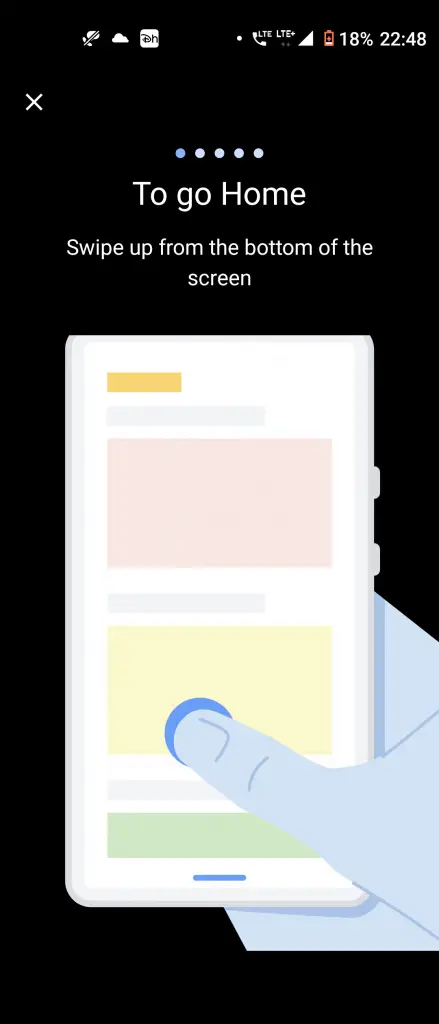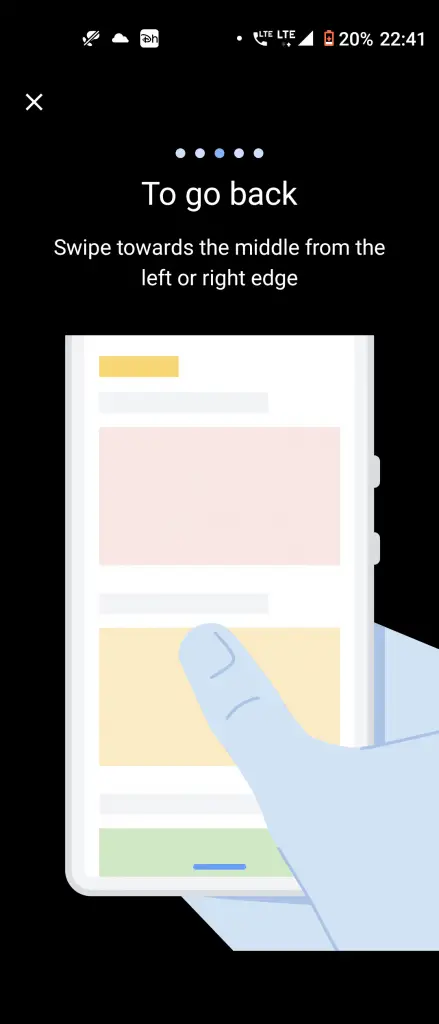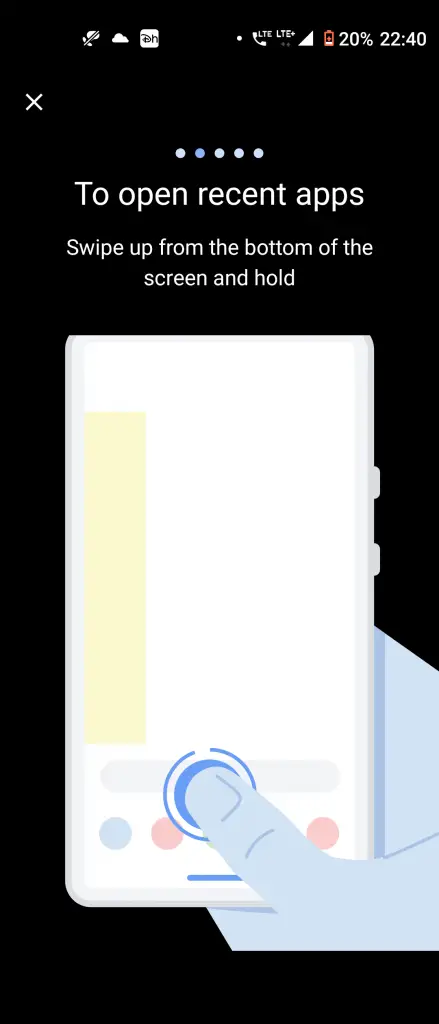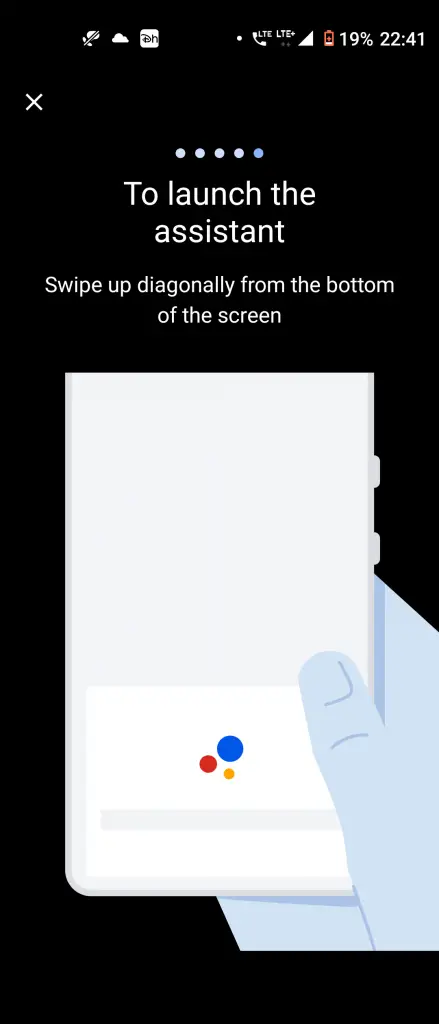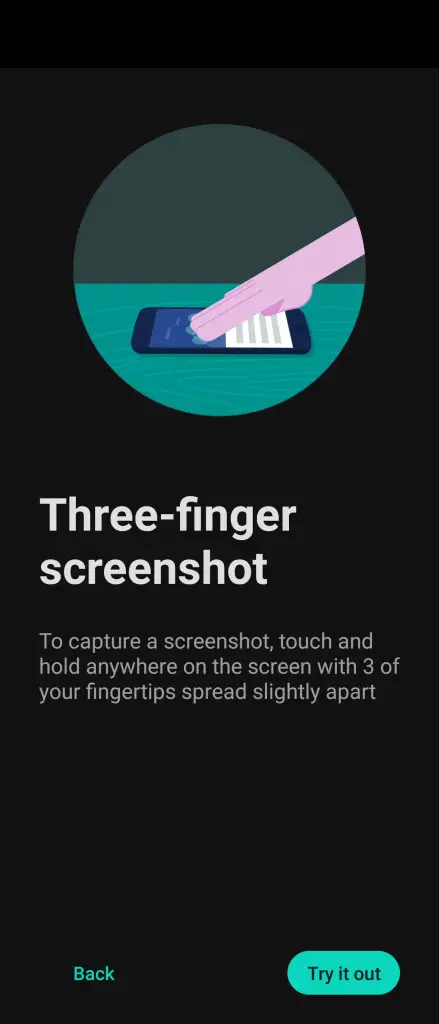Quick Answer
- You will see recently opened apps and you can swipe from left to right to select any of them and tap on any one to open them.
- Android smartphones had been using the three-button navigation for a long time in which there were three buttons at the bottom of the screen to do all the things.
- You can also swipe down on any app to switch to it and swipe up to close it.
Android smartphones had been using the three-button navigation for a long time in which there were three buttons at the bottom of the screen to do all the things. However, with the latest Android versions (specifically after Android 10), three-button navigation was replaced by gestures. So, here we will show you how to use your Android phone with these touch gestures.
Also, read | How to get Navigation gestures on any Android device without Root
Touch Gestures on Android
The touch gestures now come in almost all Android versions, but the latest or modern ones are coming in phones running the Android 10 version and later. So, let’s take a look at how to enable these touch gesture navigation on your phone:
Steps to Enable Touch Gestures on Your Android Phone
You can select from modern Android gestures or the old three buttons. I’m using stock Android 10 on my Motorola phone and the steps may differ based on your Android version and device.
- On your phone running Android 10 or later, head to Settings and select System.
- Here, tap on Gestures and choose System navigation from the list.
- Now, you can choose which type of gestures you want to use from the following:
- Gesture navigation: It is the modern version that uses only swipe gestures. You’ll only see a small white bar at the bottom of your screen to use all the things.
- 3-button navigation: This is the old school navigation that offers a Back button, a Home button, and a Recents button.
- 2-button navigation: This was introduced in Android 9 Pie. It offers a pill-shaped Home button and the Back button on the left.
- One-button nav: In this option, you’ll have only one button to navigate through your phone. You can slide it to either side to do things accordingly.
Note: If you’re running Android 9 Pie, you can select the Swipe up on the Home button in the Gestures menu. This will offer 2-button navigation and the other option you will have the classic three-button navigation.
How to Use Your Android With Touch Gestures
Now that you know how to enable touch gestures, let’s check how to use them.
1. Go Home Using Touch Gestures
When you want to go to the home screen, swipe up from the bottom of the screen. It should be just a quick flick up from the white bar at the bottom of your screen. Do not tap it and if you hold your finger for long, it’ll open the Recent apps screen.
Once on your Home screen, you can again swipe on the screen to open your app drawer. Also, don’t swipe up from the bottom and start a little higher than the white bar. If you want to close the app drawer, just swipe down.
2. Go Back Using Touch Gestures
To go back on any screen, swipe from either side of the screen left or right. Place your finger where the screen ends and then swipe towards the middle. A small arrow will show up by your finger. Keep on swiping until your reach your Home or any other desired screen.
You can also adjust the sensitivity of this swipe gesture. Tap the Gear icon next to Gesture navigation on the settings page mentioned above and choose the levels of sensitivity.
3. Open Recent Apps Using Touch Gestures
If you want to switch between recent apps, just swipe up from the bottom of the screen and hold your finger for some time. You will see recently opened apps and you can swipe from left to right to select any of them and tap on any one to open them.
You can also swipe down on any app to switch to it and swipe up to close it. Moreover, there is another option- Split screen which allows you to choose another app and use both apps at once. Tap on any app icon and this option will appear.
Read more: Want to Use Two Apps At Once? Here’s How to Use Split Screen Feature
4. Open Google Assistant Using Touch Gestures
As you know, there are already many ways to open the virtual assistant on Android including voice commands, tapping a button on the Google search widget, and some phones even come with a dedicated Assistant button. But you can also use it by gestures.
If you want to use a gesture to open the Assistant, just swipe up diagonally from the bottom of the screen from either of the corners. Once you swipe correctly, you’ll see colored lines coming from both corners and then the Assistant opens up.
5. Other things Using Touch Gestures
There are some other things as well that you can do with the touch gestures. Some of these are coming with even some older versions of Android, such as three-finger screenshots, swiping down from the top of the screen to open the notification, and the Quick Settings panel.
Moreover, there are some other Android gestures that are devices-specific. For example, Motorola phones come with some gestures like twist your wrist twine quickly to open the camera, make karate chop motions to turn on the flashlight, etc.
So, this is how you can use touch gestures on your Android phone. Tell us in the comments which Android version you are using and which type of navigation you prefer!
You can also follow us for instant tech news at Google News or for tips and tricks, smartphones & gadgets reviews, join GadgetsToUse Telegram Group, or for the latest review videos subscribe GadgetsToUse Youtube Channel.