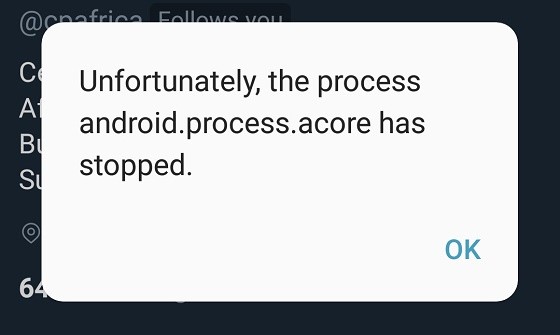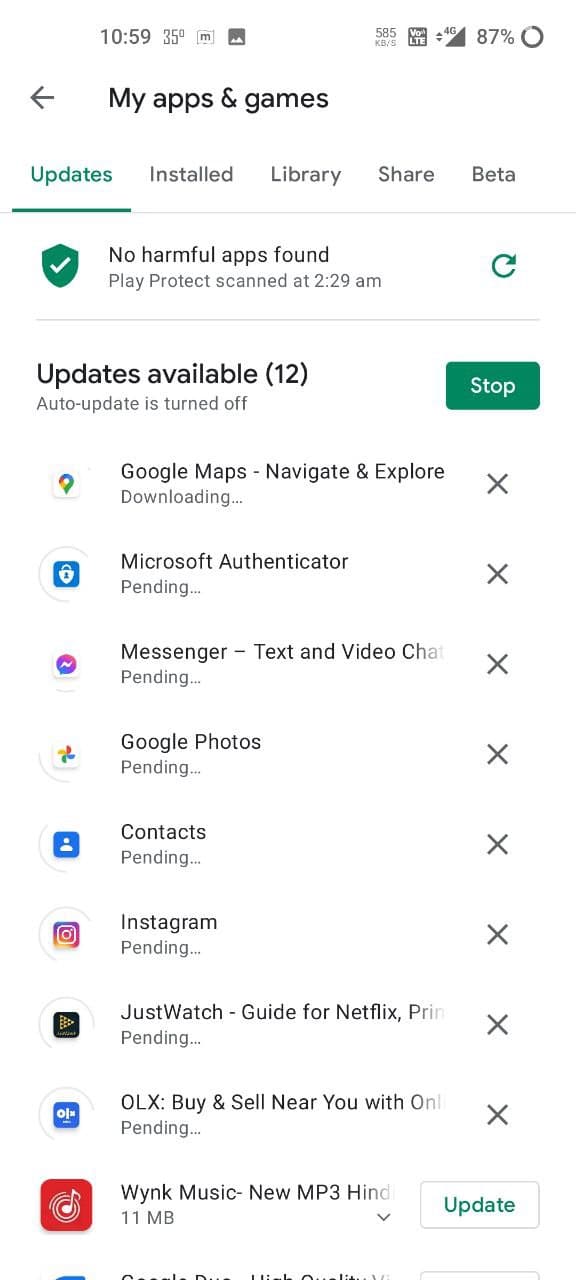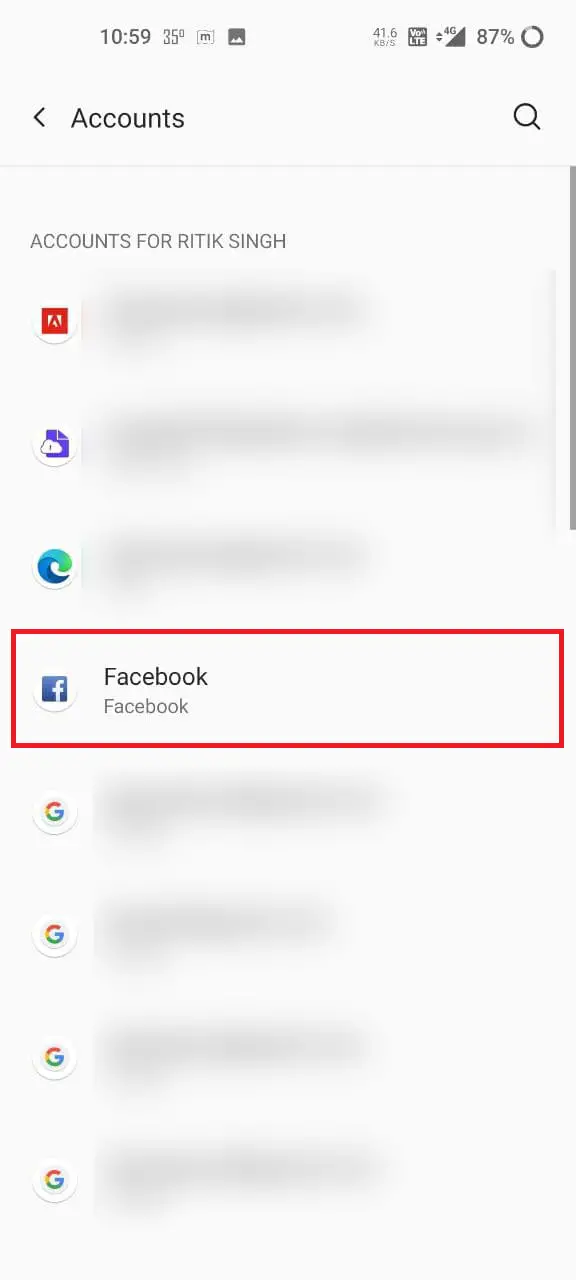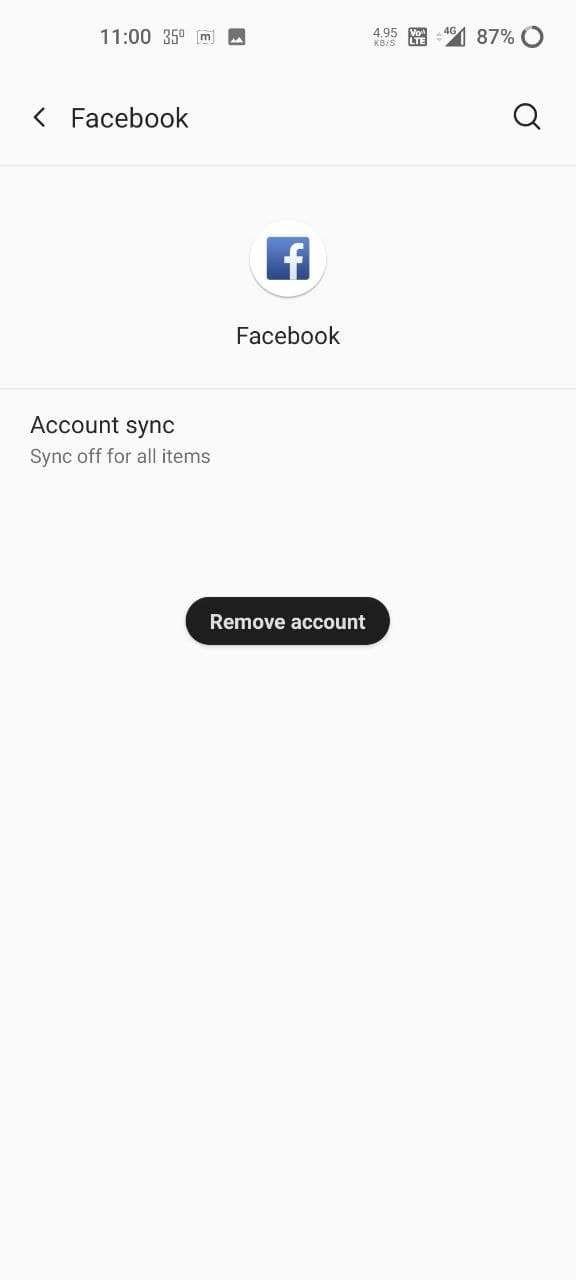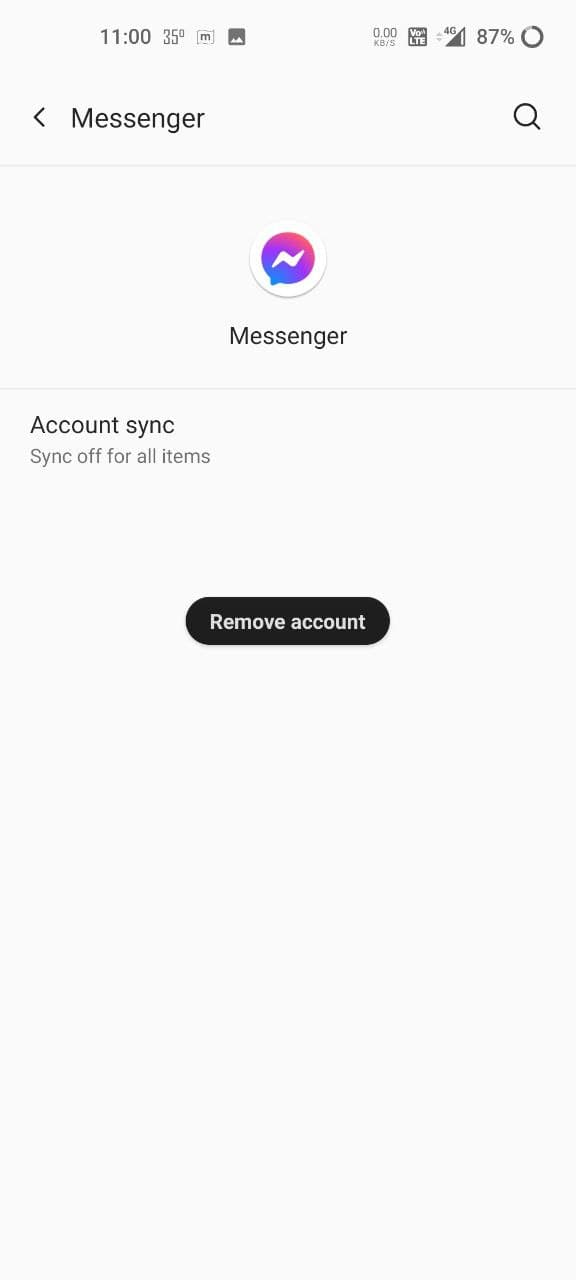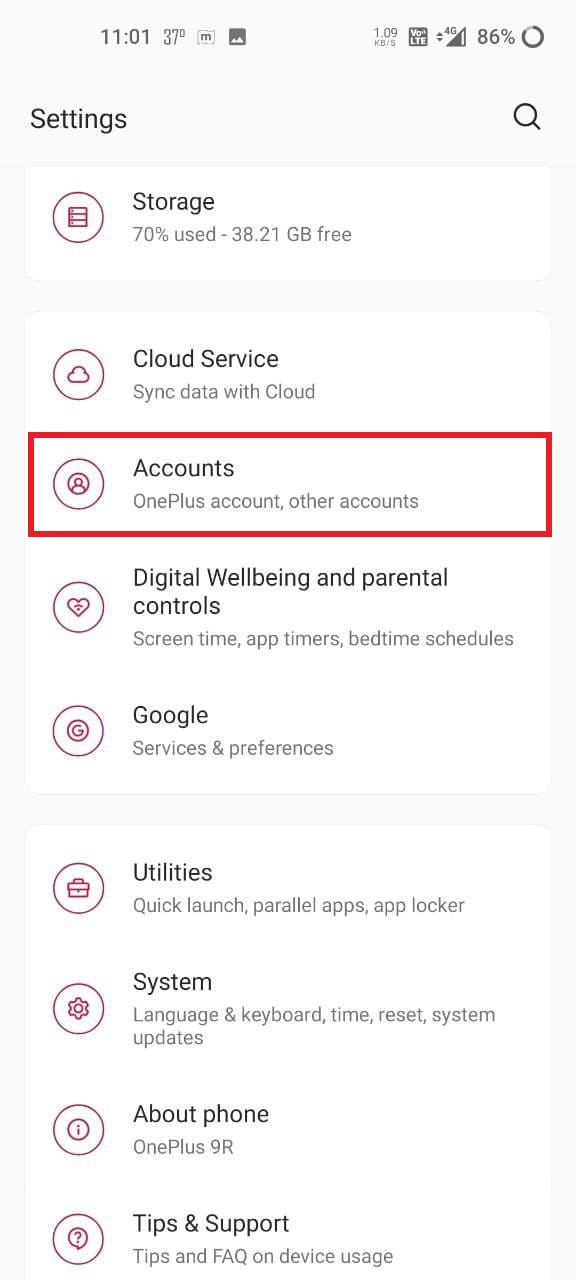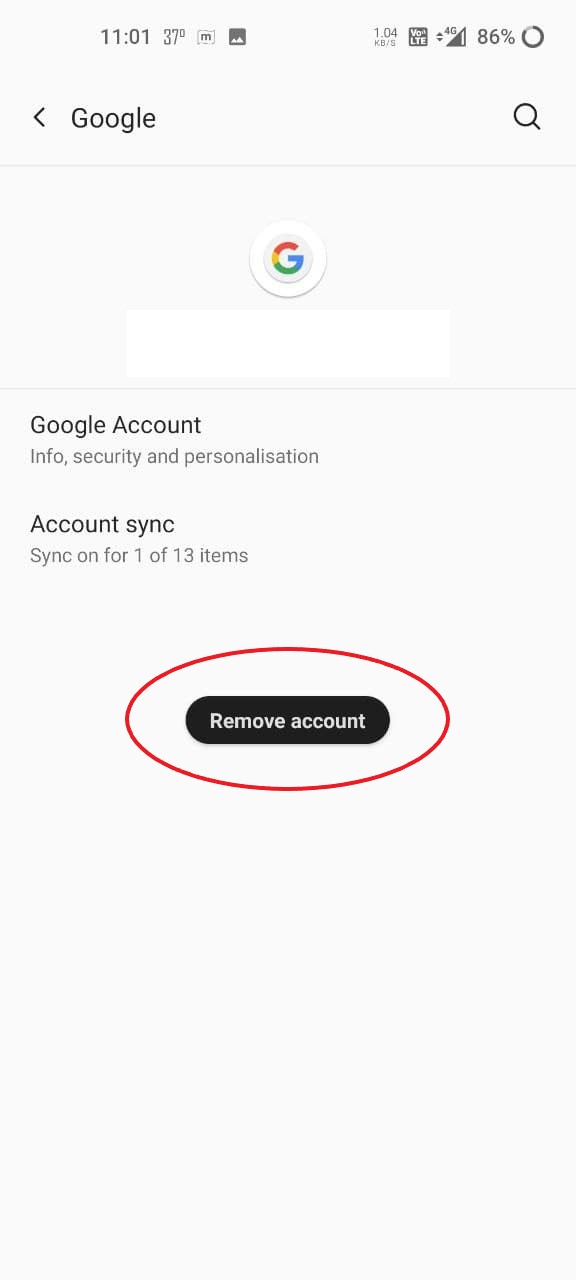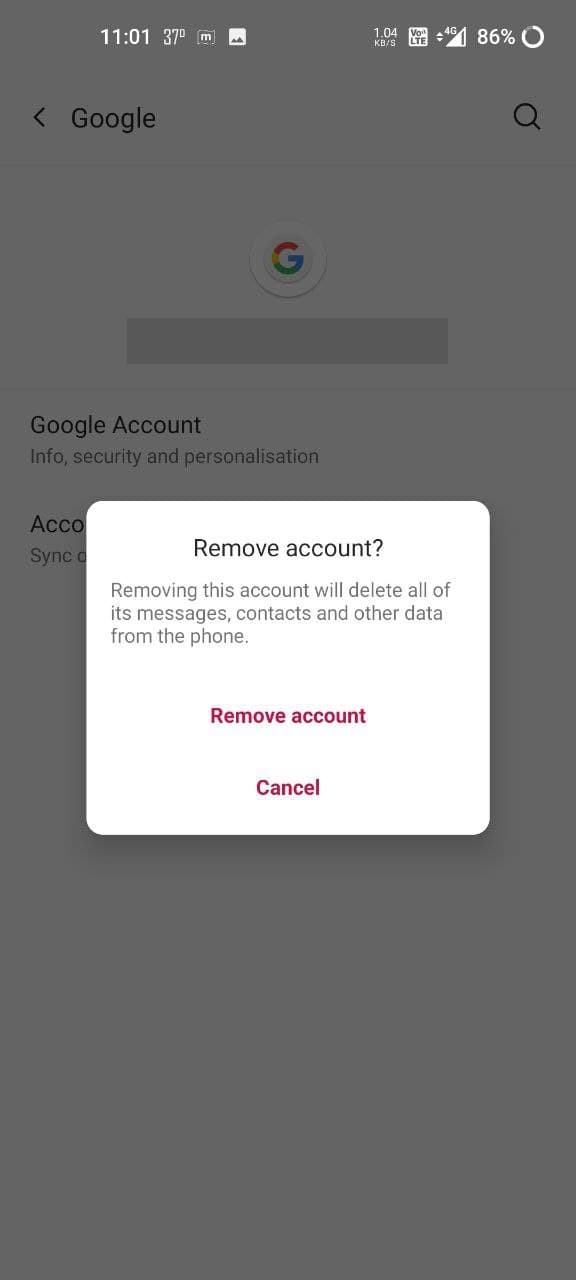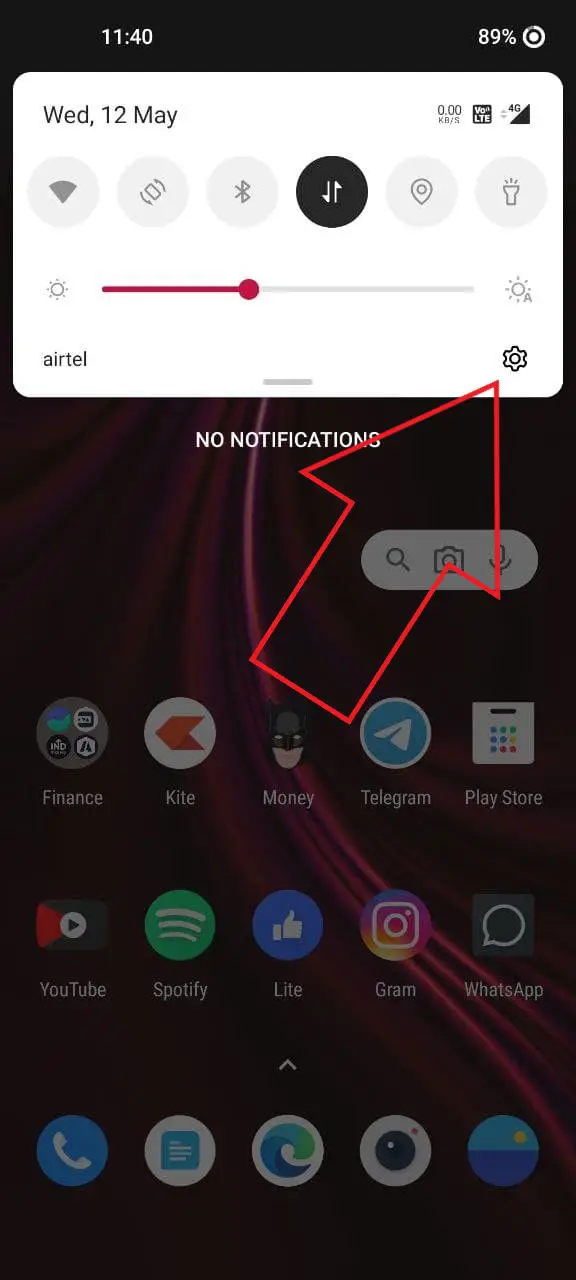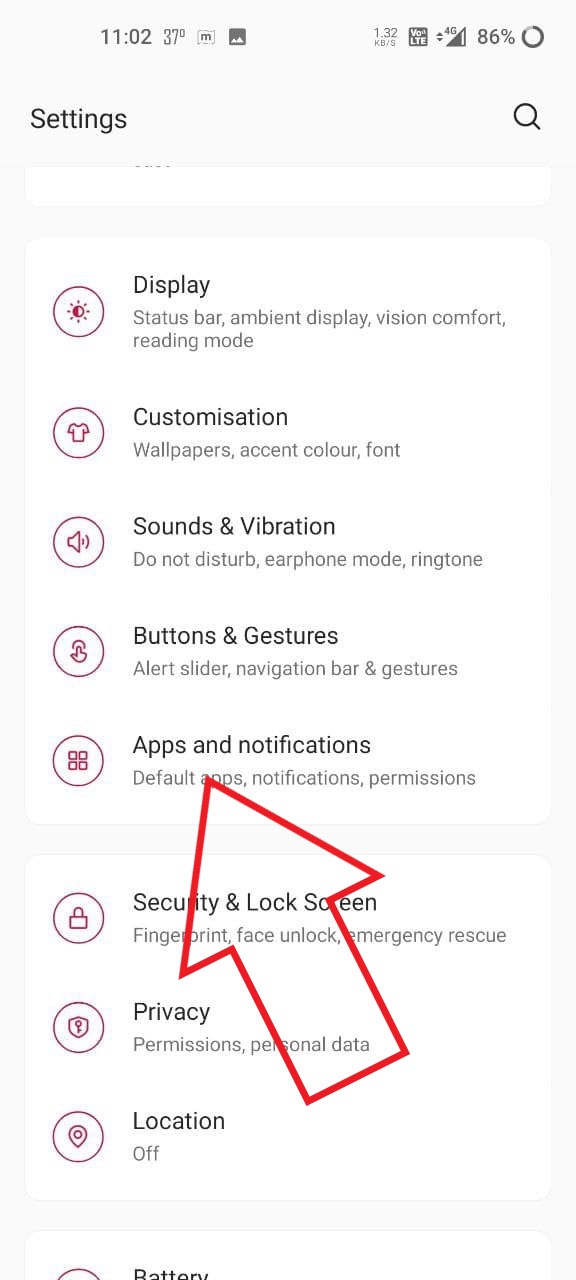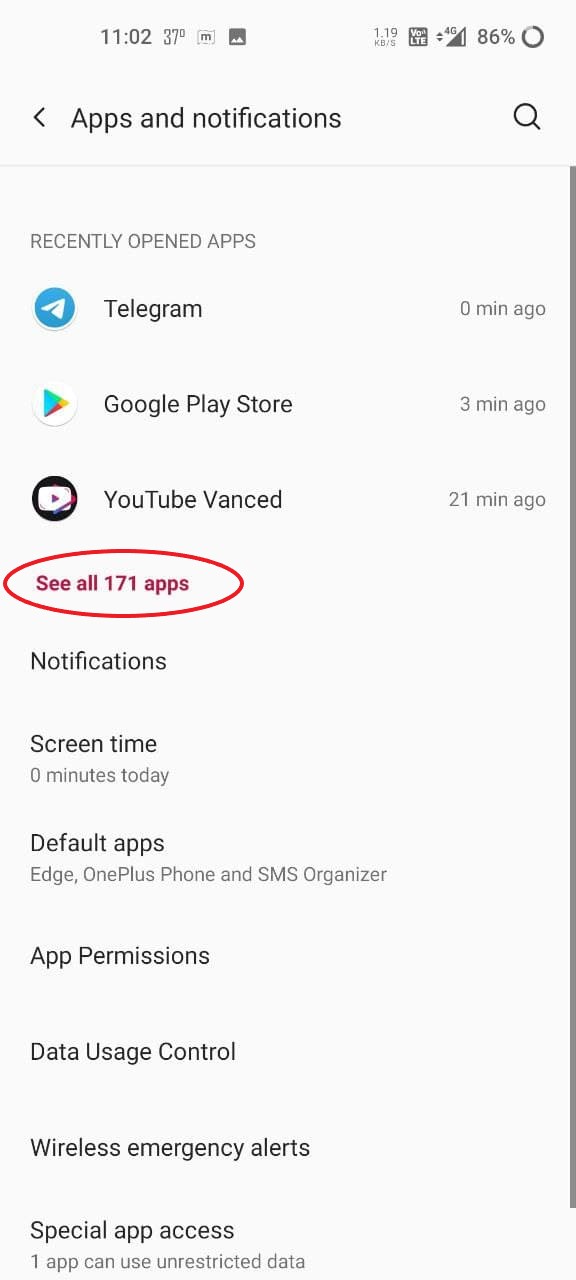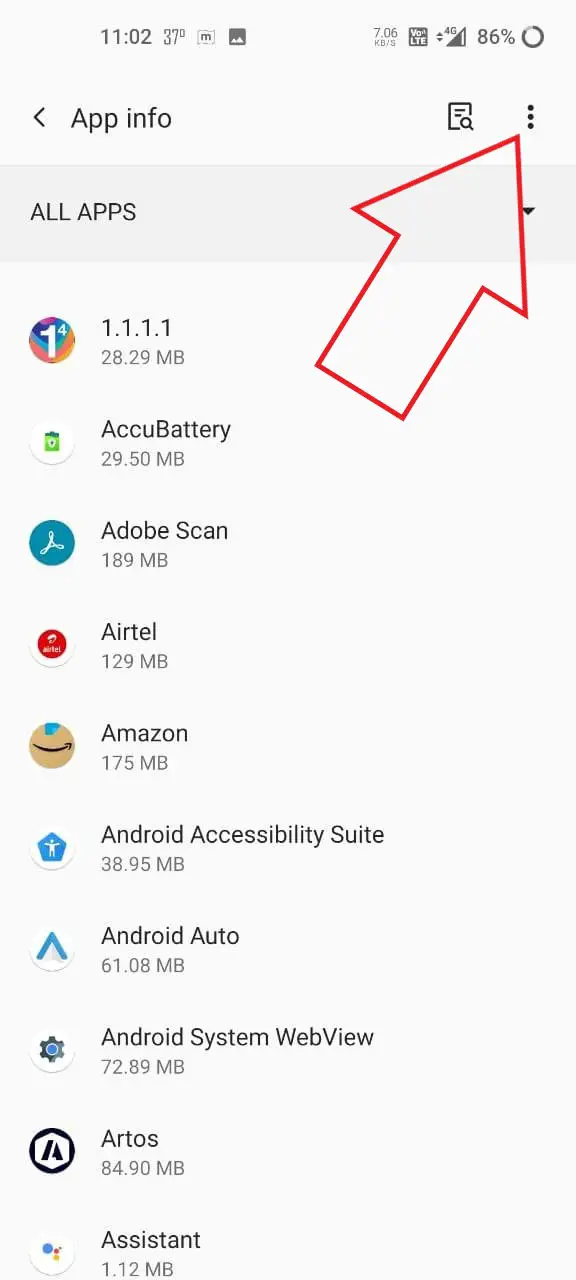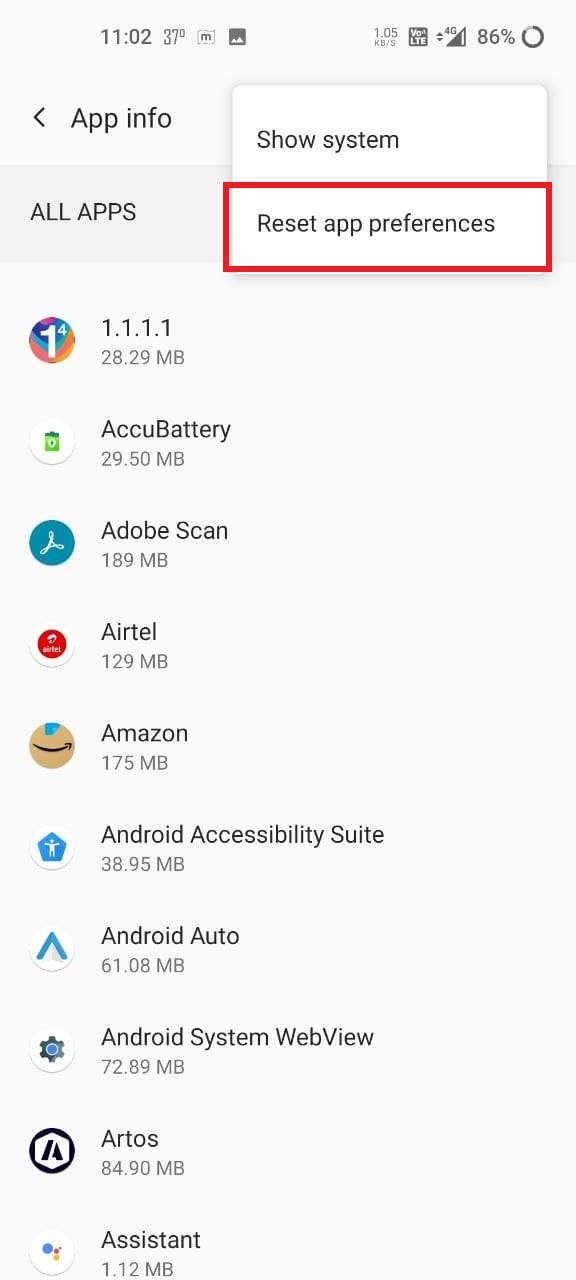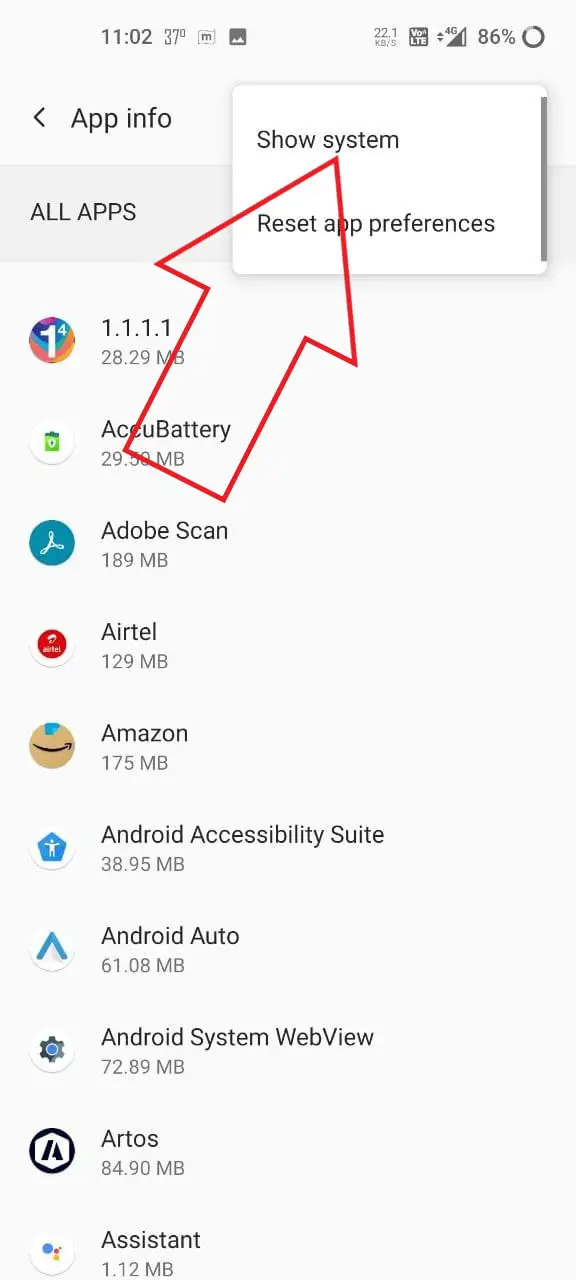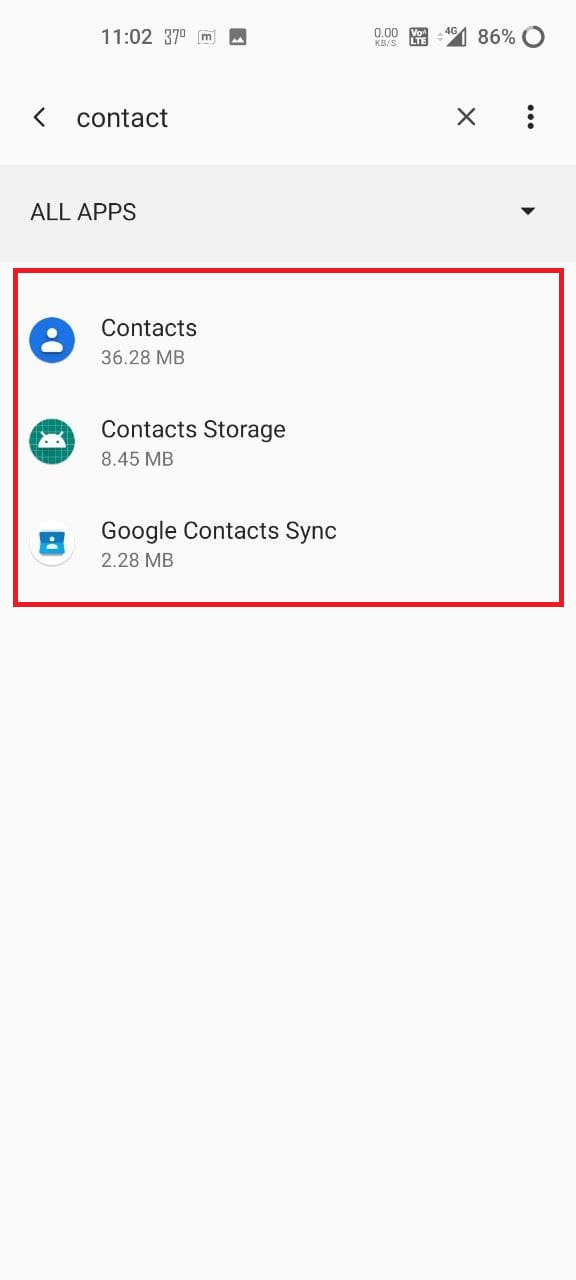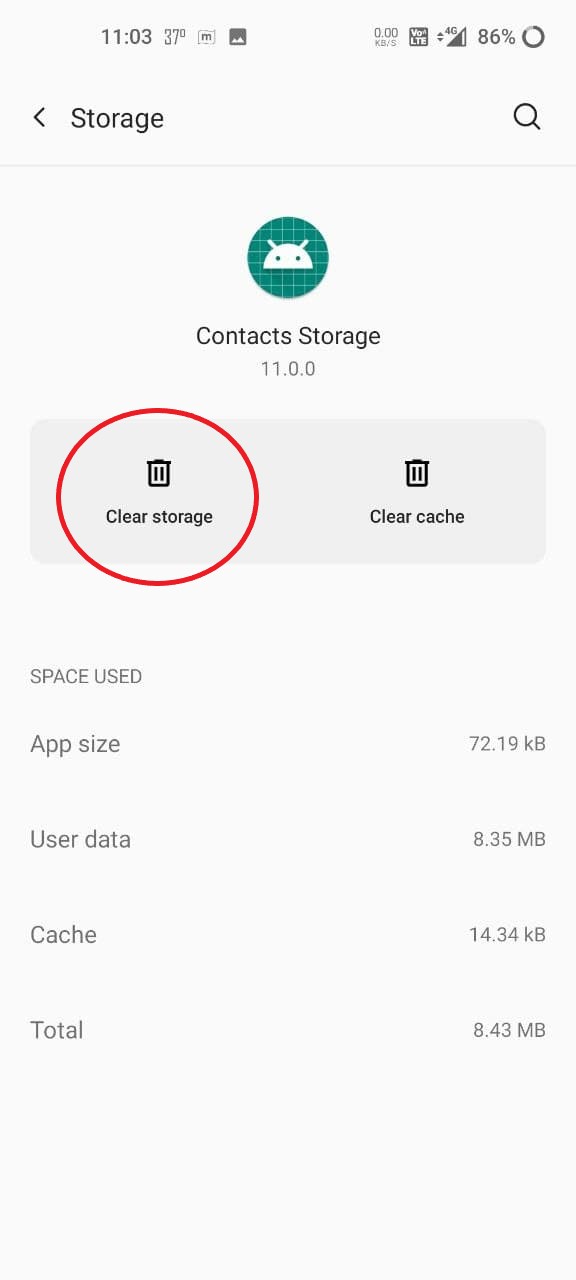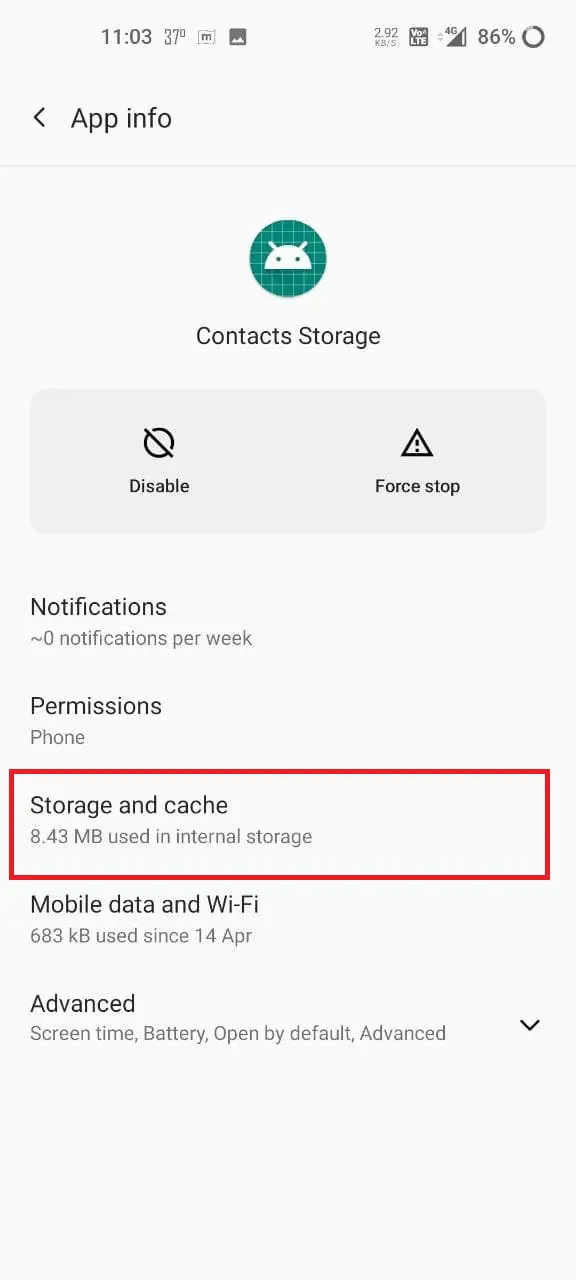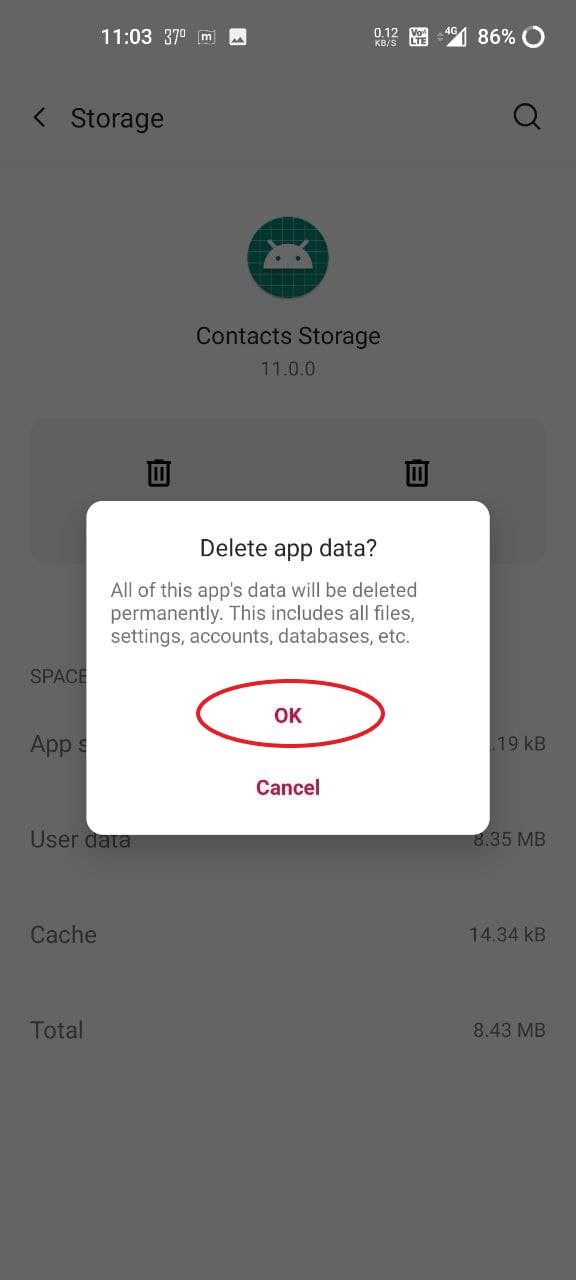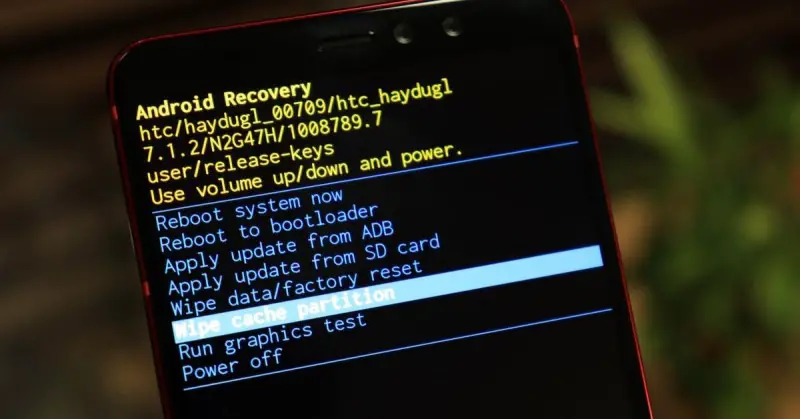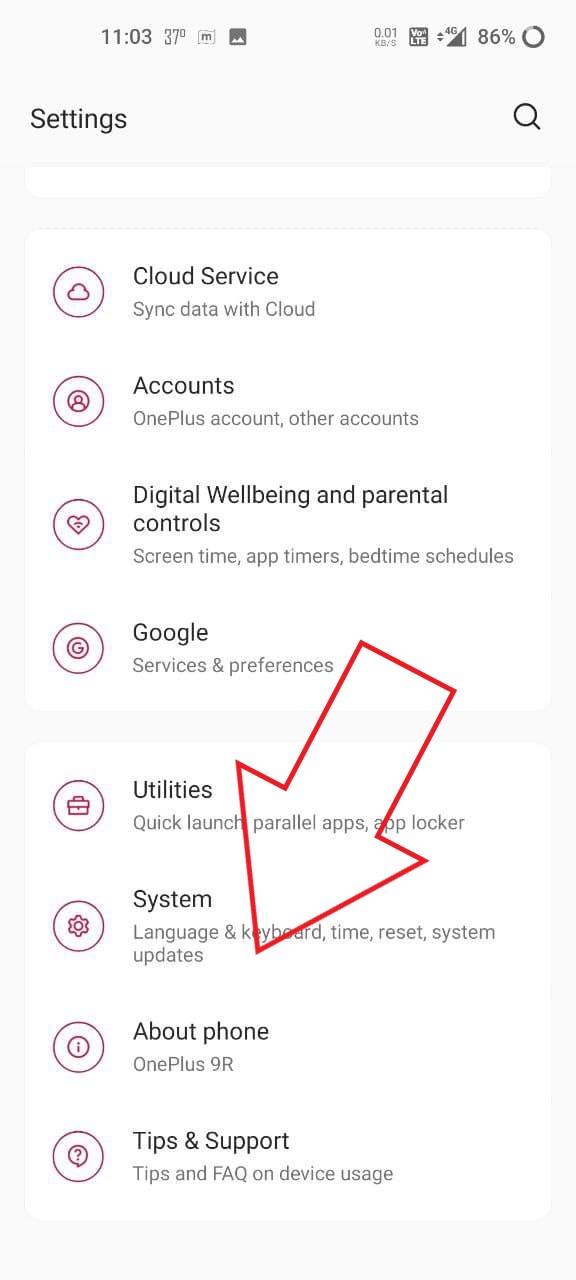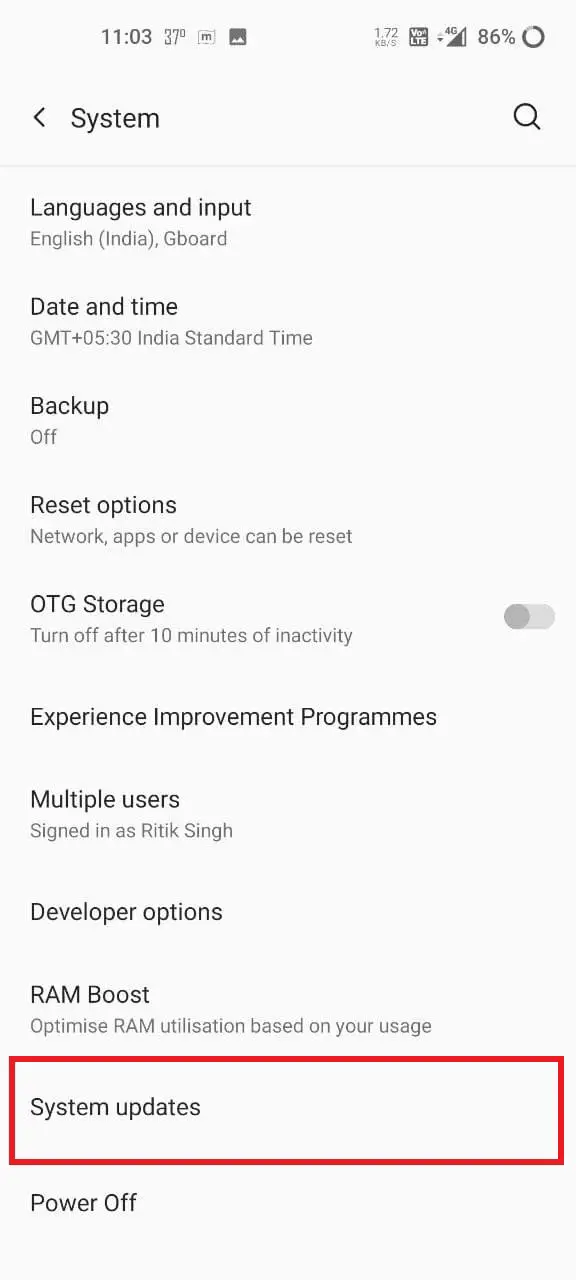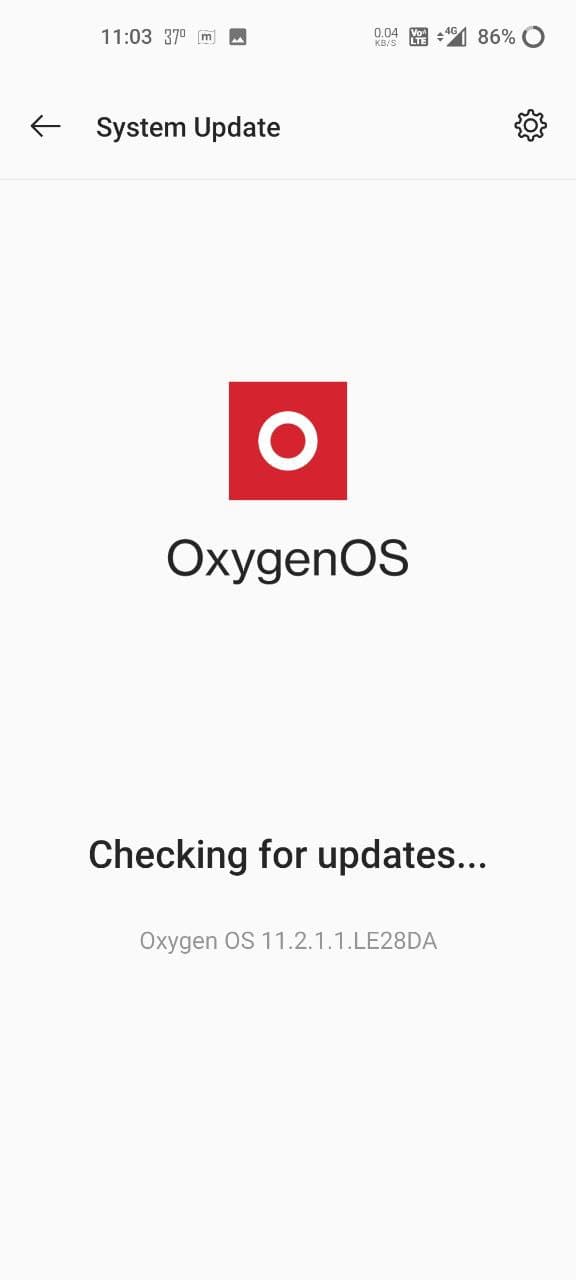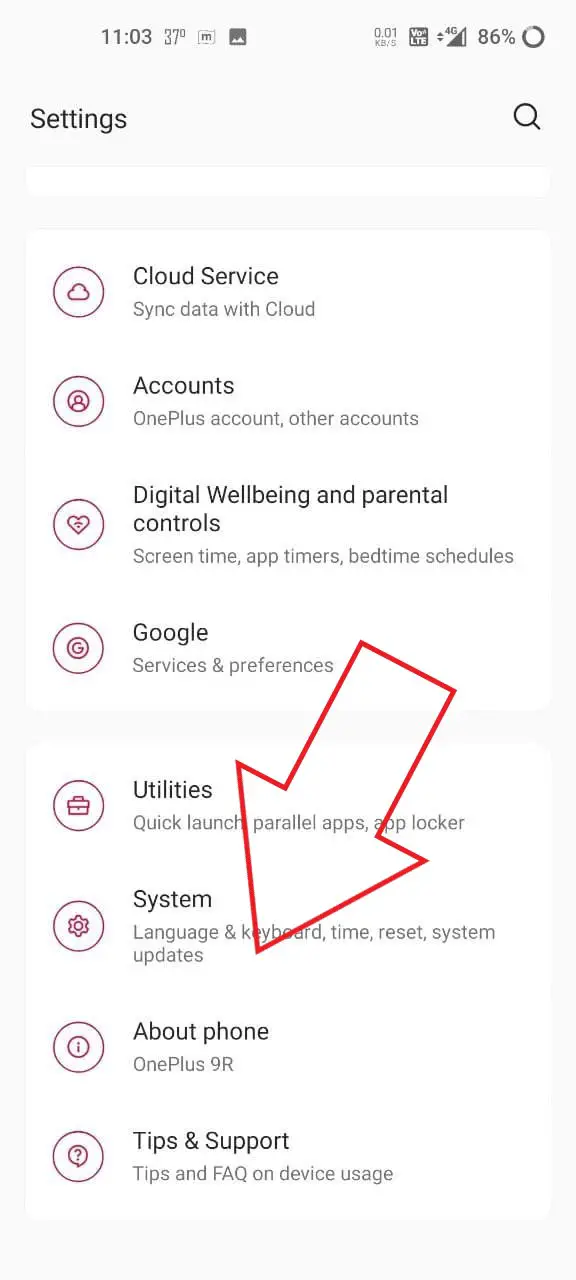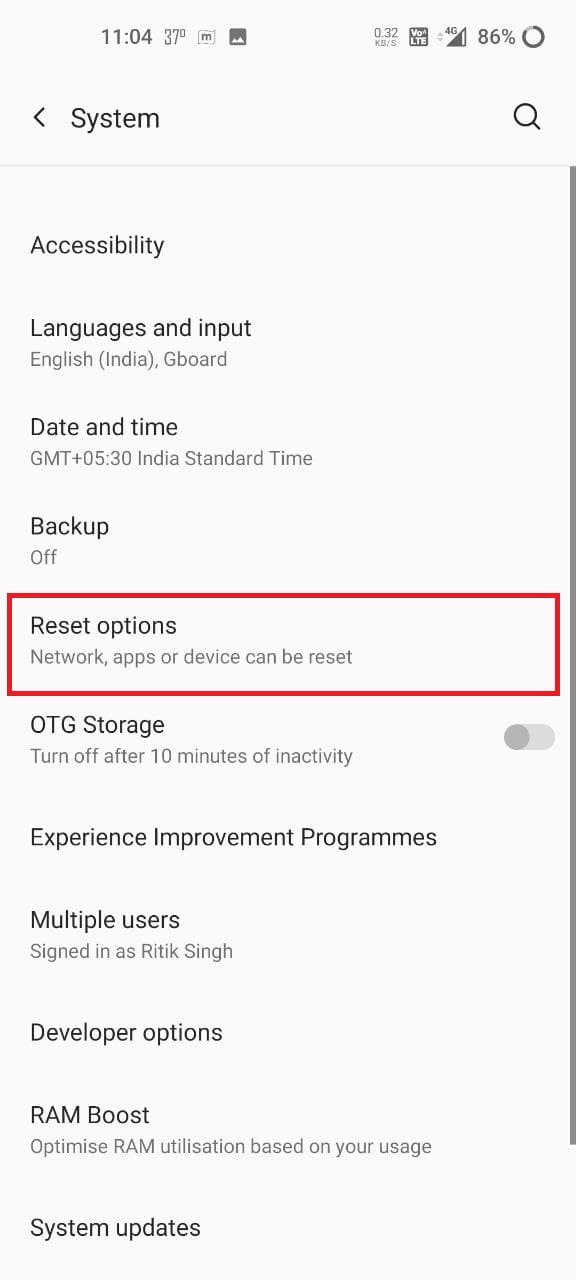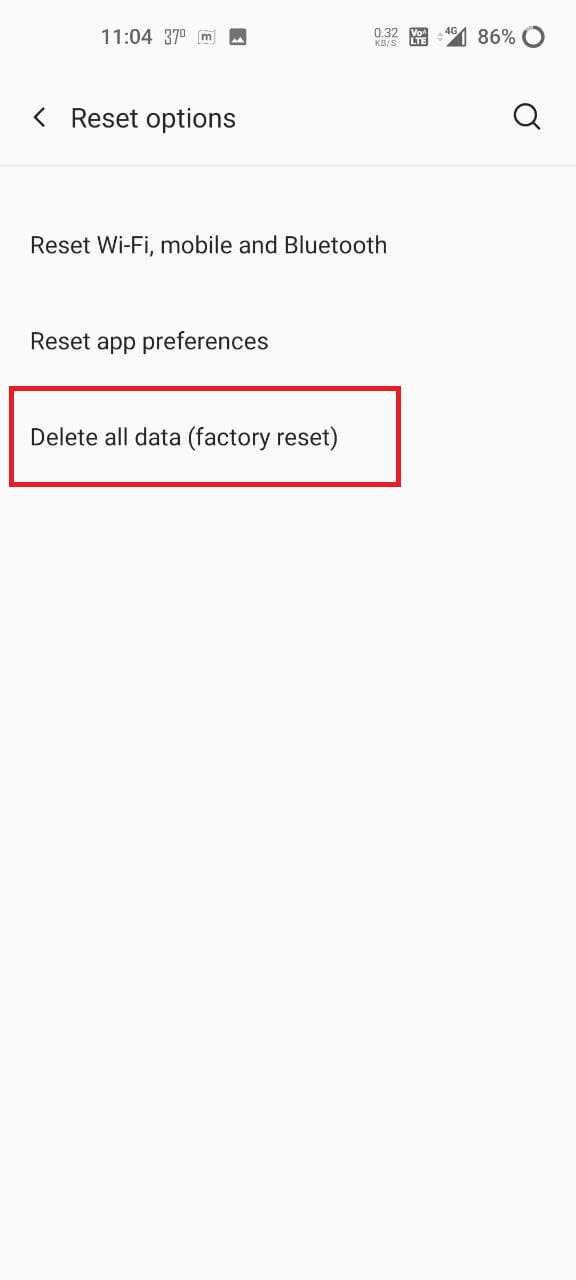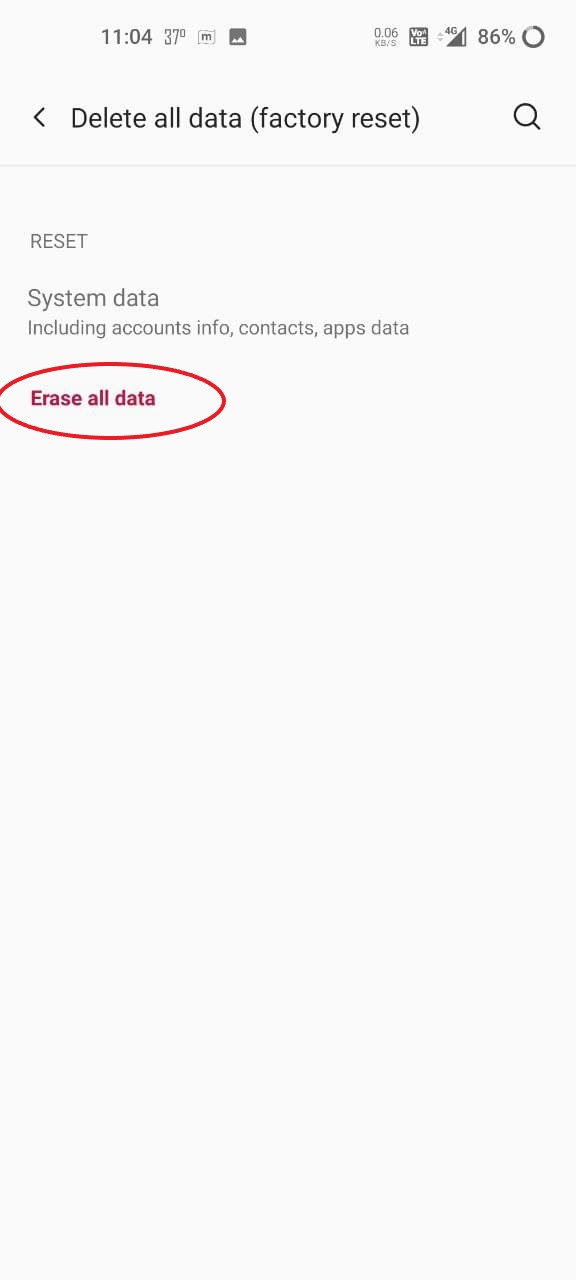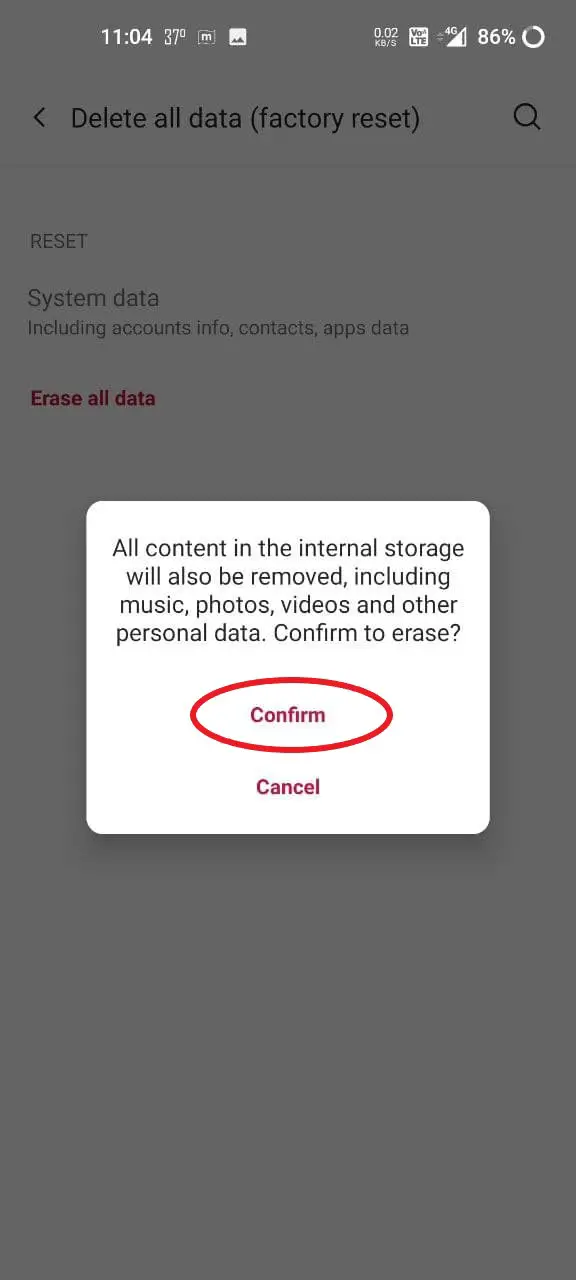Quick Answer
- Below is how you can do it on your phone, but before you proceed, make sure to backup your contacts (here’s how you can backup contacts on any Android phone).
- You may encounter it after updating your phone or due to a temporary glitch in the sync process.
- At times, disabling an important system app can cause some features to break on your phone, resulting in the android.
Does your Android phone say “android.process.acore has stopped” now and then? Well, it’s a very common issue on Android where you may get constant pop-up messages saying that “Unfortunately, the process android.process.acore has stopped.”
It usually happens while scrolling through contacts or trying to make a call. The pop-up temporarily disappears after tapping OK, but it keeps coming back. This can be highly annoying, especially if you don’t know the cause of the problem.
Also, read | 7 Ways to Fix ‘Unfortunately, App Has Stopped’ Error on Android
In this article, let’s look at eight easy ways to fix the process android.process.acore has stopped error on Android. Besides, we’ve also mentioned the reasons behind the problem.
Fix “Unfortunately, the process android.process.acore has stopped” Error
The process android.process.acore has stopped error usually occurs when there’s an issue with your contact’s cached data on the device. You may encounter it after updating your phone or due to a temporary glitch in the sync process. Also, it is more likely to happen on phones running older Android versions.
Below, I’ve mentioned some quick troubleshooting steps that you can try to get rid of this problem on your phone. But before we start, make sure to backup all your phone’s data so that you don’t lose any important information.
1. Update Apps, Reboot Your Phone
Start with updating the apps on your phone from Google Play Store. Particularly, make sure that you have updated the Contacts, Phone, and other system apps on your device. Once you have installed the latest versions of all the apps, restart your phone.
This should fix any temporary issues or glitches. However, if it doesn’t rectify the problem, proceed with the other methods below.
2. Disable Sync for Facebook
Sometimes, the android.process.acore has stopped error can be caused due to sync issues with Facebook. So, try stopping the sync for Facebook and other related apps like Facebook Messenger. To do so:
- Open Settings on your Android phone.
- Go to the Accounts section.
- Here, click on Facebook > Account Sync and turn it off.
- Similarly, tap Messenger > Account Sync and disable it.
Now, restart your phone and use it normally to see if the pop-up message appears again. You can also try uninstalling and reinstalling the Facebook and Messenger app on your phone.
3. Remove and Add Your Google Account
The other option is to remove and add your Google account again. This will fix any issues with contacts and Google account on your phone, which may be the culprit.
- Open Settings on your phone.
- Go to Accounts and tap your Google account.
- Then, click on Remove Account.
- If you have multiple Google accounts, remove them similarly.
- Once done, restart your phone and add all the accounts back again.
4. Reset App Preferences, Check Disabled Apps
At times, disabling an important system app can cause some features to break on your phone, resulting in the android.process.acore has stopped pop-up appearing again and again. So, check all the disabled apps.
An easier solution would be to reset app preferences. It will clear all default app settings, enable the disabled apps and reset the app permissions to their default.
- Open Settings on your Android device.
- Go to Apps and notifications > See all apps.
- Tap the three-dot menu.
- Click on Reset App Preferences.
- Tap Reset apps to confirm.
5. Clear Data for Contacts and Contacts Storage
Clearing data for the Contacts, Contacts Storage, and Google Contacts Sync will reset these apps, eliminating any associated bugs or cache data issues.
Below is how you can do it on your phone, but before you proceed, make sure to backup your contacts (here’s how you can backup contacts on any Android phone).
- Open the Settings on your phone.
- Go to Apps and notifications > See all apps.
- Tap the menu and enable Show system apps.
- Look for “Contacts,” “Contacts Storage,” and “Google Contacts Sync” apps.
- Tap each one-by-one, select Storage, and click Clear Storage.
6. Clear System Cache Partition
Wiping your phone’s cache partition can help resolve issues on the device, including random glitches and errors. This will delete any temporary or corrupted data on the phone. However, make sure you proceed with the steps with caution and keep your data backed up if you accidentally format the phone.
- Power off your phone.
- Now, press and hold the Power+ Volume Down button simultaneously. The key combination could be different on your phone. Check it on Google by searching “How to open recovery menu on <your phone model>.“
- As you press and hold the right key combo, your phone will boot into recovery mode.
- Use volume keys to navigate to the Wipe Cache Partition.
- Press the power button to select and reset the cache partition.
Note: Make sure you wipe only the cache partition and not the complete phone; else, you’ll lose all the data. If you mistakenly press the wrong key combination and boot into download mode instead of the recovery menu, long-press the power button.
7. Update Your Phone’s Software
Manufacturers regularly update their phones to add new features and fix any intermittent bugs and glitches. So, check if any updates are available on your device, as follows:
- Open your phone’s Settings.
- Go to About Device.
- Here, click on Software Update and check for updates.
- On some phones, the option could be in the Systems tab.
- If an update is available, install it on the device.
8. Perform a Factory Reset
The last option to fix the “Unfortunately, the process android.process.acore has stopped” error on Android is to perform a factory reset. This will erase all the data and reset your phone to factory default settings.
- Open Settings and go to Backup and Reset.
- Here, click on Factory Data Reset.
- Tap Erase all data.
- Confirm when prompted.
Your phone will now begin erasing all the data. It shall take anywhere around 1-5 minutes, after which the device will reboot automatically.
Wrapping Up- (Solved) Process Android Acore has Stopped
These were some common ways to fix process android.process.acore has stopped working issues on Android phones. I hope this helps you get rid of the annoying pop-up issue on your phone. Do let me know what worked in your case. Also, do mention if any other troubleshooting method helped you rectify the problem.
You can also follow us for instant tech news at Google News or for tips and tricks, smartphones & gadgets reviews, join GadgetsToUse Telegram Group, or for the latest review videos subscribe GadgetsToUse Youtube Channel.