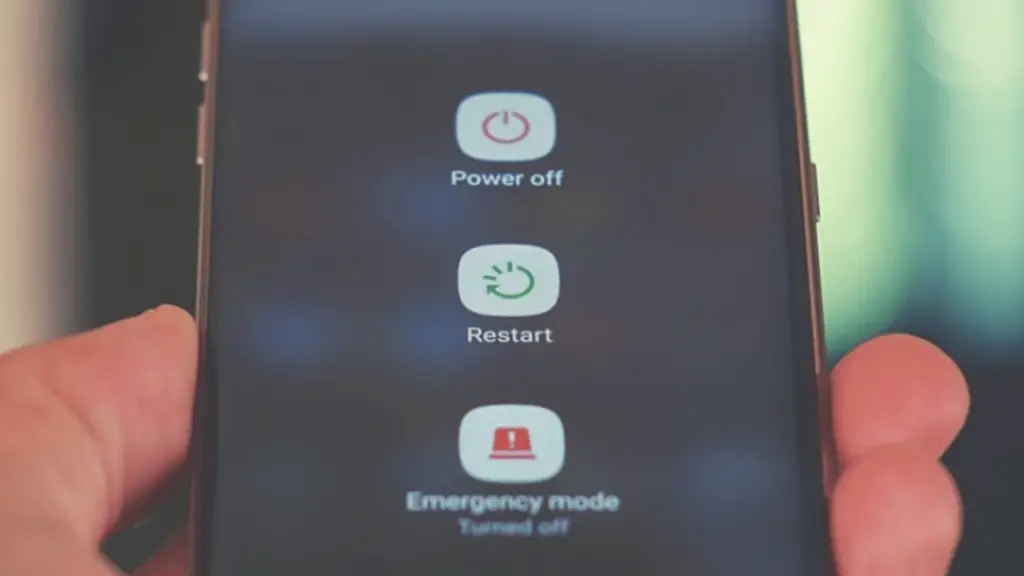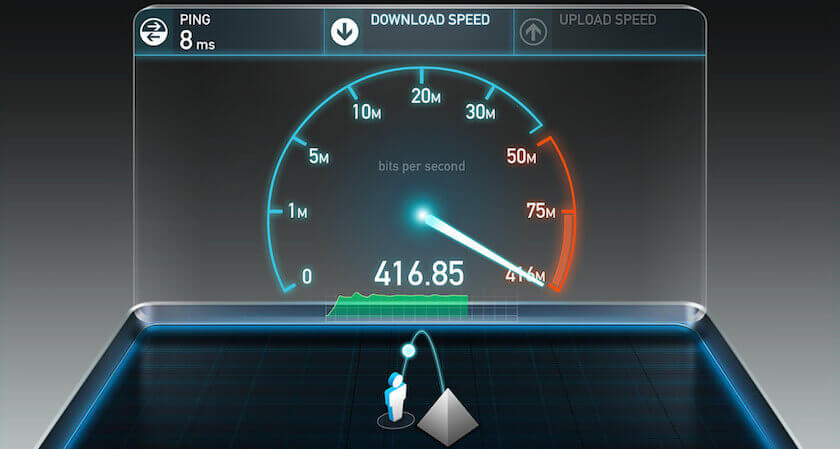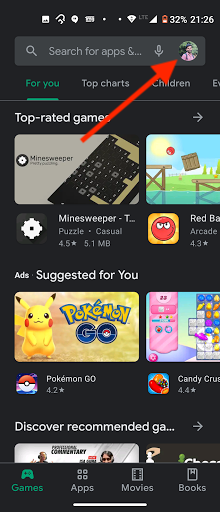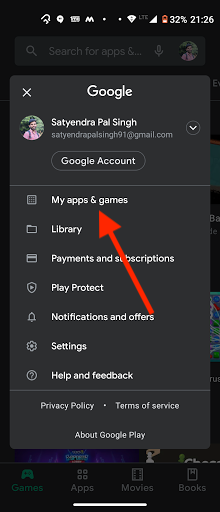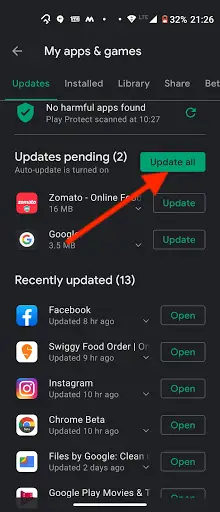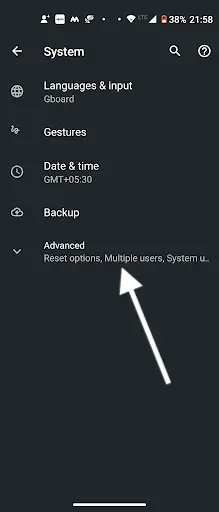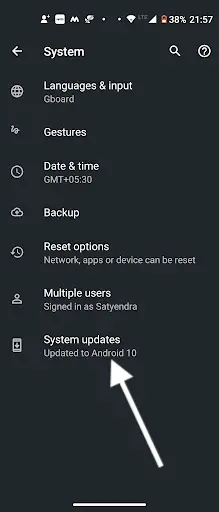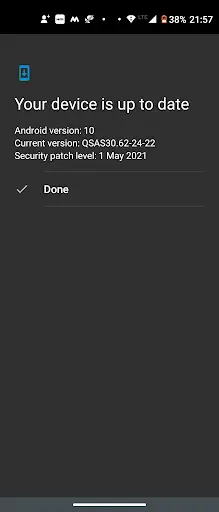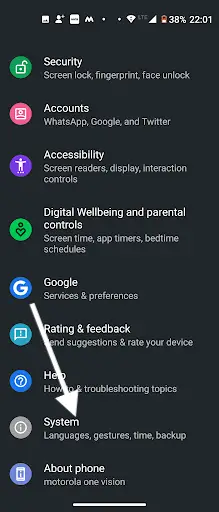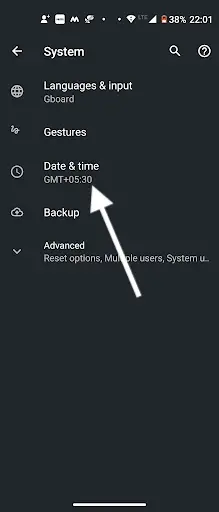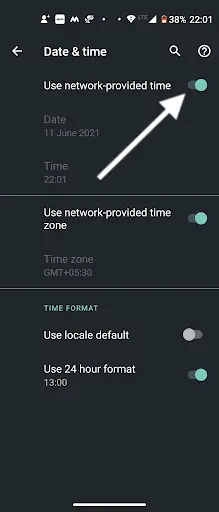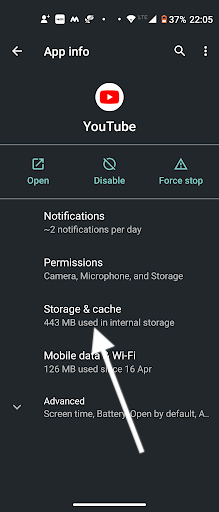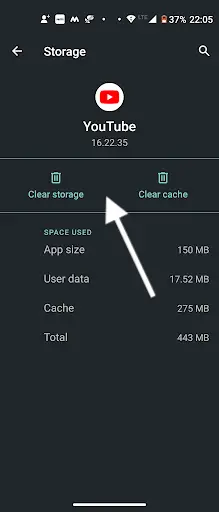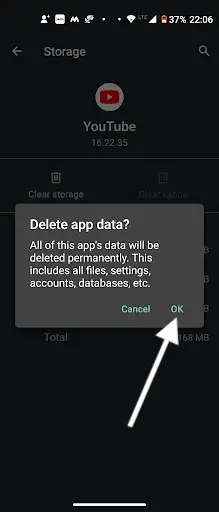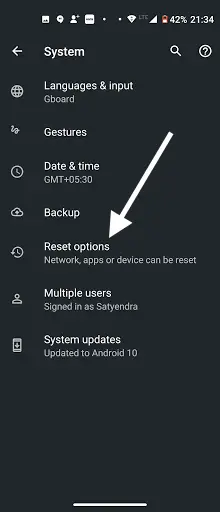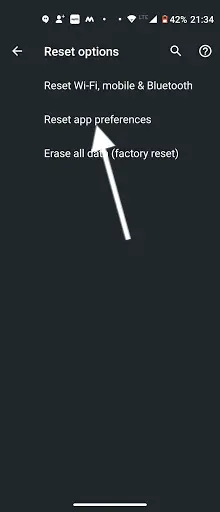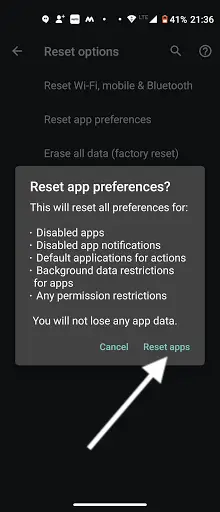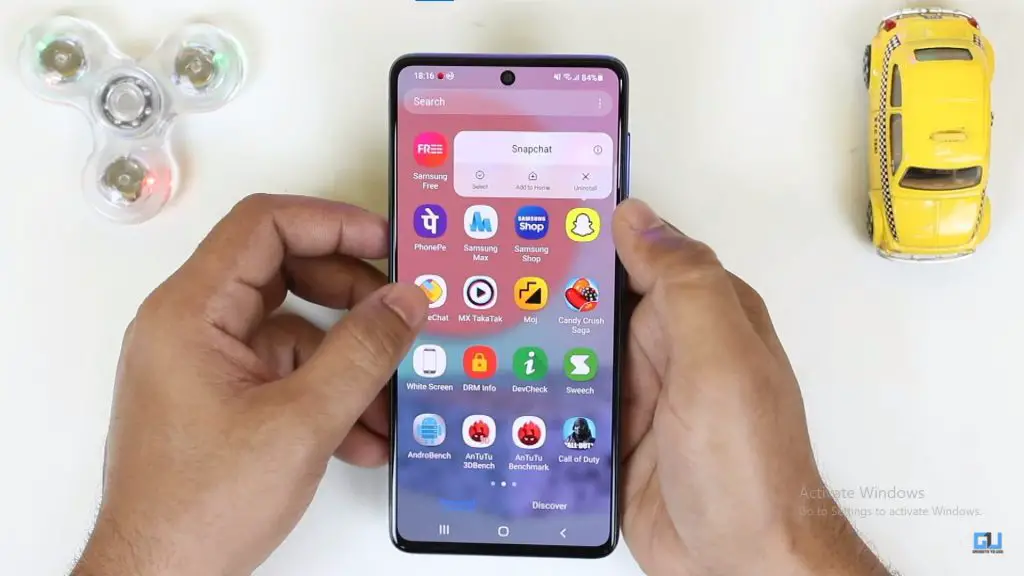Quick Answer
- If you see one of these errors on the YouTube app on your Android- “An error has occurred, Playback error, Tap to retry, Connection to server lost, This video is unavailable, Something went wrong, or Tap to Retry”, you might be facing the streaming issue.
- In the case of Youtube, probably this is not a big issue, you can still try updating YouTube from the Play store as it takes only a few minutes.
- Open the quick setting menu to check if your phone is connected to Wi-Fi or also check mobile data is turned on or not.
If you see one of these errors on the YouTube app on your Android- “An error has occurred, Playback error, Tap to retry, Connection to server lost, This video is unavailable, Something went wrong, or Tap to Retry”, you might be facing the streaming issue. You can fix these issues by following some quick tips. So today, I am going to explain ways to fix the YouTube app not playing videos on Android.
Also, read | 5 Ways To Fix Youtube Videos Playback Without Sound
Fix YouTube Not Playing Videos on Android
There might be numerous reasons for YouTube not playing videos on Android including some background process, internet issue, cache data, software update, etc. Here are ways to fix them:
1. Restart the Phone
Many smartphone problems are fixed by this basic fix i.e. a simple restart. This closes all processes running in the background which might be causing the issues on your Youtube.
It’s an easy and quick way to fix all such issues on Youtube like video not playing or something else. I hope we all know how to restart your phone- simply press and hold the power button, and tap the restart option. After restarting, open the YouTube app and check again if the issue is solved.
2. Check Internet Speed
Another thing you can try to fix YouTube not playing video issue is checking your internet. So when you find those errors, check your connection first. Open the quick setting menu to check if your phone is connected to Wi-Fi or also check mobile data is turned on or not.
Sometimes when your device connected to the network it doesn’t guarantee a stable internet speed. You can read our guide on “5 Ways to Fix Android Connected To WiFi But No Internet Issue”.
Moreover, if your speed is not stable then also your may face errors on Youtube video. As per Google, the approx speeds recommended to play various video format are as follows:
| Video Resolution | Recommended Speed |
|---|---|
| 4K | 20 Mbps |
| 1080p | 5 Mbps |
| 720p | 2.5 Mbps |
| 480p | 1.1 Mbps |
| 360p | 0.7 Mbps |
Sometimes the speed that your device shows when you run an internet speed test on it, may vary for some reasons. So you can not decide by checking it on one app only.
3. Update the Youtube app
Sometimes an outdated app also causes issues. In the case of Youtube, probably this is not a big issue, you can still try updating YouTube from the Play store as it takes only a few minutes. You can try the steps below to update it.
1. Open the Google Play store on your phone
2. Click on your profile picture and select My Apps & games.
3. After that, click on the Update button next to the YouTube app if it’s available.
If an update is available, after updating try to open and play videos once again.
4. Update the Software
If your YouTube is not working, it could also be caused by outdated software i.e. version of Android. So you can also try to update your phone. Here’s how:
1. Open the settings on your device and select “System”.
2. Now, tap on Advanced, and then select “System updates”.
3. Your phone will show if there is an update available otherwise it will show your phone is up to date.
If there is an update available, tap the Install button and let the device restart. After that, open the YouTube app again and check if the issue persists.
5. Check Date and Time
Sometimes the date & time settings could also be the reason for your YouTube is not playing video issues. Since Google’s servers can have trouble syncing with your device if your device hasn’t been set at the proper time.
1. To fix this, go to your device’s Settings and select System.
2. Now, tap on “Date & time,” and make sure the “Use network-provided time” option is turned on.
If this too doesn’t fix the problem, you can move on to the next solution here.
6. Clear Cache and Data of Youtube
If all the above methods fail in fixing the YouTube Not Working issue on Android, you can try to clear the cache and data of your Youtube app. Clearing cache will remove the temporary data on your phone and this may fix the problem. Here’s how to clear data and cache:
1. Go to the settings menu on your phone.
2. Now, tap on “Apps & notifications” and select All apps or App info.
3. From the app list, select YouTube.
3. Tap on the “Storage & cache” option and then on “Clear cache” and “Clear storage”.
If this also doesn’t fix the issue, try the next solutions.
7. Reset App Preferences
You can now take a slightly hard step to fix this issue – resetting app preferences. This will not delete any data from your phone but it will reset app permissions to their default. However, you can set them again. Follow these steps to reset app preferences:
1. Open “Settings” and select “System”.
2. Now, tap on Advanced and then select “Reset options”.
3. Tap on “Reset app preferences”.
4. On the confirmation pop-up, tap on “Reset apps”.
That’s it. This will reset all app data and that might fix the Youtube issue as well.
8. Uninstall and Reinstall Youtube App
If nothing works, you can uninstall the YouTube app and install it again. So, first of all, tap and hold the app icon and select uninstall option. After uninstalling, restart your phone and then open the Play Store, and search YouTube to install it again.
If your phone cannot uninstall the YouTube app as it’s a pre-installed app, you can try this guide on “How to Uninstall Stock Apps from Android Without Rooting” and then install it.
Lastly, if nothing works, you can try the Youtube website on your phone’s browser.
We hope that with the help of the above-mentioned fixes, you would have fixed Youtube not playing videos issue on your Android. For more such guides, stay tuned!
You can also follow us for instant tech news at Google News or for tips and tricks, smartphones & gadgets reviews, join GadgetsToUse Telegram Group, or for the latest review videos subscribe GadgetsToUse Youtube Channel.