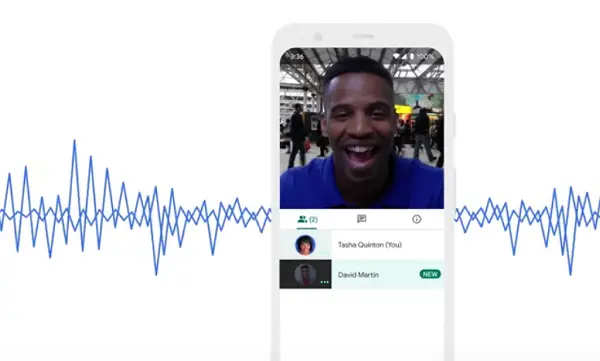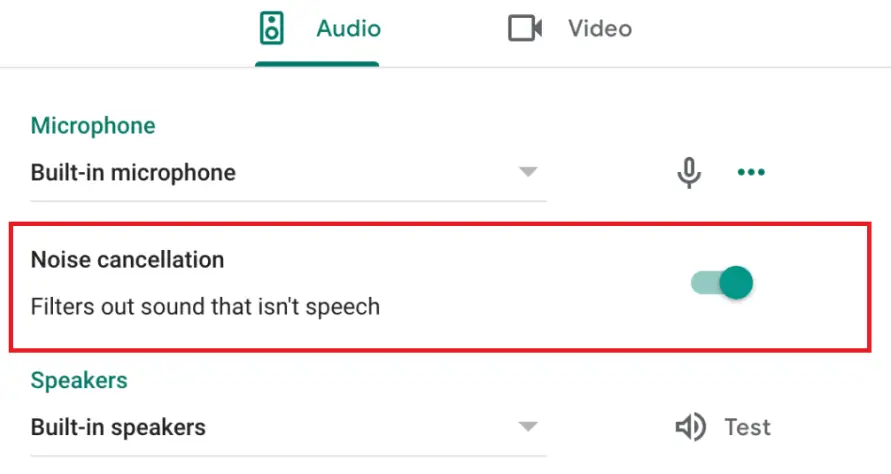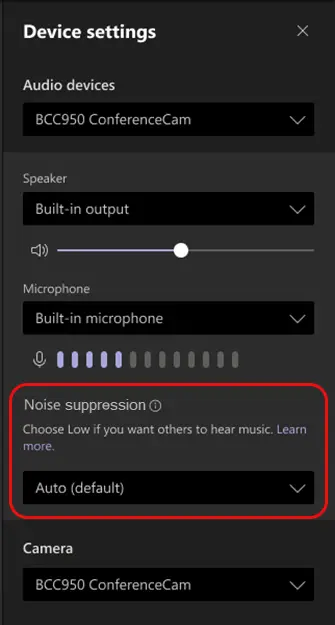Quick Answer
- Google Meet has recently rolled out a noise cancellation option in Google Meet for G Suite Enterprise, G Suite Enterprise for Education, and G Suite Enterprise Essentials accounts.
- As of now, the feature is gradually being rolled out for the Google Meet web in India, Brazil, Australia, Japan, and New Zealand in a phased manner.
- In this article, let’s see how you can remove background noise in video calls on Zoom, Google Meet, and Microsoft Teams.
In the pandemic, most of us have been attending online classes or work meetings online from home. However, one of the biggest issues while attending video calls from home is the background noise- the loud neighbors, barking dogs, construction sounds, noise from fans, etc. can be very distracting in meetings. Thankfully, it’s quite easy to suppress unwanted sound from your voice on major video calling platforms. In this article, let’s see how you can remove background noise in video calls on Zoom, Google Meet, and Microsoft Teams.
Related | Blur Background in Zoom, Google Meet, and Microsoft Teams
Reduce Background Noise in Video Calls on Zoom, Google Meet, Microsoft Teams
Google Meet, Zoom, and Microsoft Teams are three of the most popular video conference platforms used globally. And thankfully, all three have options for background noise removal from audio. Below is how you can remove background noise during video calls, on each of these platforms.
1. Remove Background Noise in Zoom
By default, Zoom automatically reduces background noise to remove distracting noises that can be picked up by your microphones. However, you can manually set its intensity based on the use case.
Requirements:
- Windows or macOS
- Desktop client version 5.2.0 or higher
Steps to Enable Noise Cancellation:
- Open Zoom client on your PC.
- Click the gear icon at the top-right to open Settings.
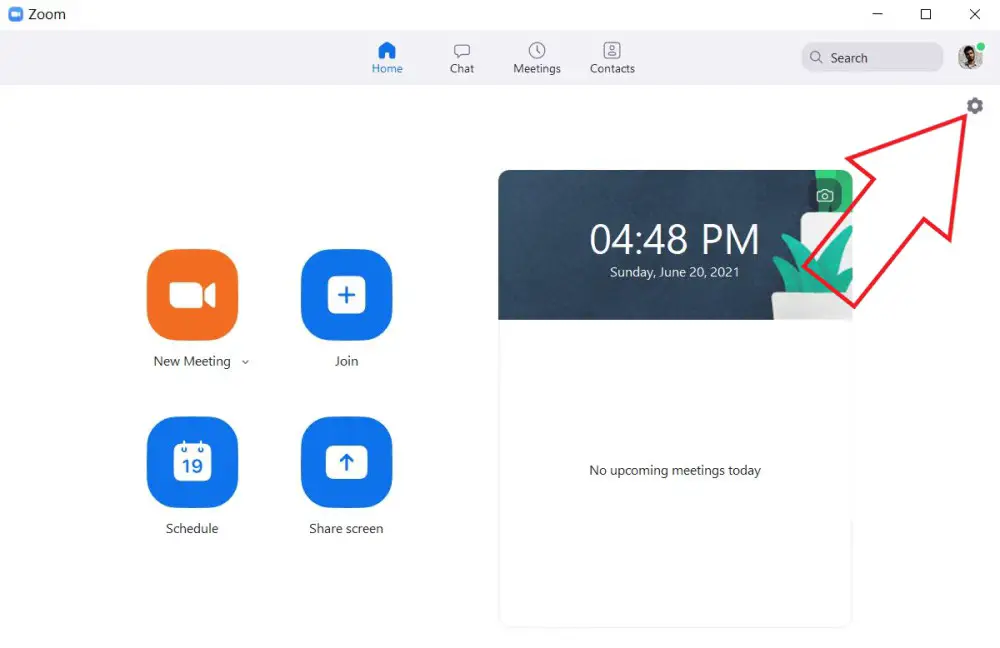
- Now, select Audio from the sidebar at the left.
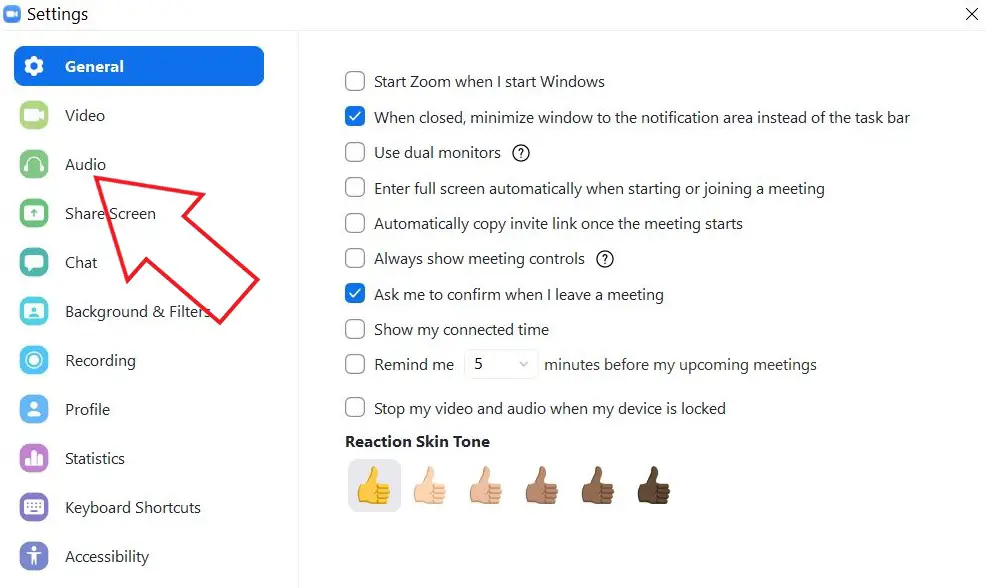
- Under Suppress Background Noise, select the level of noise cancellation you want.
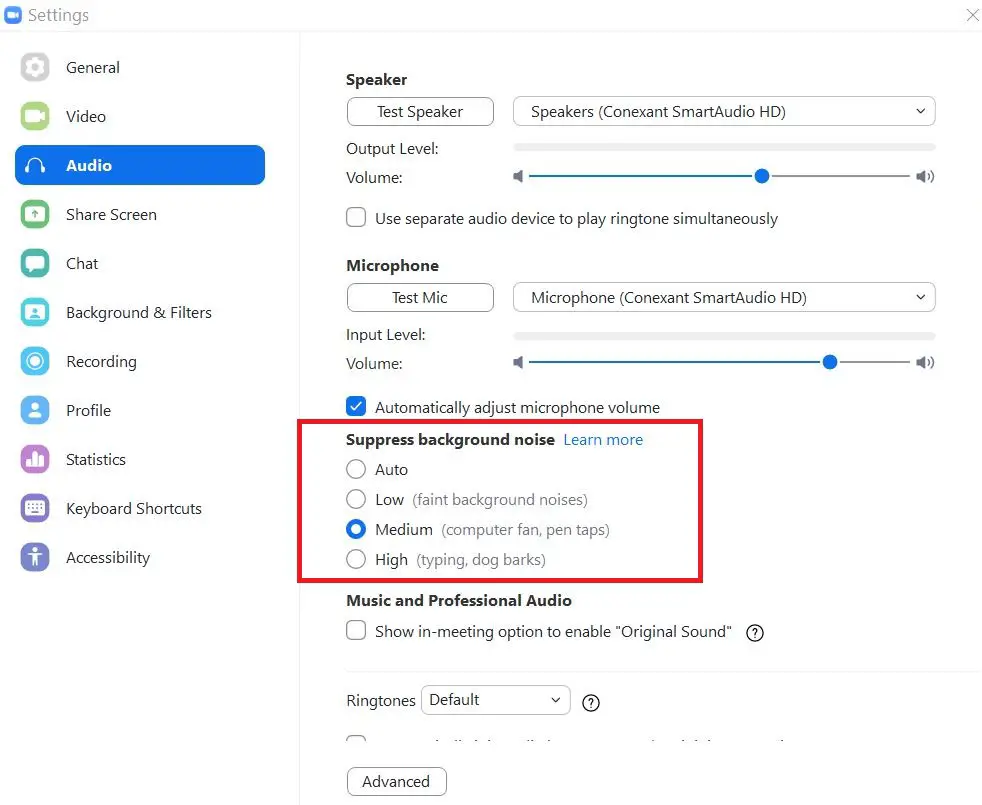
- Auto: Set by default. Automatically applies moderate background noise reduction when needed. Music is not treated as background noise.
- Low: Minimal noise reduction, blocks low levels of persistent background noise.
- Medium: Reduces and eliminates background noise including fans, pen tapping, etc.
- High: Aggressive noise reduction, eliminates noises like the crunching of paper or wrappers, keyboard typing, etc.
- If you’re playing music, consider using the Original Sound option under ‘Music and Professional Audio’ to get the highest fidelity.
Unfortunately, Zoom hasn’t added the noise suppression feature on its mobile app yet. However, we’ll update this space once the feature is available for use.
Bonus- Echo Cancellation
Zoom also has automatic echo cancellation. However, if you’re in a place with too much echo, you can set it to aggressive, as follows:
- Tap the Advanced button below.
- On the next screen, tap the drop-down menu next to Echo cancellation.
- Set it to Aggressive.
Besides the built-in option, there are other ways to cut down noise in Zoom audio. Check out three ways to remove background noise in Zoom video calls here.
2. Remove Background Noise in Google Meet
Google Meet has recently rolled out a noise cancellation option in Google Meet for G Suite Enterprise, G Suite Enterprise for Education, and G Suite Enterprise Essentials accounts.
The noise cancellation feature uses Google’s cloud-based AI to isolate anything that isn’t your voice and filter out noises like typing, noise from doors, paper crunch, and other noises. That said, it doesn’t for the voices coming from people in the background or TV.
Requirements:
The noise cancellation feature in Google Meet requires a desktop/laptop, Android, or iOS device with the following Google Workspace edition accounts:
- Enterprise Plus
- Education Plus
- Teaching and Learning Upgrade
On Desktop
- Open Google Meet homepage in your browser.
- Click on Settings at the top-right corner.
- Select Audio.
- Finally, turn on Noise Cancellation.
You can also enable it before joining a video call by tapping More options (three dots) > Settings > Audio > Noise Cancellation.
On Android, iOS
- During a meeting, tap on the Google Meet screen.
- Tap the three-dot menu at the bottom.
- Click on Settings.
- Tap Noise Cancellation.
As of now, the feature is gradually being rolled out for the Google Meet web in India, Brazil, Australia, Japan, and New Zealand in a phased manner. And hence, it may take some time to appear in your G Suite account.
3. Remove Background Noise in Microsoft Teams
Interestingly, Microsoft Teams offers the background noise suppression feature for the desktop client as well as the Android and iPhone app.
Requirements:
- Android, iPhone, or Desktop
- A recent version of Microsoft Teams
Steps to Enable Noise Cancellation:
- Open Microsoft Teams on your PC.
- Click on your profile picture at the top right corner.
- Select Manage Account from the menu.
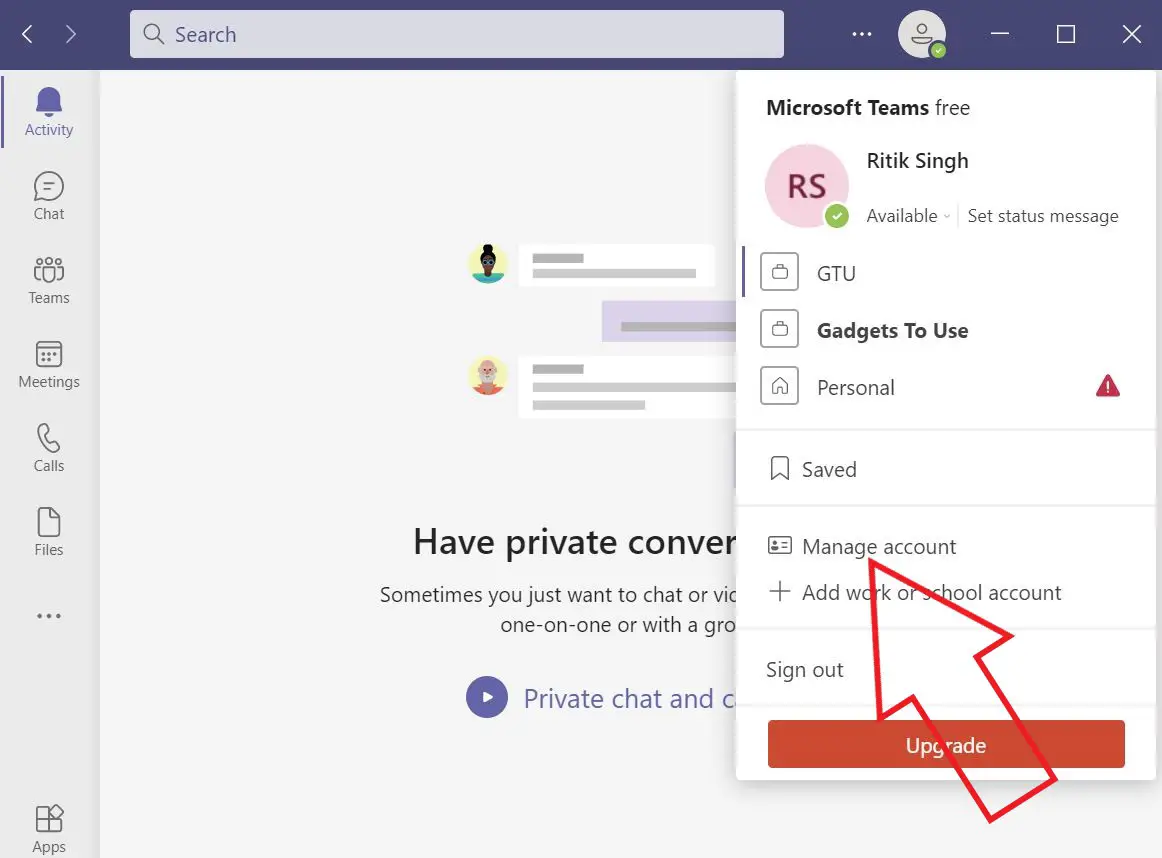
- Now, select Devices from the sidebar at the left.
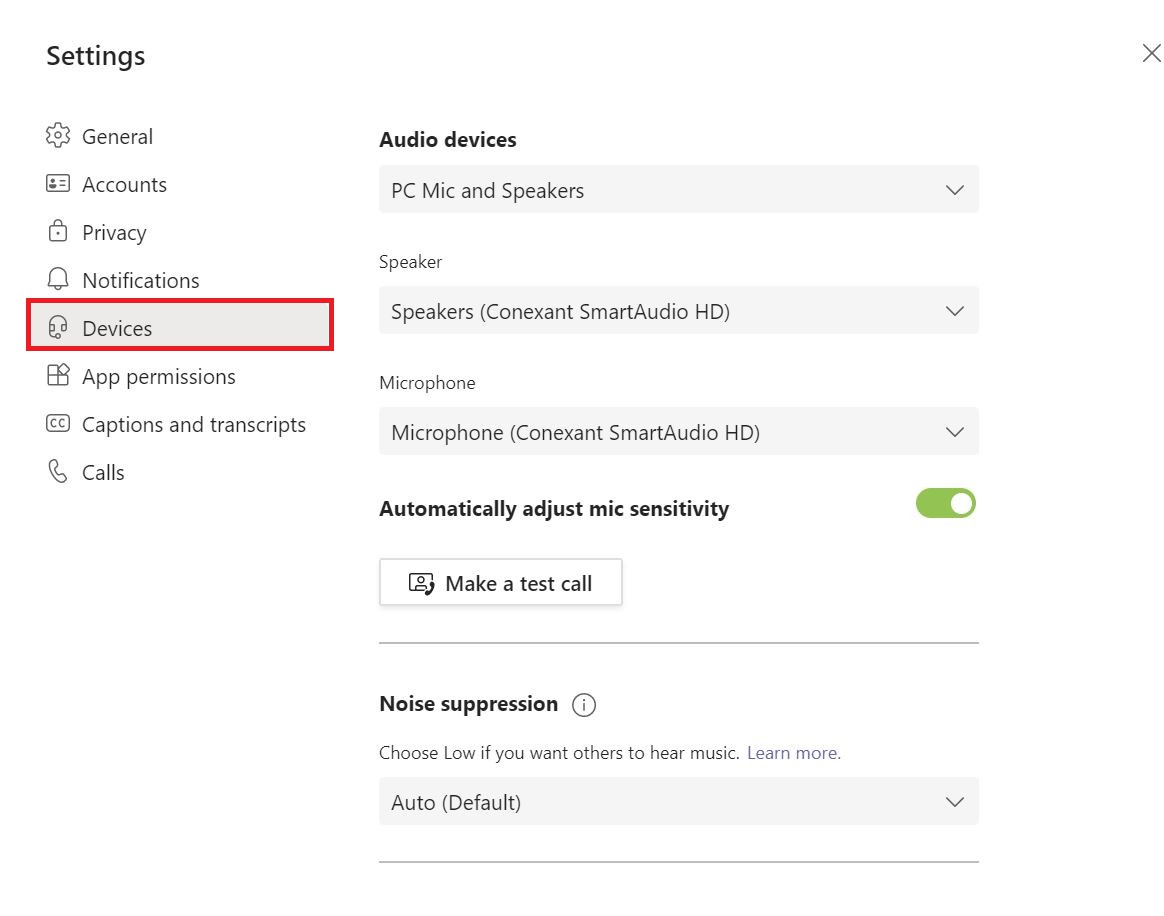
- Tap the drop-down menu under Noise Suppression.
- Select between Auto, Low, and High. The options are elaborated below.
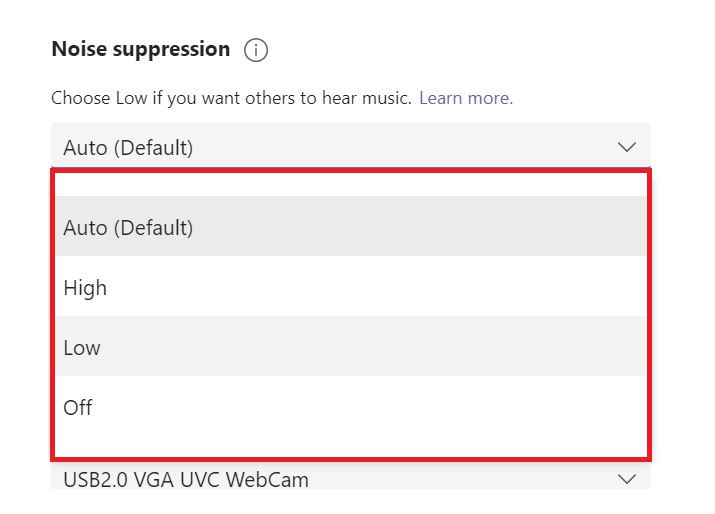
- Auto: Set by default. It uses Microsoft’s AI to analyze the background noise and apply appropriate noise suppression.
- Low: This setting suppresses low levels of persistent background noise like the computer fan or air conditioner. It works best while playing music.
- High: Suppresses all background sound that is not speech. It uses more computer resources and the processor must support Advanced Vector Extensions 2 (AVX2). Also, it’s not available on M1 Macs and won’t work if the meeting or call is being recorded or live captions are turned on.
- If your device is using too much of its resources during the call, the setting may automatically switch to Low.
You can also access the option during an ongoing meeting by tapping the three-dot menu at the top right corner > Device Settings > Noise Suppression.
Wrapping Up
This was all about how you can remove background noise in video calls on Zoom, Google Meet, and Microsoft Teams. I hope you’re now able to attend video calls without any noise or disturbances. Do let me know if it helped you in the comments below. Stay tuned for more such articles.
You can also follow us for instant tech news at Google News or for tips and tricks, smartphones & gadgets reviews, join GadgetsToUse Telegram Group or for the latest review videos subscribe GadgetsToUse Youtube Channel.