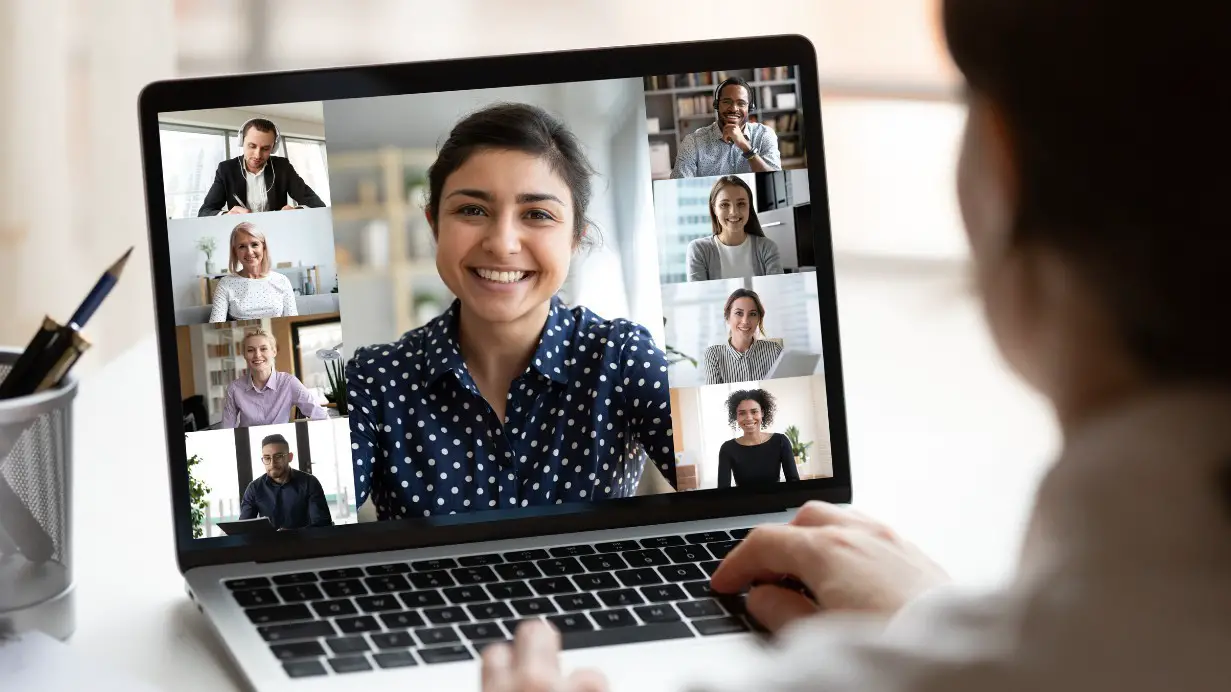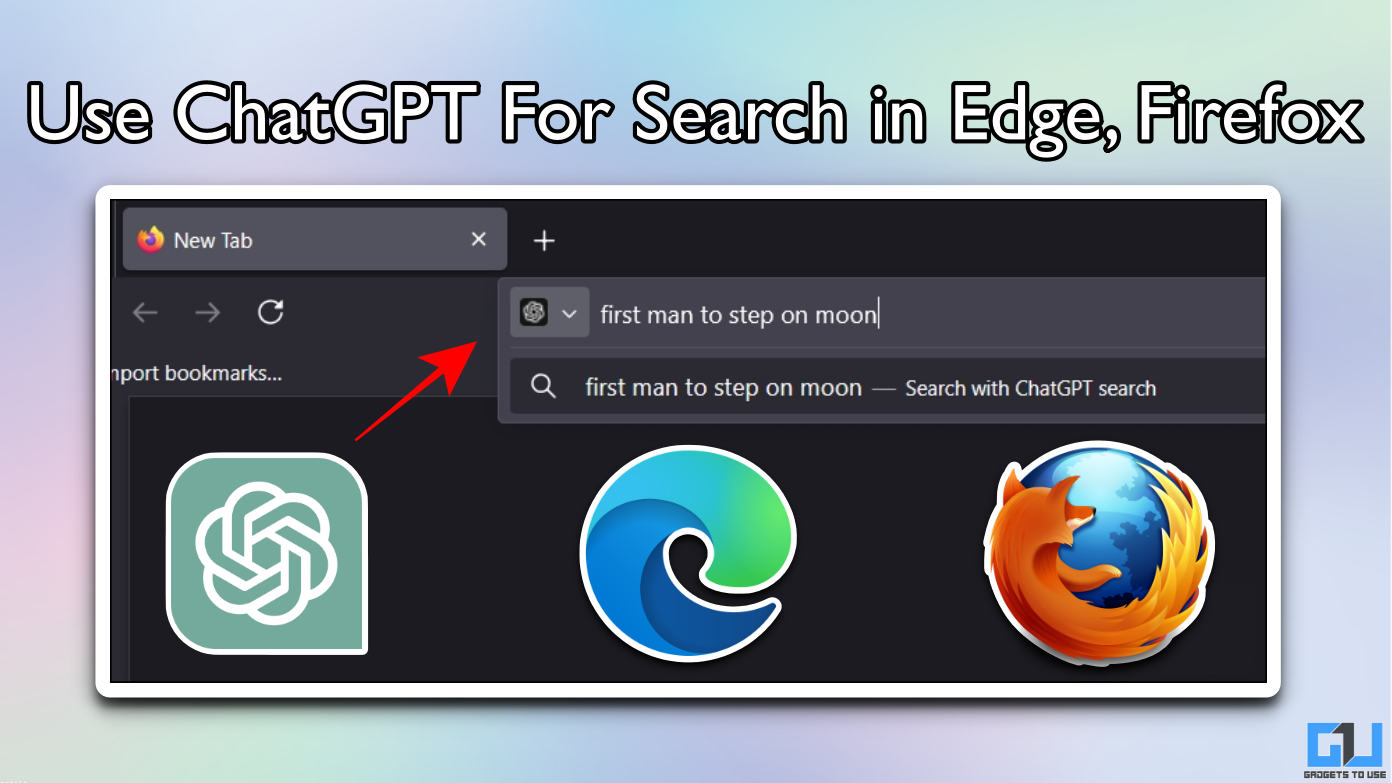Quick Answer
- While joining a scheduled meeting on Microsoft Teams, you get the option to add a blur effect to your video.
- If you’re using a mobile phone to attend meetings, here’s the trick to blur the background in Zoom for Android and iOS.
- It not only makes others focus on you but also helps you chat in your comfort zone without worrying about the messy room or your pet playing around in the house.
Zoom, Google Meet, and Microsoft Teams are certainly the most used platforms for group video calls. And thankfully, all three platforms let you blur your background to hide embarrassing distractions and guard your privacy. In this article, we’ll tell you how you can blur your background in Zoom, Google Meet, and Microsoft Teams.
Blur your Background in Zoom, Google Meet, and Microsoft Teams
In video conferences, background blur can be an important feature for a lot of people. It not only makes others focus on you but also helps you chat in your comfort zone without worrying about the messy room or your pet playing around in the house. Everyone will be concentrating on you and not what’s behind you.
Whether you’re using Zoom, Google Meet, or Microsoft Teams, below, we’ve mentioned a step-by-step guide to use the background blur feature in all these video conferencing platforms.
Blur Your Background in Zoom
Before Joining a Meeting
- Open Zoom client on your PC.
- Click the gear icon at the top right corner to open Settings.
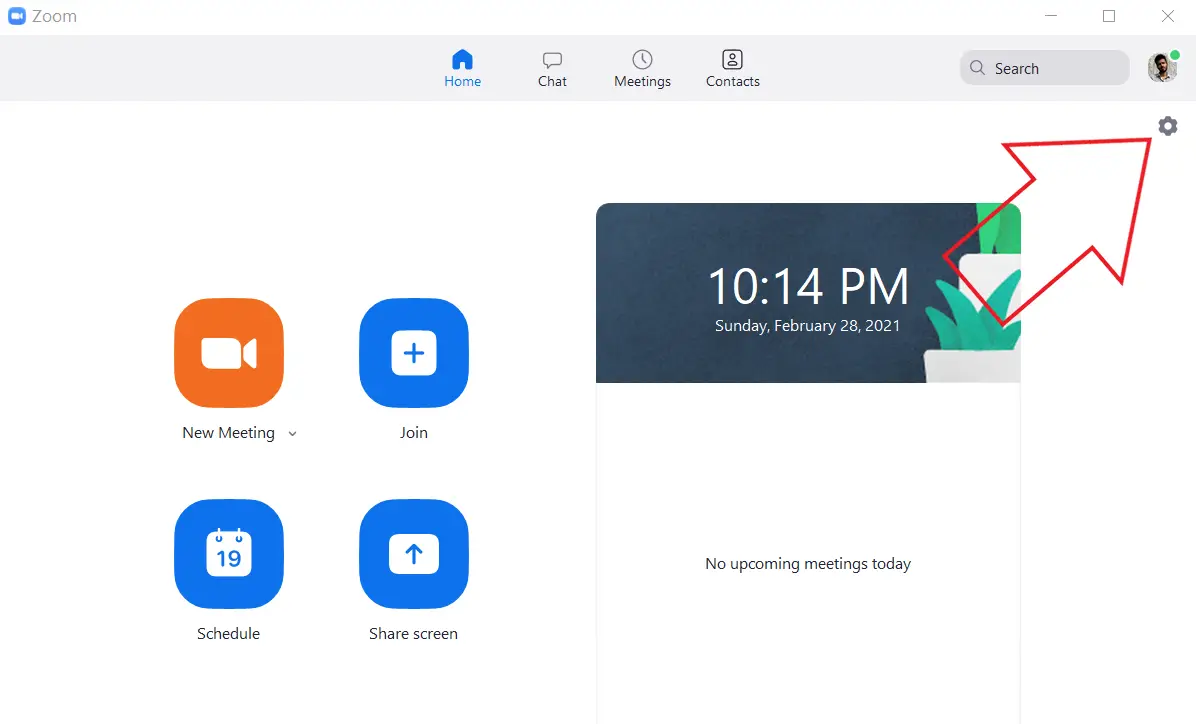
- Select Background & Filters from the sidebar at left.
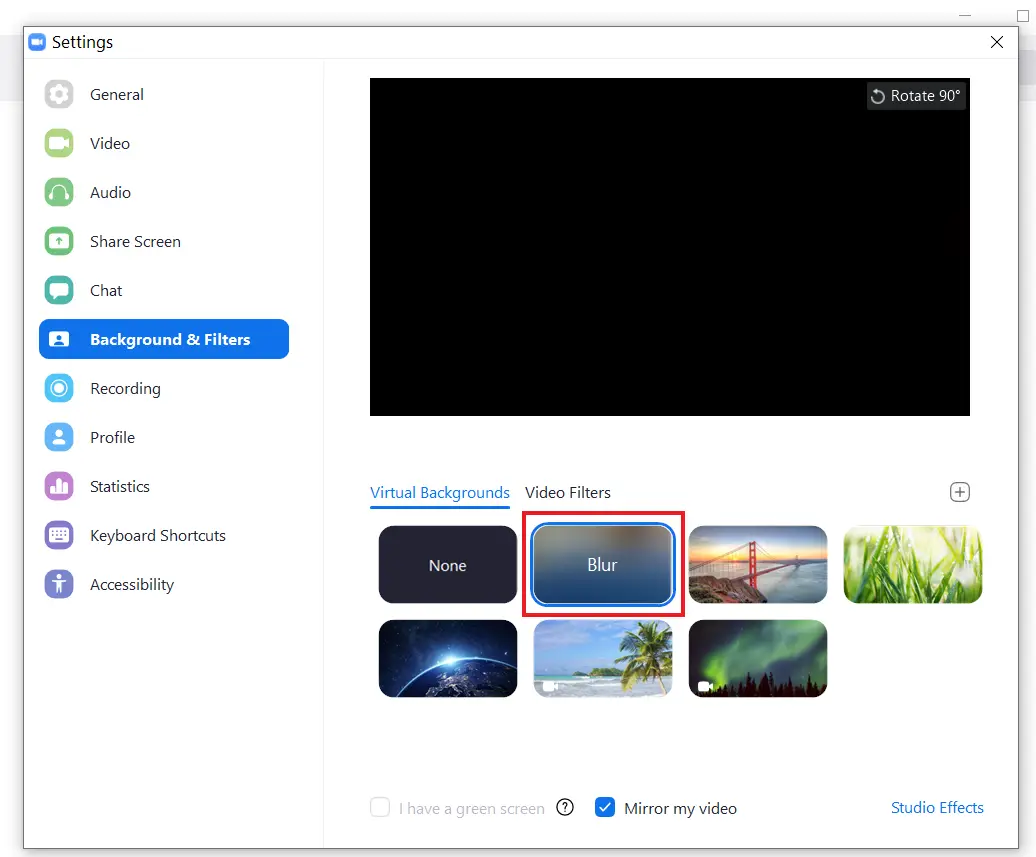
- Under Virtual Backgrounds, select Blur.
During an Ongoing Meeting
- During a meeting, click on the up-facing arrow next to Stop Video.
- Click on Choose Virtual Background.
- Then, select the Blur background effect.
Here’s more on how to blur your background in Zoom Meeting! We’ve also mentioned an alternative method in case you don’t want to use this option. If you’re using a mobile phone to attend meetings, here’s the trick to blur the background in Zoom for Android and iOS.
Blur Your Background in Google Meet
- Open Google Meet web- enter your code to join a meeting or start your own meeting.
- Once you’re in the meeting, tap the three-dot menu at the bottom right corner.
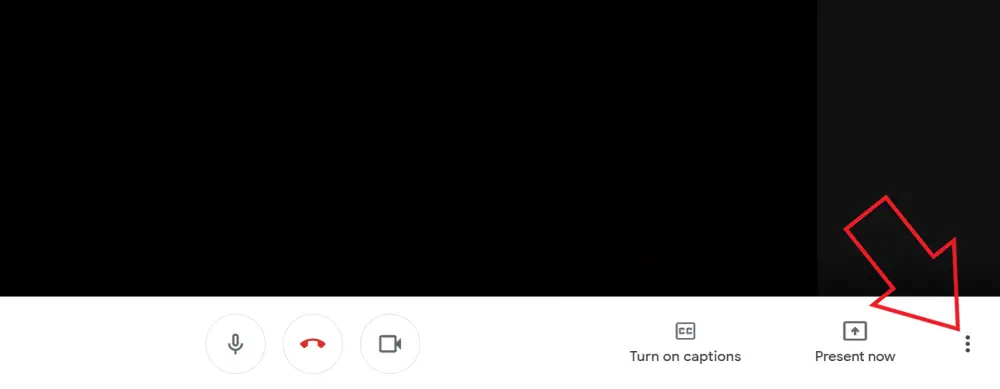
- Click on Change Background.
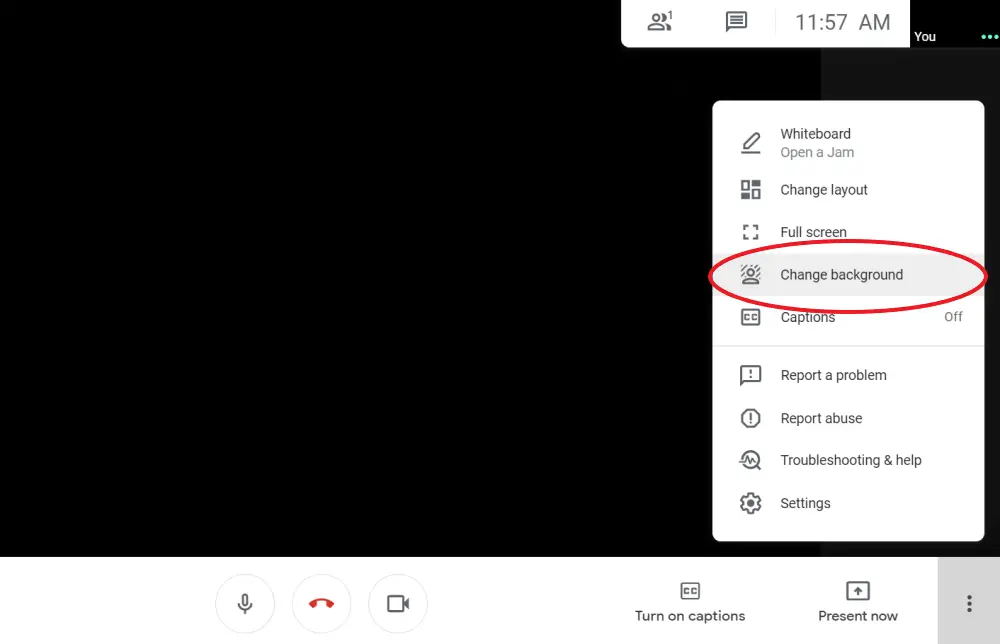
- Now, select Blur your background feature from the options available at the top.
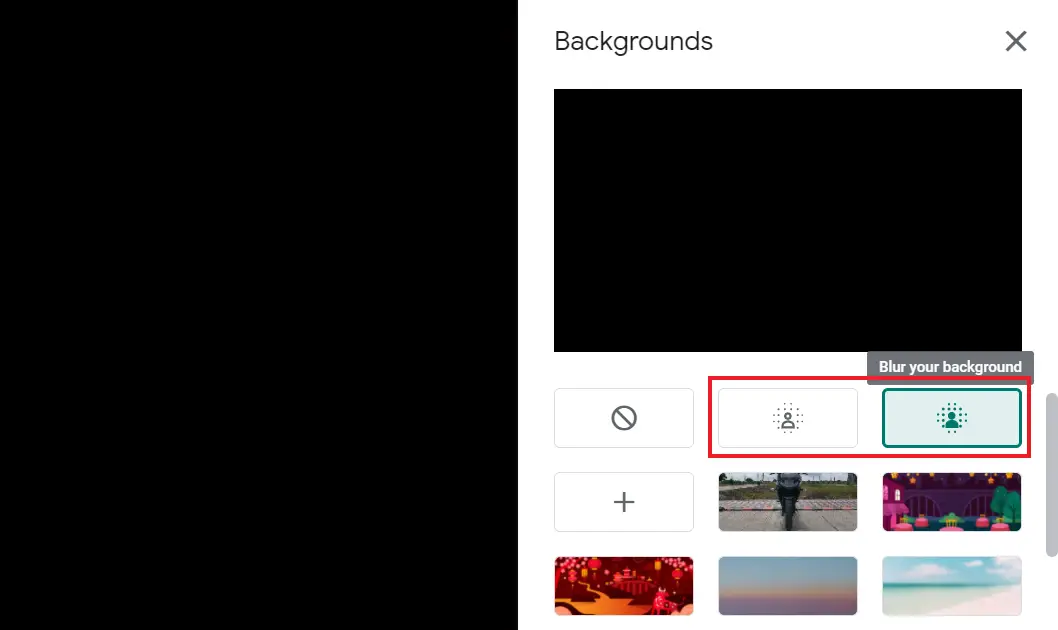
- You can also select the Slightly blur your background option if you want a reduced blur effect.
Google Meet also lets you apply the blur effect before joining a meeting. When on the joining screen, tap the three-dots at the top right. Then, select ‘Turn on Background Blur.’
Read in detail on using Background Blur Feature on Google Meet.
Blur Your Background in Microsoft Teams
Before a Meeting Starts
While joining a scheduled meeting on Microsoft Teams, you get the option to add a blur effect to your video.
- Open Microsoft Teams and select a scheduled meeting to join.
- On the next screen, click Join. You shall now see video settings on your screen.
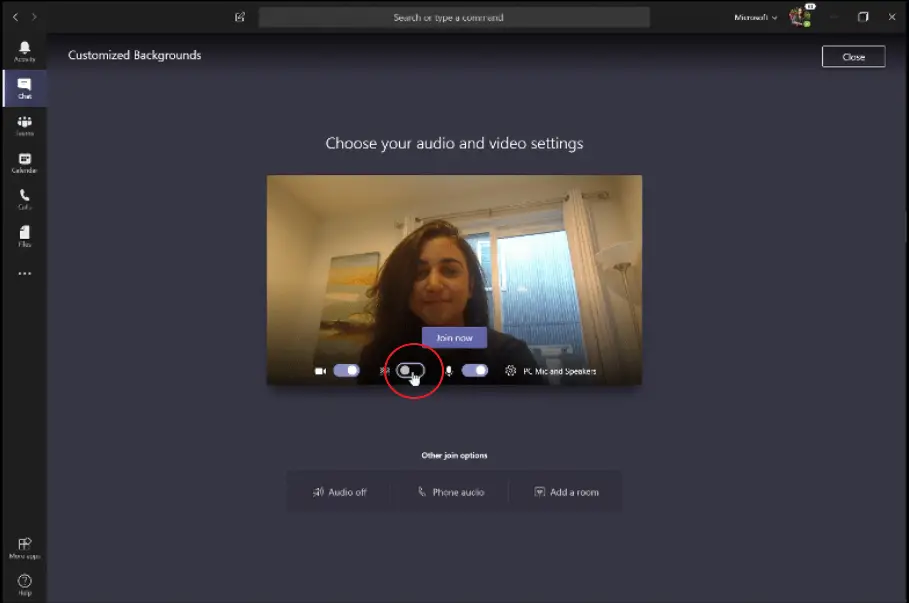
- Enable the toggle next to the video icon to enable the background blur feature.
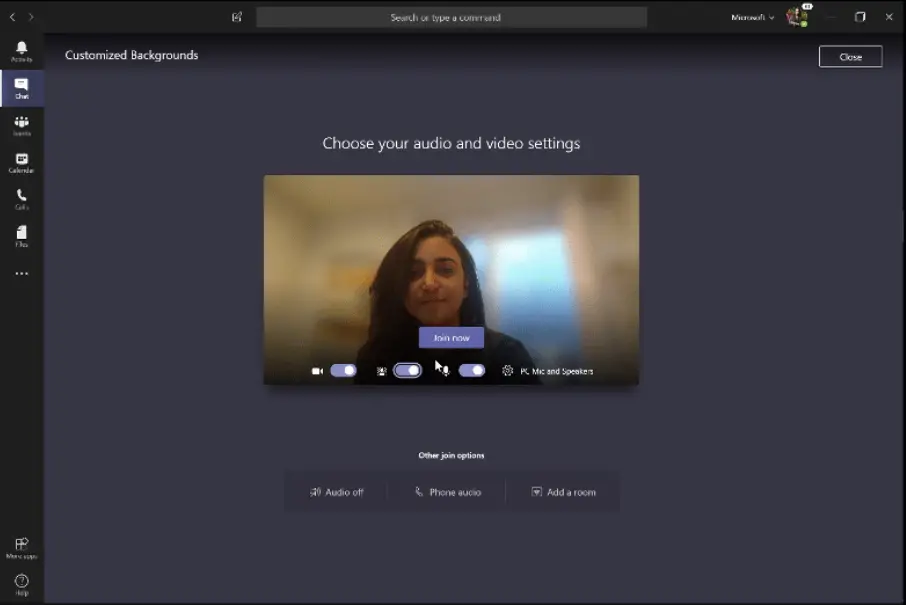
The blur effect will reflect on the preview screen. You can now press Join Now to start the meeting.
During a Meeting
- During a meeting, click the three-dot (…) button beside the hang-up icon.
- Click on Show Background Effects.
- Select Blur to blur your background.
Read in detail on how to Blur Background in Microsoft Teams.
Wrapping Up
This was all about how you can blur your background in video calls on Zoom, Google Meet, and Microsoft Teams. Do try all three and let me know which one gives you the best quality while using the background blur feature. In case of any issues or queries, feel free to reach out via comments below.
Also, read- Mega Comparison: Zoom vs. Skype vs. Microsoft Teams vs. Google Meet vs. Google Duo vs. Messenger Rooms
You can also follow us for instant tech news at Google News or for tips and tricks, smartphones & gadgets reviews, join GadgetsToUse Telegram Group or for the latest review videos subscribe GadgetsToUse Youtube Channel.