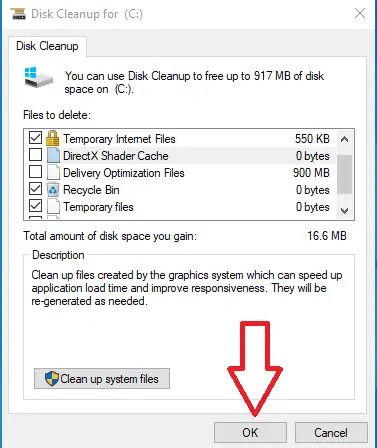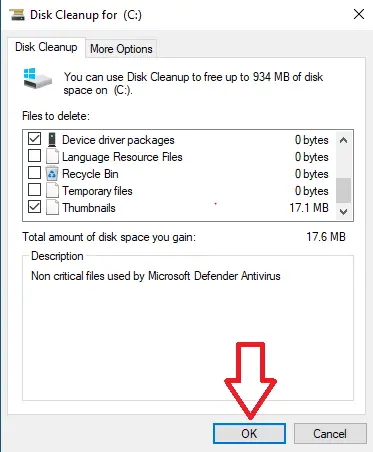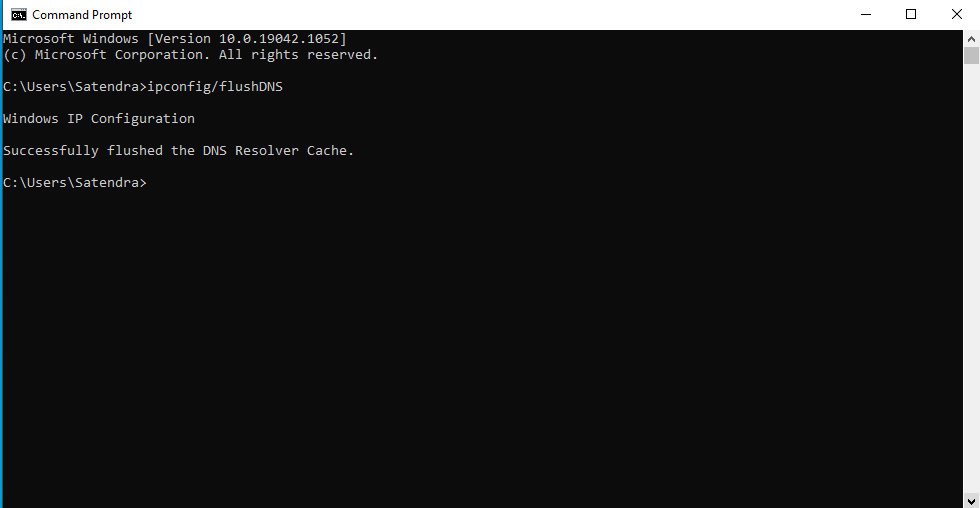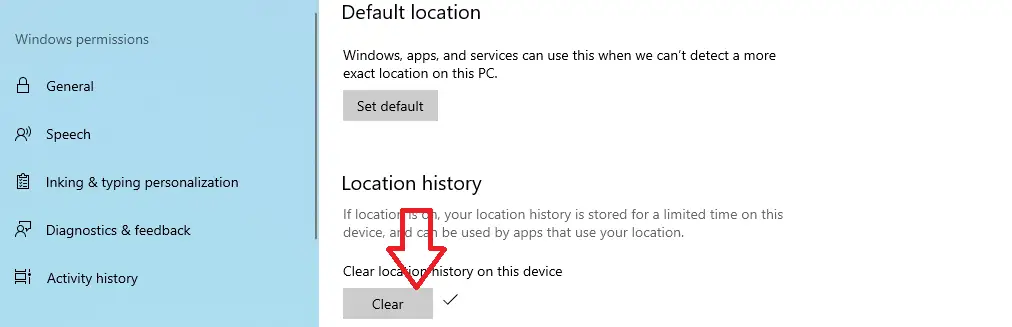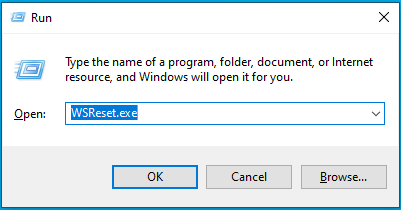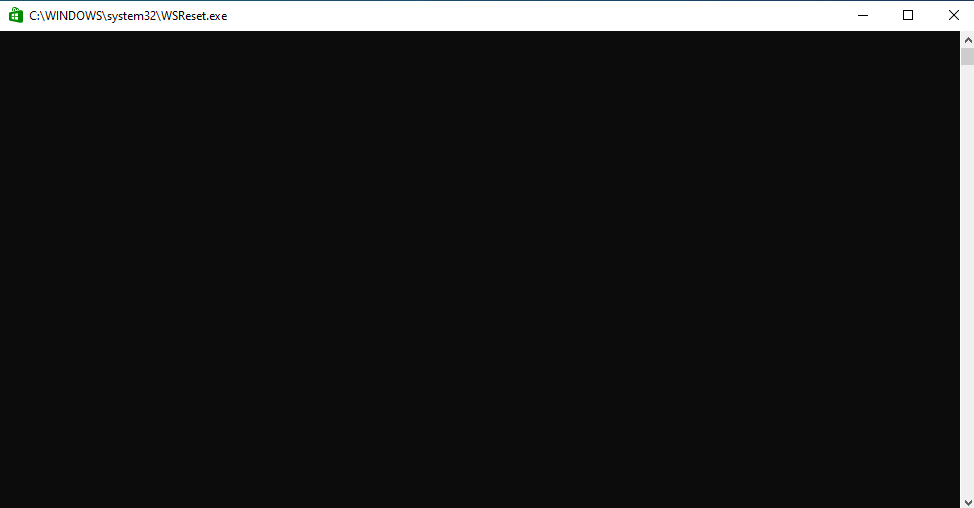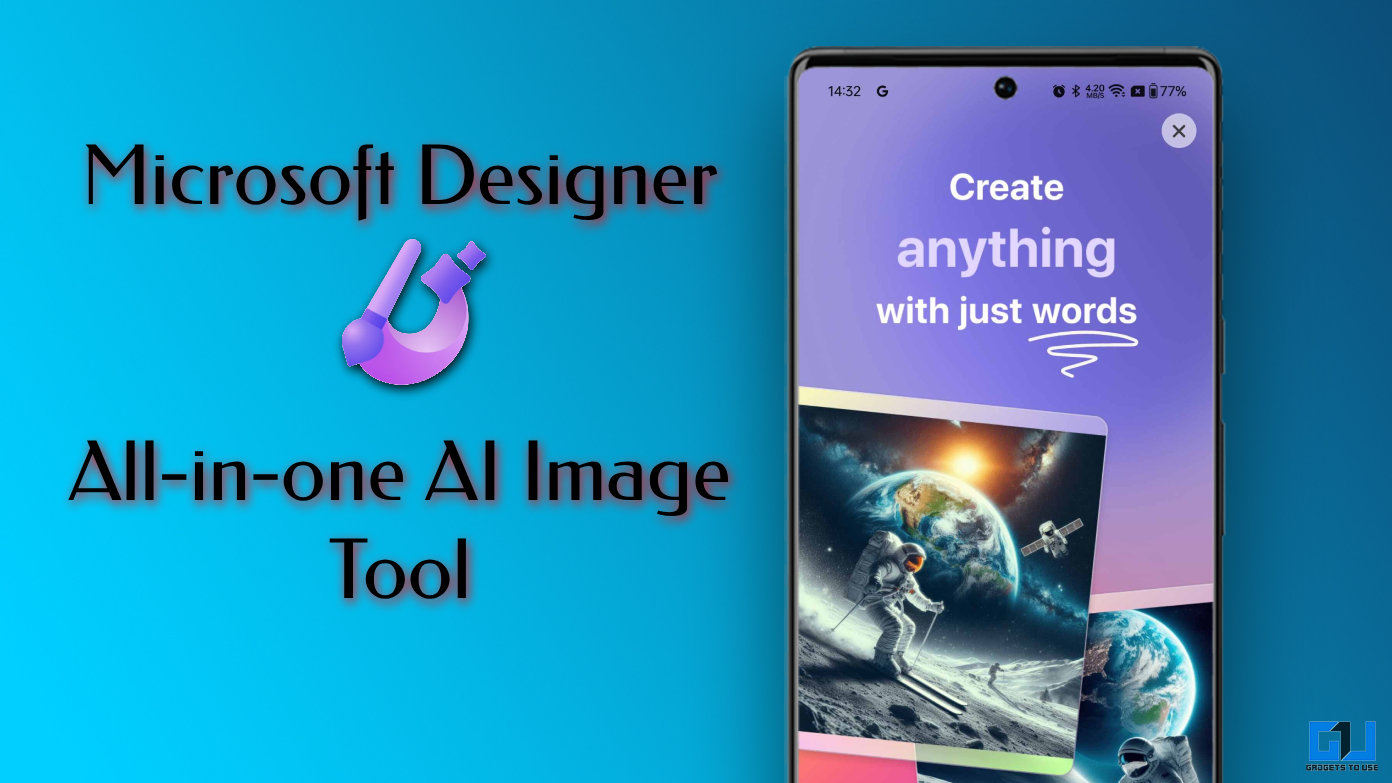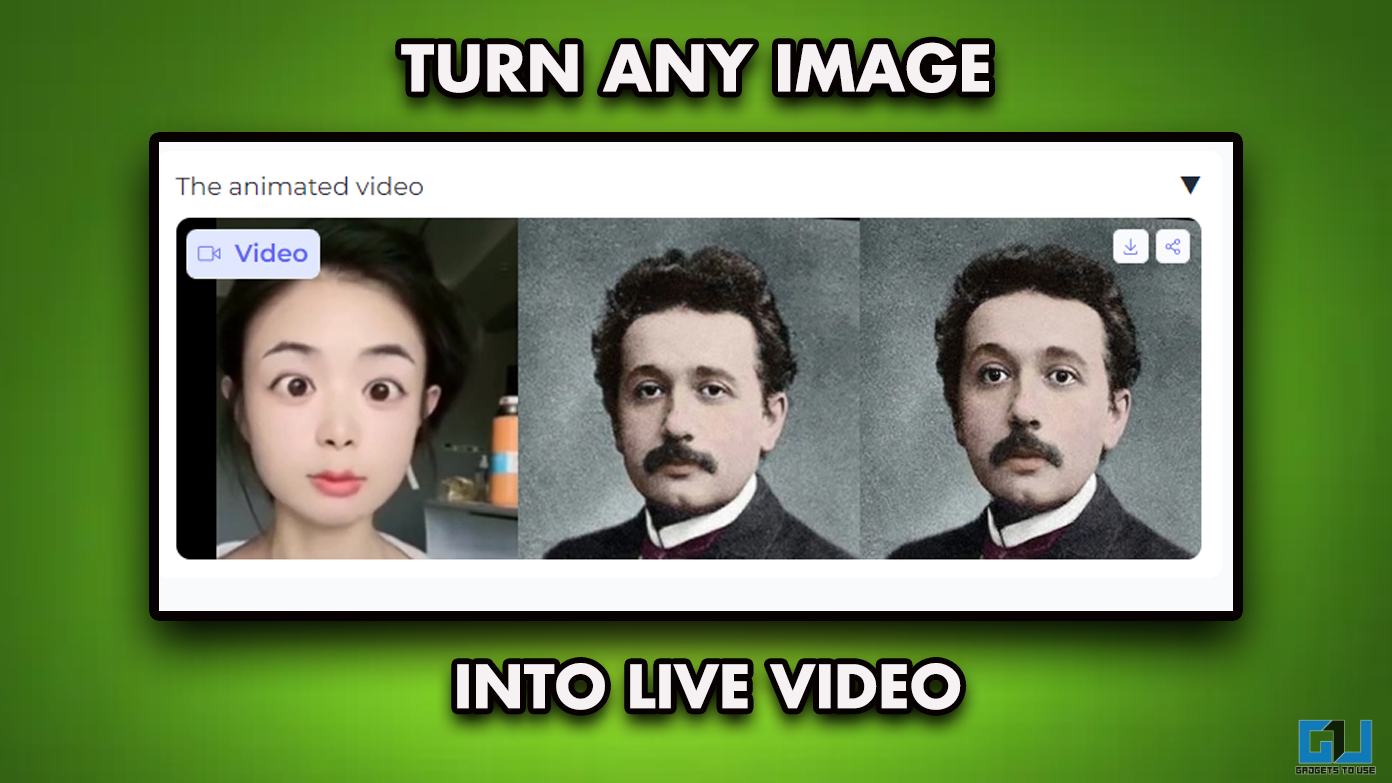Is your laptop or desktop PC running slow? Or does it have a storage issue? You know deleting cache files on your PC can free up storage as well as help your PC run faster and even smoother than before. You probably know that cache files are the data stored by different apps and software that is not important to keep. So, here I am going to tell you five ways in which you can delete cache files on your Windows PC.
Also, read | How to Empty Recycle Bin Automatically on Windows 10
Ways to Delete Cache Files on Windows PC
Here, you will see how to remove all types of cache files stored on your Windows PC including temp files, location data, and browser data, etc. So, let’s get started with this guide.
1. Delete Temporary Files
You might already know how to clear temp files on your PC by running a command. Apart from that, now you can clear temp files on Windows 10 with its built-in Disk Cleanup tool. This tool can find all temporary files on your PC that would be talking up the storage space and you can use the tool to delete such files.
To delete temporary files on your PC:
1. Type disk cleanup in the search bar and open Disk Cleanup.
2. On the dialog box, select the drives that you want to clean up by checking them and then select OK.
3. After that, under ‘Files to delete’, you can select the file types to delete and click on OK.
Moreover, you can also delete system files by selecting Clean up system files.
Again, you will have to select the file types to delete and select OK.
This way you can delete all the temporary files on your PC that might be hogging up your storage.
2. Delete Browser Cache
We all use the browsers the most on our PCs. As you might know, your browser also saves cache files and other site data to speed up the sites you visit frequently. This data can slow down your browser or even your PC over time. So you should also clear the browser from time to time. All the popular browsers have the option to clear the cache.
Clear Cache in Chrome
1. Open Google Chrome and press Ctrl+Shift+Delete to quickly open the ‘Clear browsing data’ panel or you can go to Settings and then select Privacy and Security to find this. 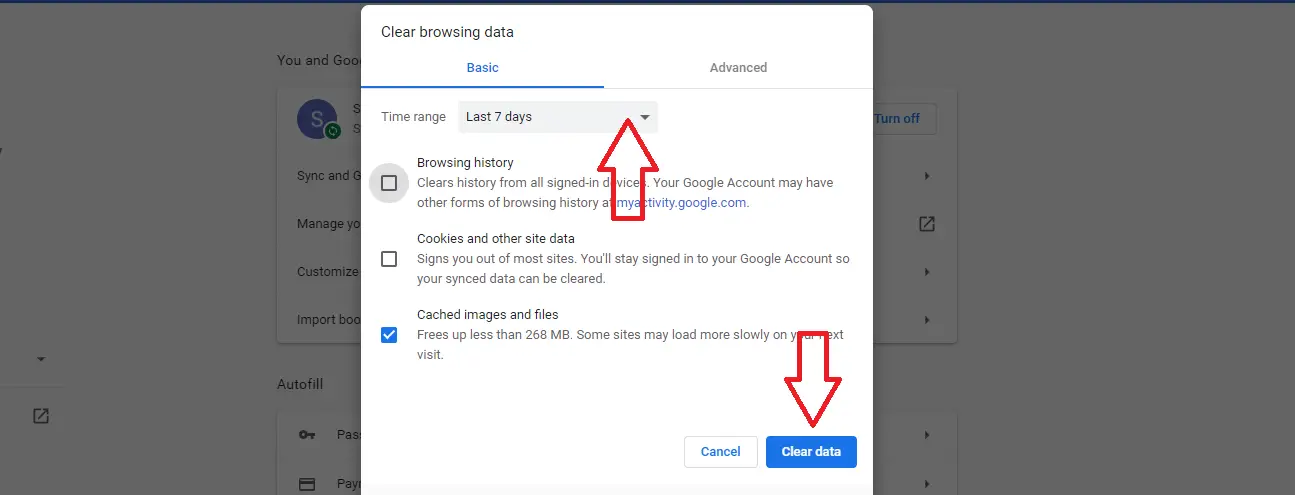
2. Here select ‘All time’ from the drop-down in the Time range option.
3. Now, check the box before ‘Cached images and files‘ and click on the ‘Clear data’ button at the bottom.
Also, read | 3 Ways to Force Refresh Webpage & Disable Cached Pages in Google Chrome
Clear Cache in Microsoft Edge
1. Open Microsoft Edge and open Settings by clicking on the three-dot menu on the right.
2. There click on the ‘Privacy, search, and services’ tab from the left menu bar and then click on the ‘Choose what to clear’ button.
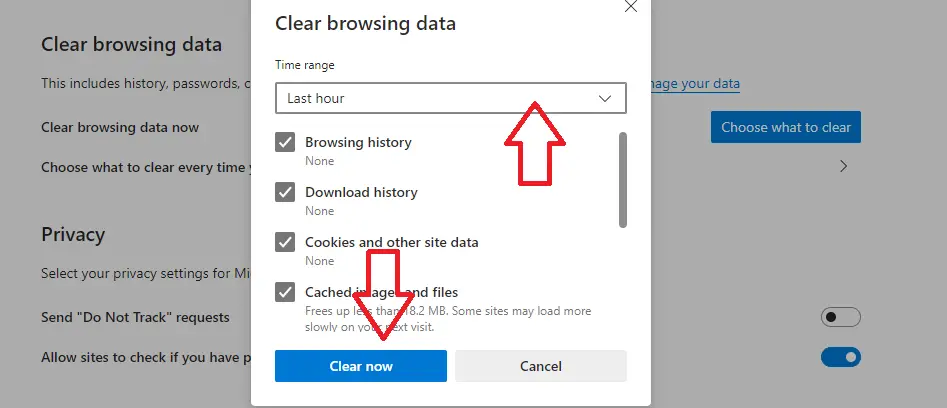 3. On the pop-up, select ‘All time’ as the Time range option and click on the ‘Clear now’ button at the bottom.
3. On the pop-up, select ‘All time’ as the Time range option and click on the ‘Clear now’ button at the bottom.
This way you can clear your browser’s cache and speed up your PC.
3. Delete DNS Cache
Domain Name System (DNS) works like a phonebook of the Internet which lets you access websites through domain names. So the more websites you visit, the more DNS cache piles up on your PC which contains previous DNS lookup data on your PC or browser. These files can eat up storage space so you should delete the DNS cache.
Follow these simple steps mentioned below:
1. Open the Start menu and type cmd to open the command prompt. Select ‘Run as administrator’ to use admin rights.
2. Now type the ipconfig/flushDNS command and then press Enter.
The process will start and once it is finished, you’ll see a message which says ‘Successfully flushed the DNS Resolver Cache’.
4. Delete Location Cache
Many apps on your PC use location access and it also piles up location history which should also be cleared from time to time. You can clear the location data stored on your Windows PC from the Settings, here’s how.
1. Open Settings on your PC from the Start menu and then click on Privacy.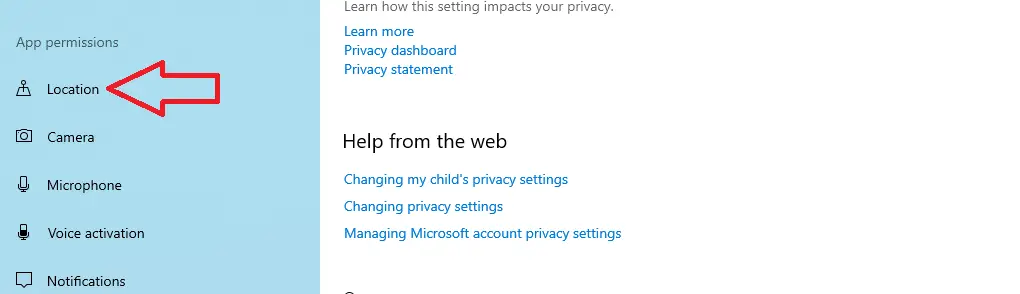
2. In the Privacy settings, select ‘Location’ under the App permission section.
3. Now, scroll down to find ‘Location history’ and click on the Clear button below.
This way all location history and cache data stored on your PC will be cleared.
5. Delete Windows Store Cache
The Windows Store from where you download various apps and software to use can also create cache files. So whenever you download a new app or update any installed app, it creates cache data and over time this fills up space. So you should also clear this cache to free up storage space.
1. To delete the Windows Store cache, press Windows+R to open the Run dialog.
2. Type WSReset.exe in the dialog box and press Enter.
3. A black blank window will appear which means the process is underway.
Once the process is finished, and the Windows Store will open up automatically.
This way you can clear the Windows Store cache. This might also help you if you have been facing issues while downloading new apps.
These were some ways to delete cache files on your Windows PC. This will not only clear storage space but also improve your PC’s performance. For more such tips and tricks for your Windows PC, stay tuned!
You can also follow us for instant tech news at Google News or for tips and tricks, smartphones & gadgets reviews, join GadgetsToUse Telegram Group or for the latest review videos subscribe GadgetsToUse Youtube Channel.