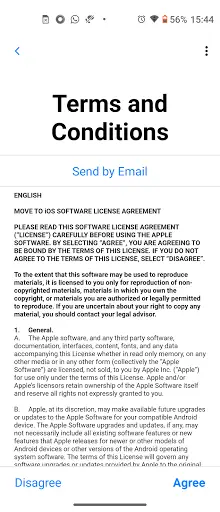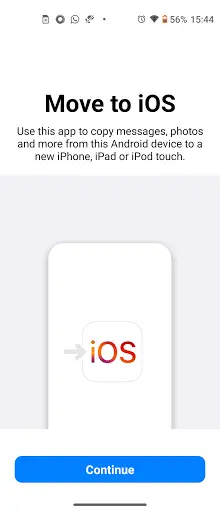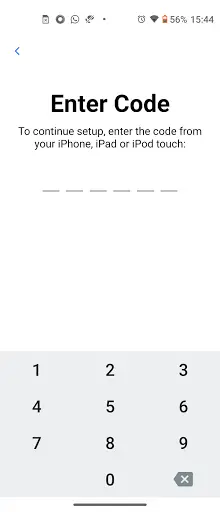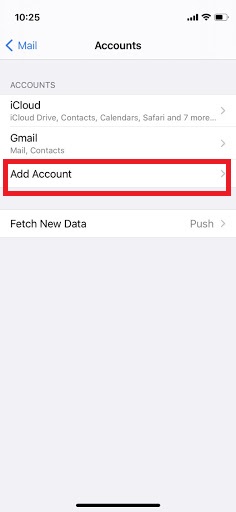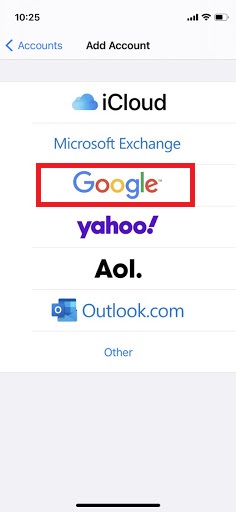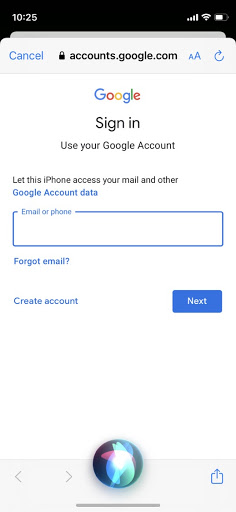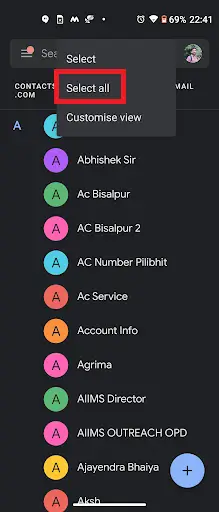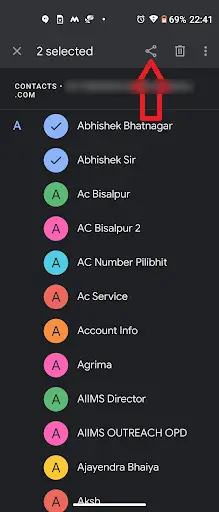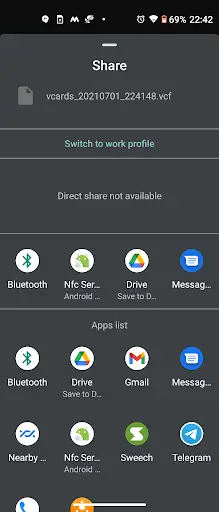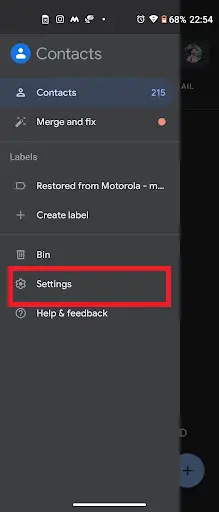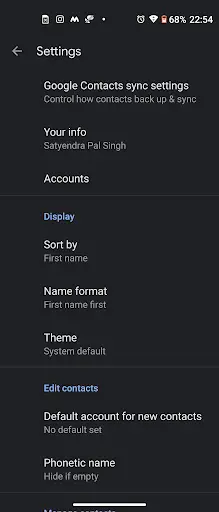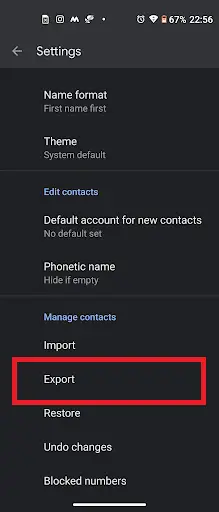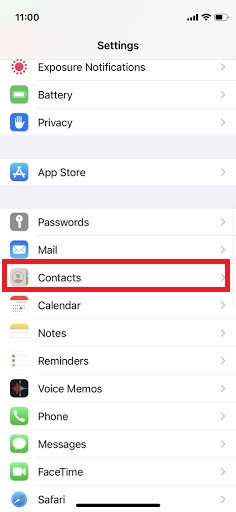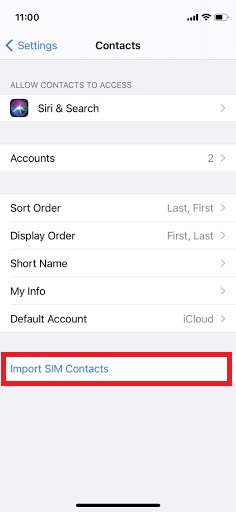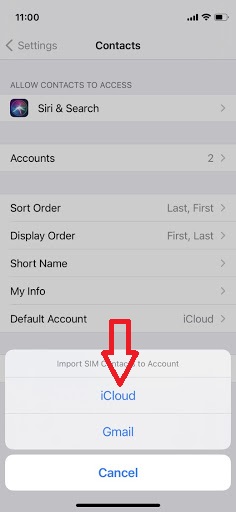Quick Answer
- There are different ways to move contacts from Android to iPhone that depend upon whether you are setting up a new phone or want to transfer just a few contacts to iPhone.
- Tap Continue and agree to the terms and conditions in the app and then select the next options as per your choice if you want to send app usage data to Apple or not.
- All you need to do is move all your contacts on Android to your SIM card and then insert that card in your iPhone and import those contacts there.
The transition from one mobile operating system to another can always be challenging in so many ways. One of those things is moving contact from one to another, and since we have already covered how to transfer contacts from iPhone to Android, today we will explain the vice versa. So, let’s get into ways to transfer contacts from Android to iPhone.
Also, read | How to Send Docs, PDF from iPhone to Android for Free
Ways to Transfer Contacts From Android to iPhone
There are different ways to move contacts from Android to iPhone that depend upon whether you are setting up a new phone or want to transfer just a few contacts to iPhone. Read on to know these ways:
1. Move to iOS App
The first way is using Apple’s “Move to iOS” app. This Android app lets you transfer all your Android data including contacts, calendars, photos, and email accounts to an iPhone. This works only when you are setting up a new iPhone.
1. First of all, download and install the Move to iOS app on your Android.
2. Now, start setting up your new iPhone and choose “Move Data from Android.” Here tap Continue and you will see a code.
3. Now go to your Android phone and open the Move to iOS app.
4. Tap Continue and agree to the terms and conditions in the app and then select the next options as per your choice if you want to send app usage data to Apple or not.
5. Again tap on Continue and enter the code displayed on the iPhone screen.
You can now choose to transfer data by following the instructions on the Android phone’s screen. Choose contacts and they will be synced in your iPhone.
2. Google Account Syncing
This is another option to copy your Android data to your iPhone. This way you can sync your Google account-related data to your iPhone by adding your Google account to your iPhone. This will also include your contacts (if you keep your contacts in your Google account). Here’s how you can add your Google account to your iPhone:
1. On your iPhone, open Settings and choose “Mail.”
2. Now tap on “Accounts” and then select “Add Account”.
3. Select Google from the list and sign in to your Google account.
4. Next, it will ask you to choose things that you want to sync which include Calendar, and Contacts among other options.
Now all your Android contacts will be automatically synced on your iPhone.
3. Using VCF File
This is a good option for those who haven’t backed up their contacts in their Google account. Such people can transfer their contacts via creating a VCF file and sharing it over email or SMS.
1. Open the Contacts app on your Android.
2. Tap the three dots at the top right corner and then on “Select” from the menu.
3. Now, select the contacts that you want to transfer. You can tap “Select All” to choose all contacts at once.
4. Then tap on the “Share” button and if you have selected more than one contact, a VCF file will be created.
5. You can then select the way you want to send the VCF file to your iPhone, either by email or text message, and then send the file.
Once it’s sent from Android, go to your iPhone and open the VCF file and add the contacts to your contact list.
4. Using your SIM Card
The last option for transferring your contacts from Android to iPhone involves your SIM card. All you need to do is move all your contacts on Android to your SIM card and then insert that card in your iPhone and import those contacts there. Here’s how you can do this:
1. Open Contacts app on your Android phone.
2. Tap the three horizontal line menu at the left and select “Settings.”
3. On the settings page, scroll down to the Manage contacts sections and select “Export”.
4. Select “Export” and tap “SIM card” where the contacts will be exported.
5. Tap “All” if you want to export all contacts and then tap “Done.”
6. On the next page, “Export” and confirm this on the pop-up.
7. Now, remove the SIM card from your Android phone and insert it into your iPhone.
8. On the iPhone, open the Settings app and tap “Contacts”.
9. Now, select “Import SIM Contacts” from the settings and choose the account on which you want to save the contacts.
This way all your Android contacts will be imported to your iPhone without much hassle. You can move those contacts to any account of your choice for future use.
So these were the easy ways to transfer your Android contacts to iPhone. For more such tech tips and tricks, stay tuned!
You can also follow us for instant tech news at Google News or for tips and tricks, smartphones & gadgets reviews, join GadgetsToUse Telegram Group or for the latest review videos subscribe GadgetsToUse Youtube Channel.