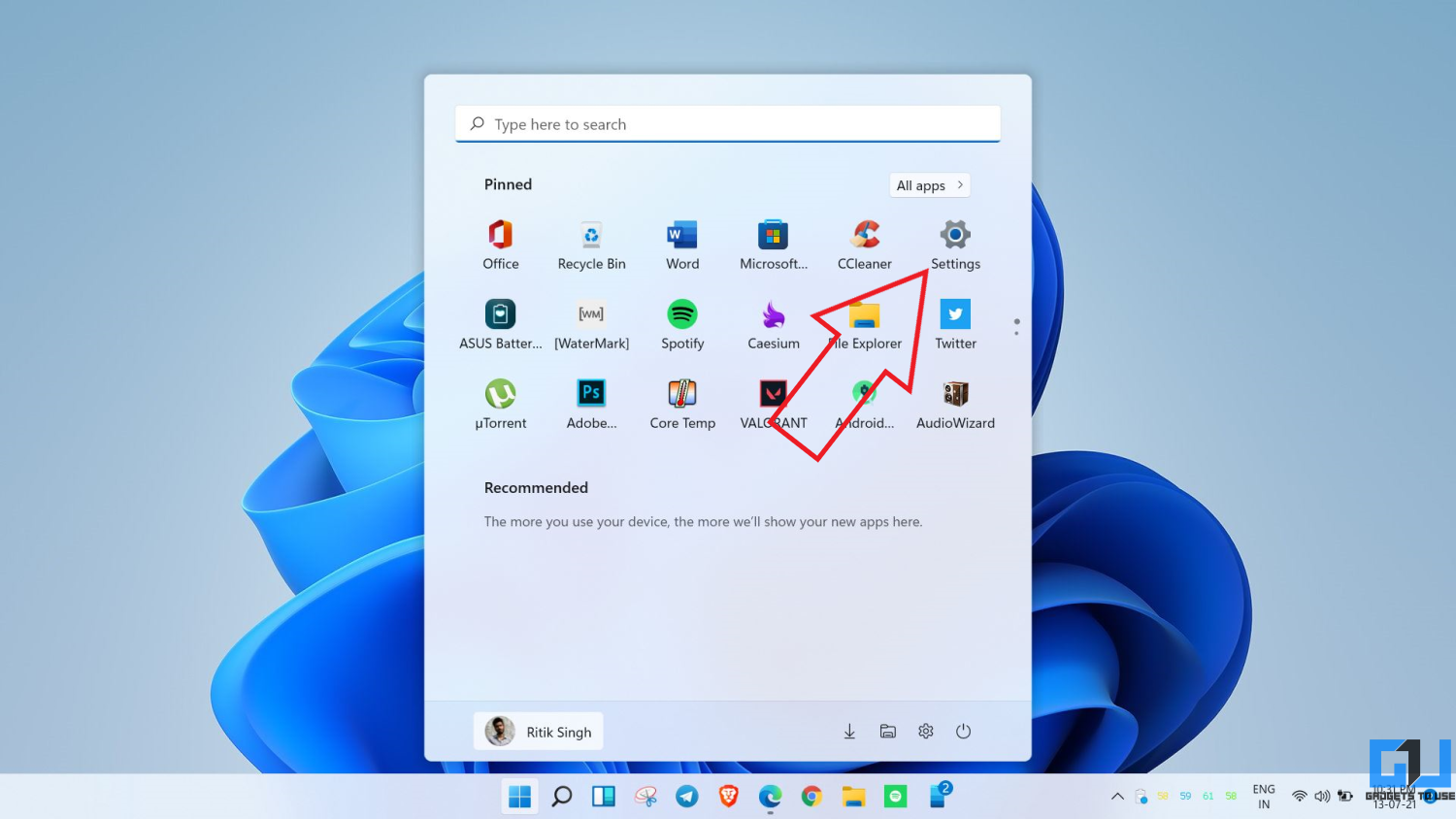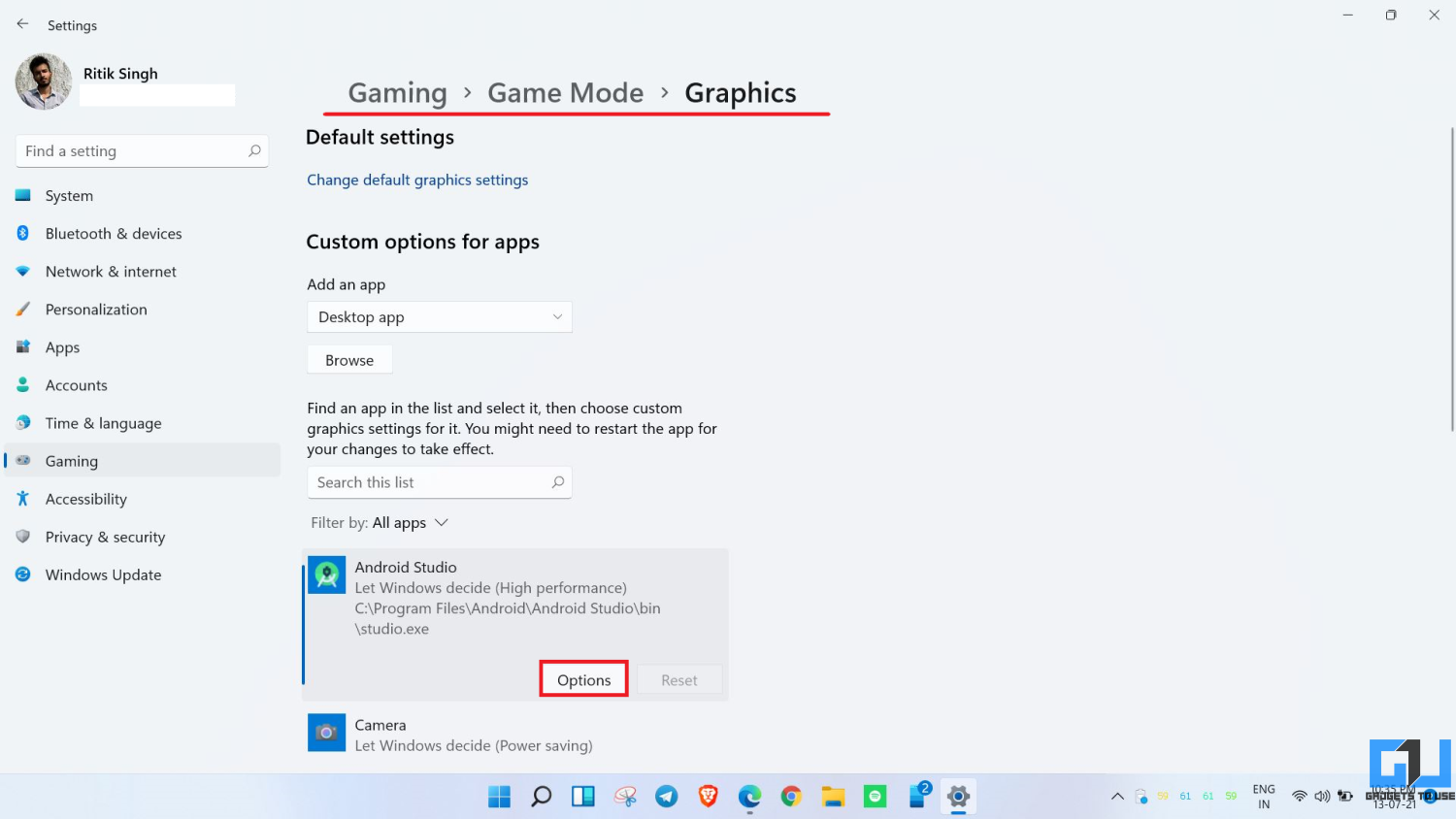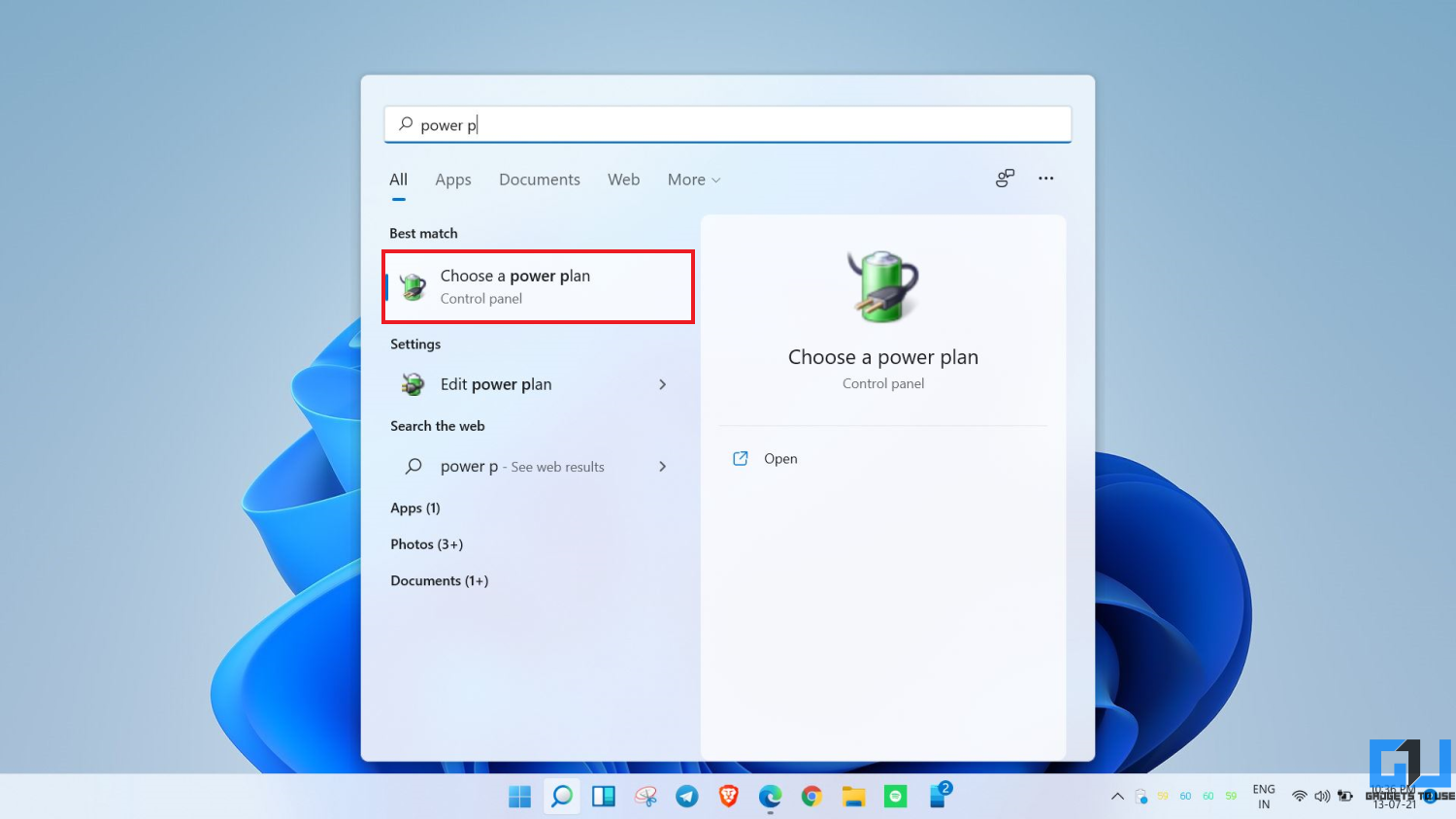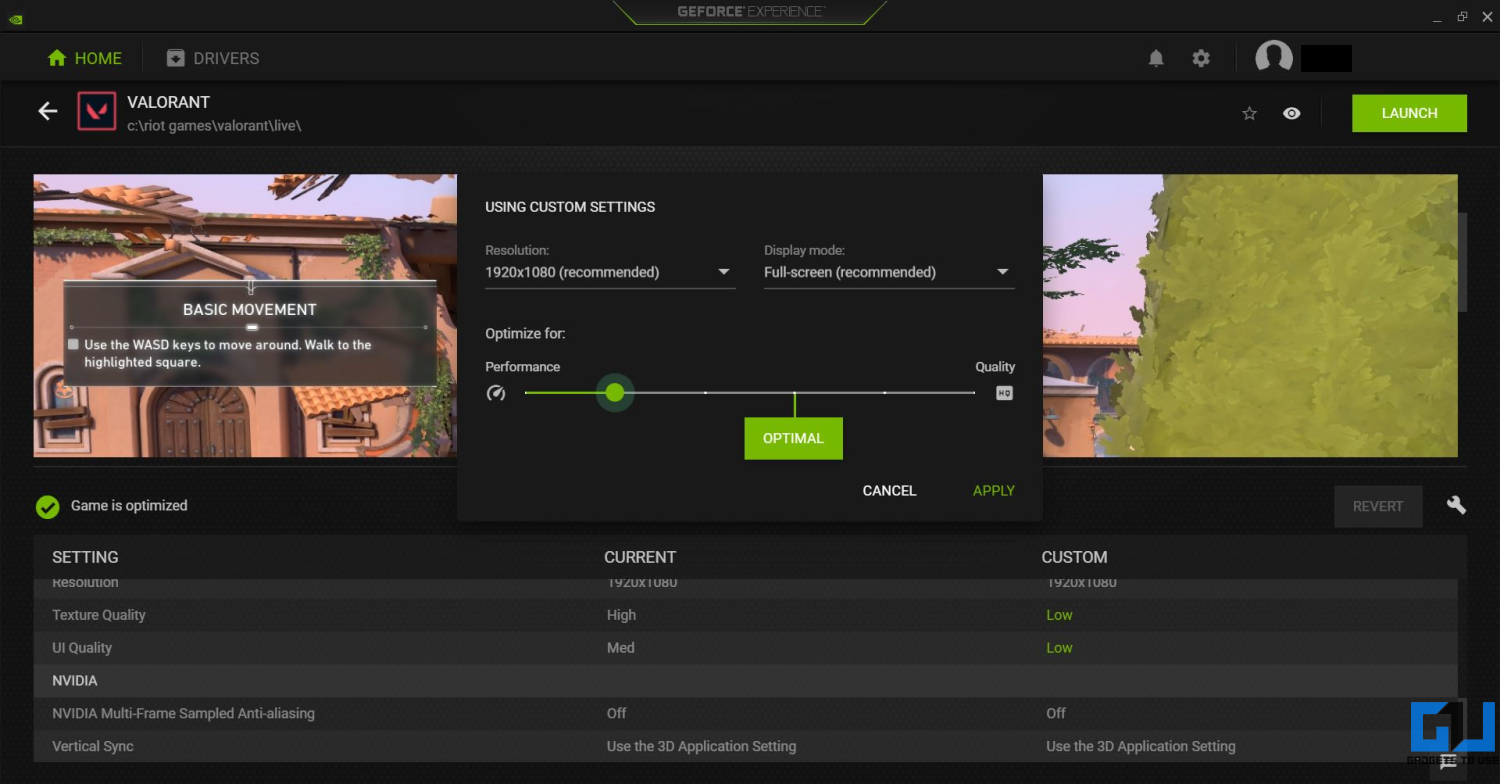Quick Answer
- It houses the toggle to enable or disable the Gaming Mode, alongside the shortcut to configure the GPU for each app on the device.
- You can do so through the Start menu or by pressing Win + I on the keyboard.
- The new Windows 11 gets a new and improved gaming mode to help you boost performance while gaming.
The new Windows 11 gets a new and improved gaming mode to help you boost performance while gaming. So, if you’re someone who loves to play games on their laptop or desktop, here’s how you can enable and use Gaming Mode on Windows 11. Besides, we’ve also provided some additional tips to boost gaming performance on your PC.
Related | [Guide] How to Customize the Windows 11 Start Menu
Enable Gaming Mode on Windows 11
The Gaming Mode was first introduced with the previous-gen Windows 10. The feature reduces background processes to free up the CPU for games. With Windows 11, Microsoft has further enhanced the gaming mode to limit background activity and allocate more resources to the game.
What Does the Windows Gaming Mode Do?
- Stops Windows Update from performing driver installations or sending restart notifications.
- Limits background activity and dedicate more resources to the game.
- Helps achieve a more stable frame rate based on the game and system.
The new Windows also brings in the Auto-HDR feature. It makes the colors of a game look more vibrant on HDR-supported displays.
Steps to Turn On Gaming Mode on Windows 11
The new Settings app on Windows comes with a dedicated Gaming tab. It houses the toggle to enable or disable the Gaming Mode, alongside the shortcut to configure the GPU for each app on the device.
- Open Settings on your Windows 11 computer. You can do so through the Start menu or by pressing Win + I on the keyboard.
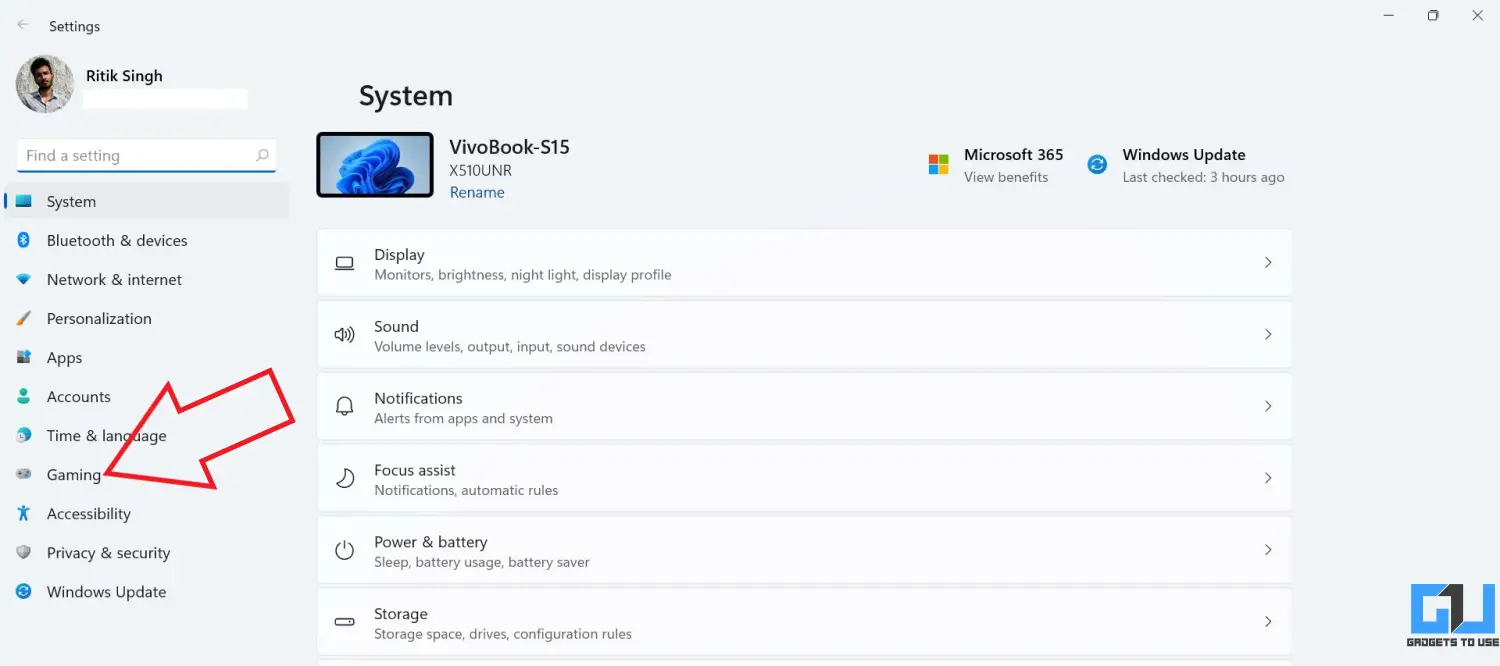
- On the sidebar at the left, you shall be able to see the Gaming option. Tap on it.
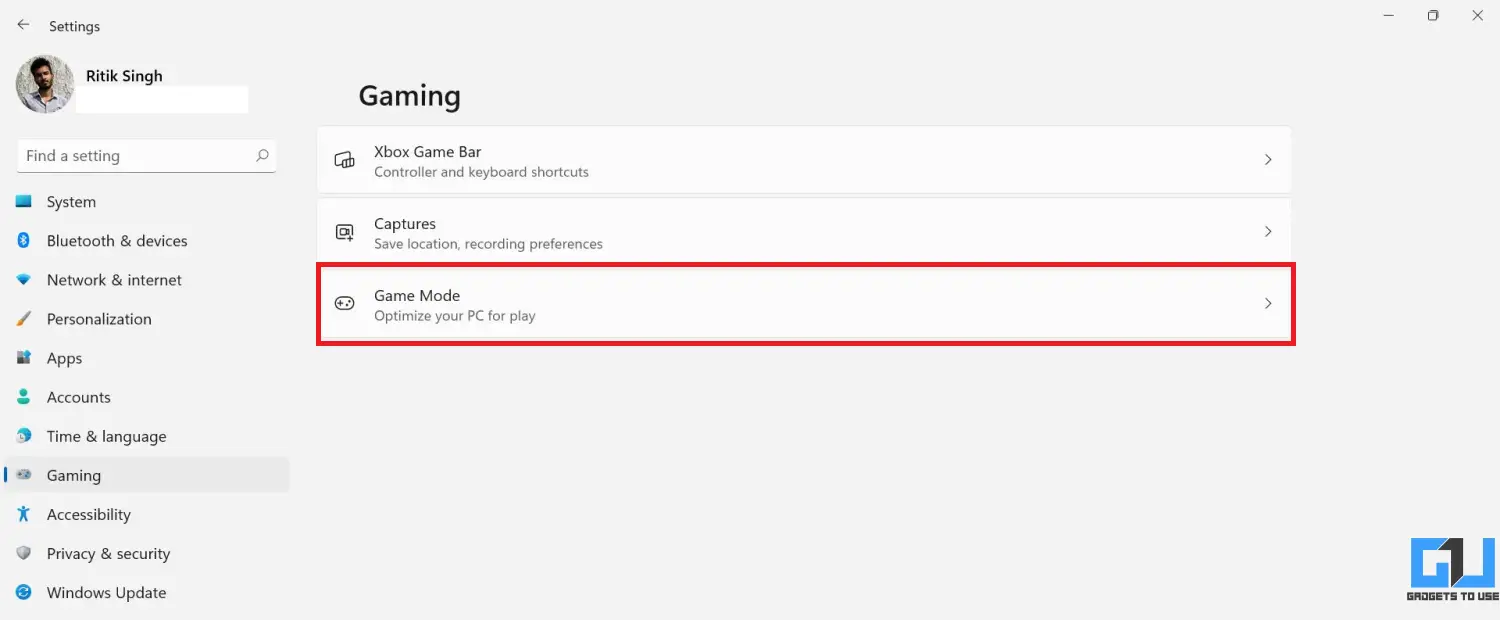
- Here, click on Game Mode.
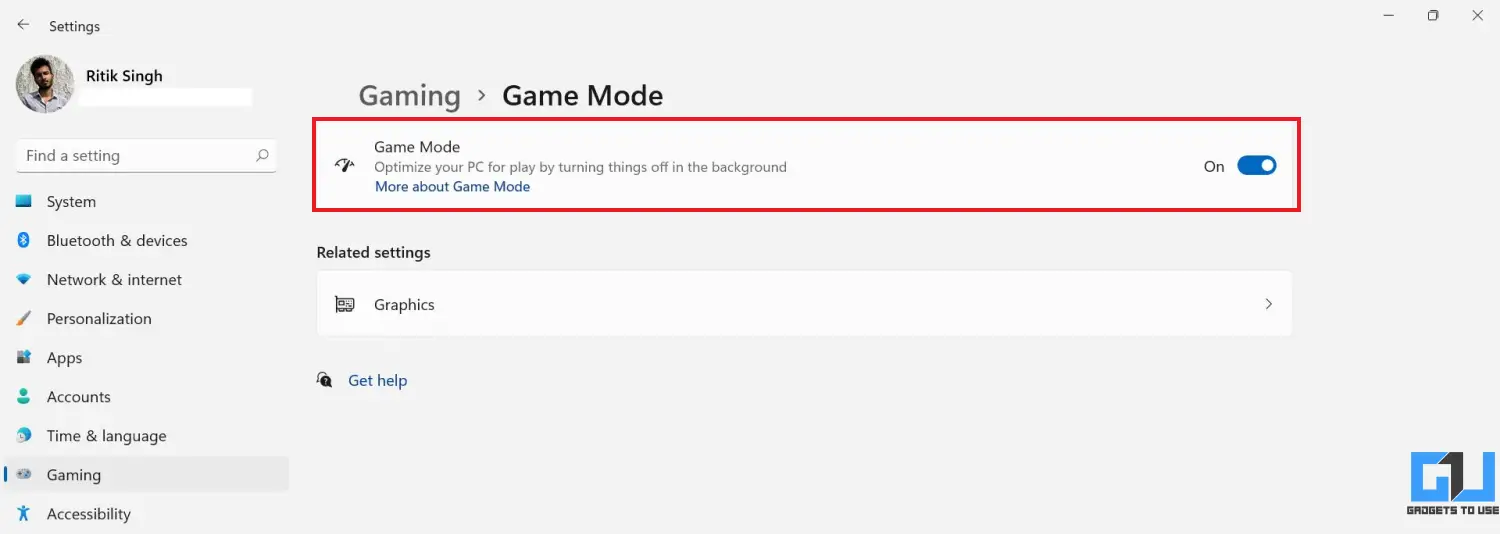
- On the next screen, enable the toggle for Game Mode to turn it on.
Other Ways to Boost Windows 11 Gaming Performance
1. Switch to High-Performance Graphics
If your computer has a dedicated graphics card, you can set your PC always to use the dedicated GPU while playing heavy games. You can do so in the Per-App GPU selection menu:
- Go to Settings > Gaming > Game Mode > Graphics.
- Here, find the game installed on your device using the given search bar.
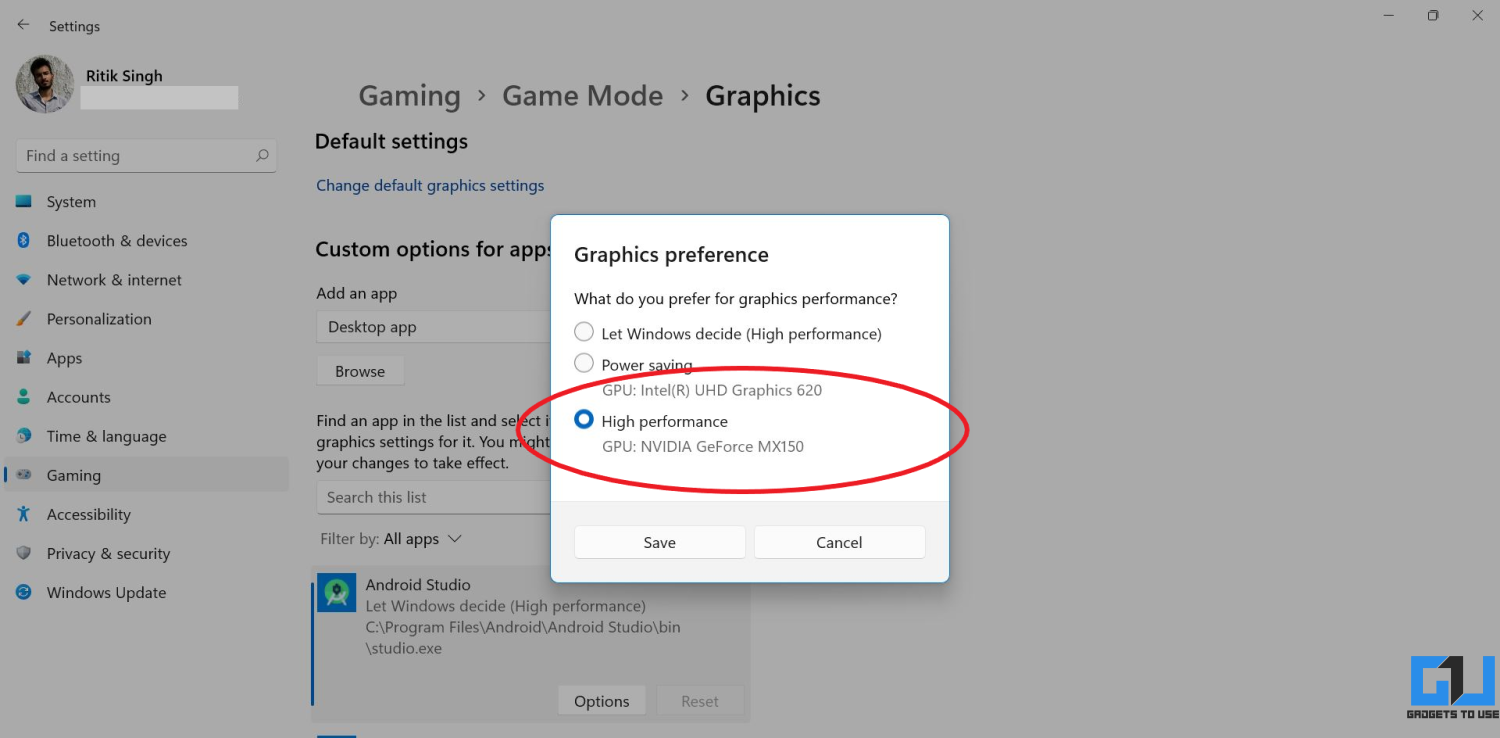
- Tap Options and select High Performance.
- Repeat this for all heavy or graphic-intensive games and apps on your Windows 11 PC.
2. Use Driver Booster or High-Performance Power Plan
Switching to Driver Booster Power Plan or a High-Performance Plan helps you improve gaming performance. You can activate it when you switch to Gaming Mode for boosting, as follows:
- Open the Start menu and search for “power plan.”
- Click on Choose a power plan.
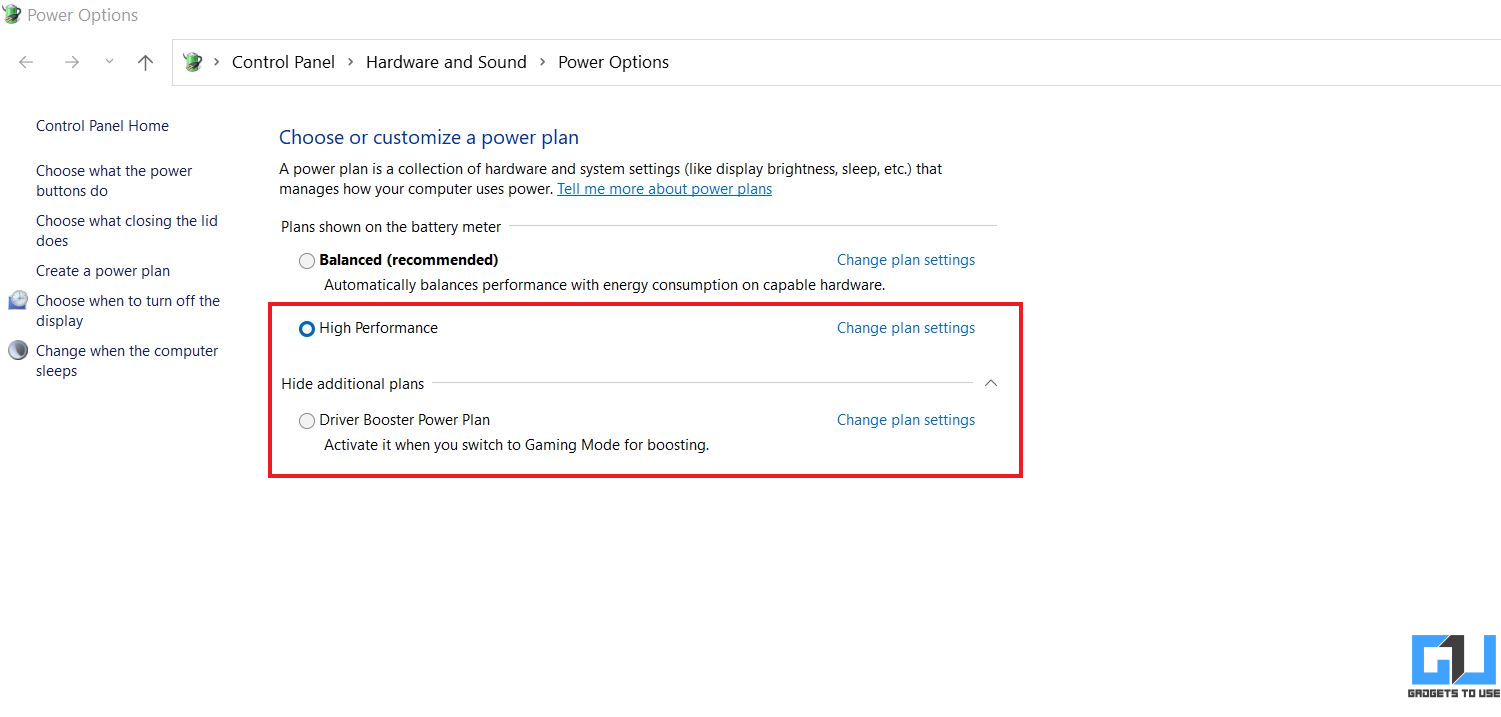
- Once the menu opens, select the Driver Booster or High-Performance Plan. Can’t find Driver Booster? Tap “Show additional plans.”
3. Plugin Your Laptop
If your laptop has a high-performance graphics card, then it would be best to plug it into the charger while gaming. This will ensure that the device gets ample power to run high-performance GPU at full speed without throttling up or hurting the battery.
There are several other ways you can get a performance boost on your computer. Here’s our detailed guide to make Windows 11 faster and improve performance.
4. Using Software for Nvidia and AMD GPUs
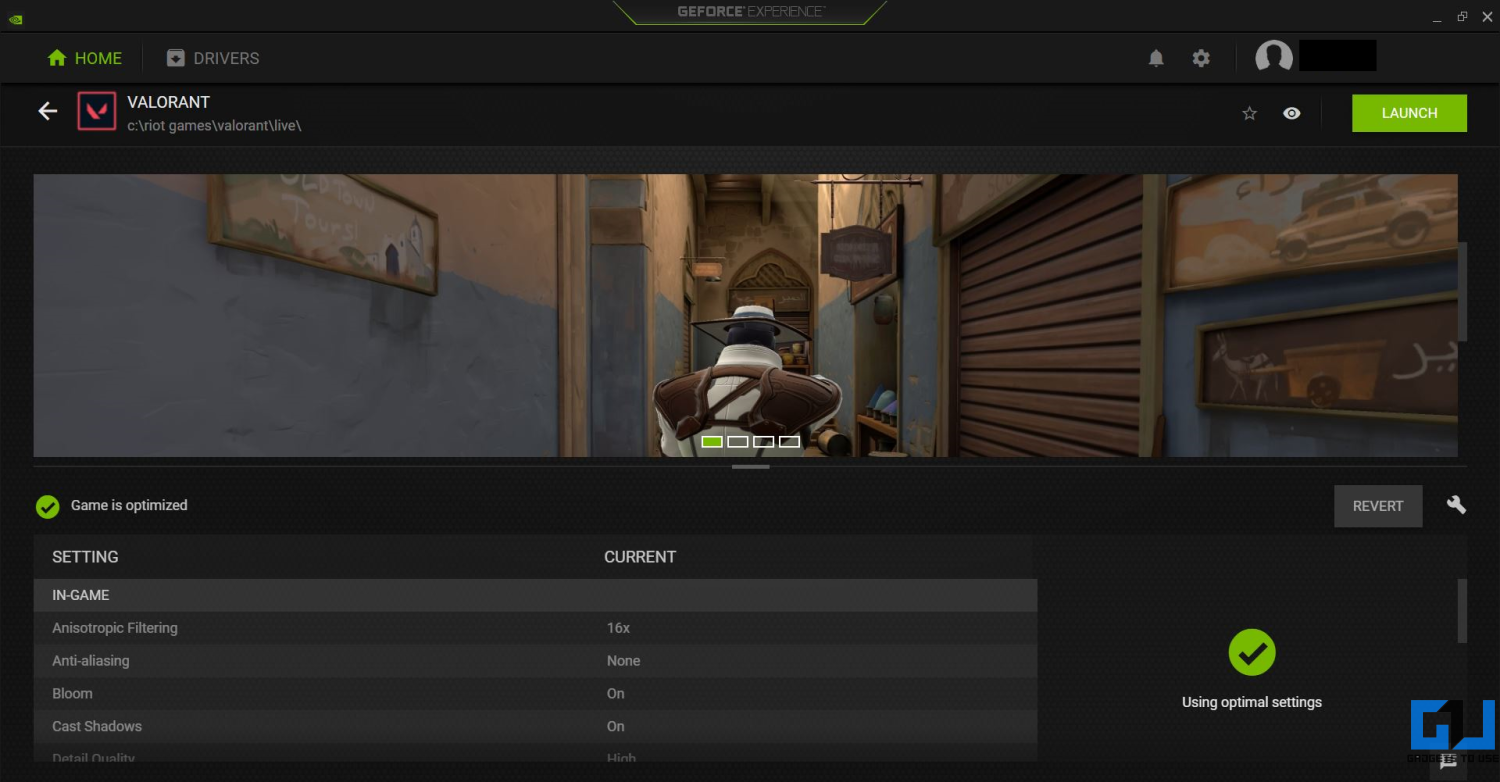
Users with Nvidia or AMD GPUs can tweak and optimize the graphics and performance for each game. You can also use them to update and install your latest GPU drivers.
Nvidia users can download GeForce Experience. Whereas the ones with AMD GPUs can download Radeon Software.
Wrapping Up
This was a quick guide on how you can enable and use Gaming Mode on your Windows 11 PC. Alongside, we’ve also mentioned other easy ways to improve gaming on your Windows machine. Do try it and let me know if you notice any difference while gaming in the comments below. Stay tuned for more such tips and tricks.
You can also follow us for instant tech news at Google News or for tips and tricks, smartphones & gadgets reviews, join GadgetsToUse Telegram Group or for the latest review videos subscribe GadgetsToUse Youtube Channel.