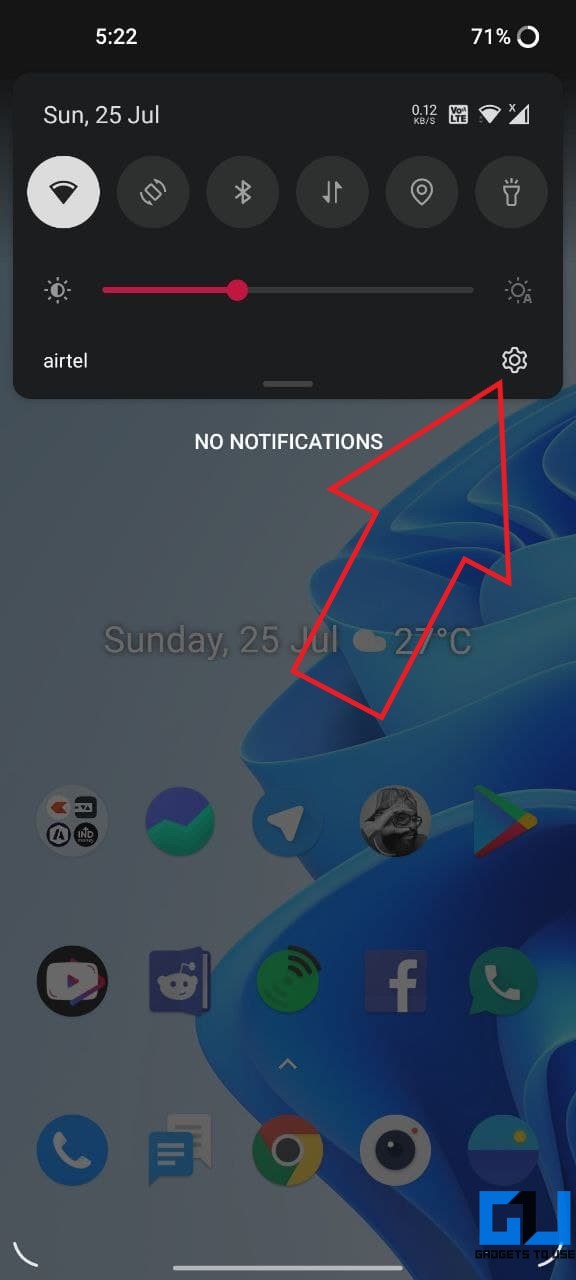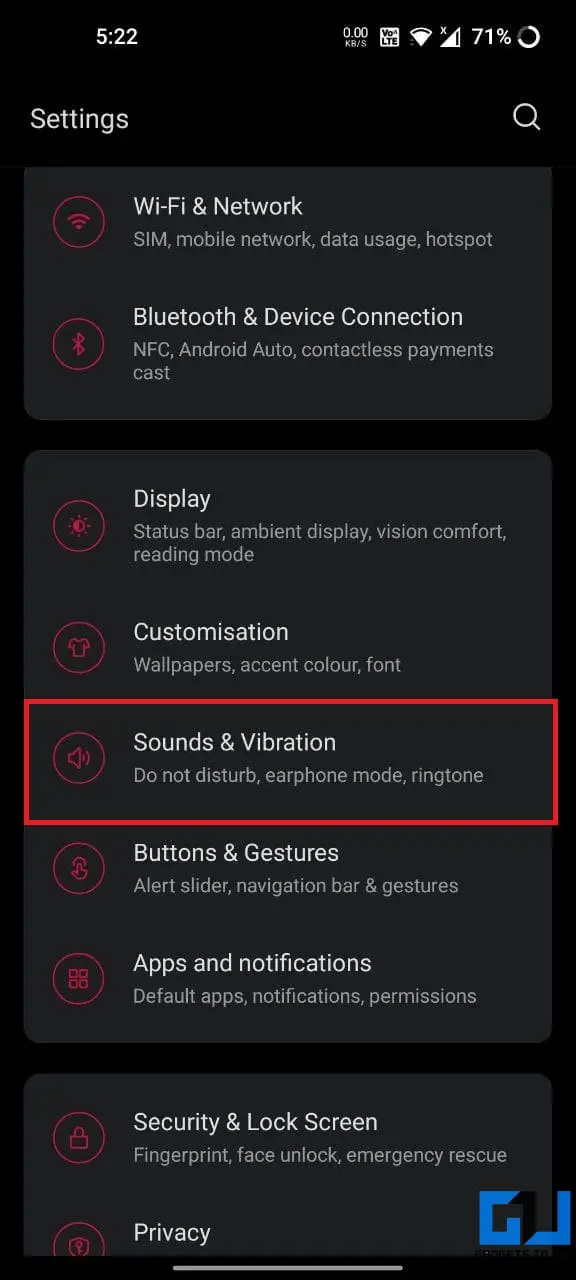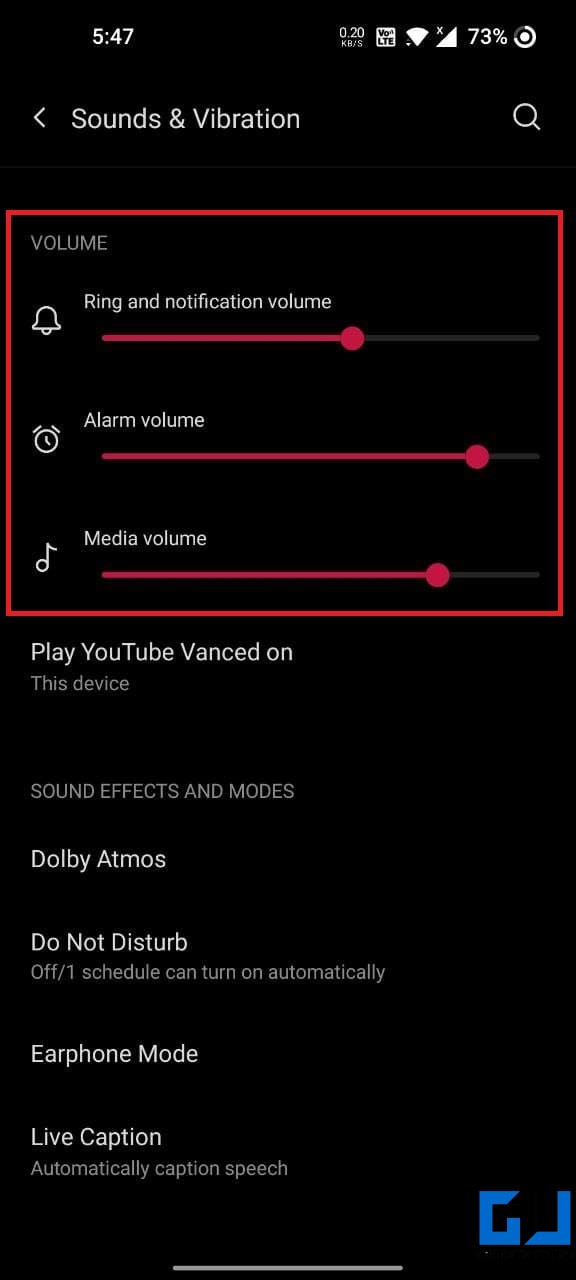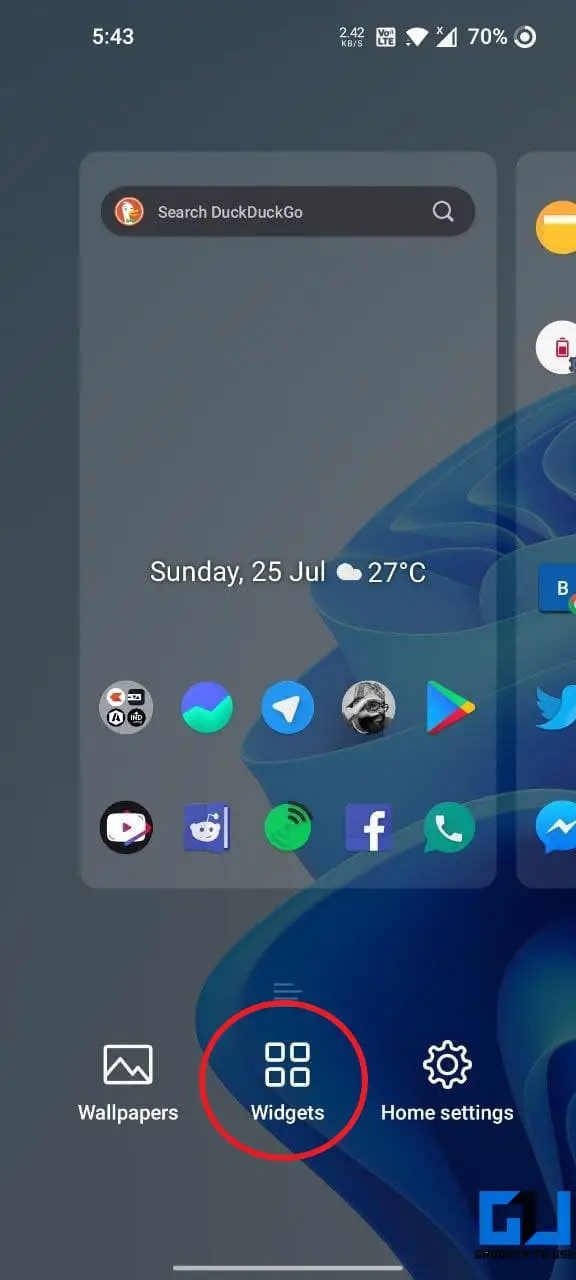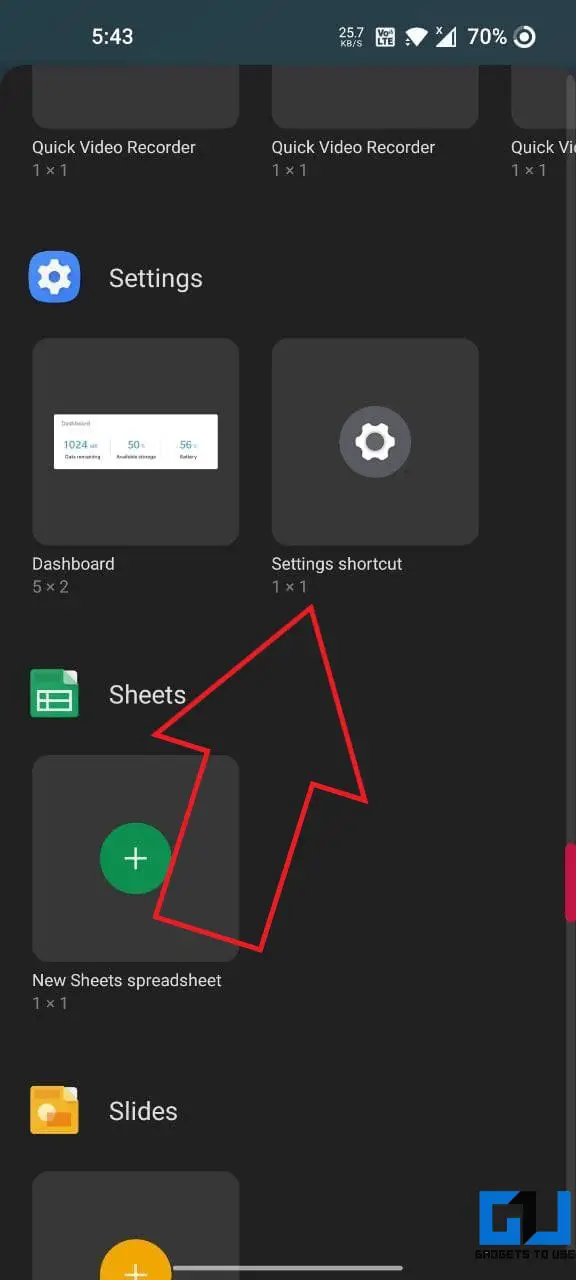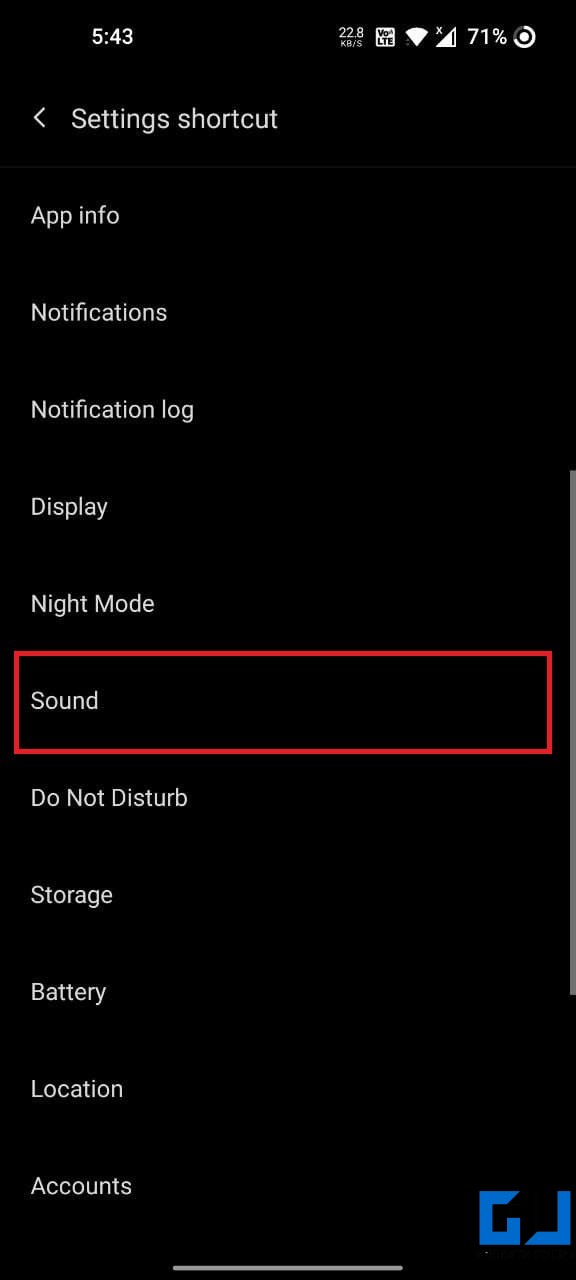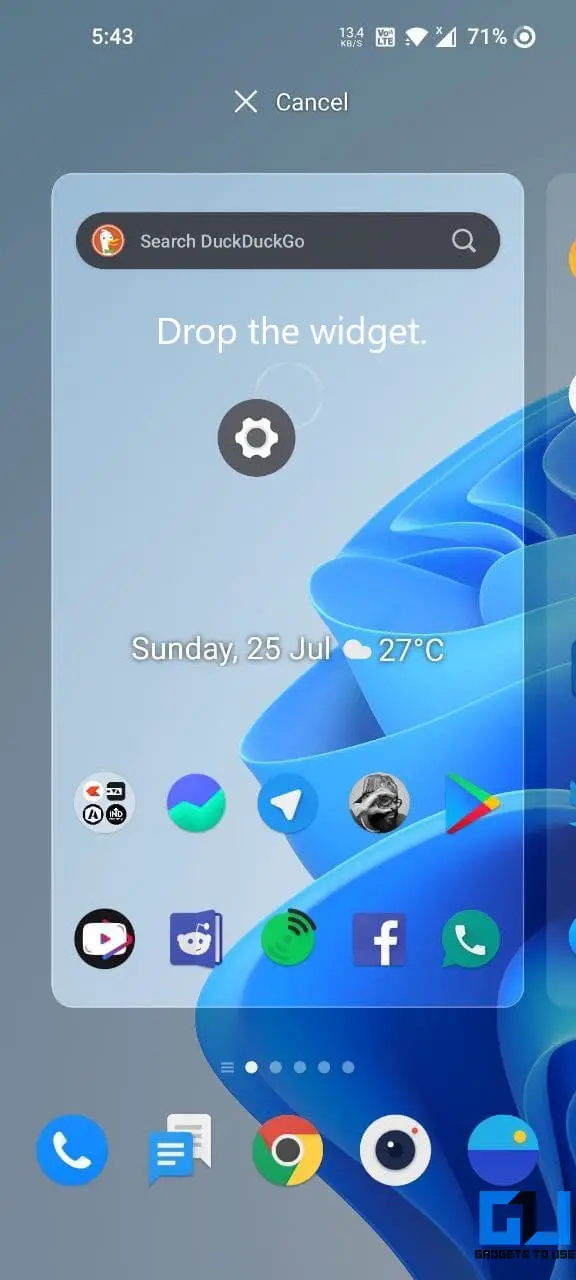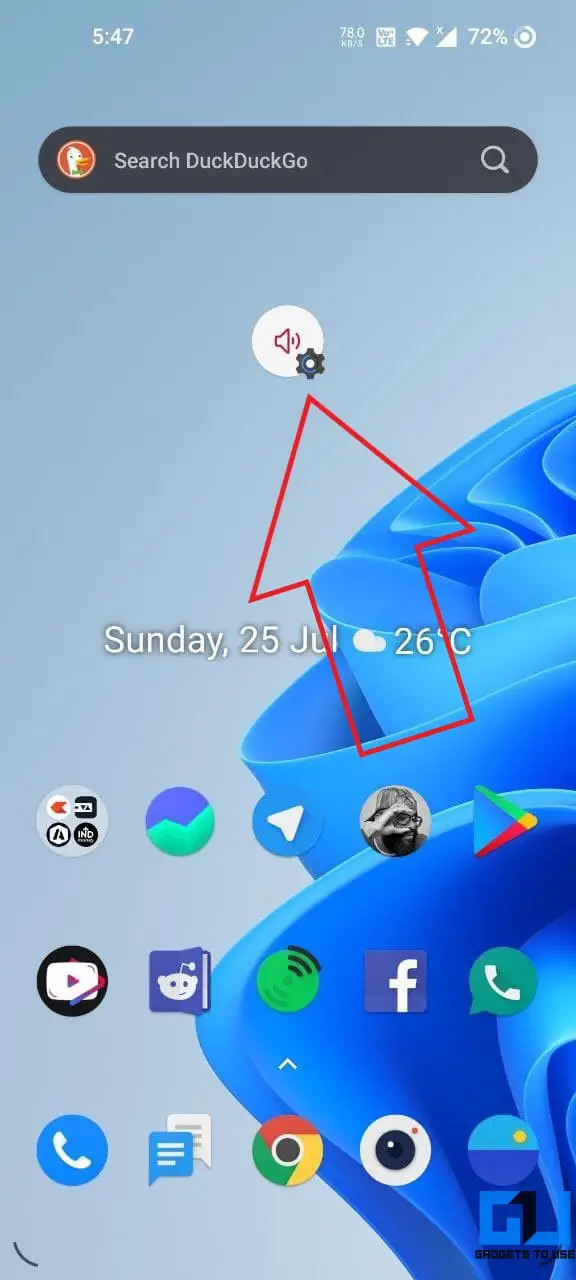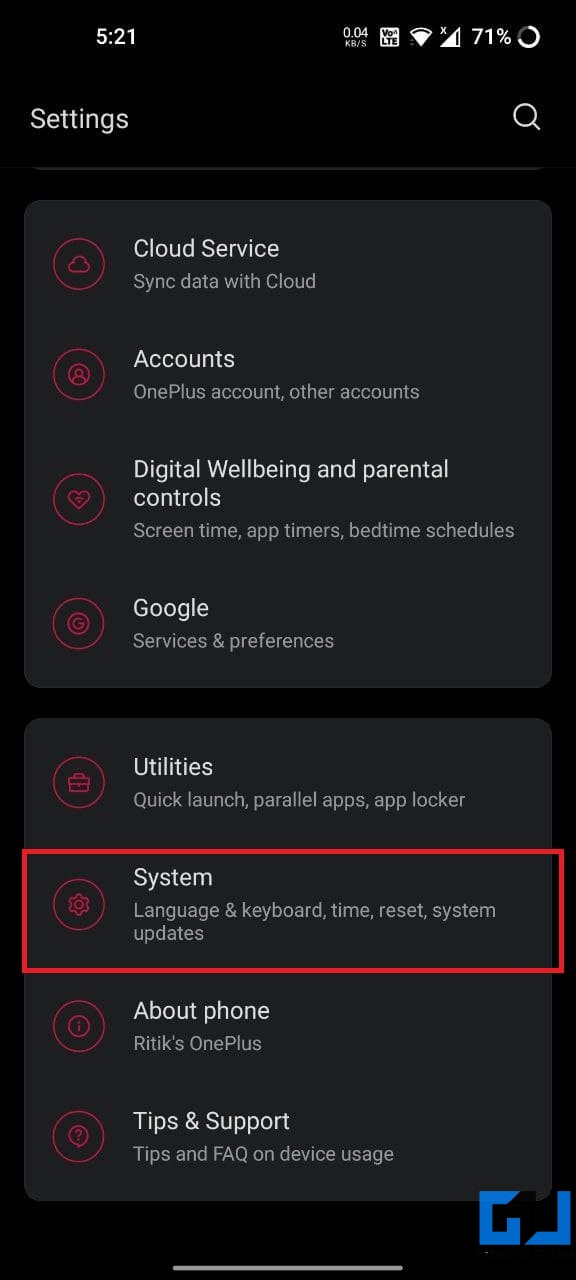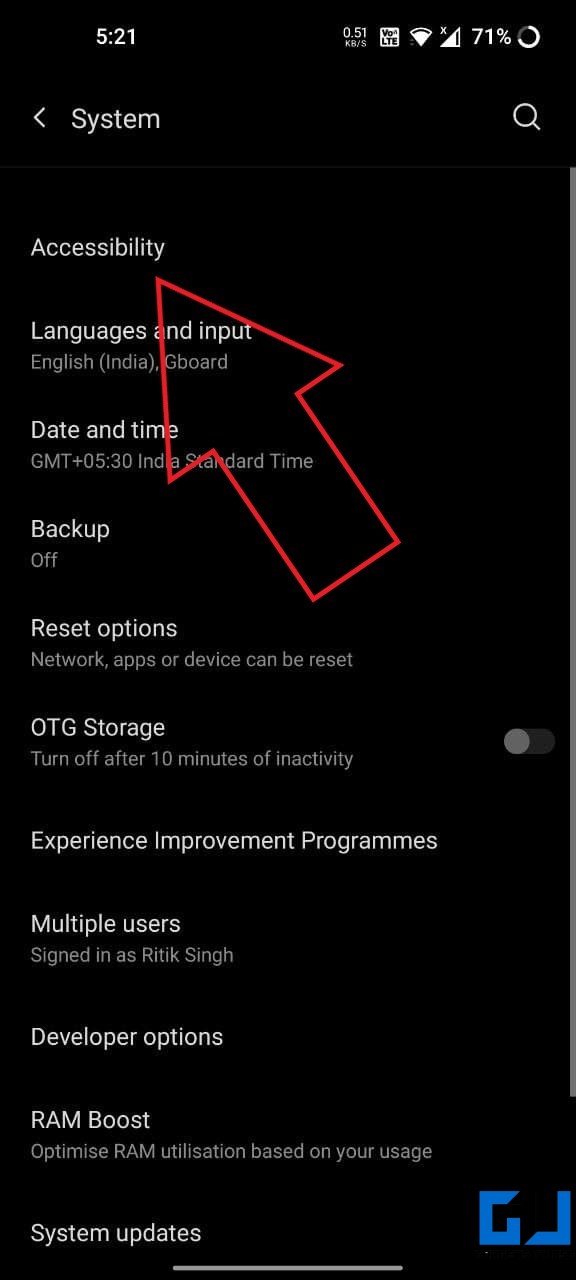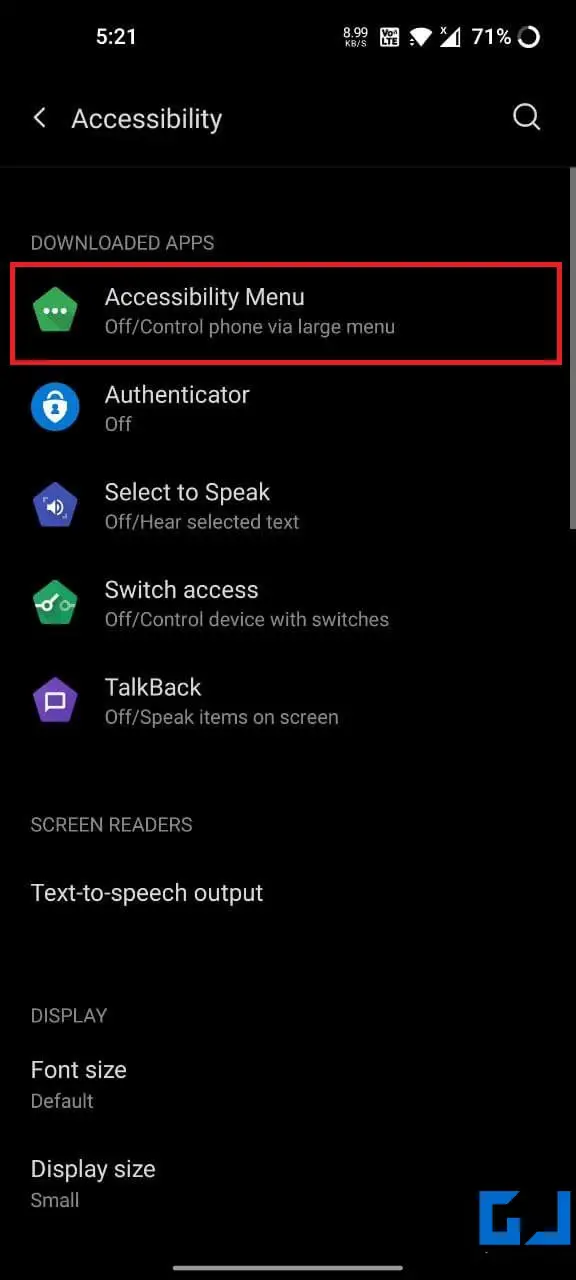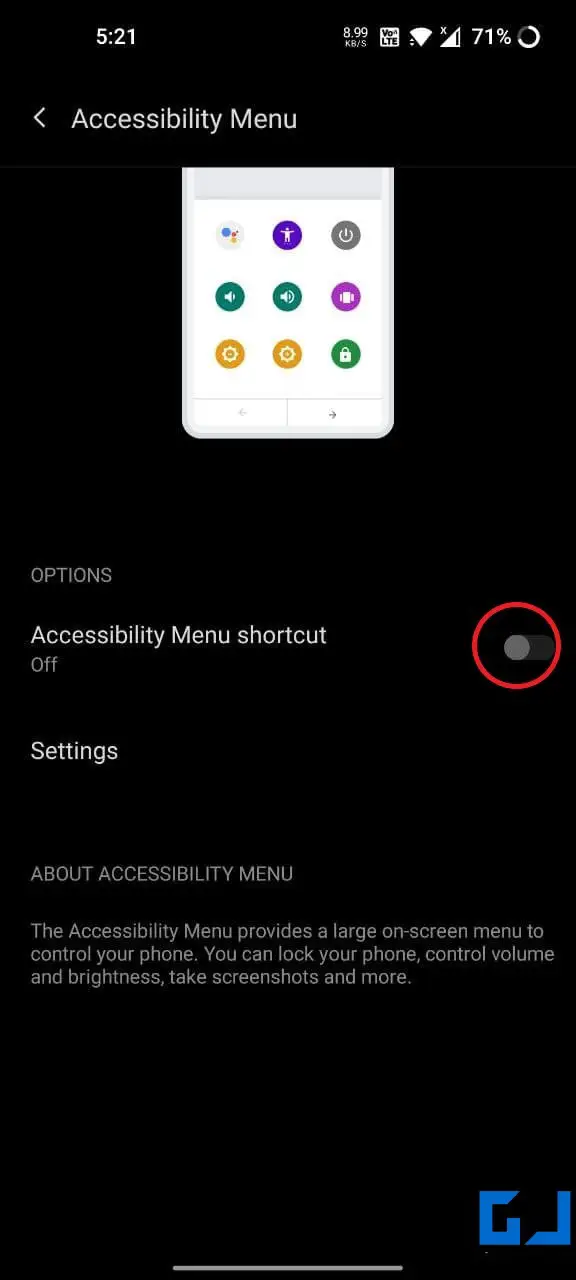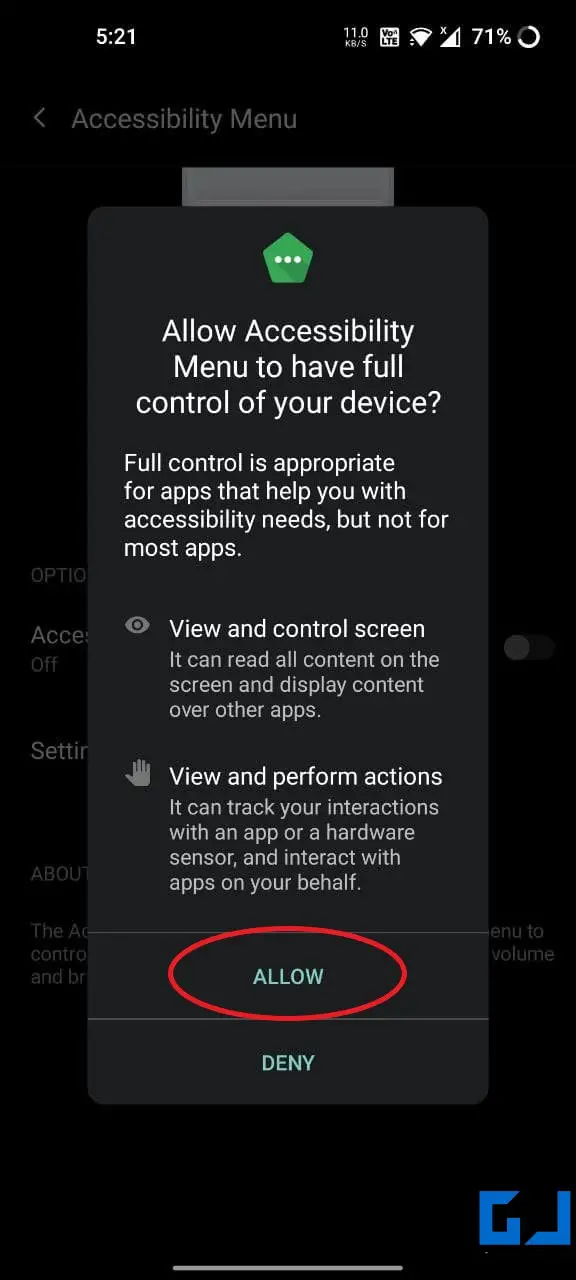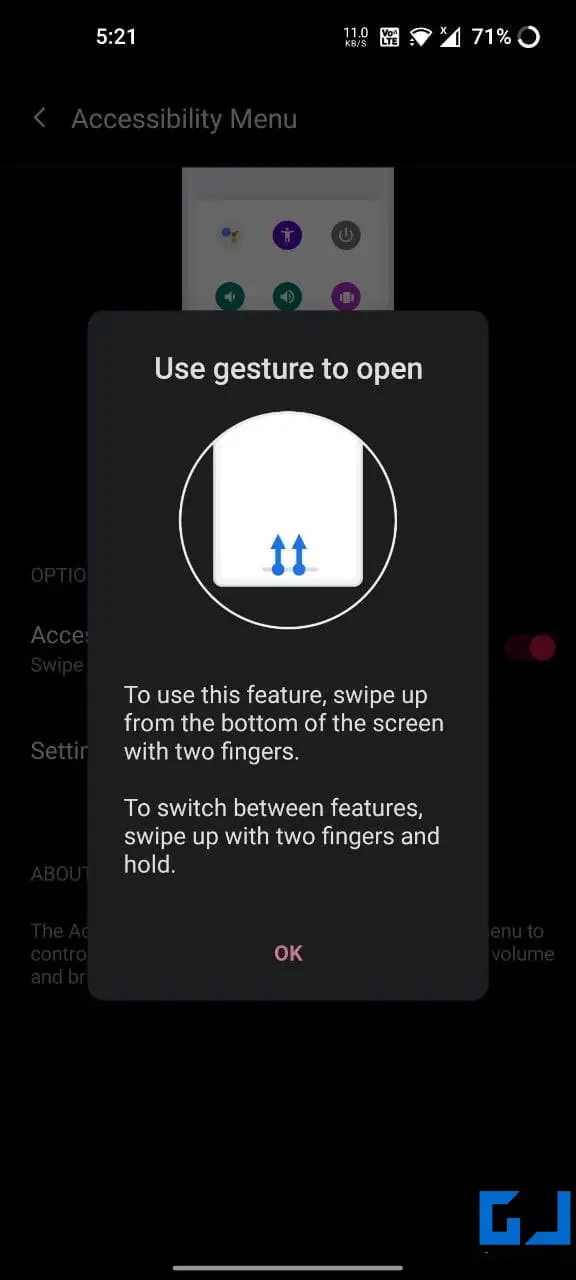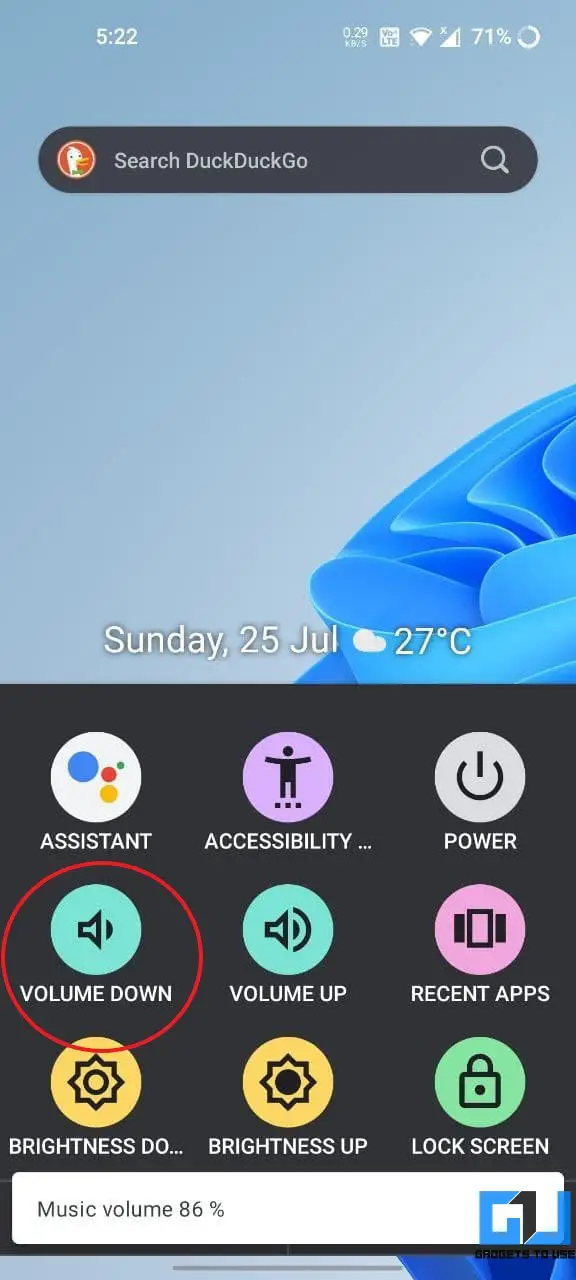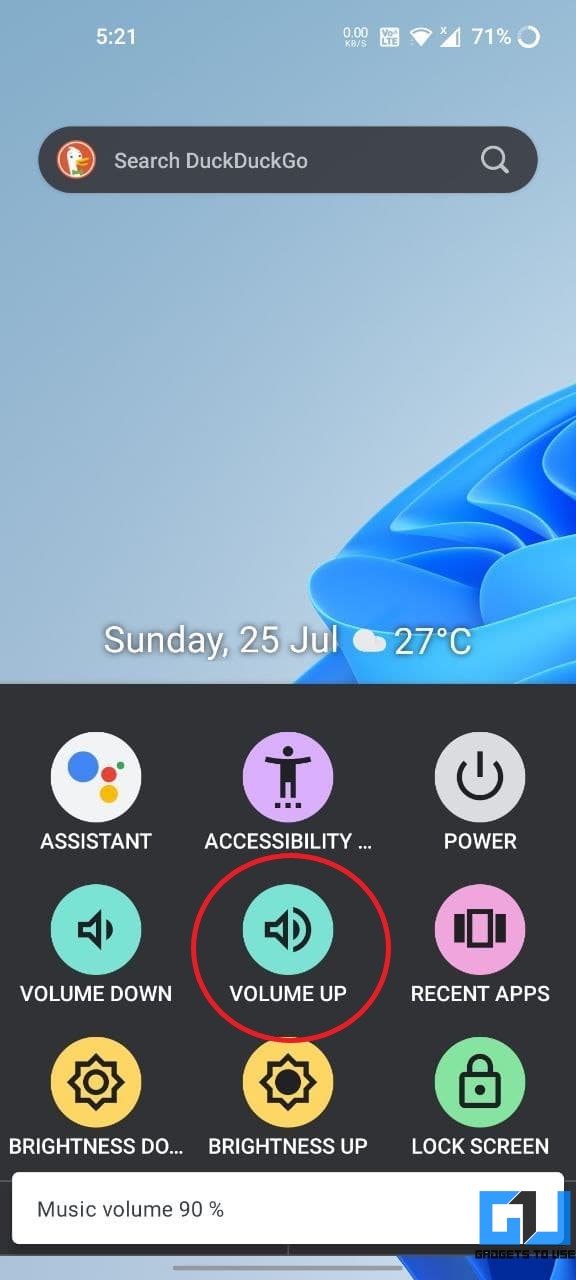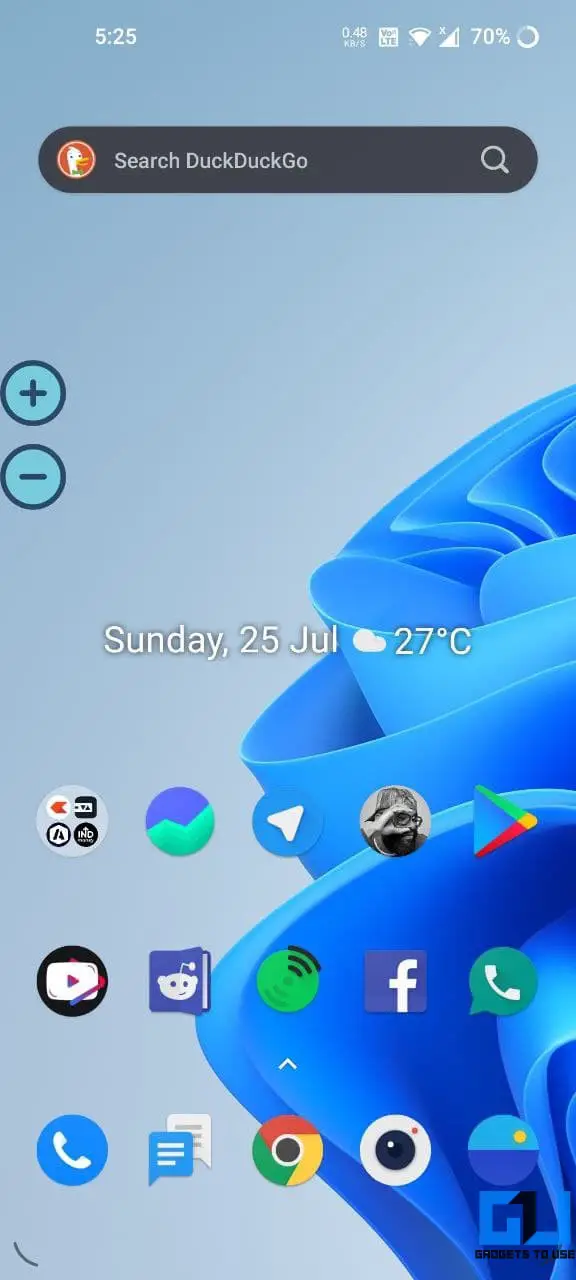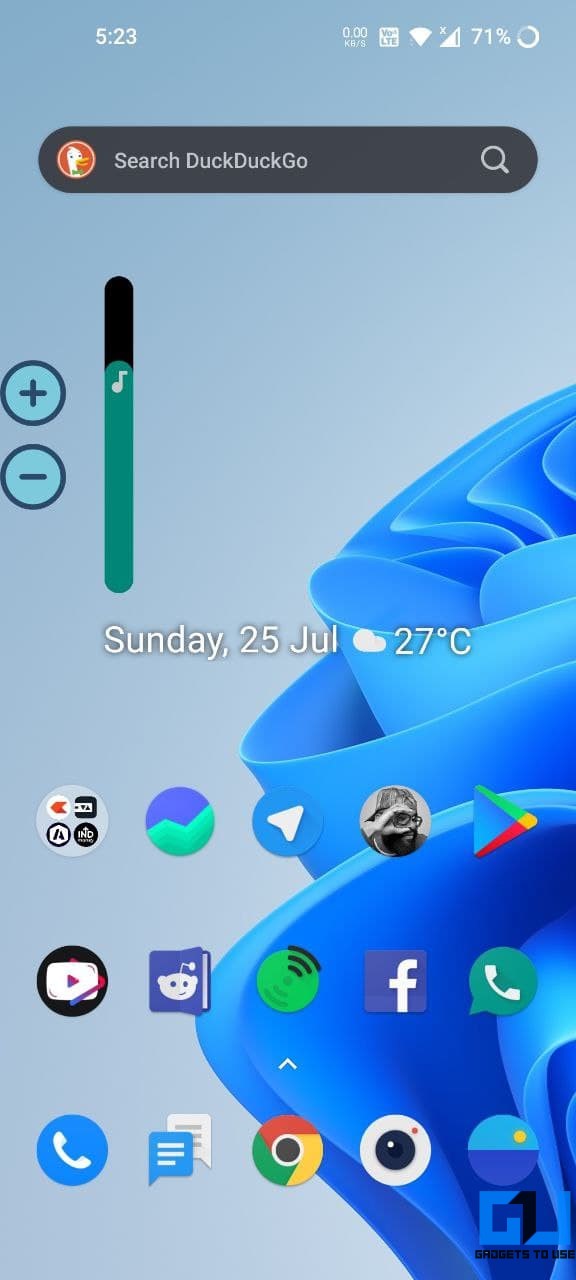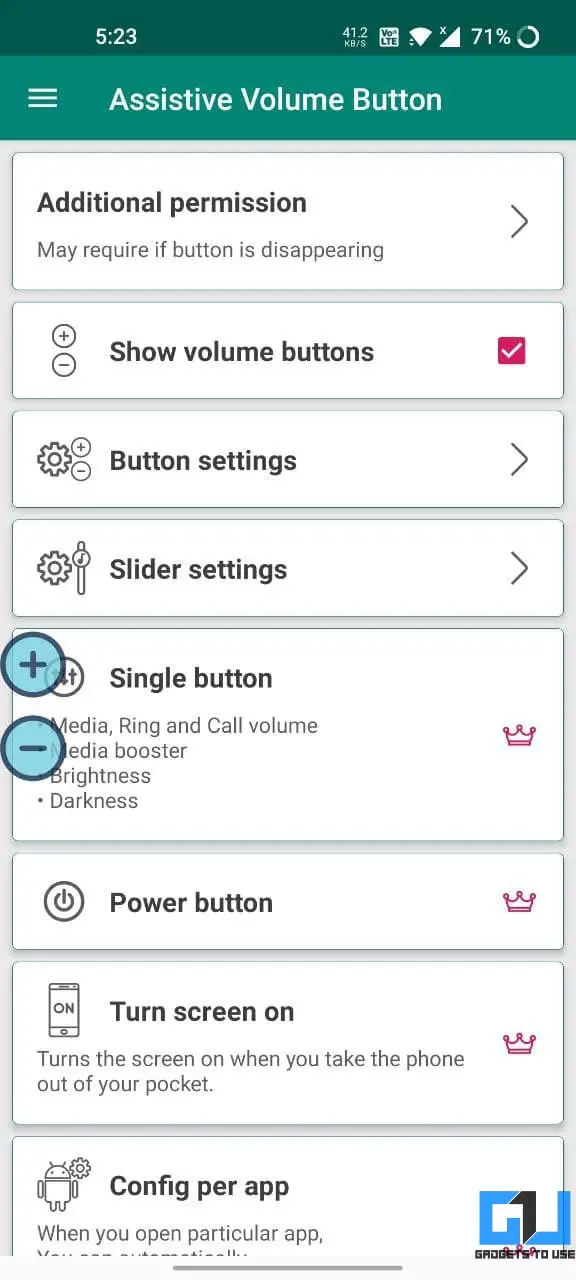Quick Answer
- I hope the above methods help you control the volume on your phone if the buttons are not working until you seek professional help.
- If your Android phone’s volume button is not working due to software issues, you can troubleshoot it by rebooting the phone, booting it in safe mode, and disabling services like Talkback and Switch Access.
- The other option is to use third-party apps that give you on-screen volume buttons, so you don’t have to rely on the physical keys.
Your Android phone’s volume buttons may not be working for various reasons. It could be either due to physical damage or software issues. While it’s possible to troubleshoot it, you may be looking for an immediate solution to control the volume without the hardware buttons. Well, here are some easy ways to use your Android phone with broken volume buttons.
Related | 3 Ways To Turn On Android Phone Without Using Power Button
Volume Buttons Not Working? Use Your Android Phone With Broken Volume Button
There are several ways you can control the volume on your Android phone without the hardware volume buttons. You can do it either from phone settings, via the accessibility menu, or use third-party apps for virtual keys. All three ways are detailed below.
1. Using System Settings
The easiest way to change the volume without volume keys is through system settings. All Android phones have granular volume controls in settings.
- Open Settings on your Android phone.
- Navigate to the Sounds & Vibration section.
- Here, you’ll see the sliders for ring and notification, alarm, and media volume.
- Increase or decrease the volume based on your requirements using the sliders.
Bonus- Use Sound Widget
It could be tiresome for you to go to settings every time you want to change the volume. Thankfully, you can create a direct shortcut to these settings via the sound widget. Long press on your home screen and tap Widgets > Settings > Sound.
Drop the sound widget on your home screen. You can now tap it anytime to jump directly to sound settings to adjust the phone’s volume.
2. Via Accessibility Menu
The Android accessibility menu gives a quick access panel with shortcuts for Google Assistant, Volume, Power, Brightness, Lock, and other controls. If your phone’s volume button is broken or not working properly, you can use the accessibility menu panel, as follows:
- Open Settings on your Android phone.
- Go to the Accessibility section.
- Here, tap on Accessibility Menu. Enable it.
- Now, swipe up with two fingers from the bottom of the screen.
- This will open the Accessibility menu with the Volume Down and Volume Up shortcut.
- Use the shortcuts to control the volume on your Android phone without volume buttons.
3. Third-Party Apps
The other option is to use third-party apps that give you on-screen volume buttons, so you don’t have to rely on the physical keys.
- Download and install the Assistive Volume Button from Google Play Store.
- Open the app and grant the required permissions to run.
- Once you enable the service, you’ll get two floating volume buttons on the screen.
- You can use these buttons to increase or decrease the volume.
Furthermore, you can drag the buttons across the screen and even change their appearance and size in the app. Here’s more on getting on-screen volume controls on Android.
Fixing the Broken Volume Button
If your Android phone’s volume button is not working due to software issues, you can troubleshoot it by rebooting the phone, booting it in safe mode, and disabling services like Talkback and Switch Access. You can also factory reset the device.
However, if it still doesn’t work, check for any foreign particles in the keys and clean it up. If the volume buttons are damaged, you can get them repaired or replaced by a professional at an authorized service center.
Wrapping Up- Control Android Volume Without Buttons
This was all about how you can use your Android phone with broken or damaged volume buttons. I hope the above methods help you control the volume on your phone if the buttons are not working until you seek professional help. If you still have any doubts or queries, feel free to reach out in the comments below.
You can also follow us for instant tech news at Google News or for tips and tricks, smartphones & gadgets reviews, join GadgetsToUse Telegram Group or for the latest review videos subscribe GadgetsToUse Youtube Channel.