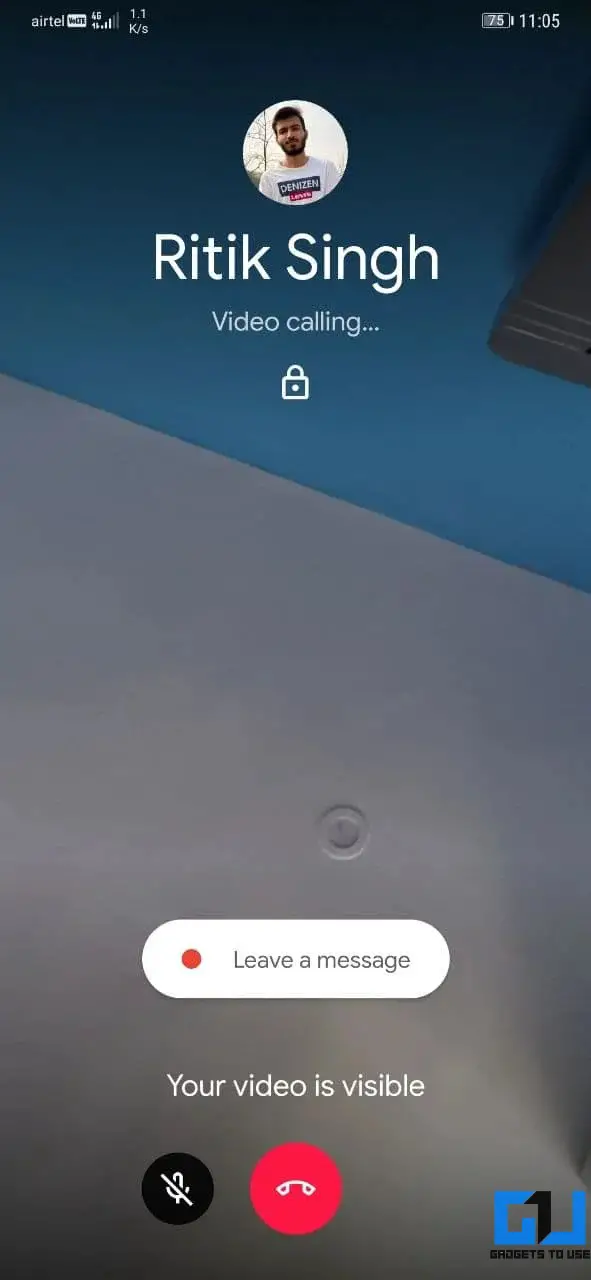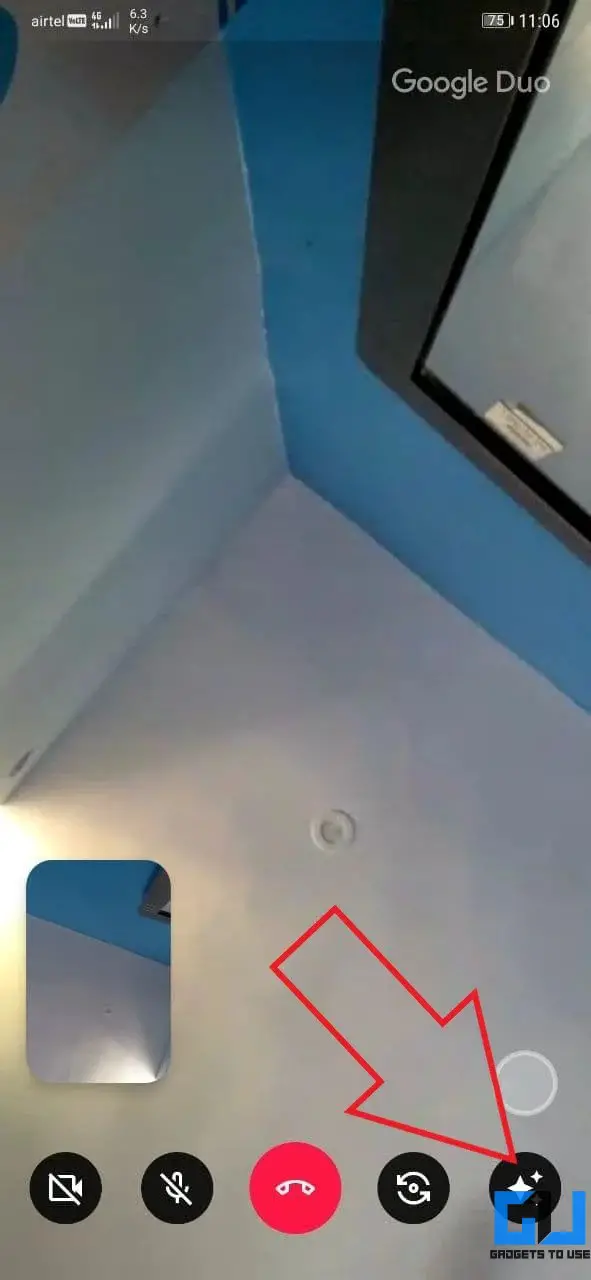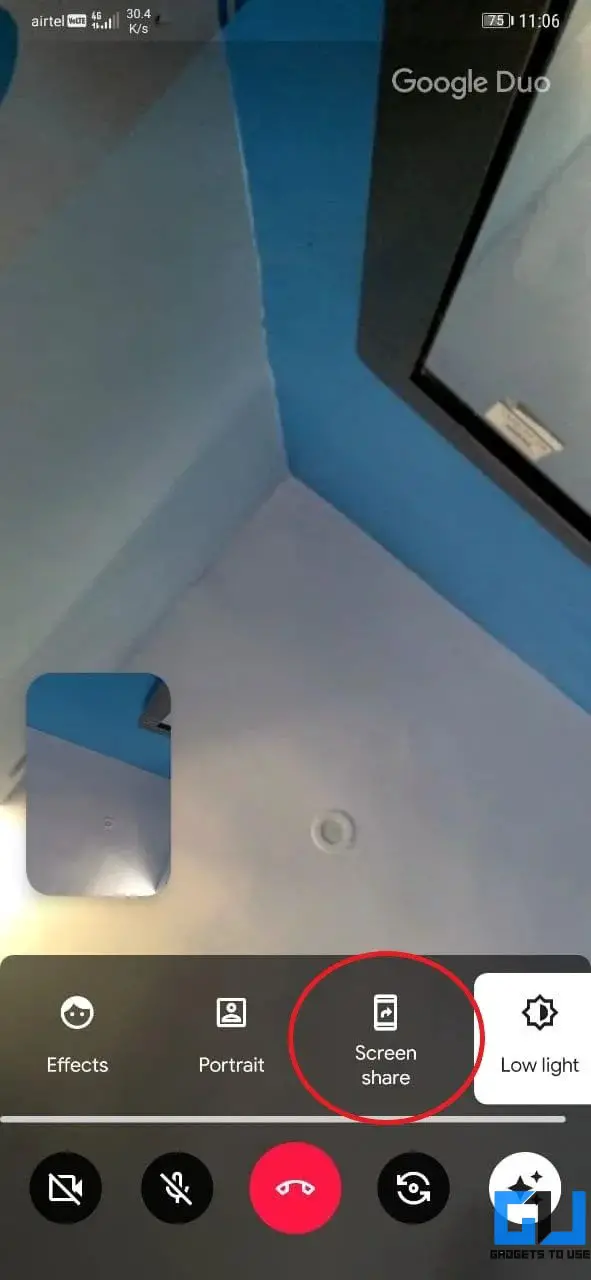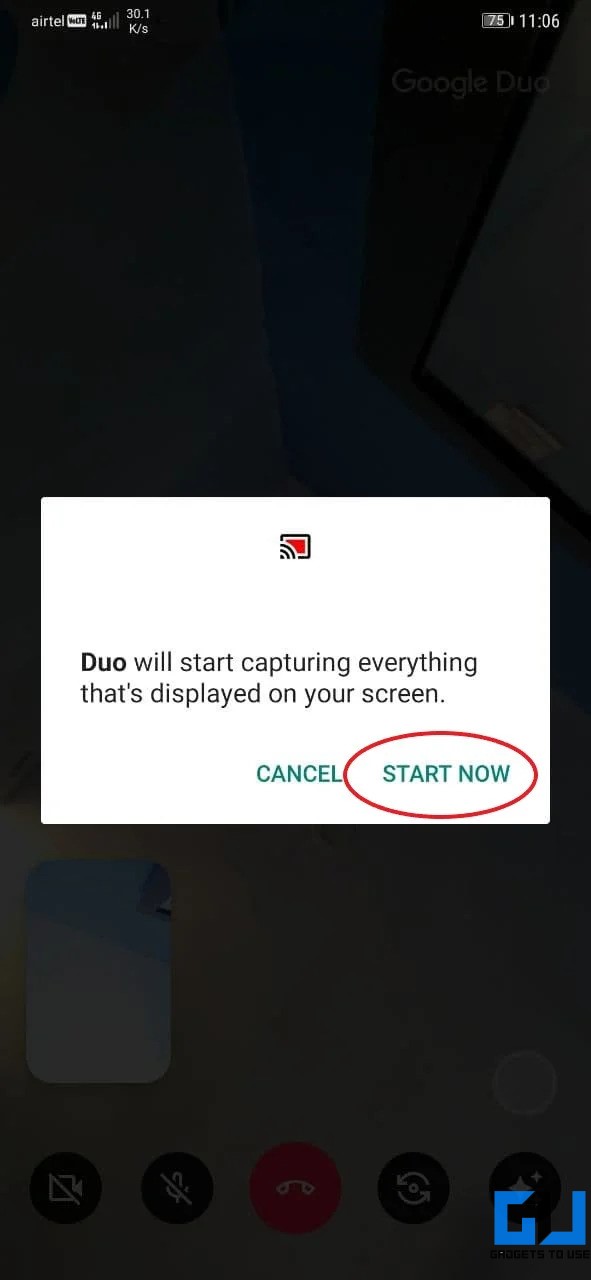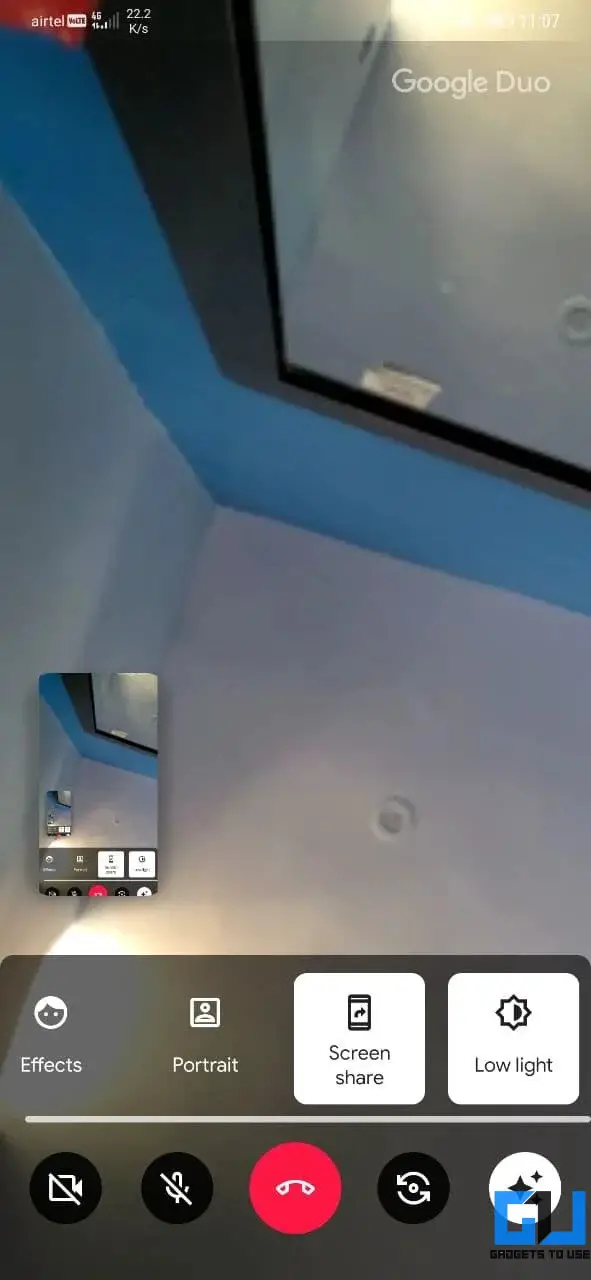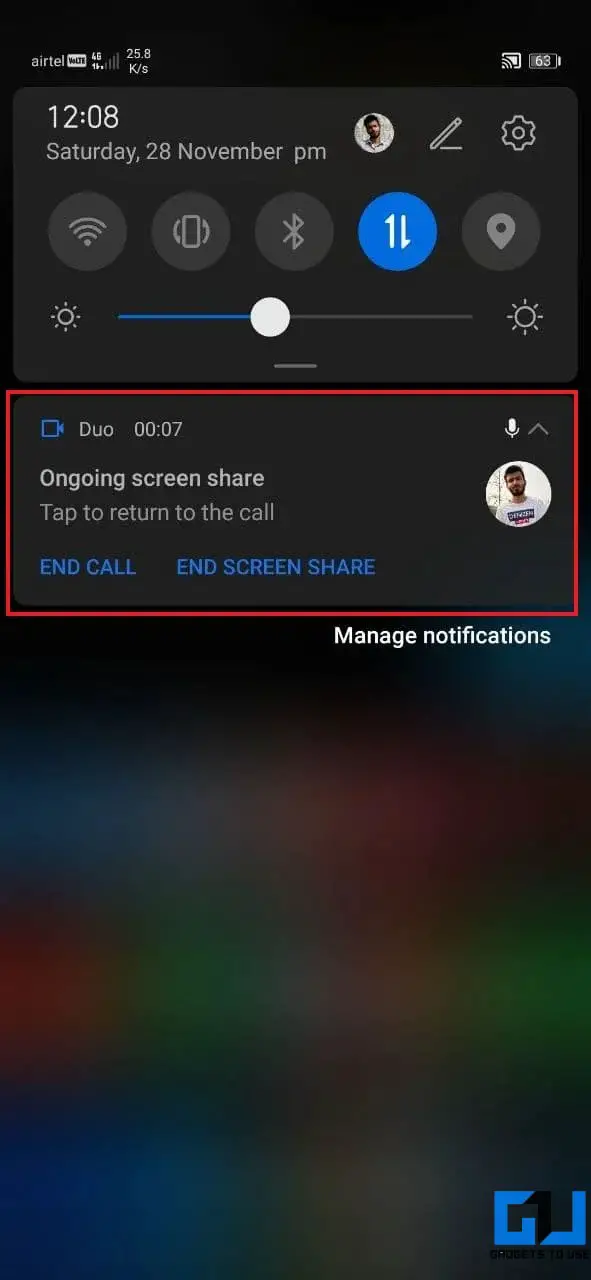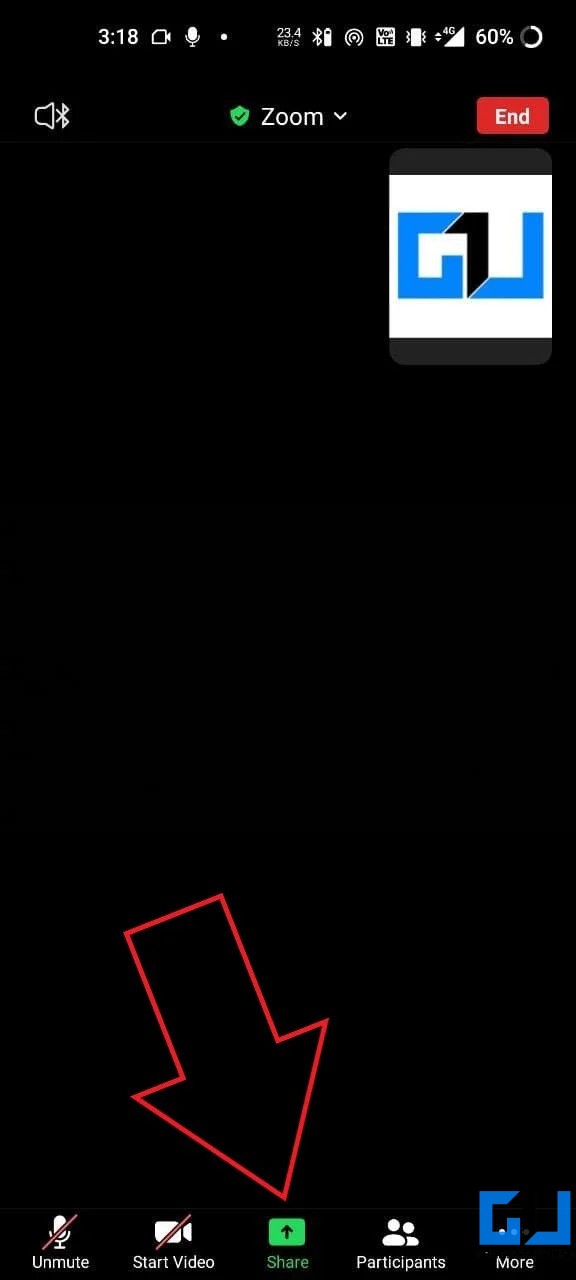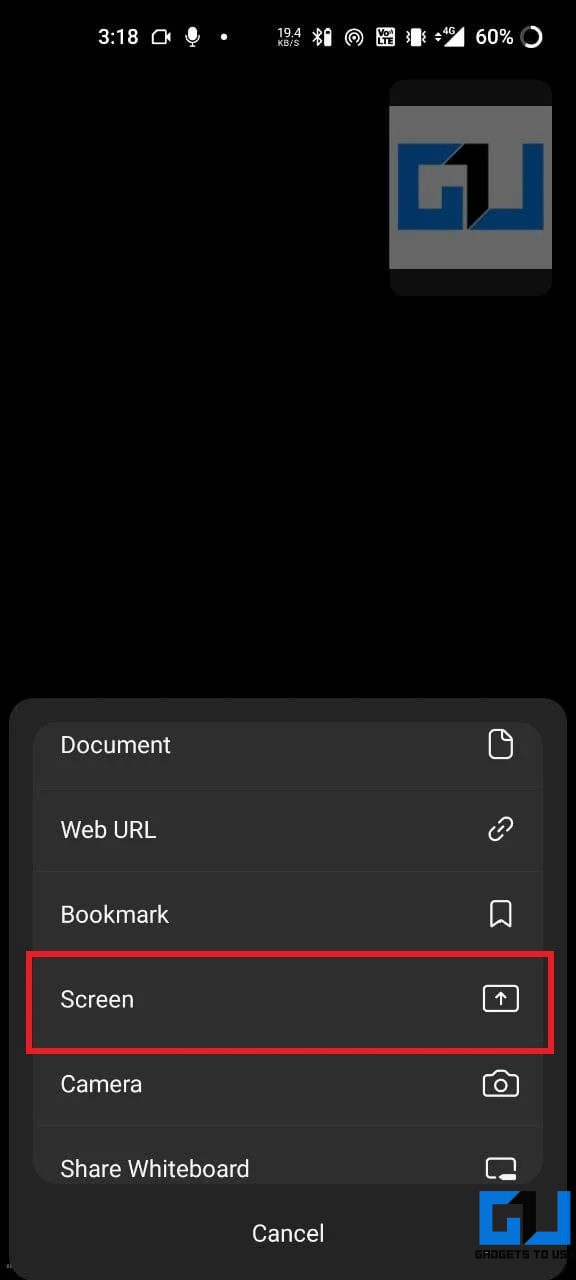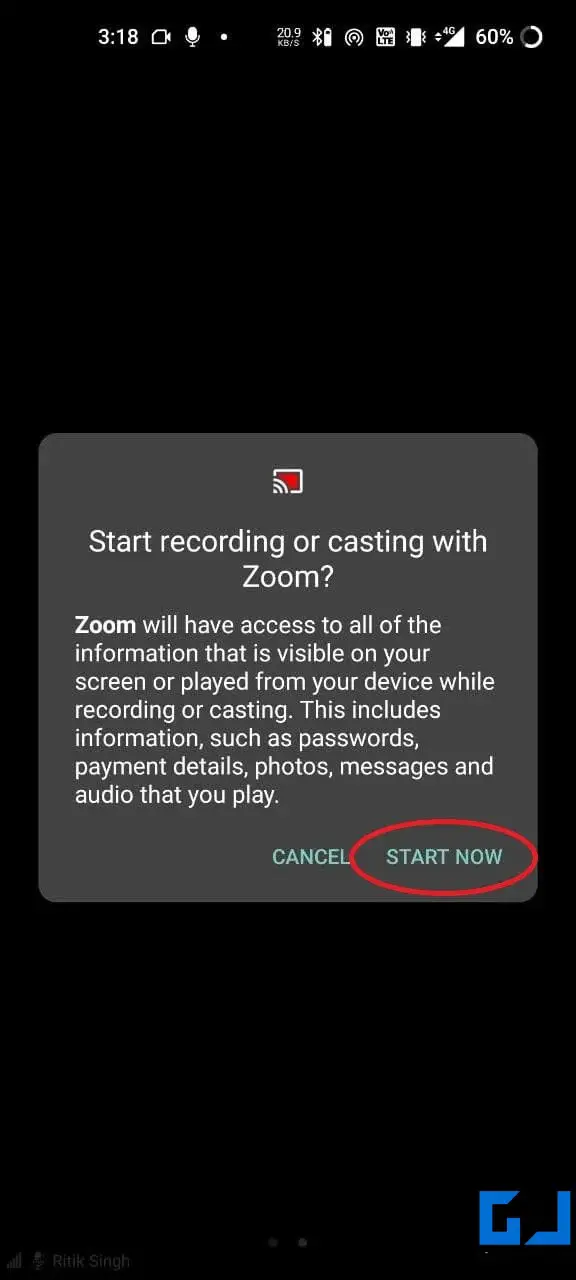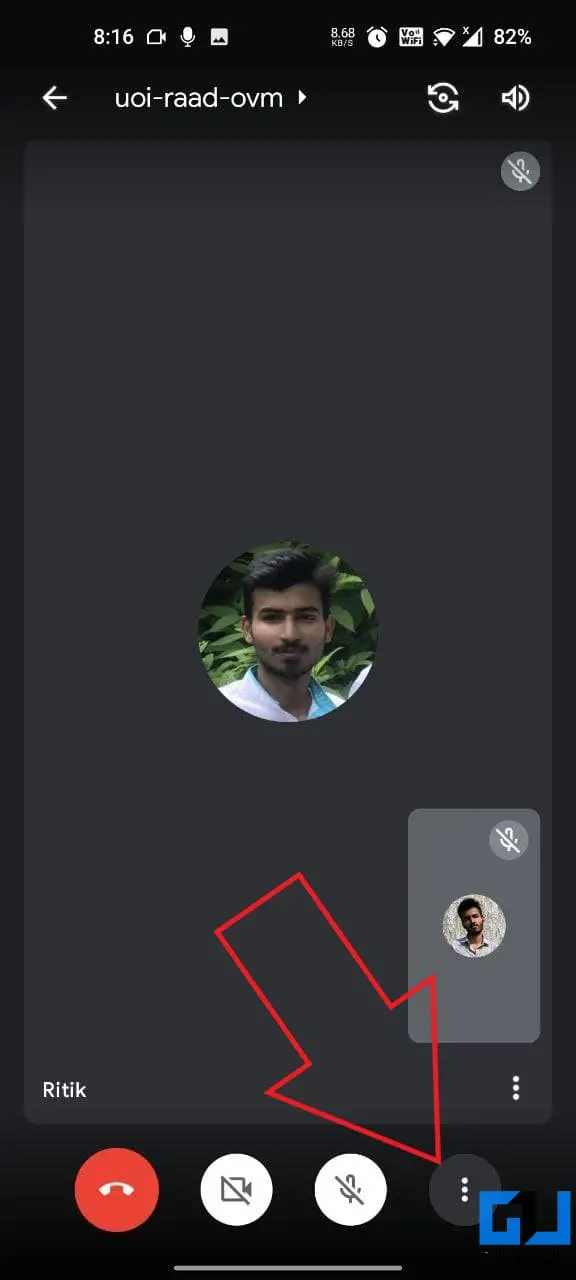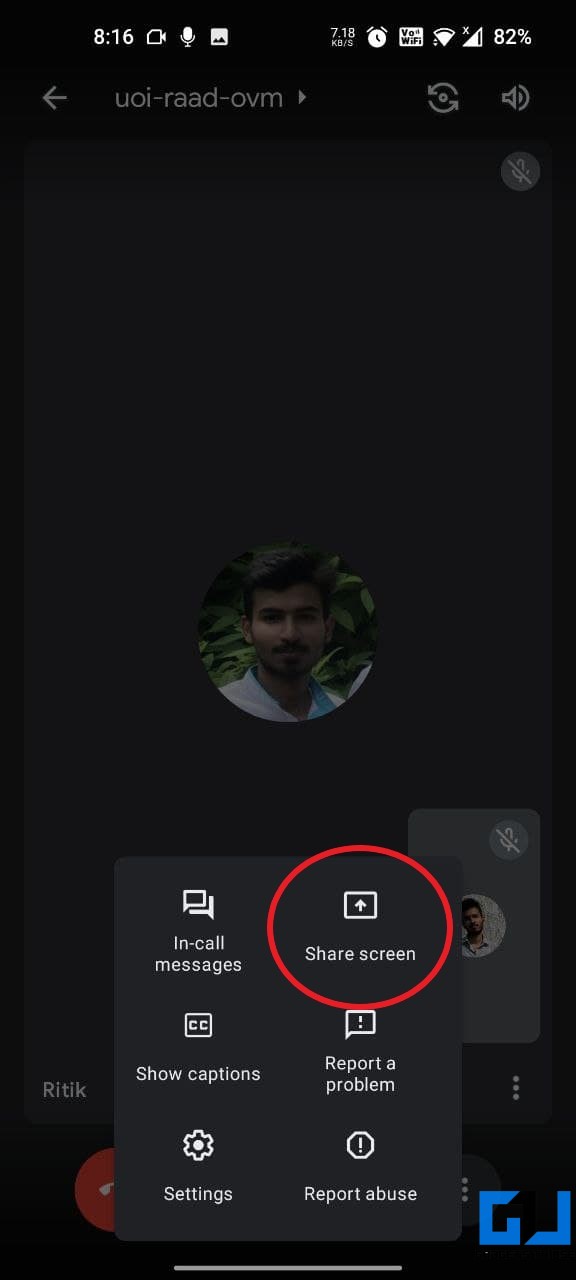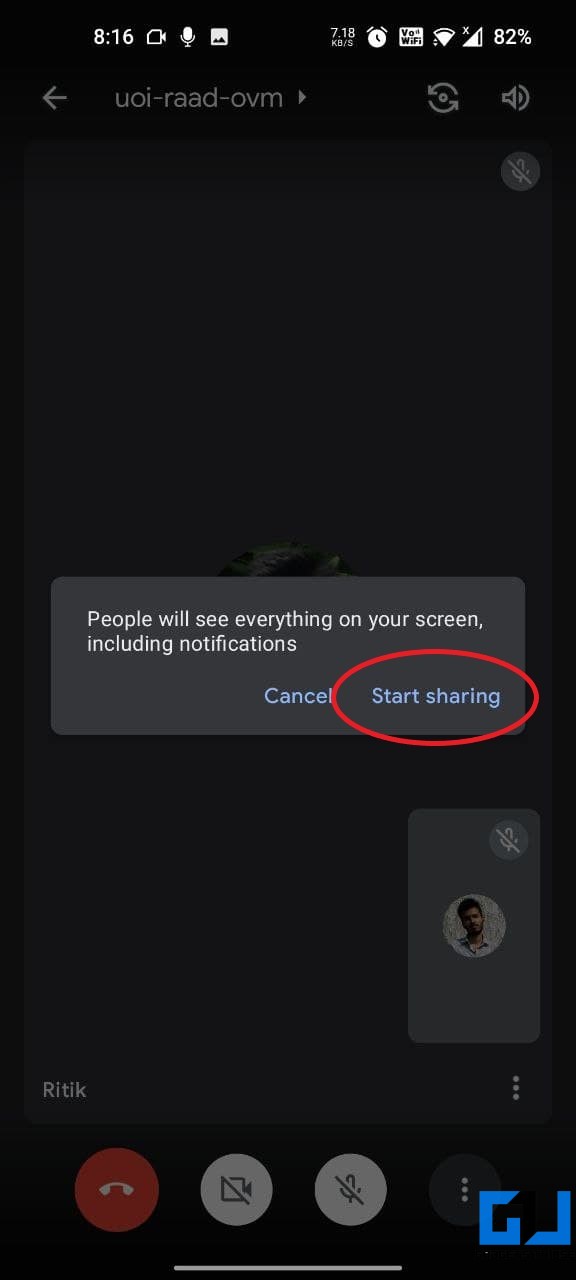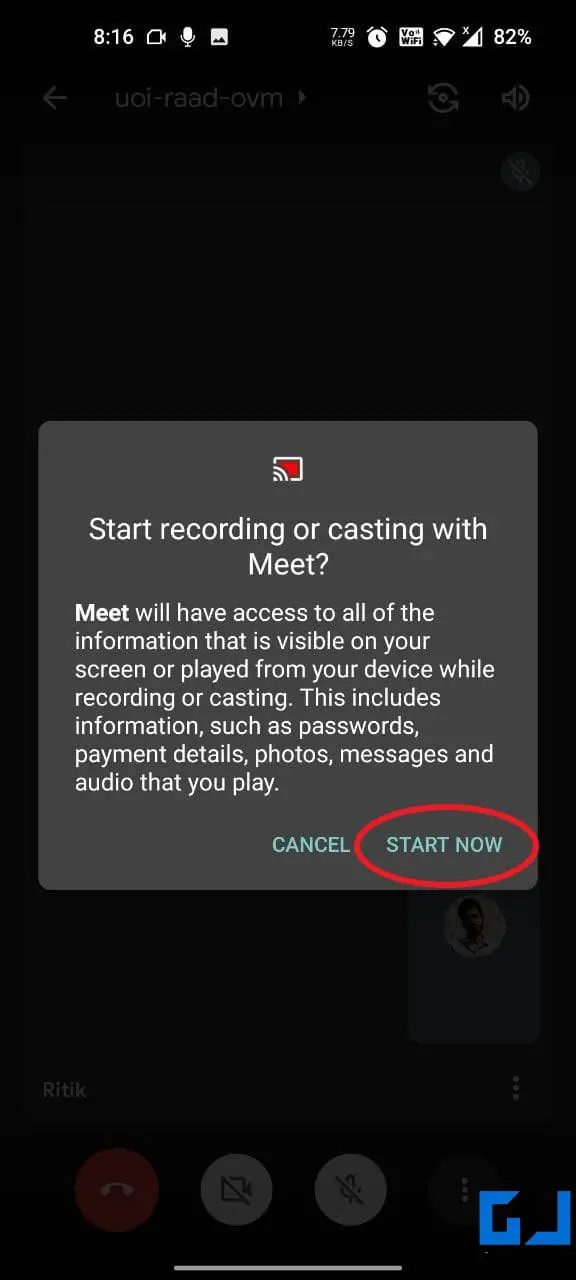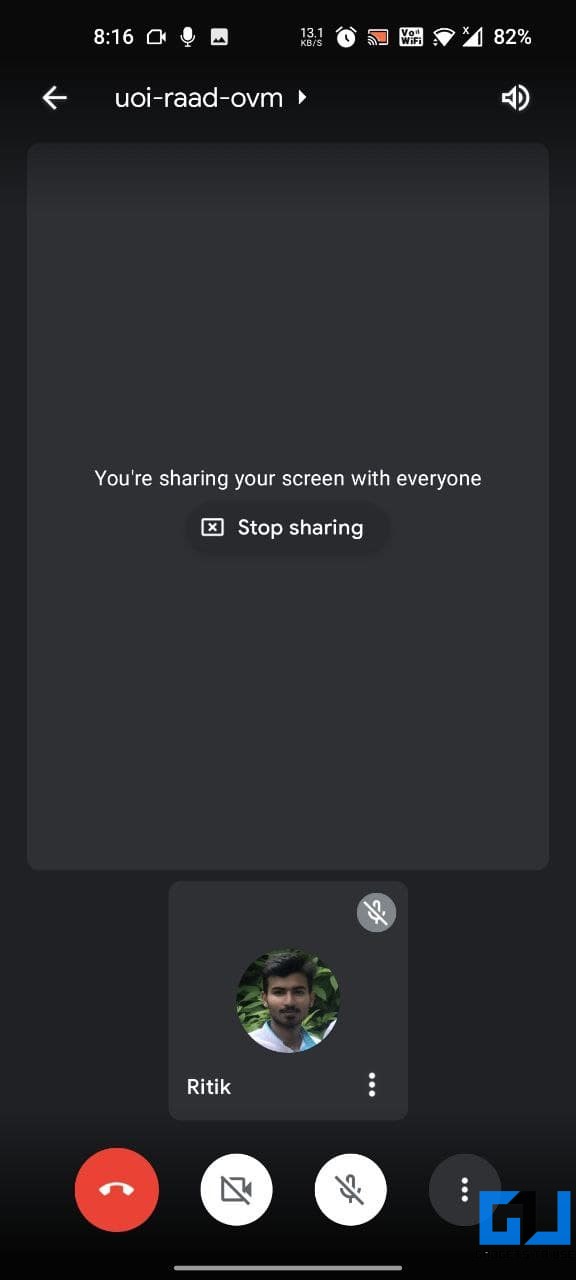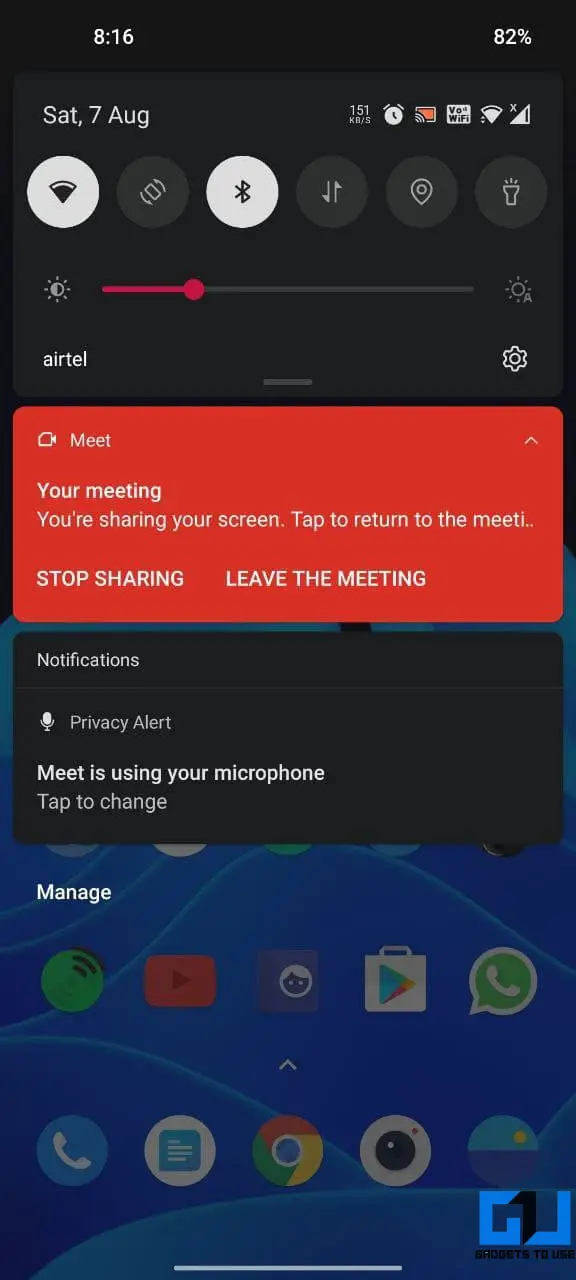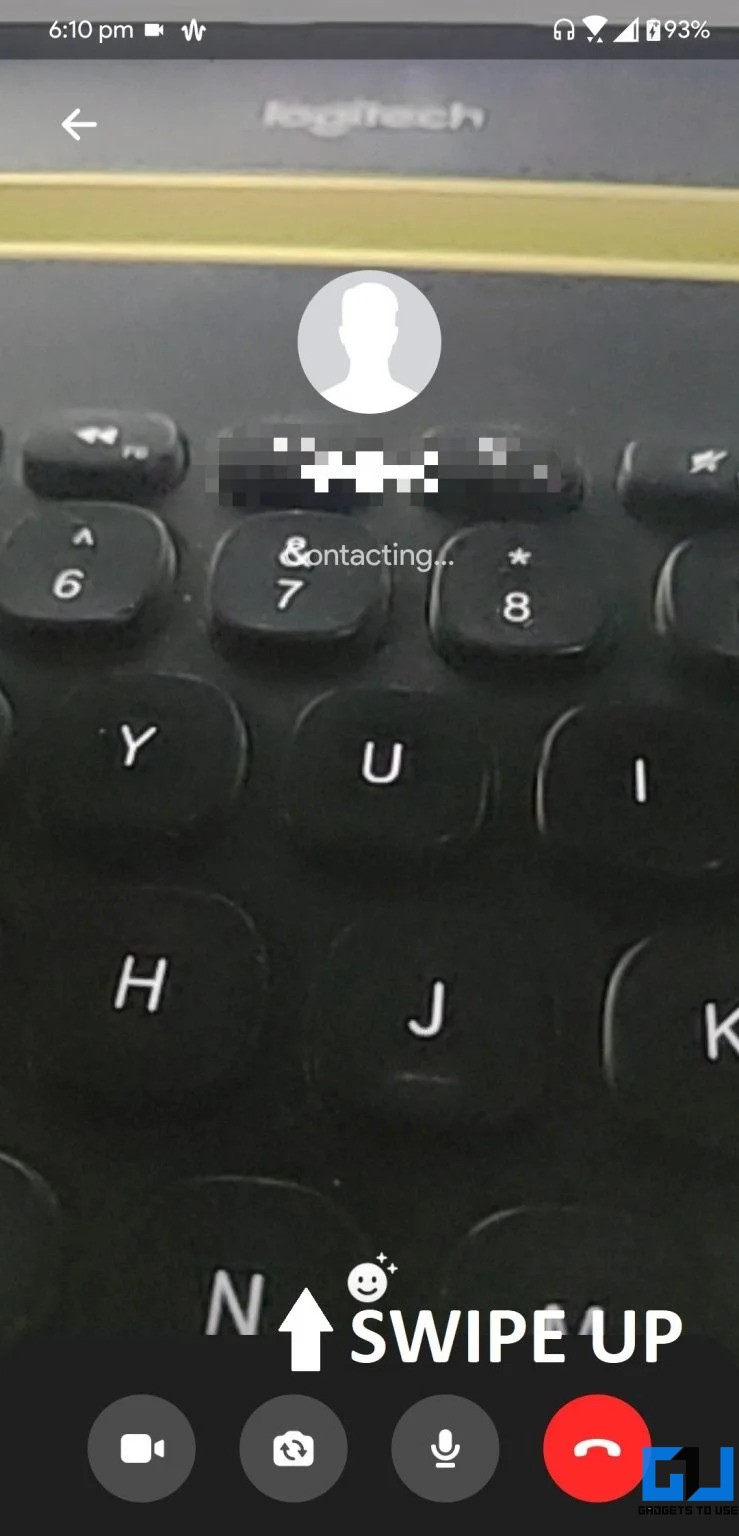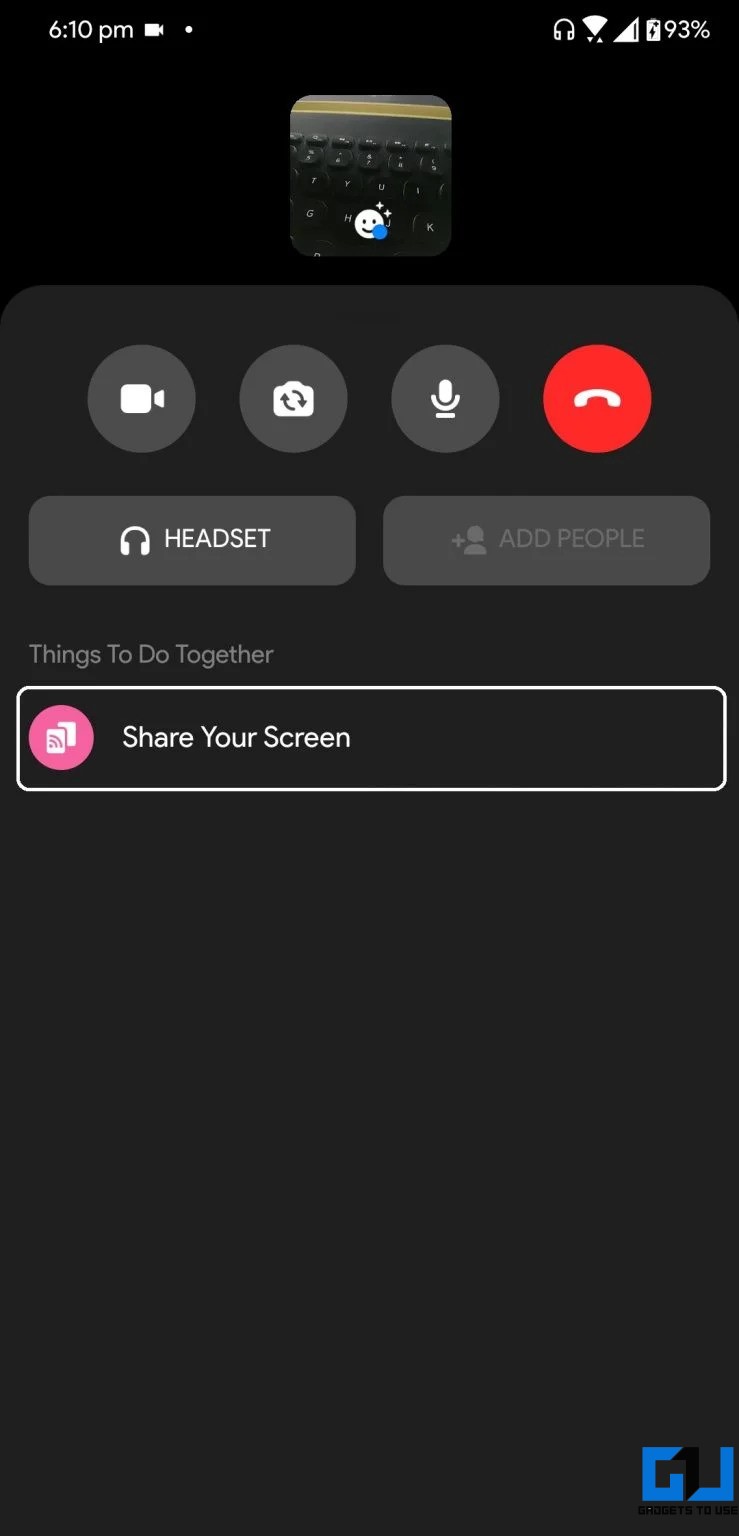Quick Answer
- If you use either Google Duo, Meet, Facebook Messenger, or Zoom, you can share your screen with the other person on the video call.
- I hope this helps you show the content on your screen while video chatting with friends, family, or colleagues on your Android or iPhone.
- This was a quick guide to share your phone’s screen during video calls, be it on Zoom, Google Meet, Duo, or Facebook Messenger.
At times, you may want to show others what’s happening on your phone’s screen during a video call. It could be to give tutorials, explain something, or display photos or videos. Thankfully, video calling apps like Duo and Messenger let you share your screen contents with others. Here’s how you can share your phone’s screen during video calls on Google Duo, Zoom, Messenger, and Google Meet.
Related | 3 Ways to Share Your Phone Screen As Whiteboard With Others
Share Your Mobile Phone Screen During Video Calls
If you use either Google Duo, Meet, Facebook Messenger, or Zoom, you can share your screen with the other person on the video call. It’s quite easy and can be done using the Screen Share feature in these apps. Below is how to use it.
1. Share Screen On Google Duo
- Open Google Duo and make a video call.
- During the call, tap the screen to reveal options at the bottom.
- Click the Effects button (the one with stars).
- Then, tap the Share Screen option.
- A prompt will appear seeking permission to share your screen. Tap Start now to allow.
- If you want to share the device’s audio alongside the screen, click Share audio. Else, tap Don’t share.
Google Duo will now start sharing your screen with other people in the video call. You can minimize Duo and open the apps, photos, videos, or anything you want to show to others. Once you’re done, return to Duo and tap Share Screen again to stop sharing the screen.
Here’s a detailed guide on sharing the screen in Google Duo.
2. Share Screen On Zoom
- Open Zoom on your phone and join a meeting.
- In an ongoing meeting, tap the Share button at the bottom.
- Tap Screen from the menu.
- Once the pop-up appears, click on Start Now.
Zoom will now start sharing your screen with all the participants in the meeting. You’ll get floating controls to annotate on the screen. You can also share your screen before joining the meeting. Here’s more about sharing the Android or iPhone screen in Zoom.
3. Share Screen On Google Meet
- During a Google Meet video call, tap the three-dot menu.
- Select Share Screen.
- Click on Start sharing and then Start now.
- Google Meet will now start screen sharing with other participants.
You can now minimize Meet and share whatever you want on your screen. The screen sharing can be turned off directly from the notification panel.
4. Share Screen On Messenger
- Open Facebook Messenger and make a video or audio call.
- When in the call, swipe up on the bottom toolbar (where you see the call end button.)
- You will see an option to share your screen. Tap the Share your Screen button and tap Continue to confirm.
- Once done, your friends will start to see your smartphone screen on the video call or audio call.
Here’s in detail about sharing the screen in Facebook Messenger calls.
Apart from the apps mentioned here, you can also use Skype, Discord, Cisco Webex, Microsoft Teams, and similar video calling apps that allow sharing the screen during the meeting.
Wrapping Up- Share Phone Screen on Video Call
This was a quick guide to share your phone’s screen during video calls, be it on Zoom, Google Meet, Duo, or Facebook Messenger. I hope this helps you show the content on your screen while video chatting with friends, family, or colleagues on your Android or iPhone. Stay tuned for more such articles.
You can also follow us for instant tech news at Google News or for tips and tricks, smartphones & gadgets reviews, join GadgetsToUse Telegram Group or for the latest review videos subscribe GadgetsToUse Youtube Channel.