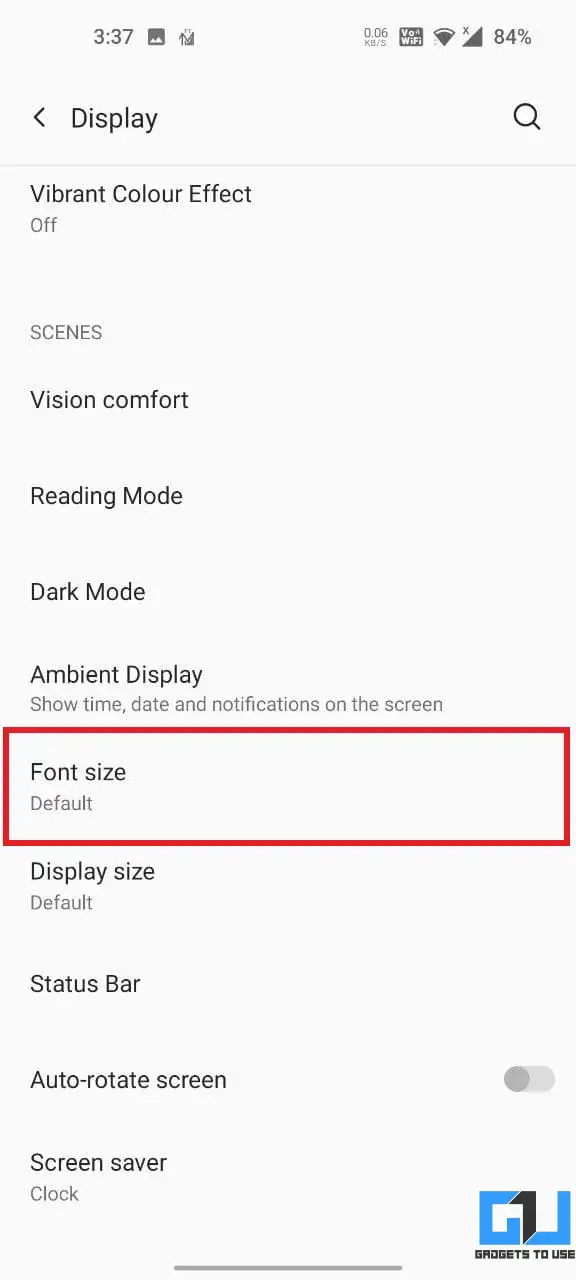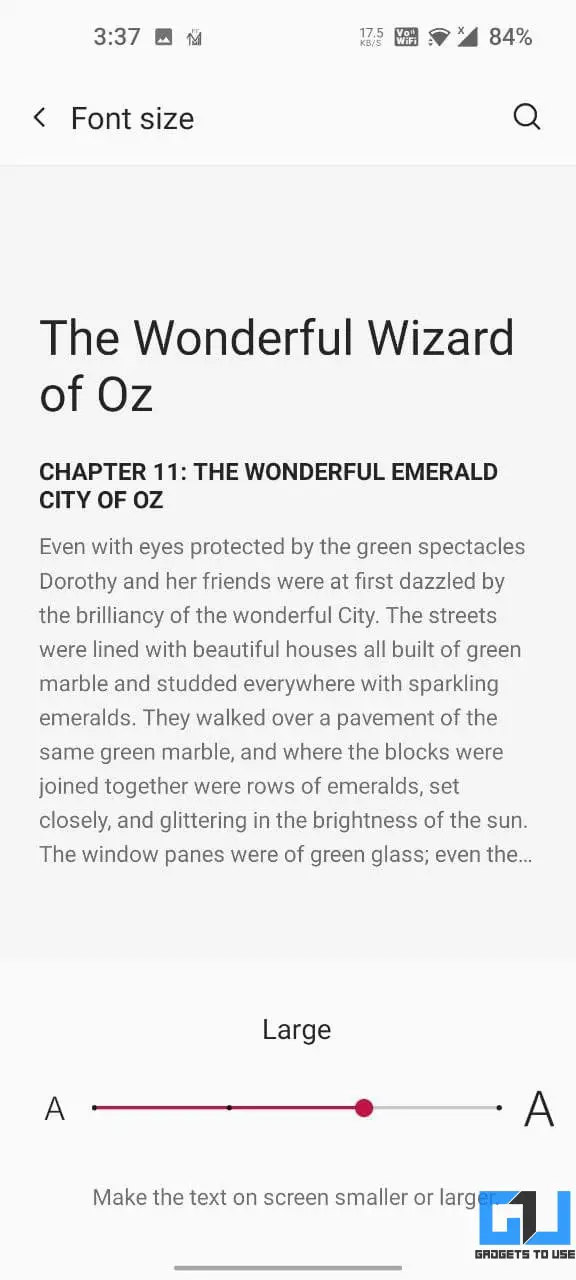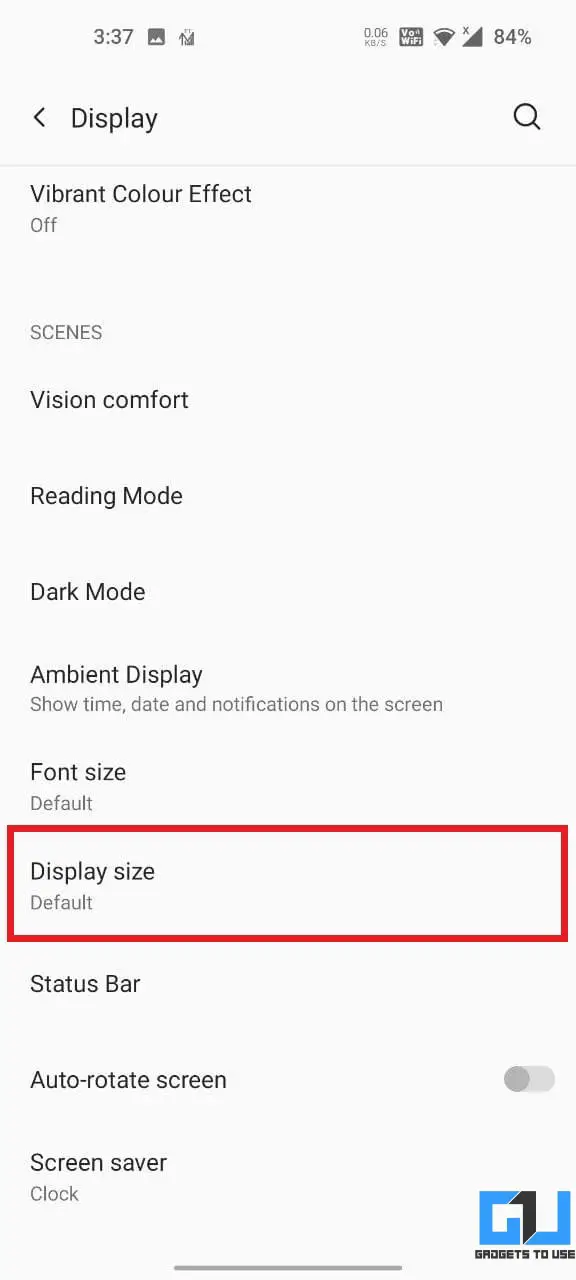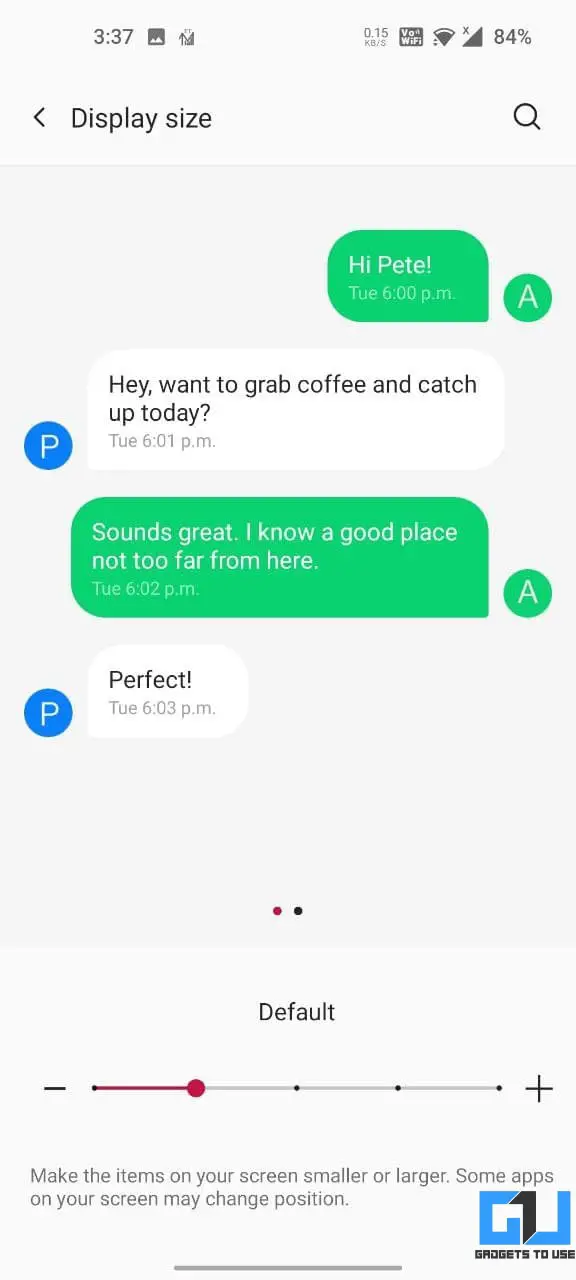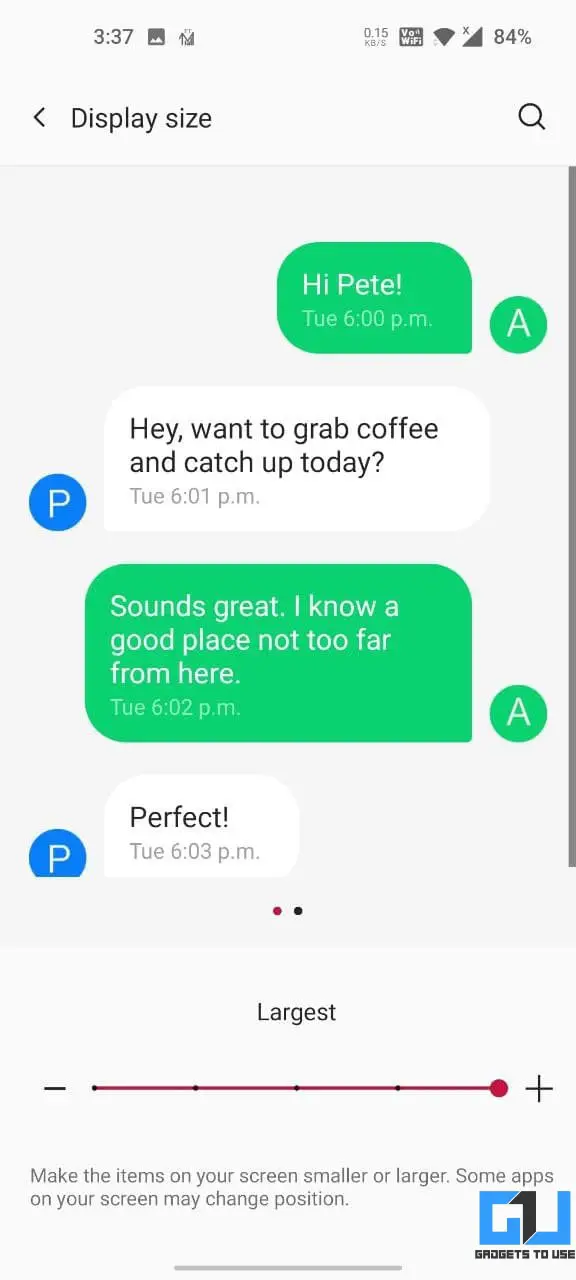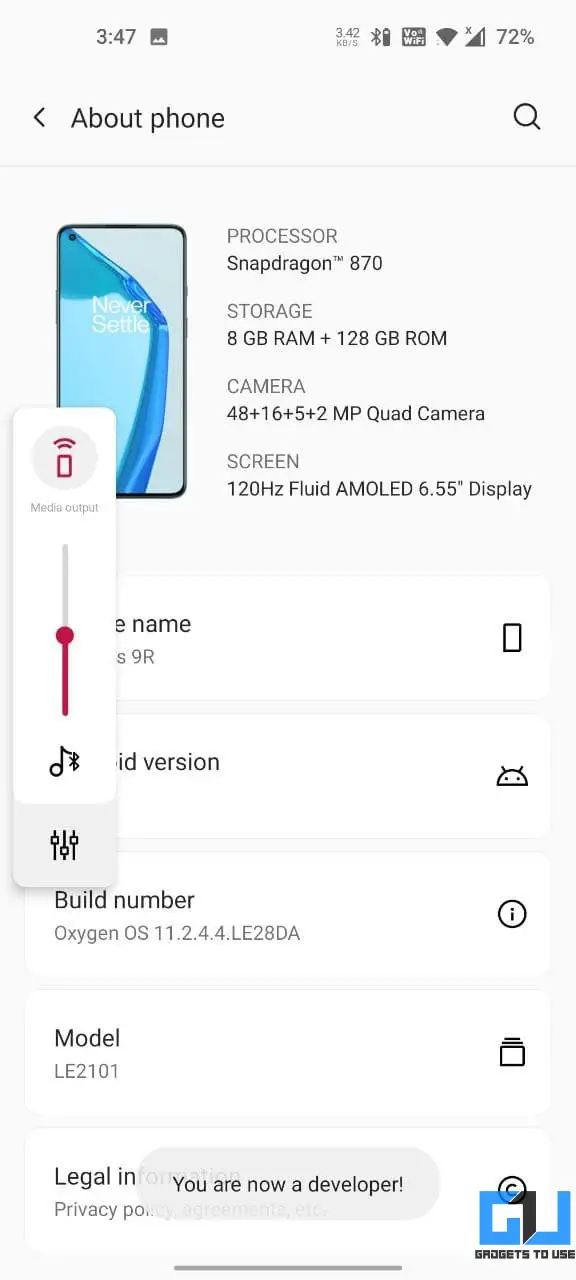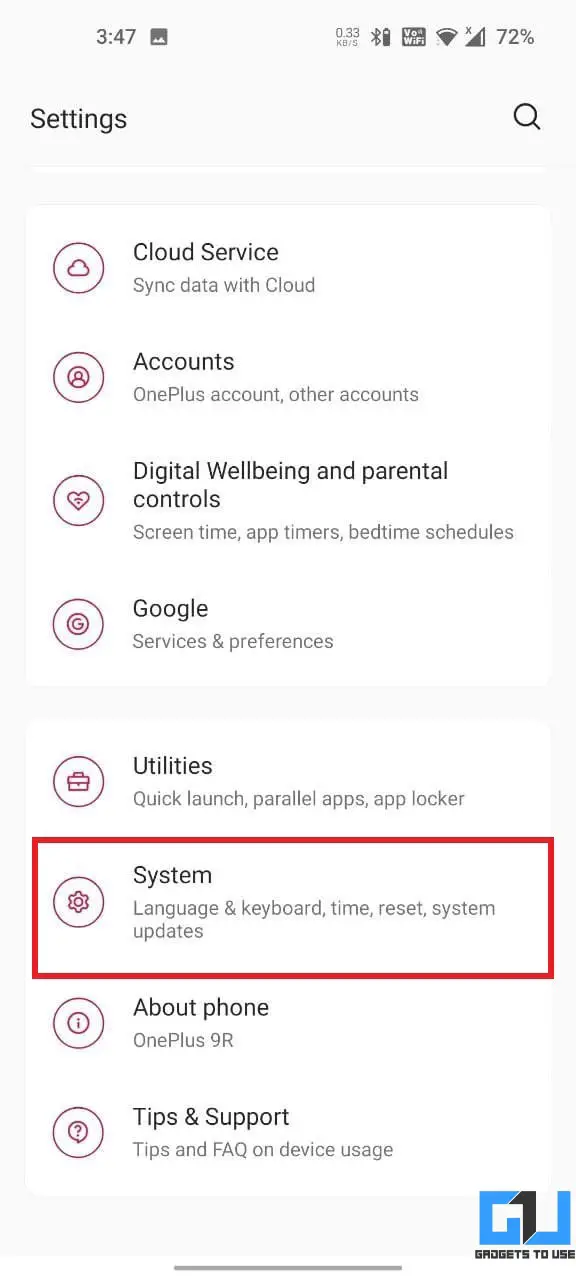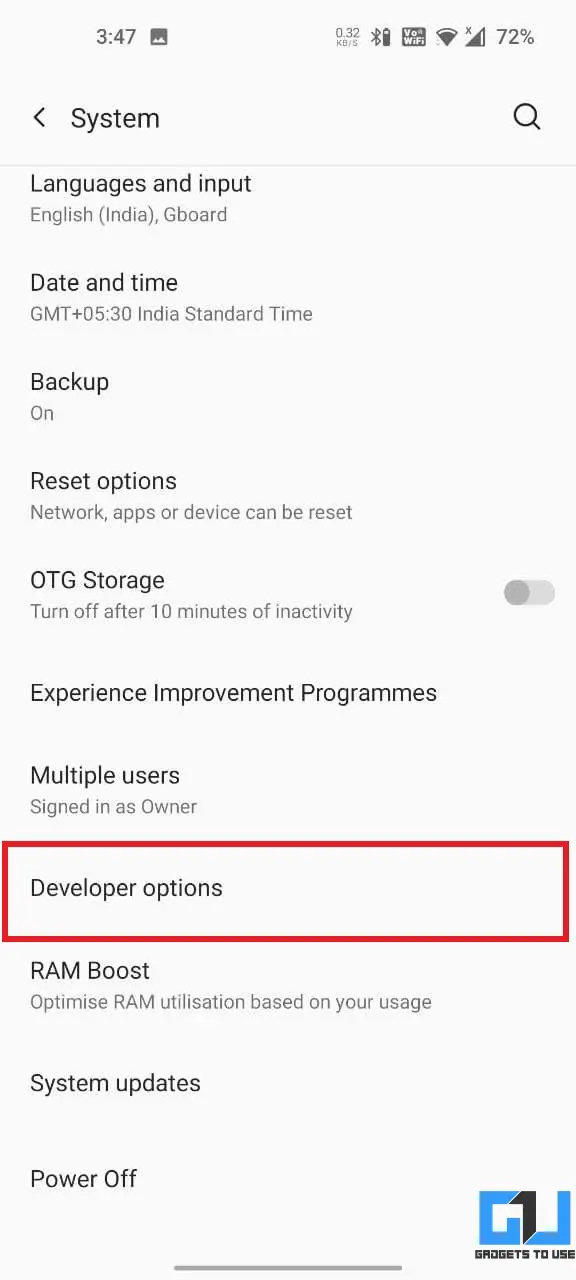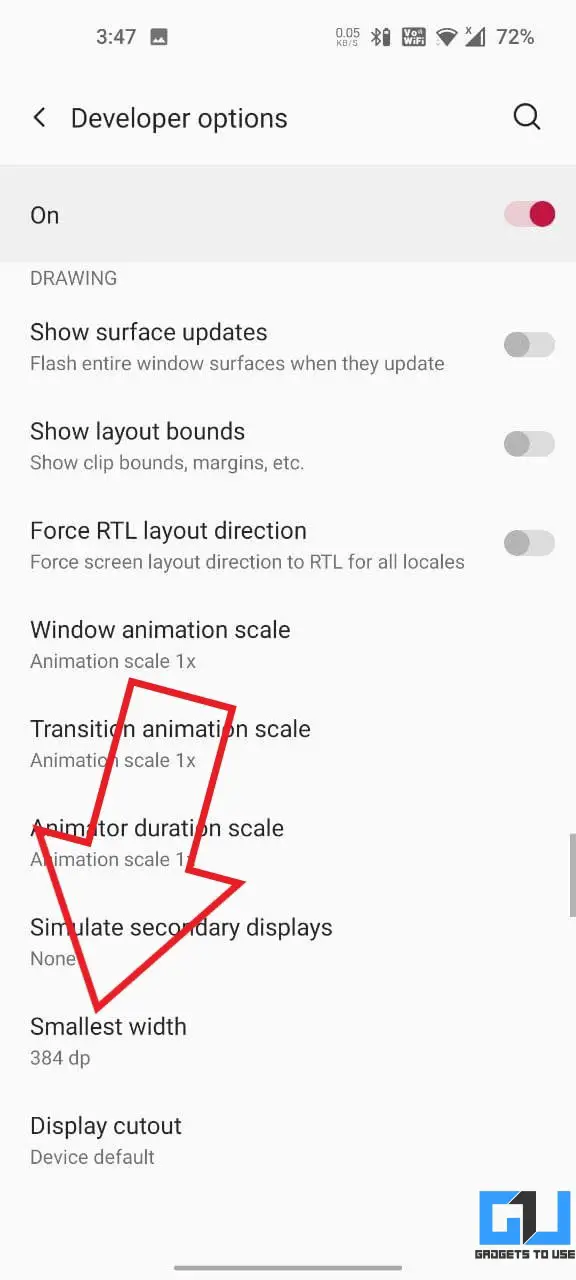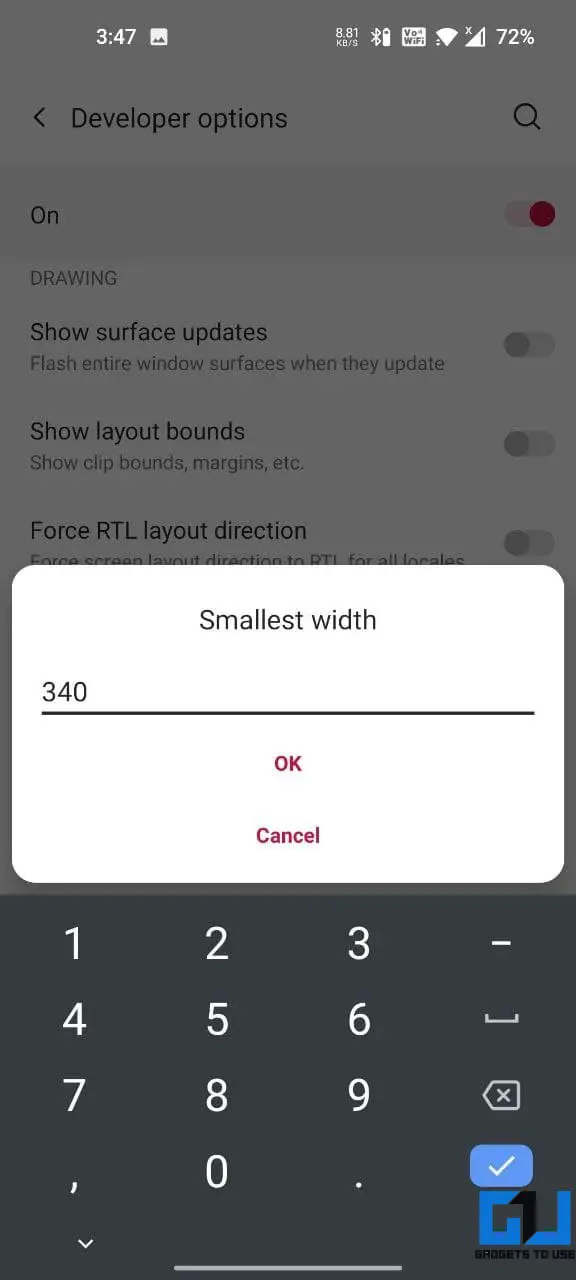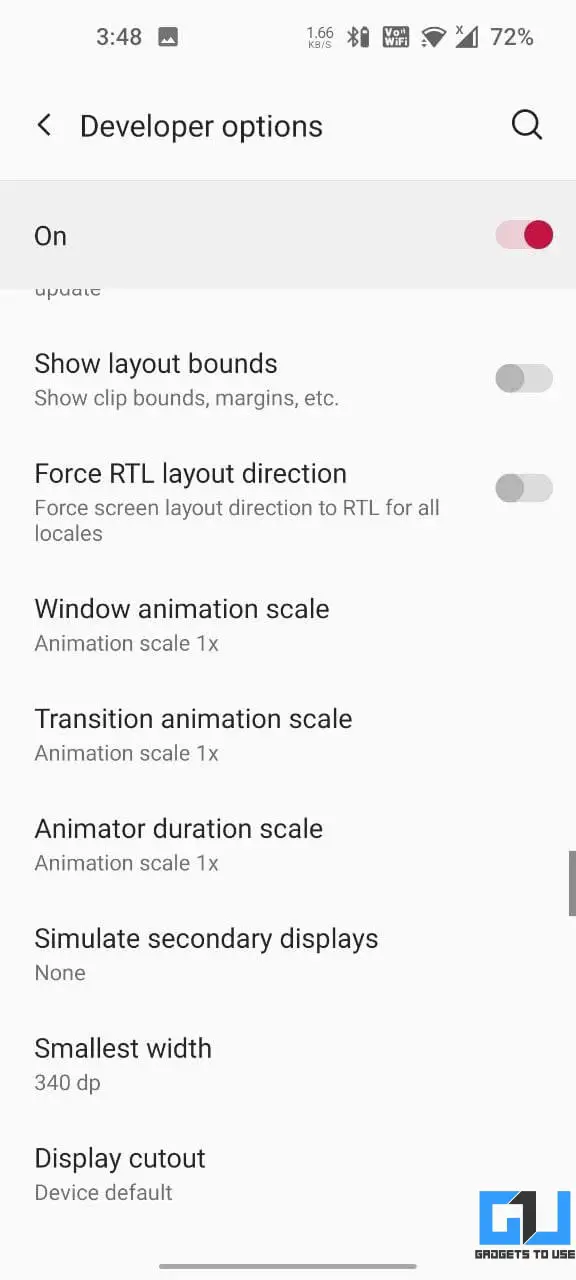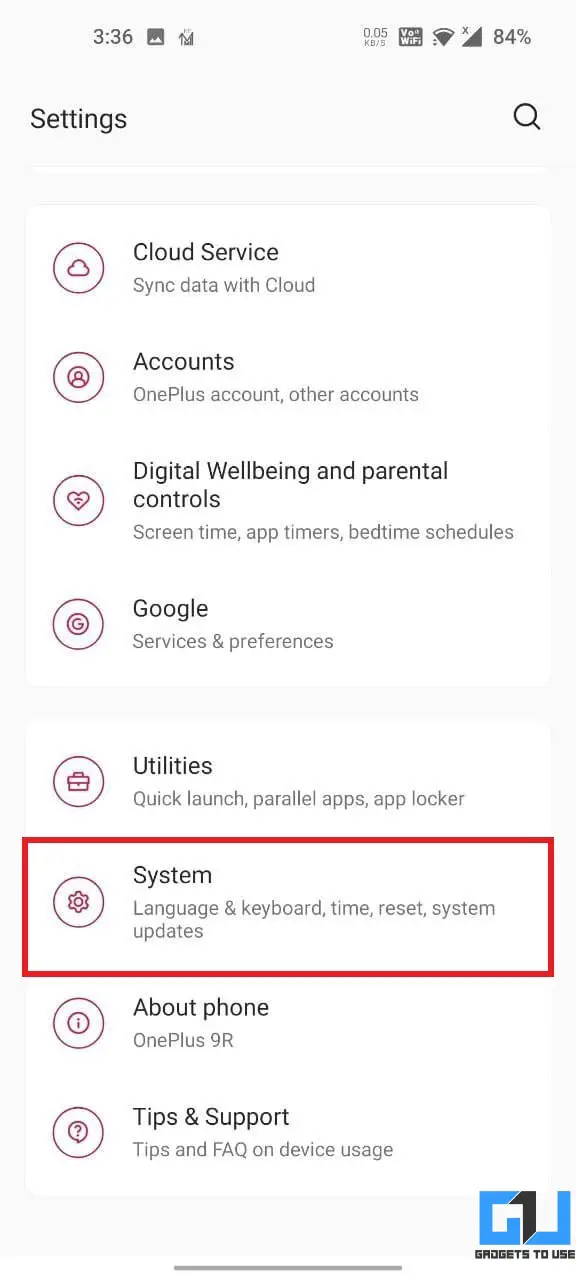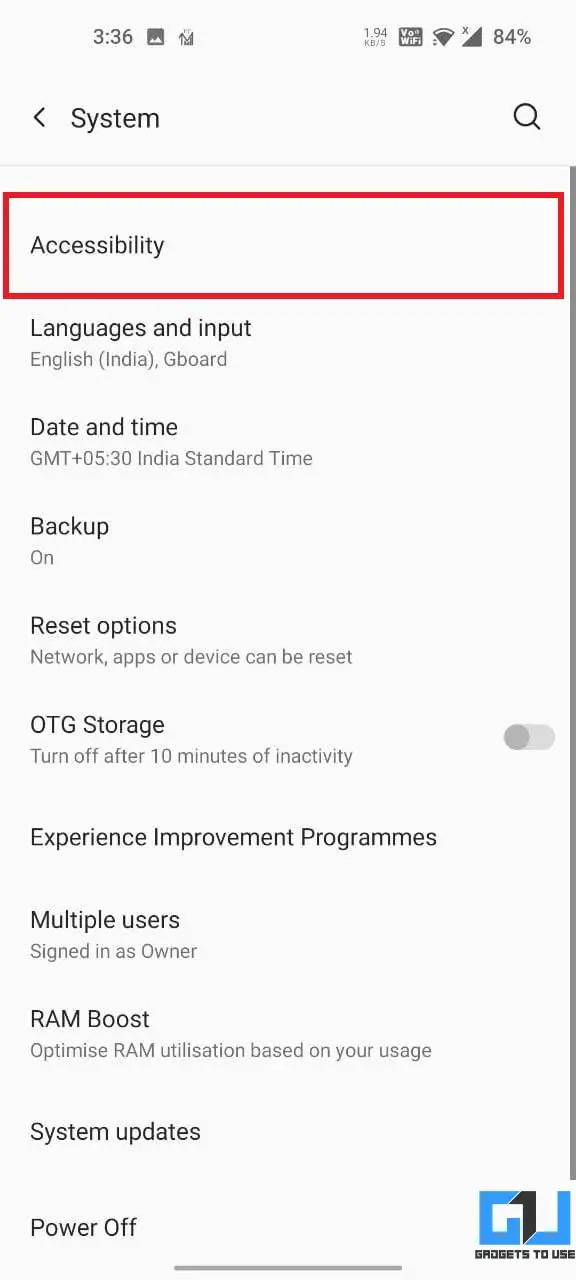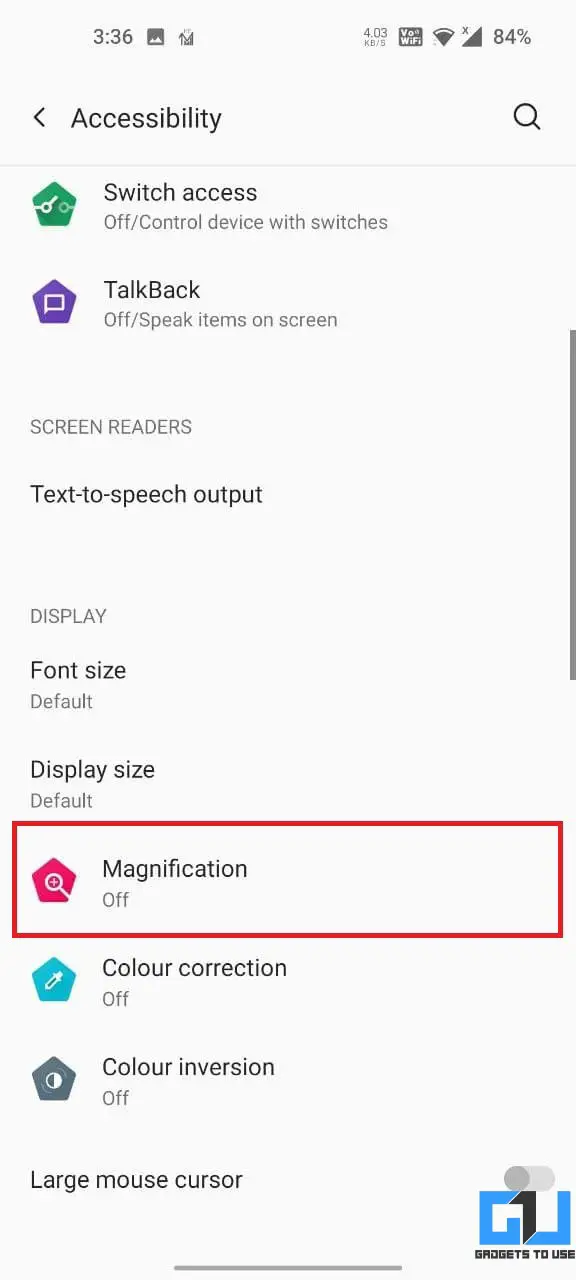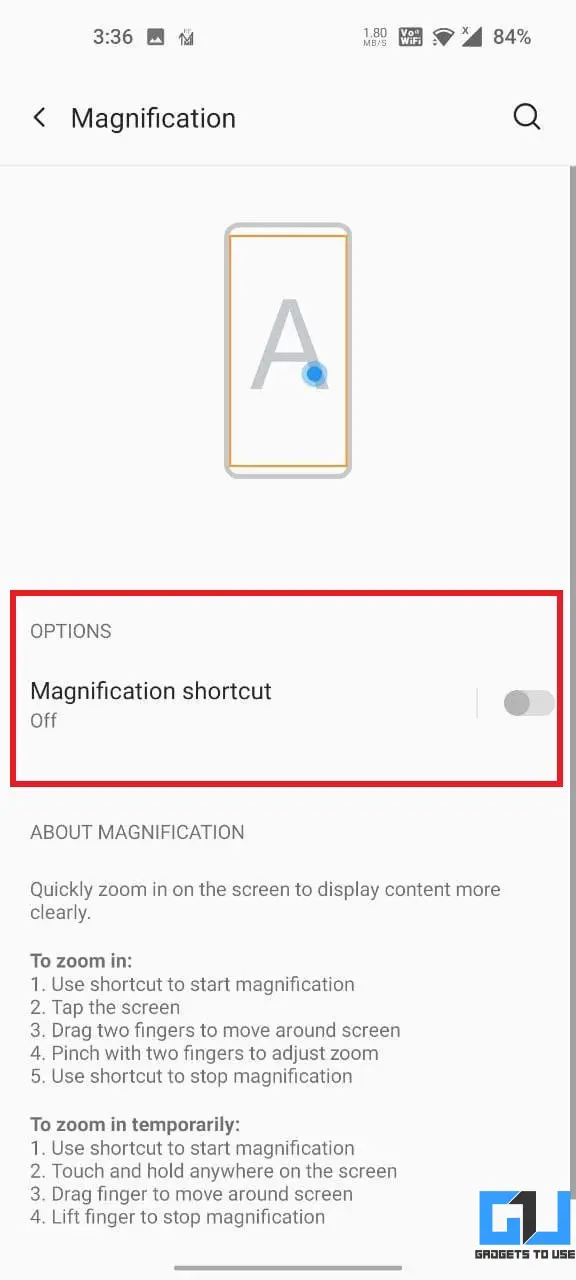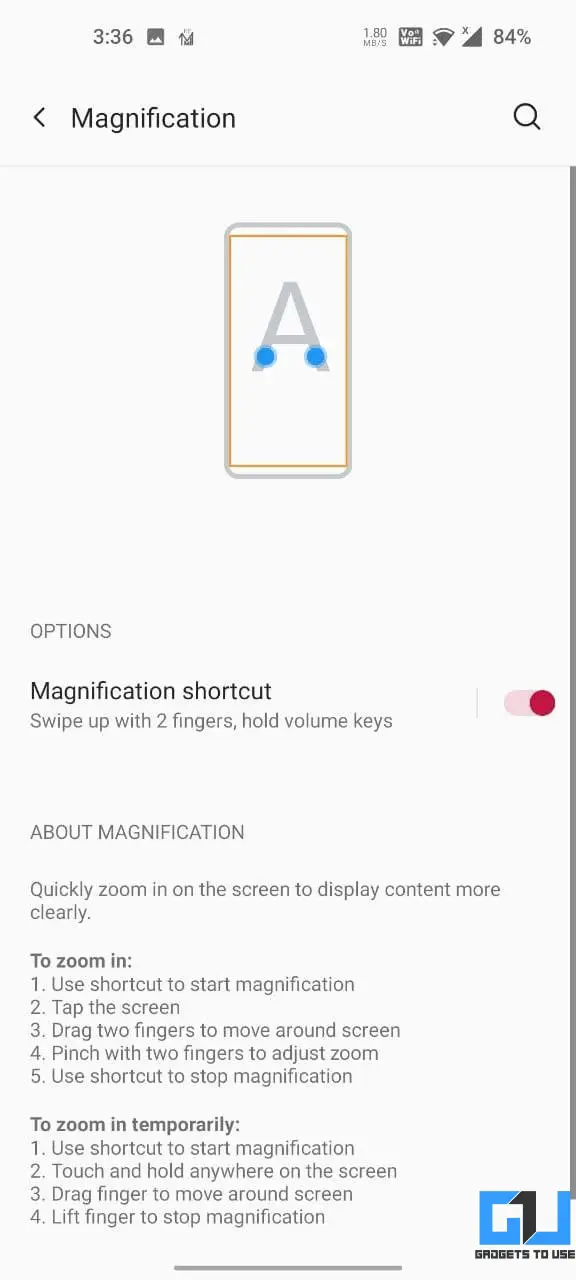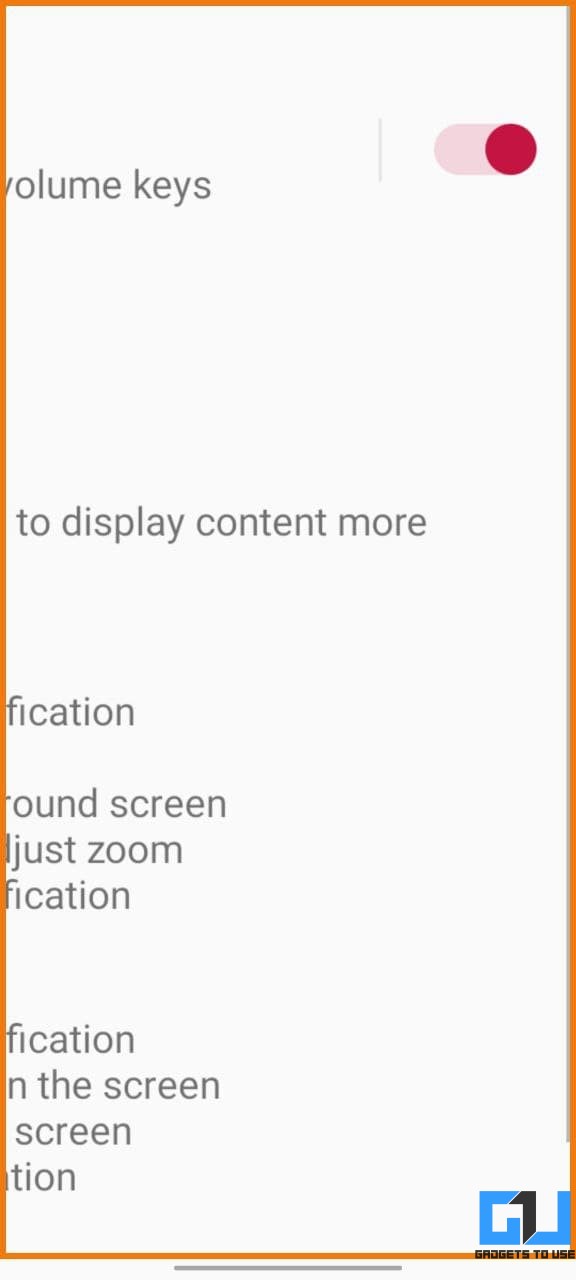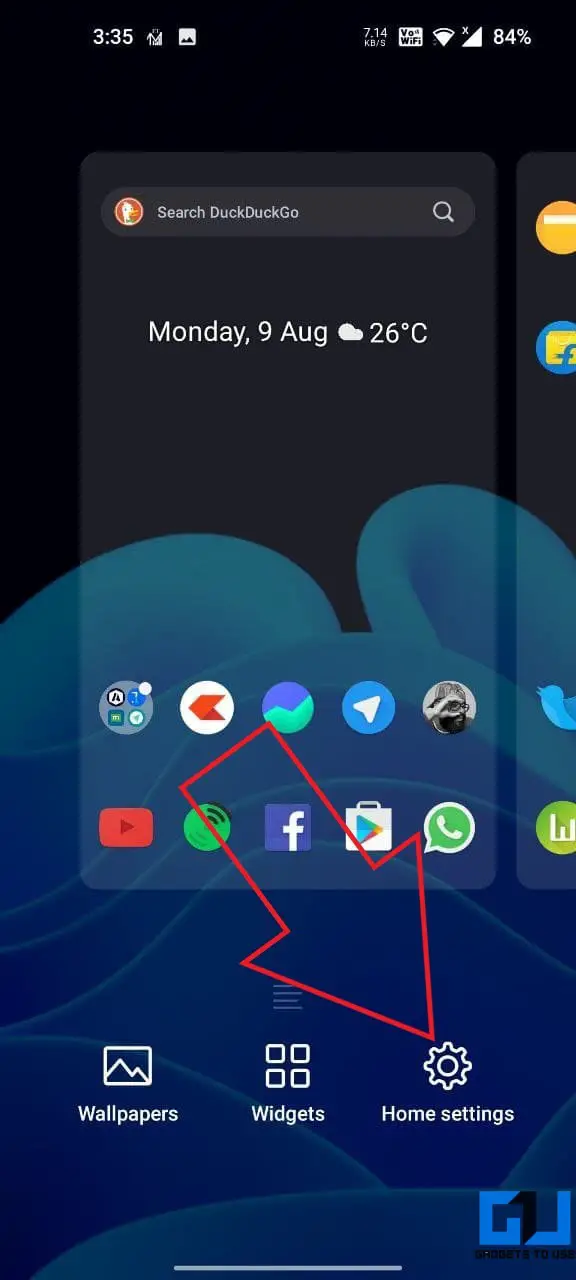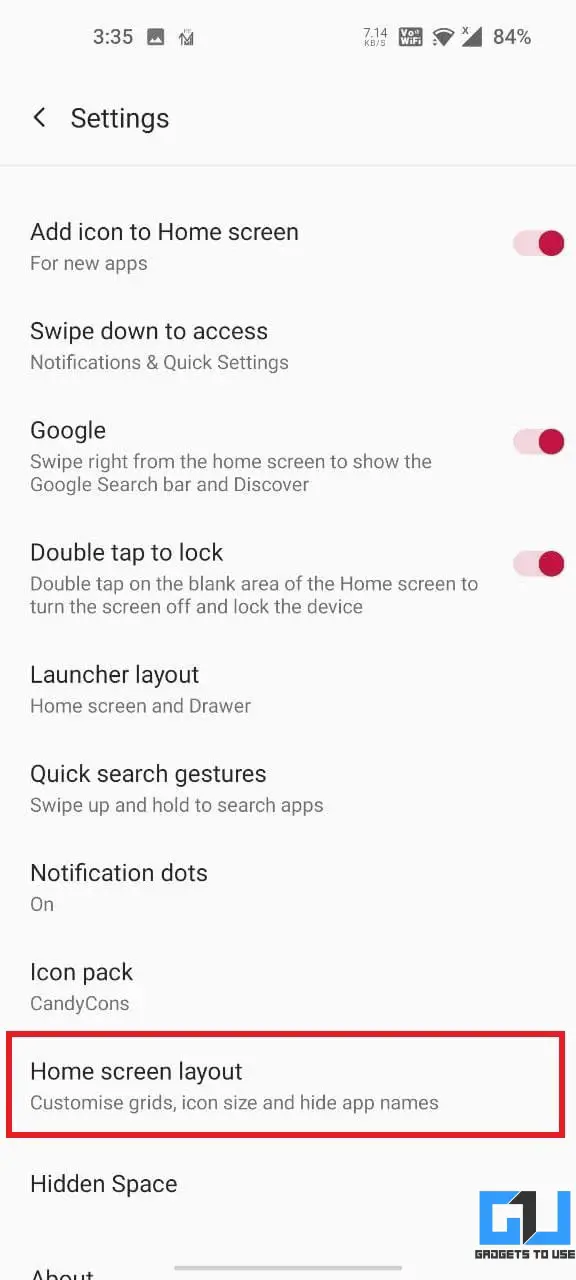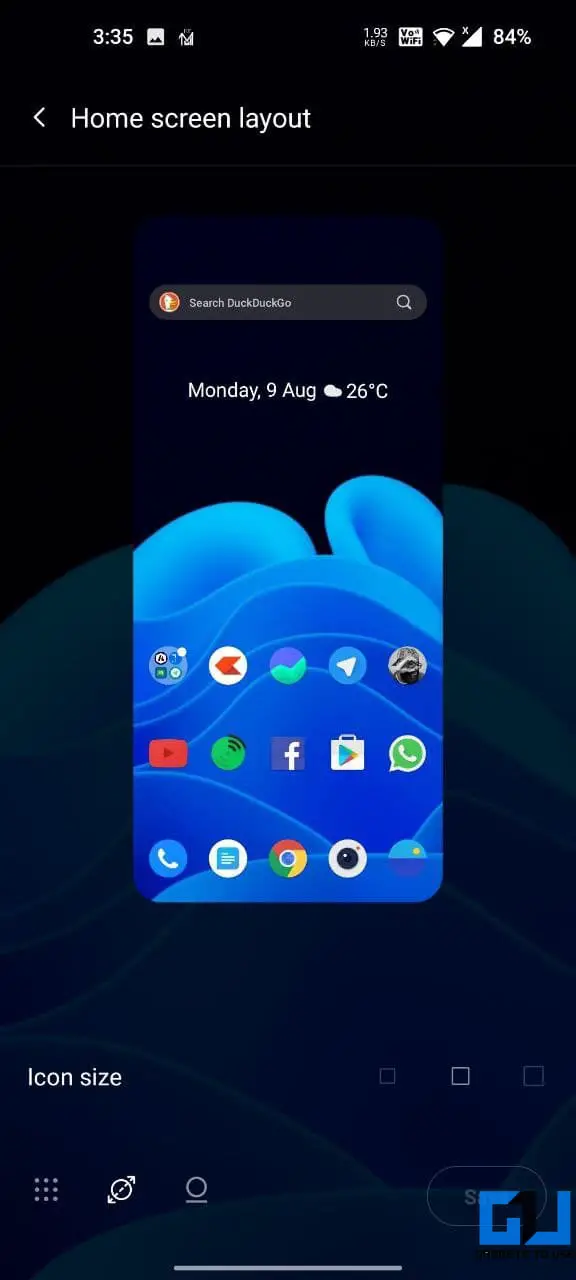Quick Answer
- If you want to make the text bigger on your Android phone, increase the font size from the settings.
- In this article, let’s have a look at quick ways to make icons and text bigger on your Android phone.
- If you want to increase the size of all elements on the screen, follow the steps below.
You may find the text hard to read if your phone’s screen is too small or if you have vision problems. Thankfully, with Android’s built-in customization options, you can make the text and other content easier to read by increasing the font and display size. In this article, let’s have a look at quick ways to make icons and text bigger on your Android phone.
Related | Customize App Icons and Name on Android
Make Icons and Text Bigger on Your Android Phone
The default font size on Android can be too small to read for some people. It might cause difficulty while reading texts, emails, menus, and other content on the screen.
One can solve this problem by increasing the text size or display content to make everything on the screen larger than usual. Read on.
1. Increase Font Size
If you want to make the text bigger on your Android phone, increase the font size from the settings:
- Open Settings on your Android phone.
- Go to the Display tab.
- Here, click on Font Size.
- Use the slider to increase the font size based on your liking.
- Close once you’re done.
2. Increase Display Size
If you want to increase the size of all elements on the screen, follow the steps below:
- Open Settings on your Android phone.
- Head to the Display section.
- Here, click on Display Size.
- Use the given slider to increase the size of elements on your screen.
You can also access the Font and Display size options in Settings > System > Accessibility on your Android phone.
3. Change the DPI
Changing DPI has the same effect as changing the display size. Decreasing the DPI would make screen contents appear larger on your screen. You can use it as an alternative to the above option.
You can change the DPI in developer options. But before you start, go to Settings > About Device and tap the Build no. seven times. It’ll unlock the developer options under the Systems tab.
- On your Android phone, go to Settings > System.
- Here, click on Developer Options.
- Inside developer options, scroll down to Smallest width.
- Tap it. Enter a number lower than the current DPI and press OK.
If it’s set to 385, try changing it to 360, 350, or 340. Doing so will make the icons, text, and other elements on your screen appear bigger. The lower the number, the larger will be the content size. You have the flexibility of choosing the DPI you’re comfortable with.
4. Use Android Magnification Gesture
Android also comes with built-in magnification gestures. You can use it to zoom into any part of your screen when required. To use it, follow the steps below:
- Open Settings on your Android phone.
- Scroll down and click on System > Accessibility.
- On the next screen, tap Magnification. Enable the toggle.
- Tap Magnification shortcut and set the shortcut to enable it- either by swiping up with two fingers, holding the volume keys, or triple-tapping the screen.
Use the set shortcut to start magnification. You can drag two fingers to move around the screen and pinch with the two fingers to adjust zoom. To stop magnification, use the same shortcut action.
Phones running older versions of Android may not offer different shortcuts. In that case, you can use the traditional way of triple-tapping the screen to enter or exit magnification.
5. Make App Icons Bigger
Most launchers let you tweak the icon size on the home screen and app drawer. Long-press anywhere on your home screen and select Home settings. In launcher settings, look for the option to tweak the icon size.
If you don’t see the option, you can install other third-party launchers. Here are three ad-free launchers for Android.
Wrapping Up- Bigger Text and Icons on Android
This is how you can make icons, text, and other contents appear bigger and larger on your Android phone. I hope this helps you use the device comfortably without having to strain your eyes. If you have anything else to add, please do let me know in the comments below.
You can also follow us for instant tech news at Google News or for tips and tricks, smartphones & gadgets reviews, join GadgetsToUse Telegram Group or for the latest review videos subscribe GadgetsToUse Youtube Channel.