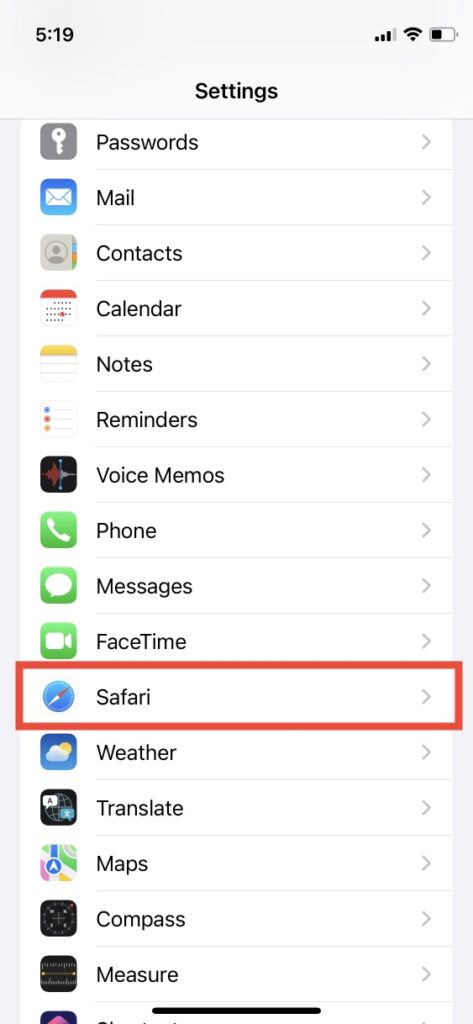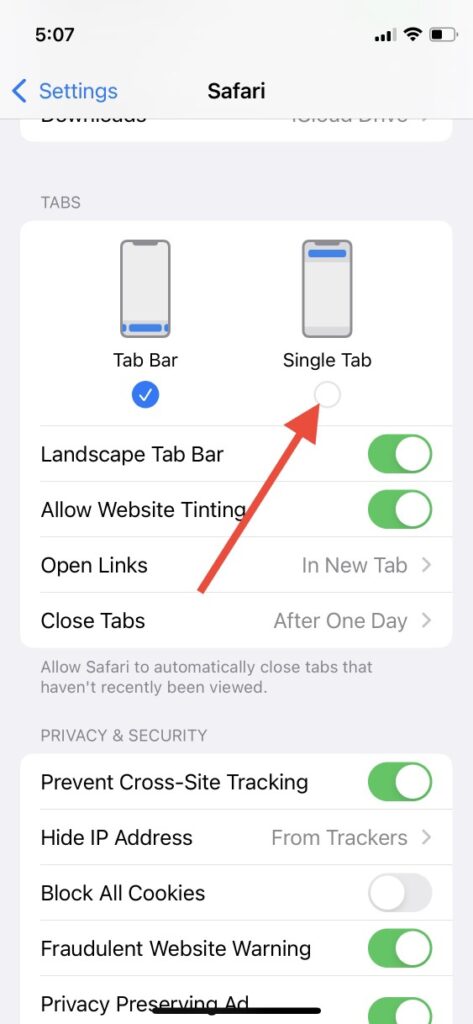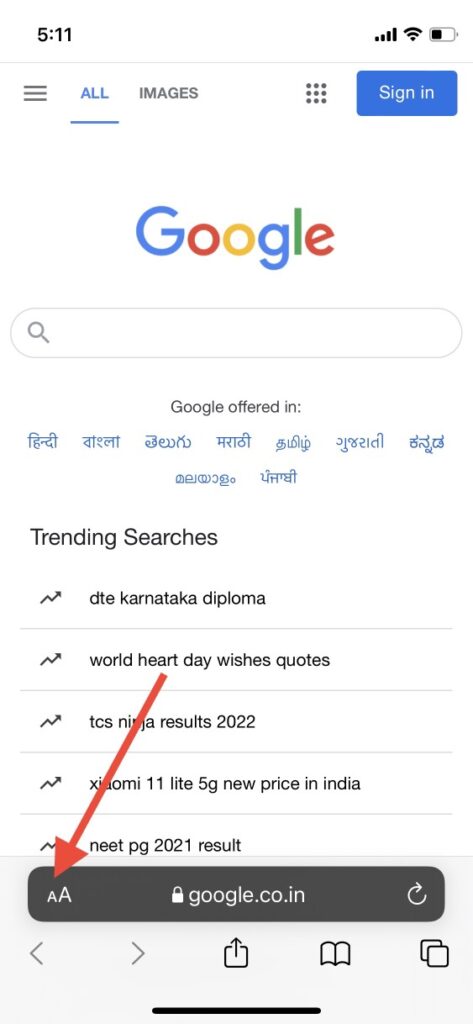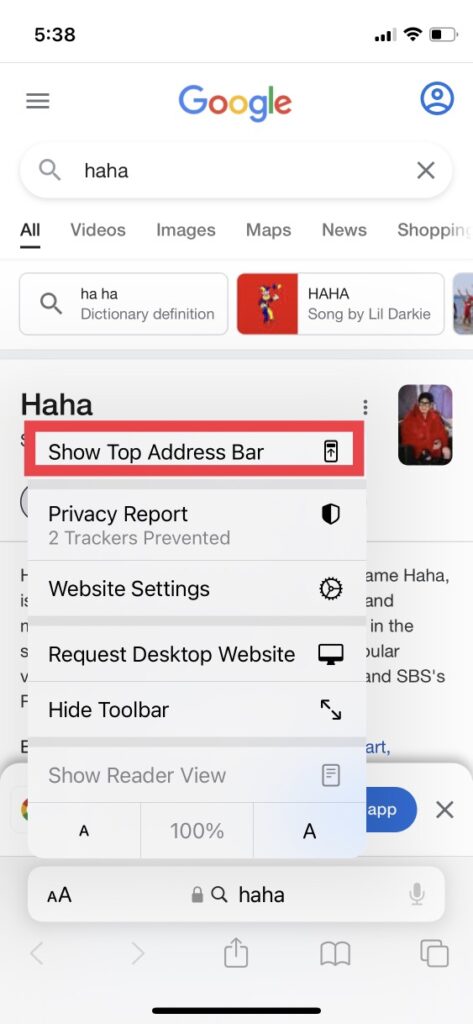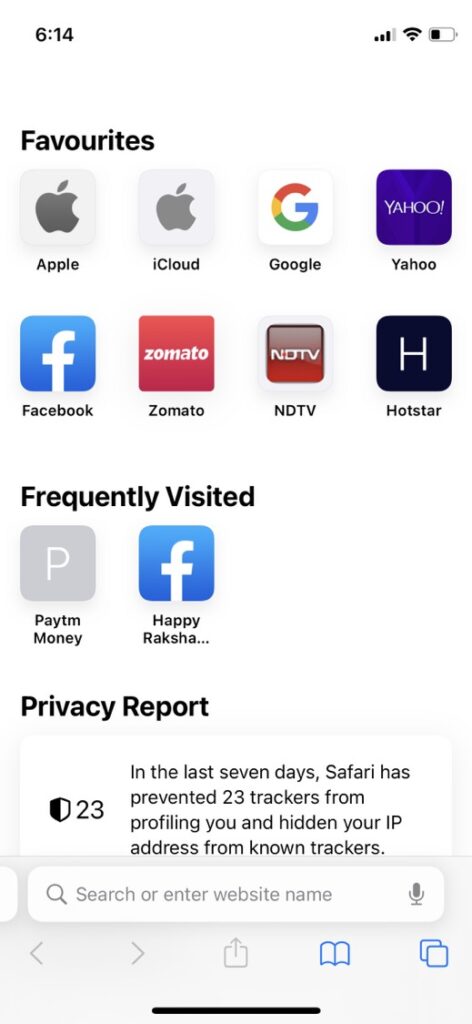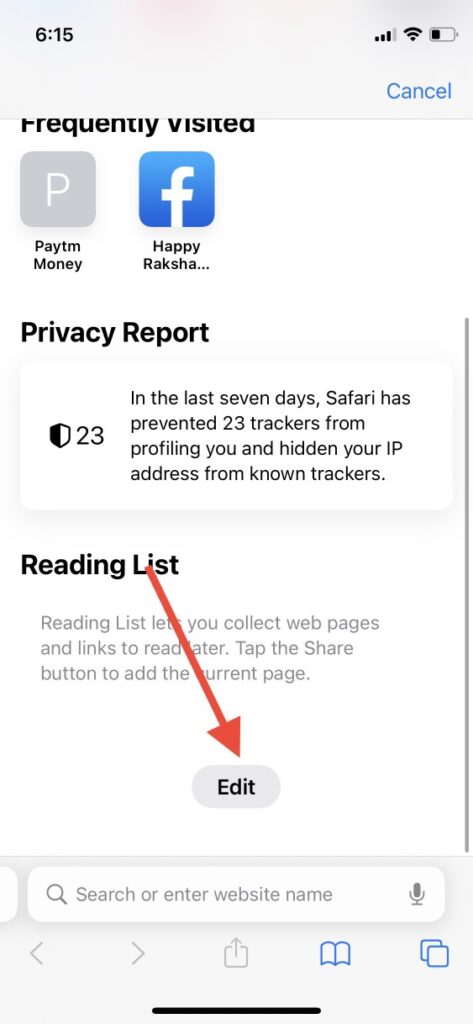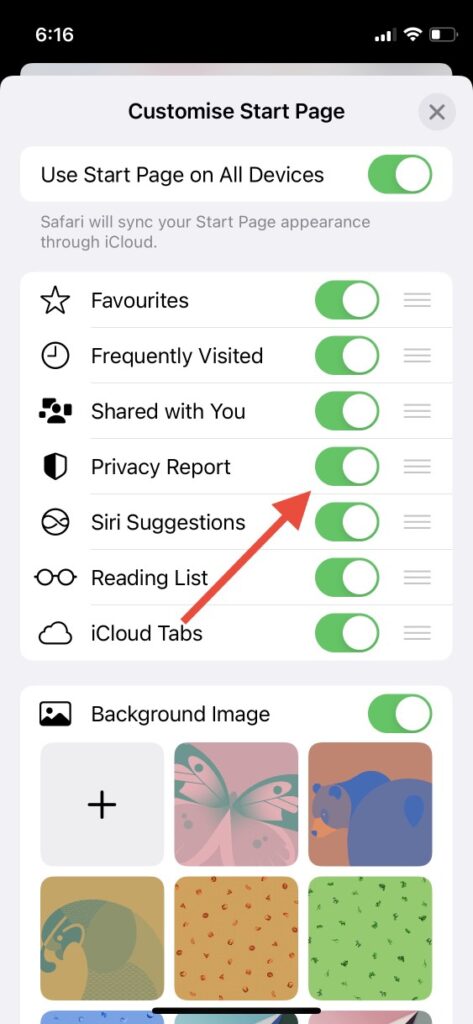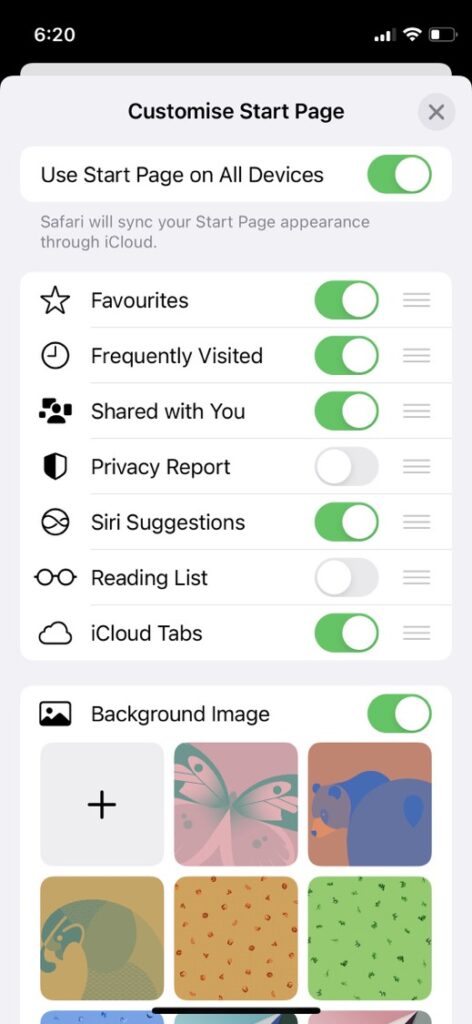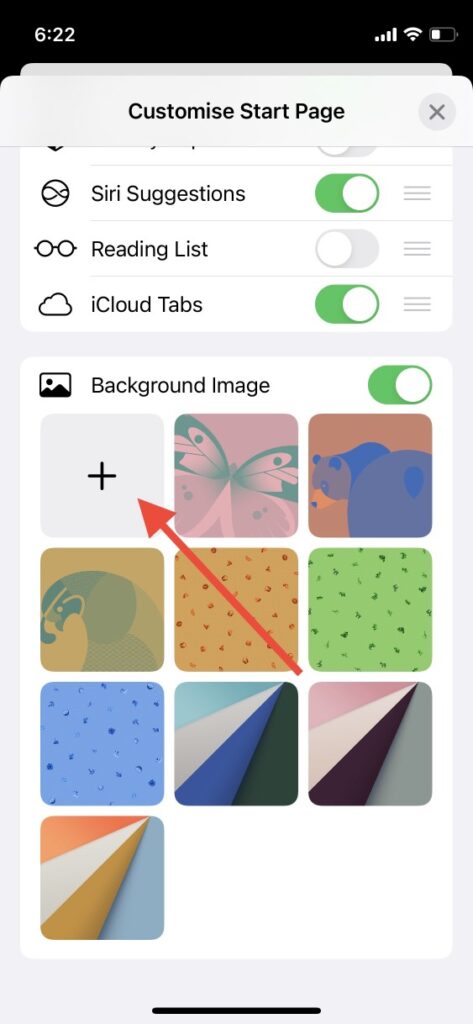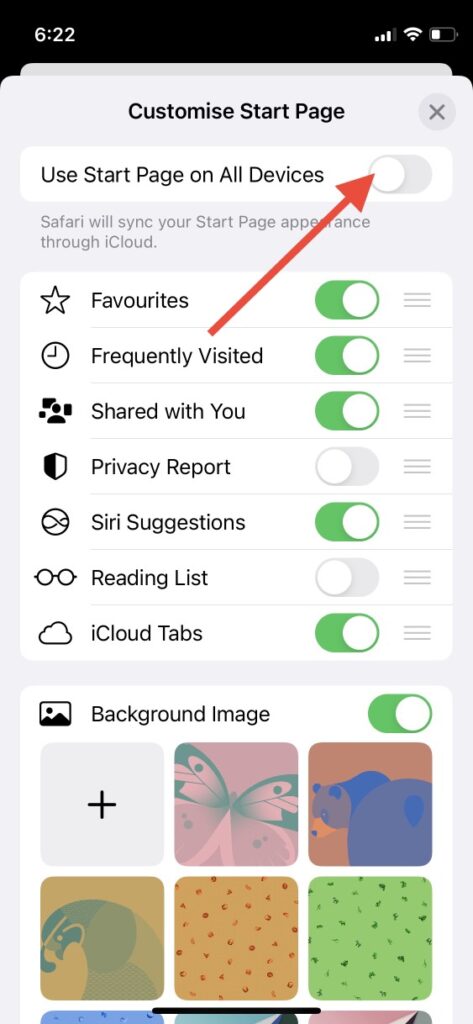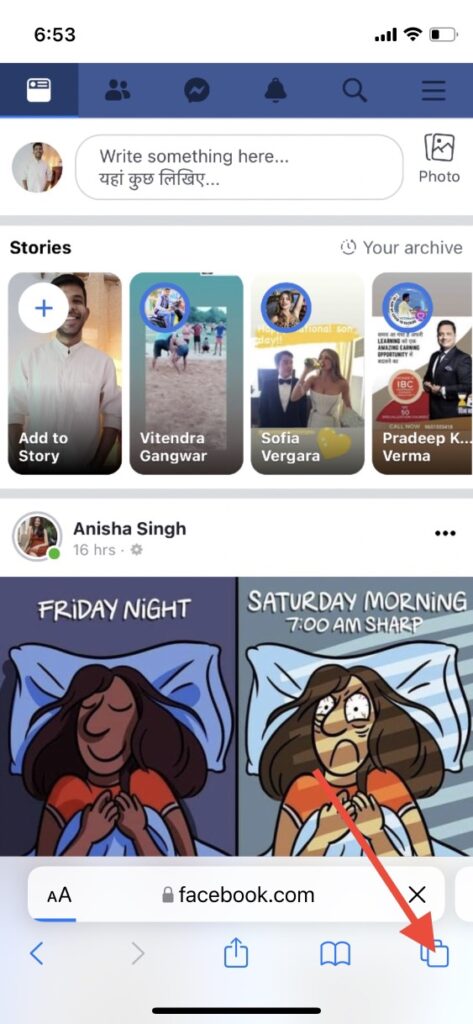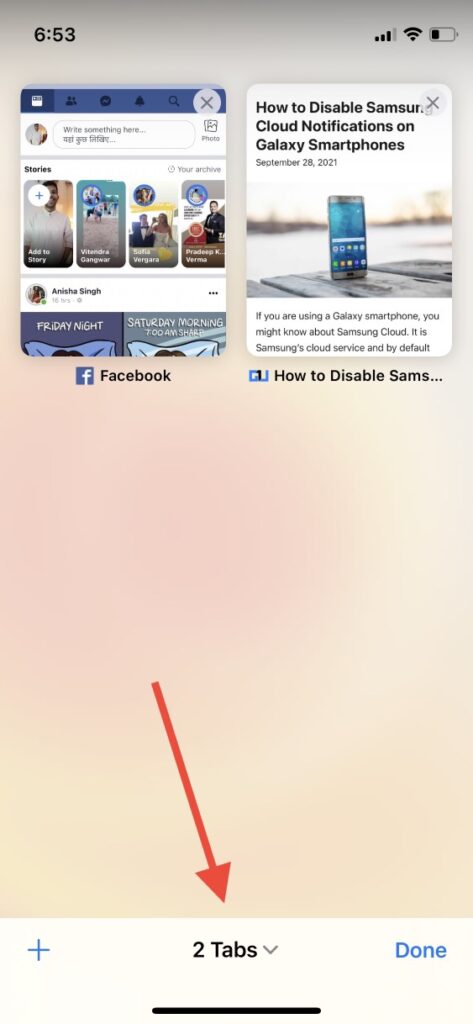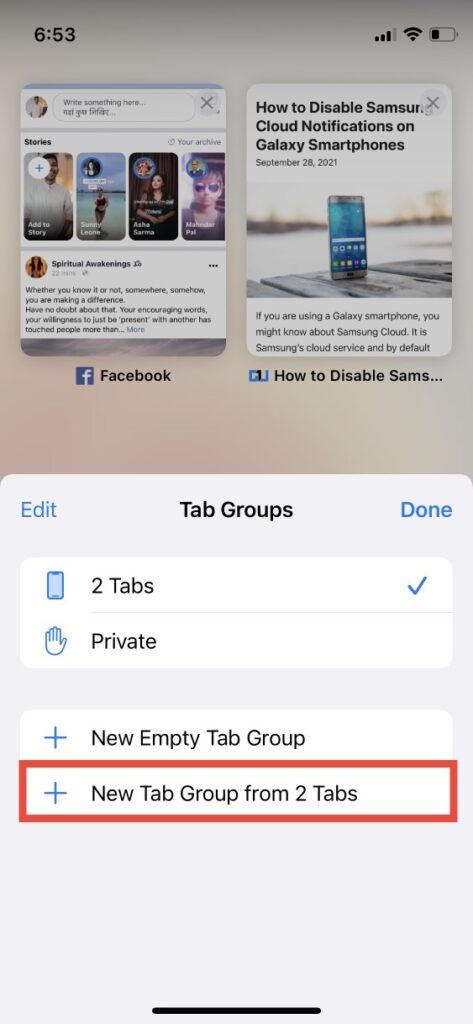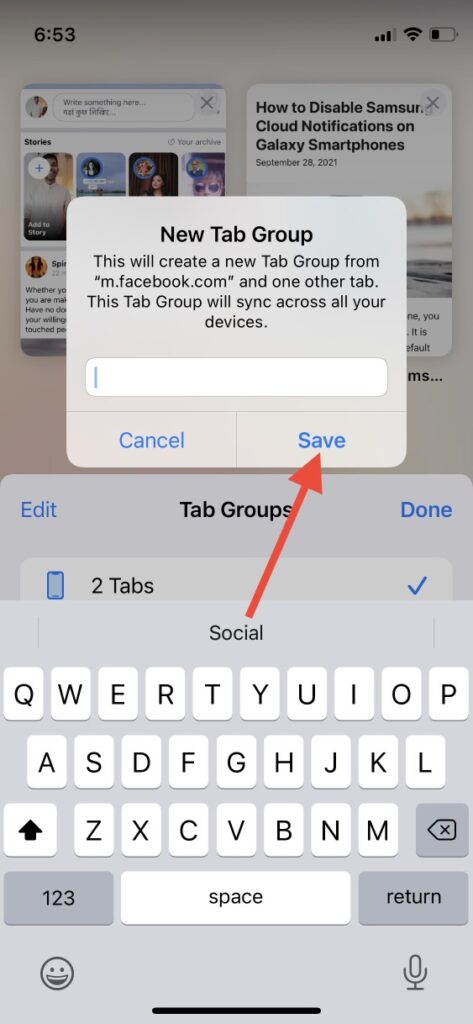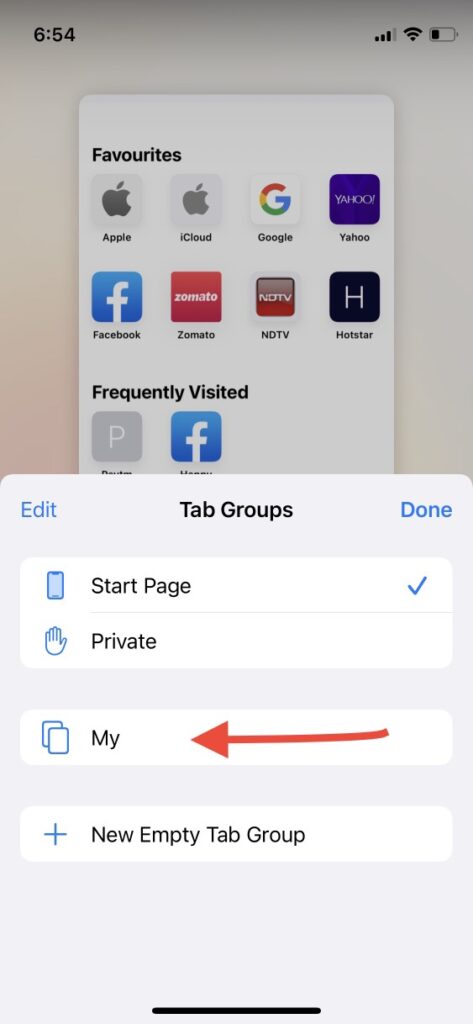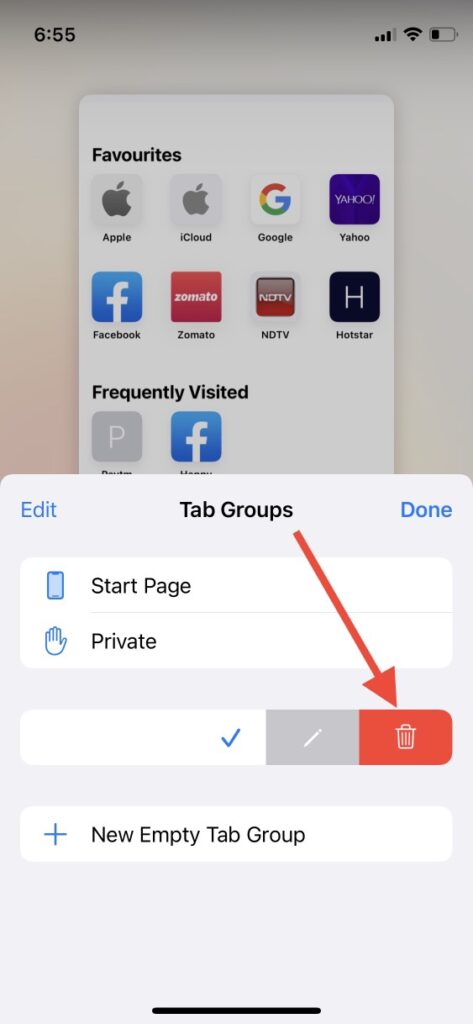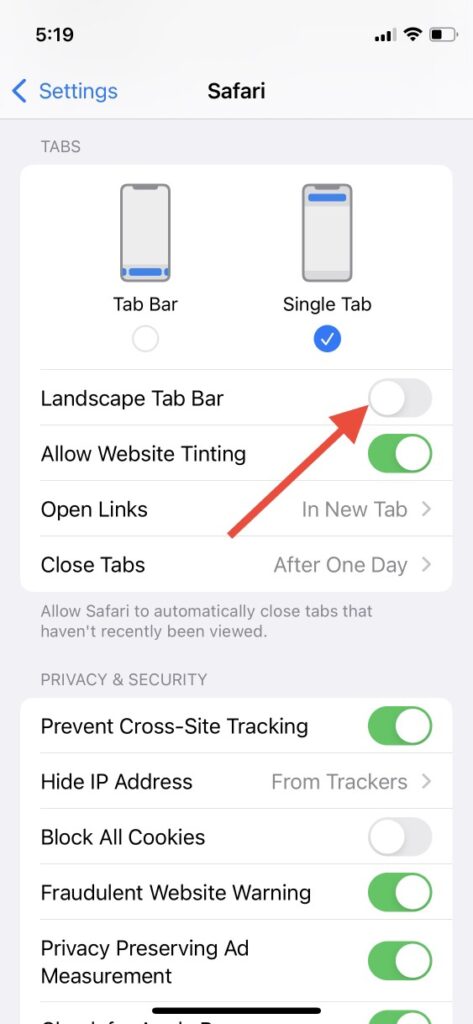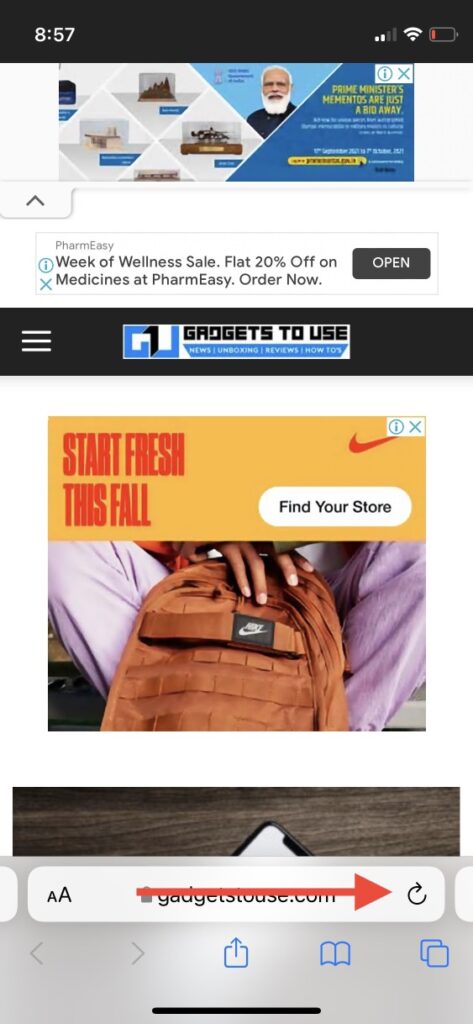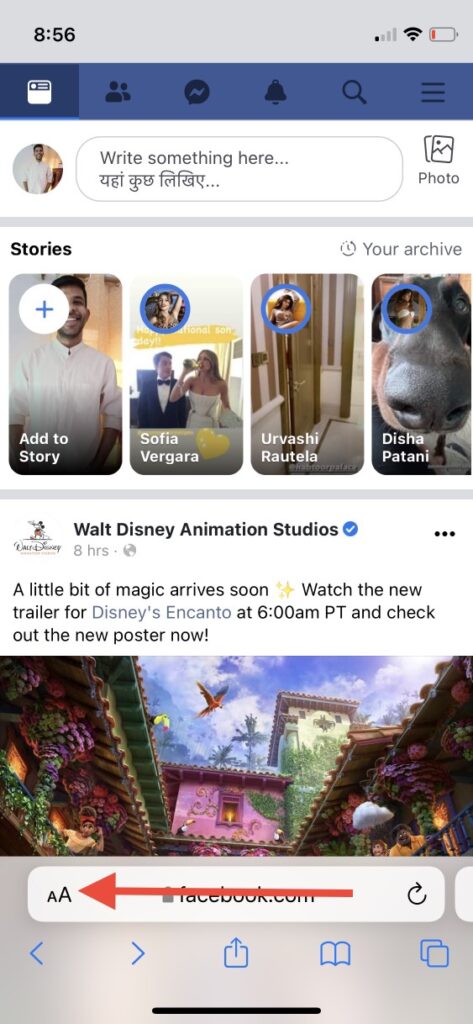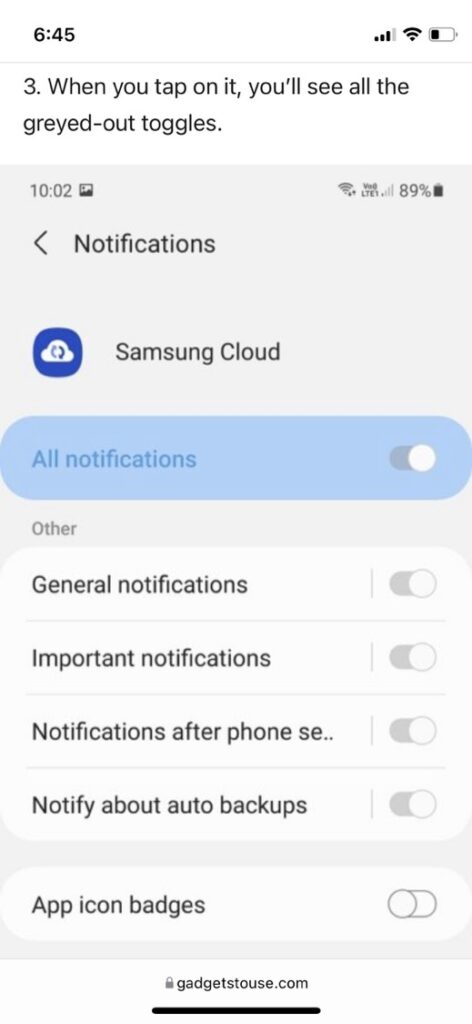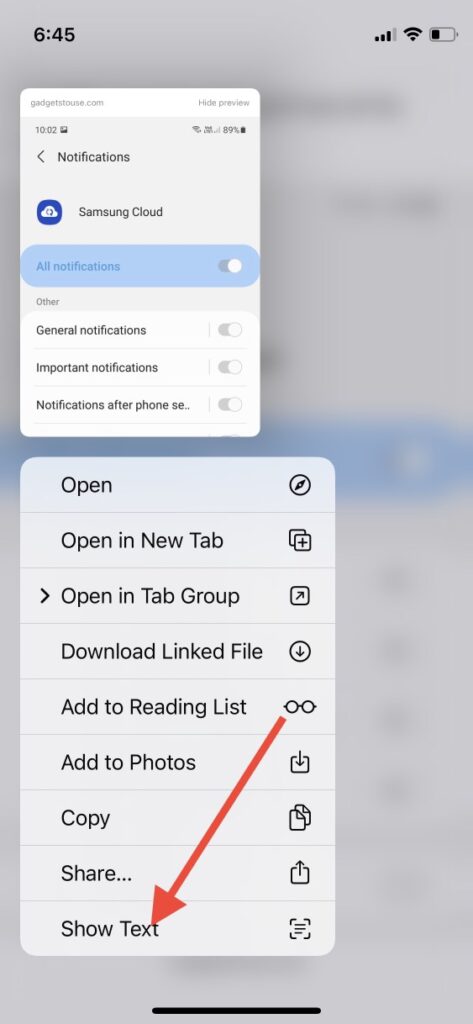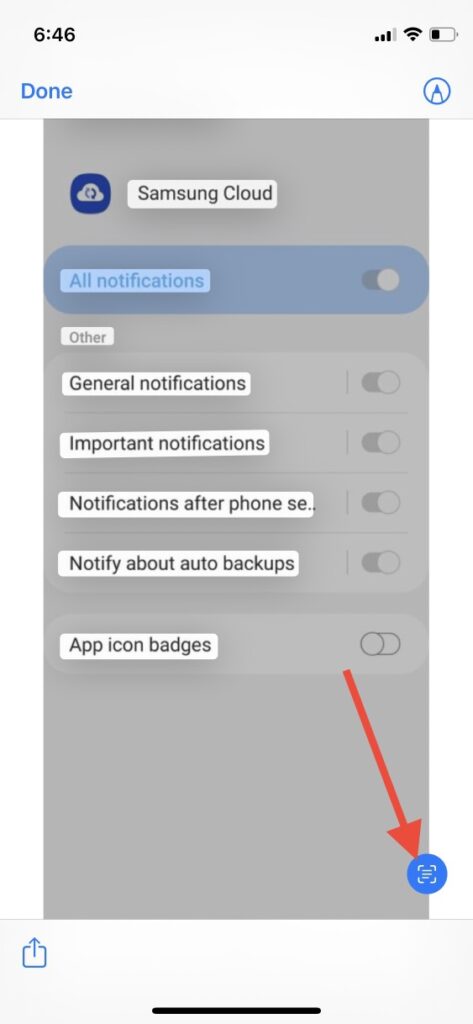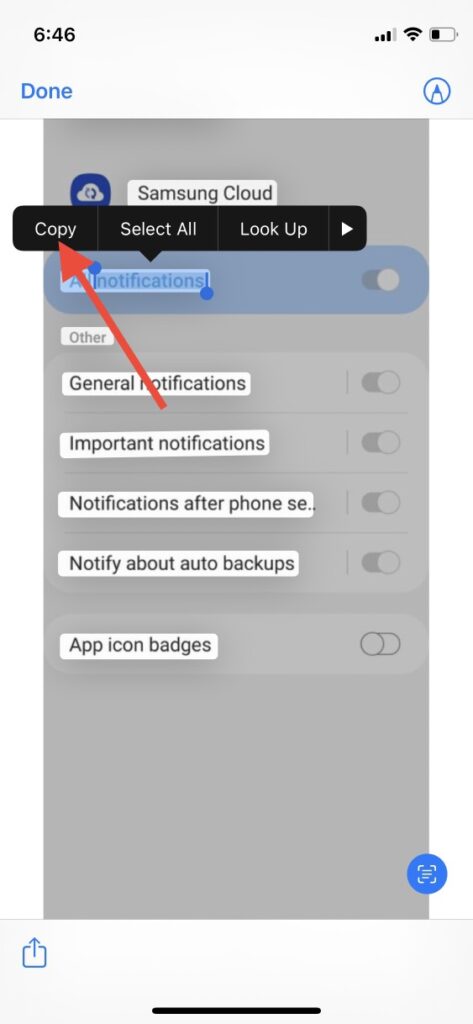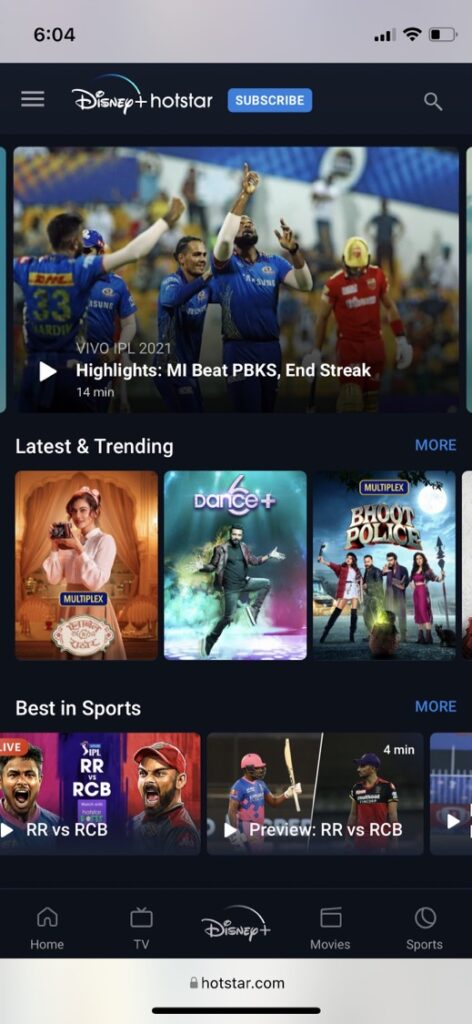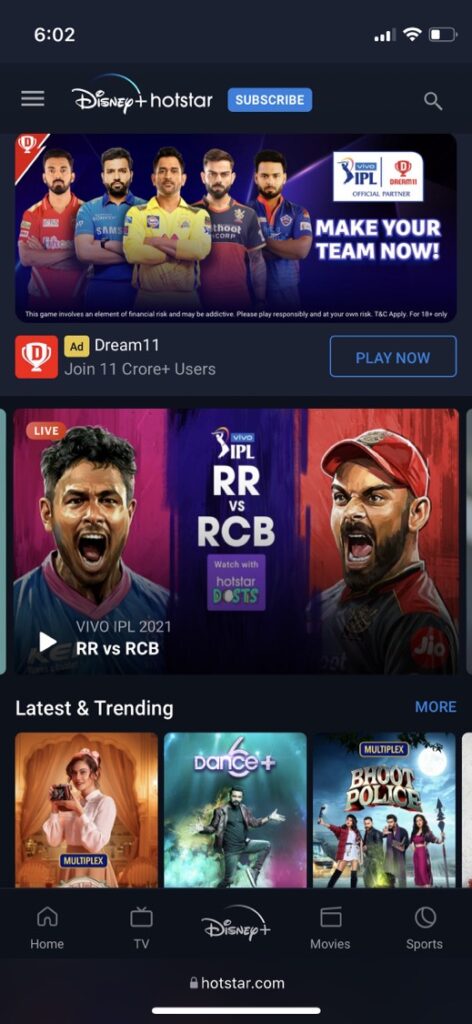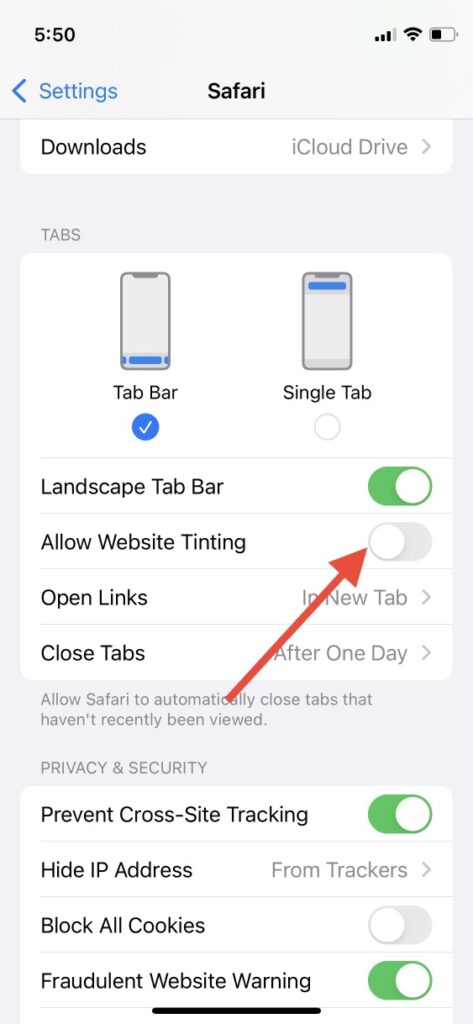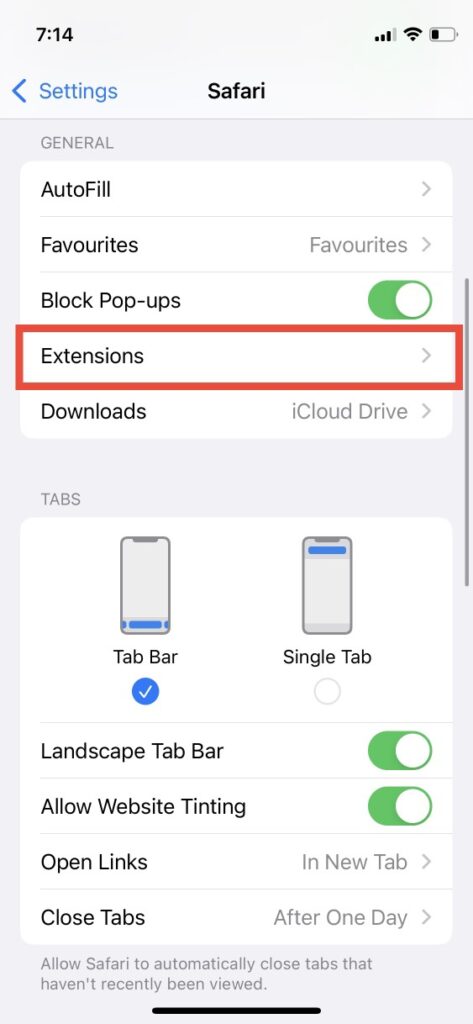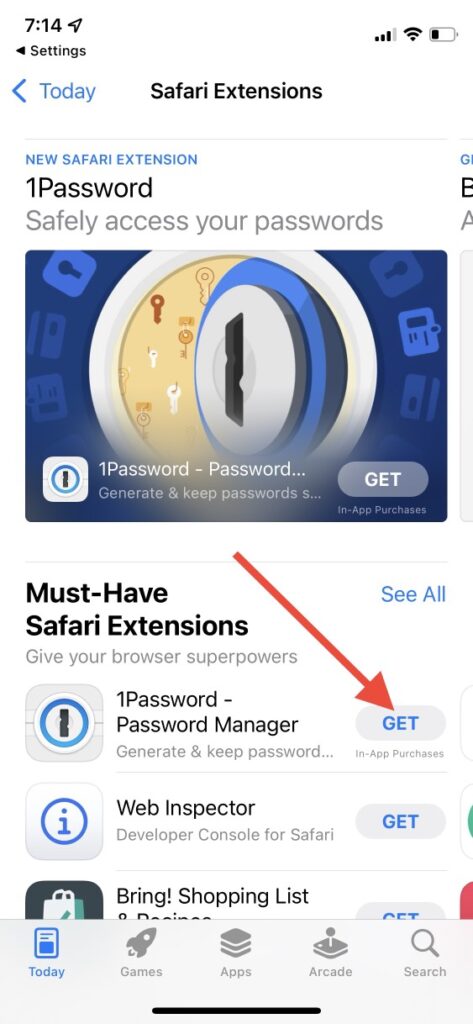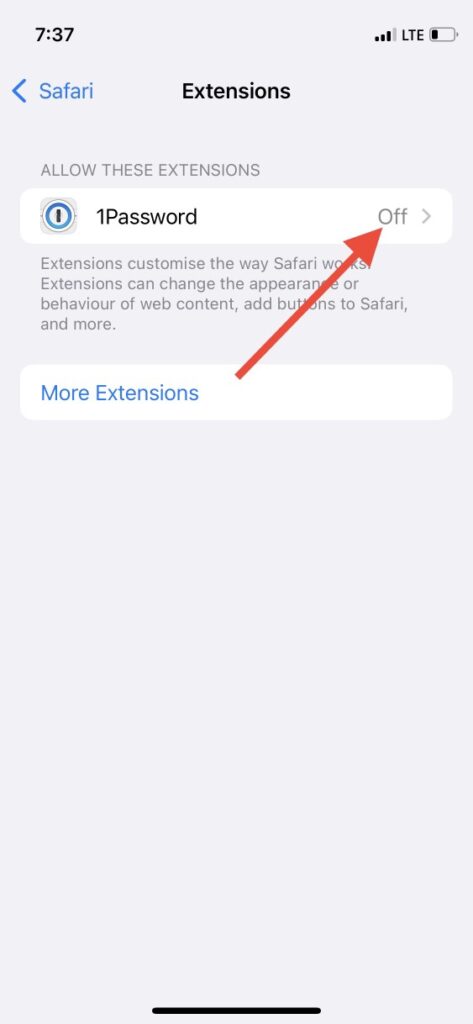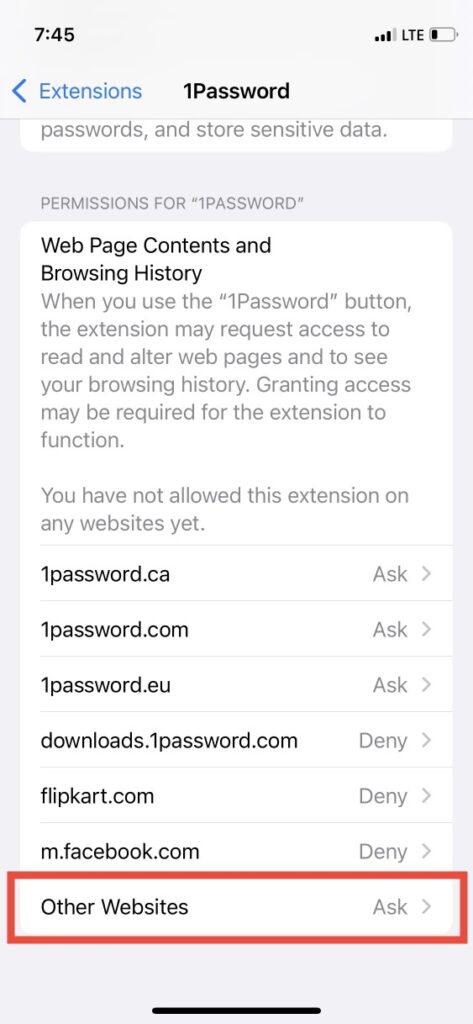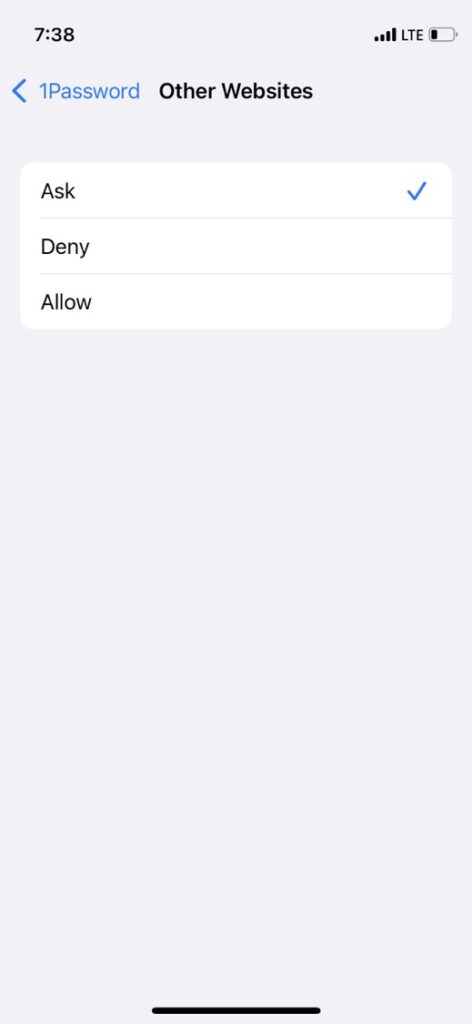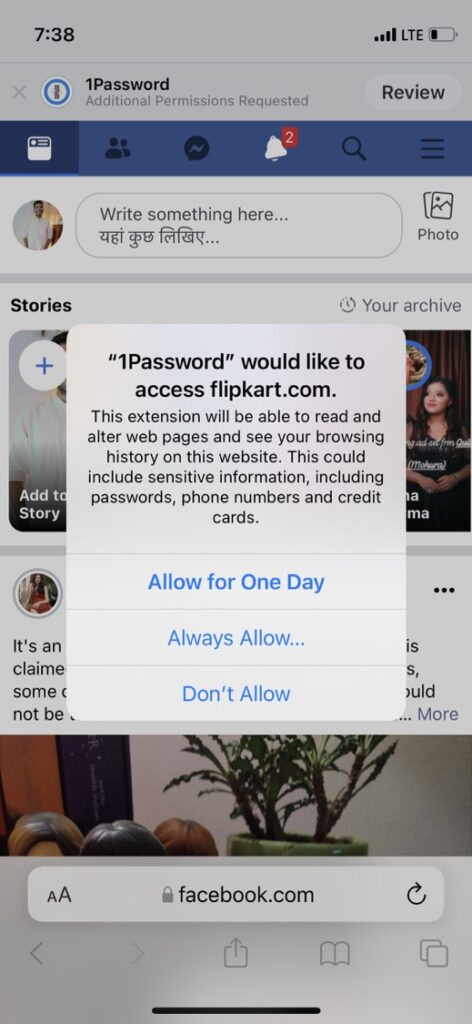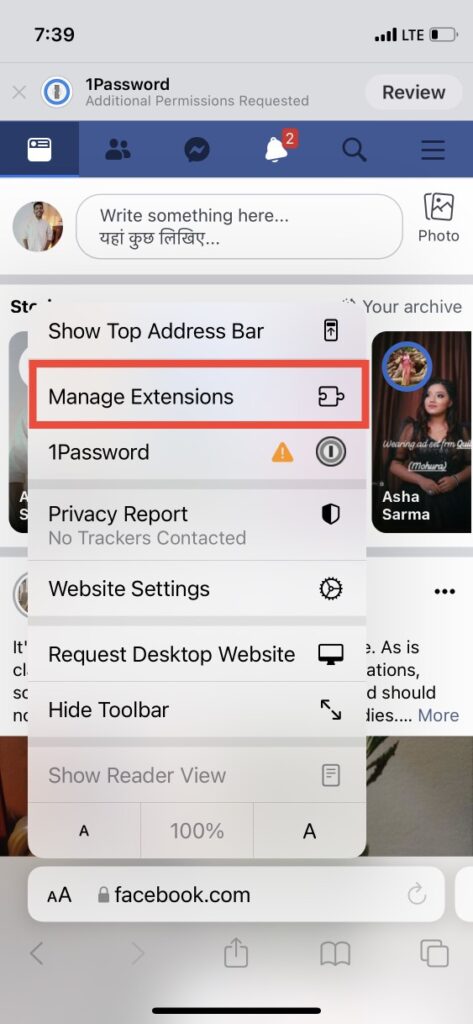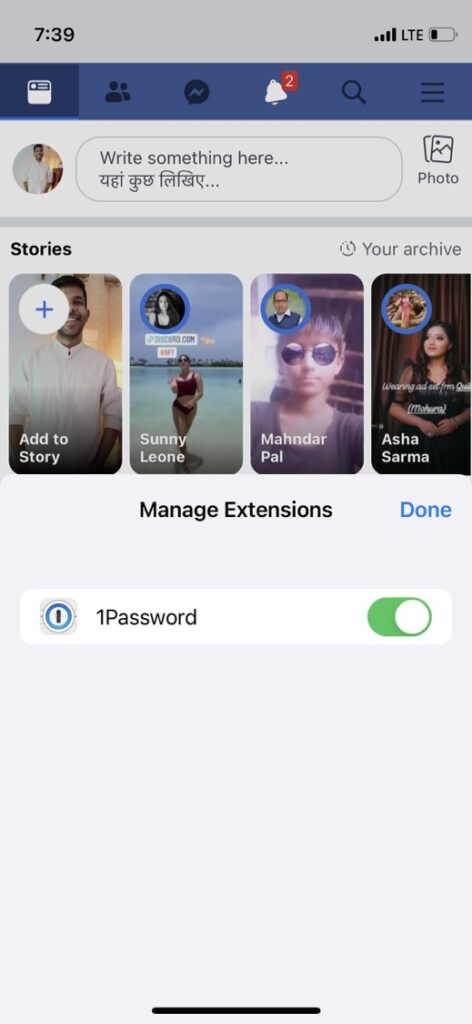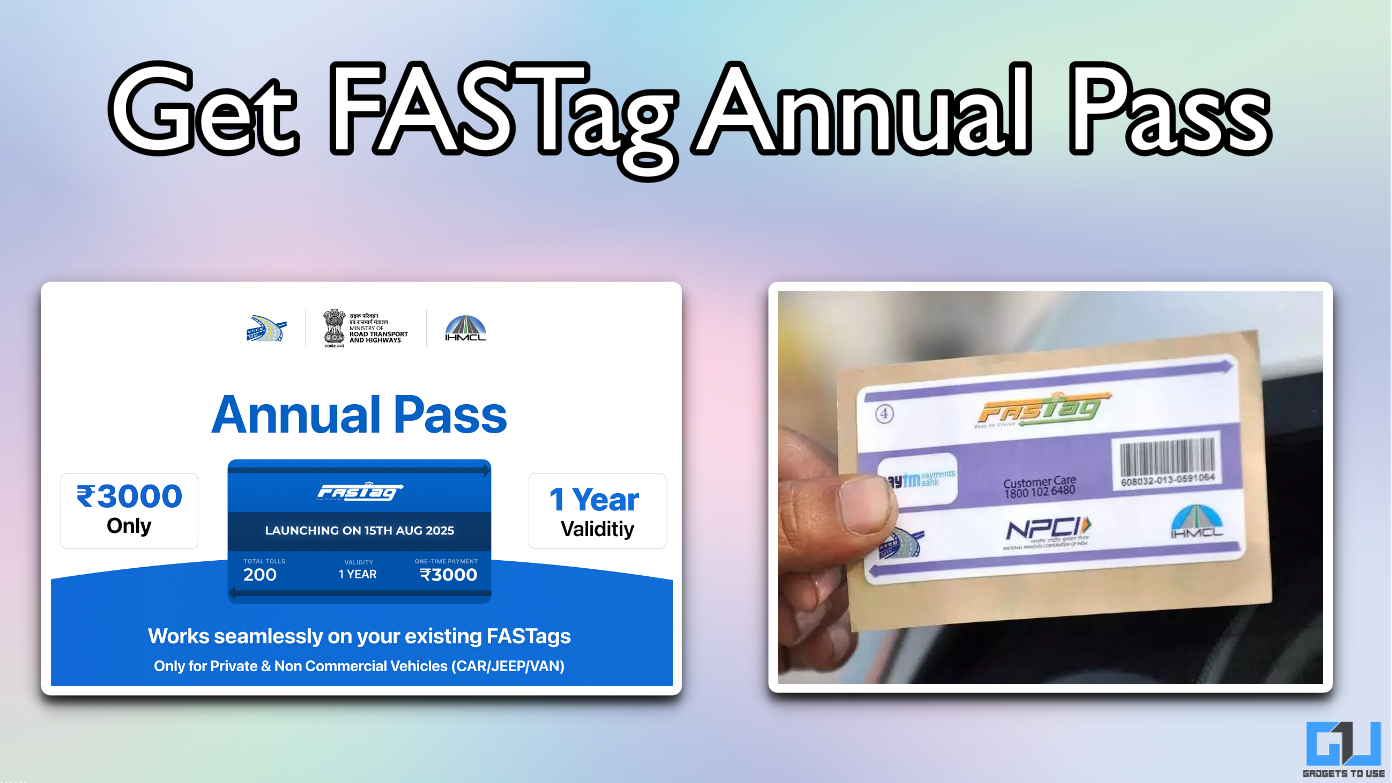Quick Answer
- The new Tab Group will appear in the tabs section and you can access it by tapping on the two squares icon and then on the no.
- With the UI changes in the Safari browser, Apple wanted to make it easier to browse with one hand so it moved the tab bar to the bottom.
- In order to delete a Tab Group or edit it, open the Tab Groups page and swipe left on the Group.
Apple introduced a range of new features in iOS 15 and some of these features made their way to the Safari web browser. The redesigned browser now becomes more useful than ever because of the new features like extension support, Live Text, customizable start page, etc. In this article, I am going to tell you some hidden features and tips & tricks of the Safari browser in iOS 15.
Also, read | iOS 15 Focus Mode Tips and Tricks and Features You Should Know
iOS 15 Safari Tips and Tricks
Apple introduces several new features apart from UI changes in Safari and some of those features can be accessed from the Settings app. Let’s check out all these hidden features and tips & tricks of the new Safari in iOS 15.
Move Tab Bar to the Top
With the UI changes in the Safari browser, Apple wanted to make it easier to browse with one hand so it moved the tab bar to the bottom. However, if your mind is not trained for this, you can still go back to the old design:
1. Go to the “Settings” app on your phone and select “Safari”.
2. Now, scroll down and go to the “Tabs” section.
3. Here, you will see two options- Tab Bar and Single Tab.
4. Now tap on “Single Tab” and that’s it.
You can go to Safari and check that the tab bar is now moved at the top of the screen.
Alternatively, you can also switch between the bottom and top tab bars by tapping on the “AA” icon and choosing between “Show Top Address Bar” or “Show Bottom Tab Bar”.
Customizable Start Page
Another good feature introduced in the iOS 15 is a customizable start page in Safari. Usually, you’ll find favorites, frequently visited, privacy reports, reading lists, etc here. However, if you want to customize these as per your needs, here’s how you can do this:
1. Open the Safari start page by going to a new tab.
2. Now scroll down and tap on “Edit”.
3. Here, you will see all the options that can be available on your start page. You can simply toggle off for that item that you don’t want to see on the start page.
4. Moreover, you can also change the background image here or even upload your own image by tapping on the + sign.
Please note that you can use the same start page on all your devices as Safari syncs it through your iCloud account. For this, you’ll need to toggle on the top next to “Use Start Page on All Devices”.
Tab Groups
You can also make tab groups in Safari with the iOS 15 update. This feature is not new for many users as other browsers like Chrome already have this. To use Tab Groups in Safari, follow the steps mentioned below:
1. Go to Safari on your iPhone and open the tabs that you want to group.
2. Now, tap on the tabs icon (two squares) at the bottom right.
3. On the tab screen, tap the option that shows the number of tabs open right now.
4. From the next page, you will have two options to make a tab group- “New Empty Tab Group”, or “New Tab Group from these Tabs.
5. Tap on the second option to put your currently opened tabs into a Tab Group.
6. Now you can give your Tab Group a name, and tap “Save”.
The new Tab Group will appear in the tabs section and you can access it by tapping on the two squares icon and then on the no. of tabs. In order to delete a Tab Group or edit it, open the Tab Groups page and swipe left on the Group.
Landscape Mode
Landscape mode in Safari displays open tabs at the top of your screen and you can tap and switch between them just like you do on your PC. This comes in handy when you don’t want to tap the Tab icon to switch tabs. Here’s how to enable this feature:
1. Open “Settings” on your iPhone.
2. Scroll down and select “Safari”.
3. On the Safari settings page, scroll down to the Tabs section.
4. Here, switch the toggle next to “Landscape Tab Bar”.
That’s all, you can do to enable the landscape mode feature and follow the same steps to disable it.
Swipe between Safari tabs
A new solution to move between tabs is introduced with the iOS 15 update. Now you can swipe between the opened tabs instead of doing this via tapping on the tabs icon every time. Here’s how to use this:
1. Open Safari on your phone and visit multiple web pages.
2. Now if you want to go to the next tab, just swipe from right to left.
3. Similarly, swipe from left to right to go to a previous tab.
That’s all. You can swipe through as many tabs as you want to by just swiping.
Live Text
We have already talked about this feature for the Photos app before. As mentioned, this feature allows you to copy text from pictures and then paste it anywhere or you can even translate it. Here’s how to use this feature in Safari:
1. Open Safari and then go to the website with images.
2. Now select the image from which you want to copy text.
3. Tap and hold this and a menu will appear, and at the bottom, you will see “Show text”.
4. Now select the text from the image or tap on the little scanner icon at the bottom.
5. Then tap on “Copy” or “Select All” to copy all the text.
Website Tinting
Website Tinting is a very useful feature for those who have trouble with viewing sharp colors on different websites. This feature changes the Safari interface around the tabs and navigation areas to match the color of that website you’re viewing, so it is easy on eyes for losing term viewing.
Here’s how to enable this:
1. Just like you do for other features, visit Settings.
2. Select Safari and scroll down to the Tabs section.
3. Here enable the toggle for “Allow Website Tinting”.
That’s it. Now when you open a website, say Facebook, you will see a blue color tab and navigation area on your Safari. You can disable it by following the same steps if it turns out to be annoying.
Browser Extensions
The latest iOS update also brings web extension support on Safari. You can install these third-party extensions from the App Store.
- First, go to App Store and install the extension that you want to use. We are using 1Password – Password Manager here.
2. To use an extension, go to “Safari” via the “Settings” app.
3. Here, tap on “Extension” and enable the toggle next to it which is by default set to “Off”. On the next page, enable the toggle next to it once again.
5. Once you enable the extension, you can also select websites on which the extension will work and how it will behave.
6. In our case, 1Password will ask if it can access your password on a particular website. To change this, you can tap on the website at the bottom and then select anyone from “Ask, Deny and Allow”.
Now when you open the website, the extension will show a button to use its functionality. Tap on it and choose from the given options.
Alternatively, once you add the extensions, these can also be managed from the browser itself. Just tap on the “Aa” button near the tab bar and choose “Manage Extensions”.
These were some of the best iOS 15 Safari tips and tricks that you can try on your iPhone or iPad. For more iOS 15 tips and tricks, stay tuned!
You can also follow us for instant tech news at Google News or for tips and tricks, smartphones & gadgets reviews, join GadgetsToUse Telegram Group or for the latest review videos subscribe GadgetsToUse Youtube Channel.