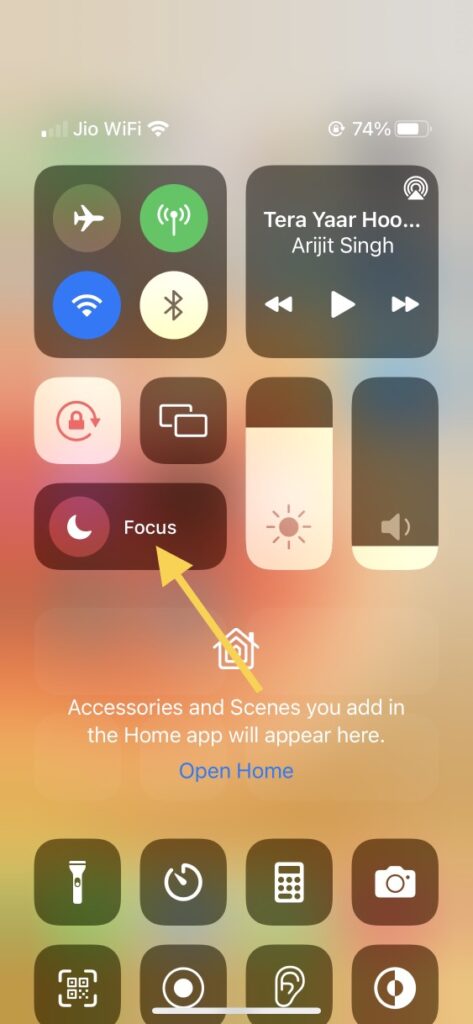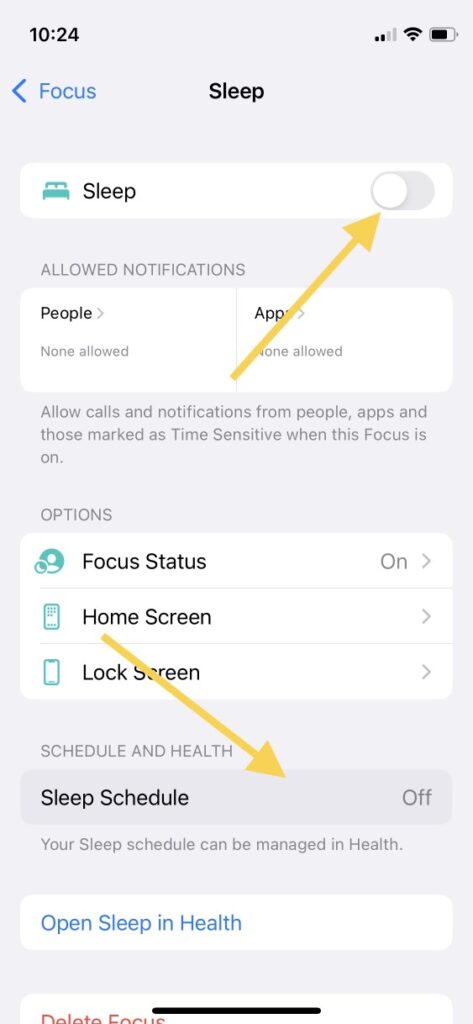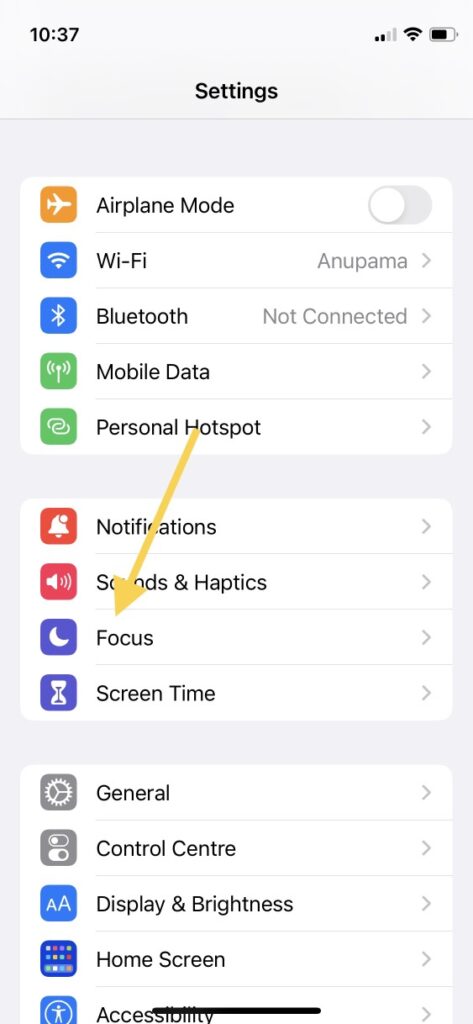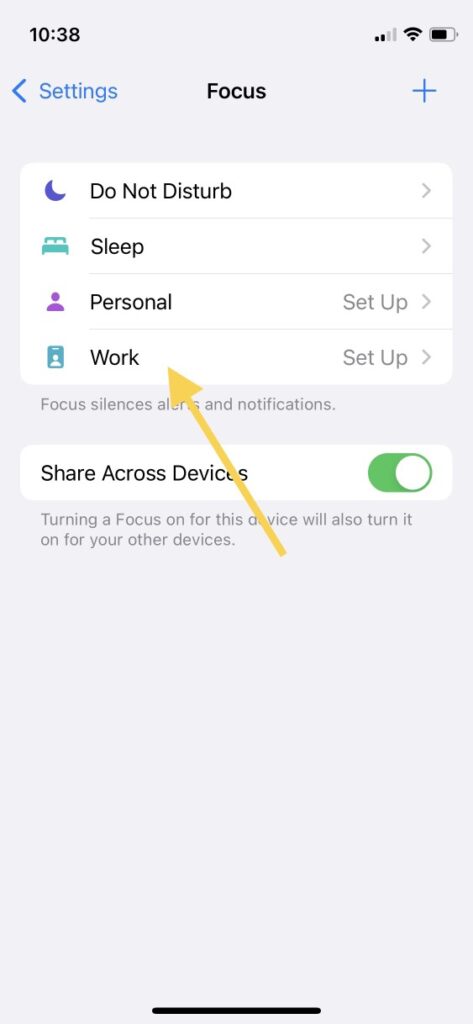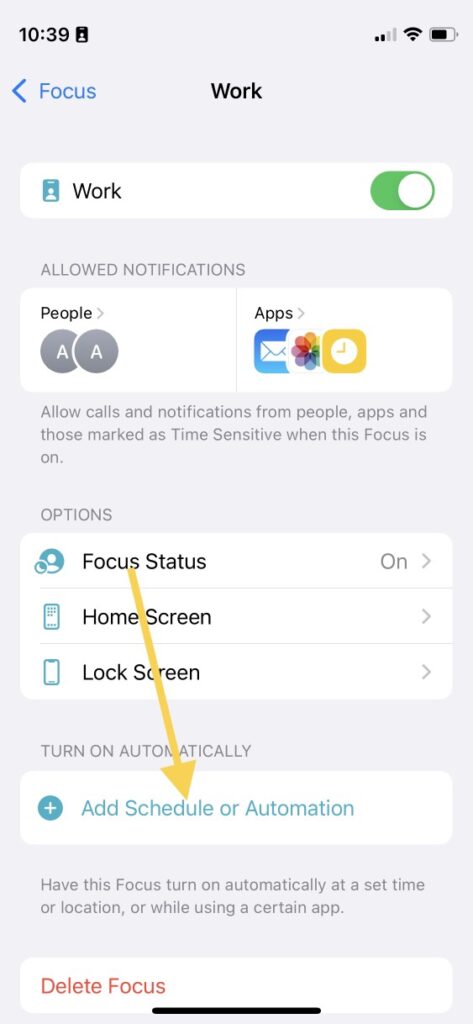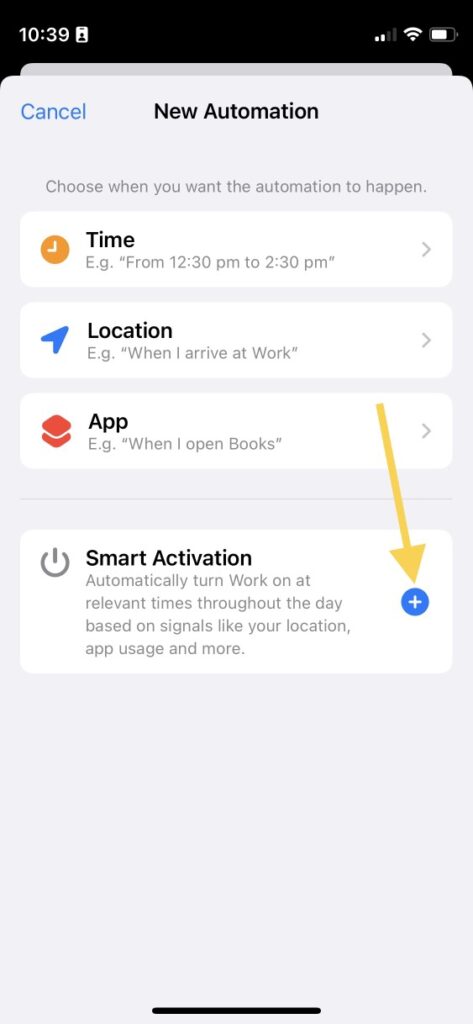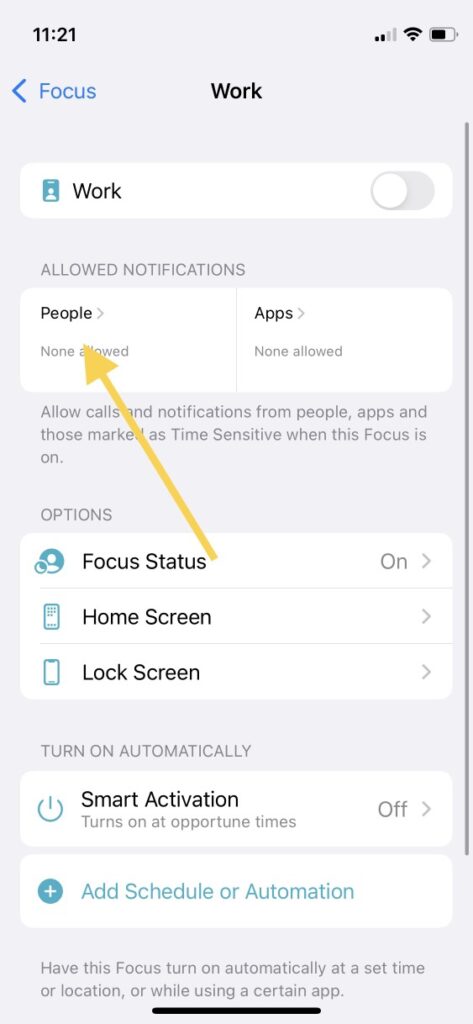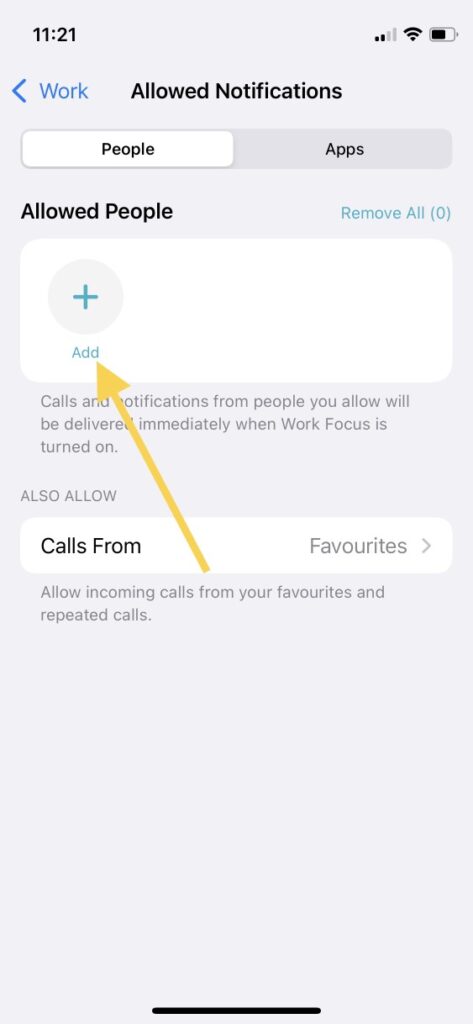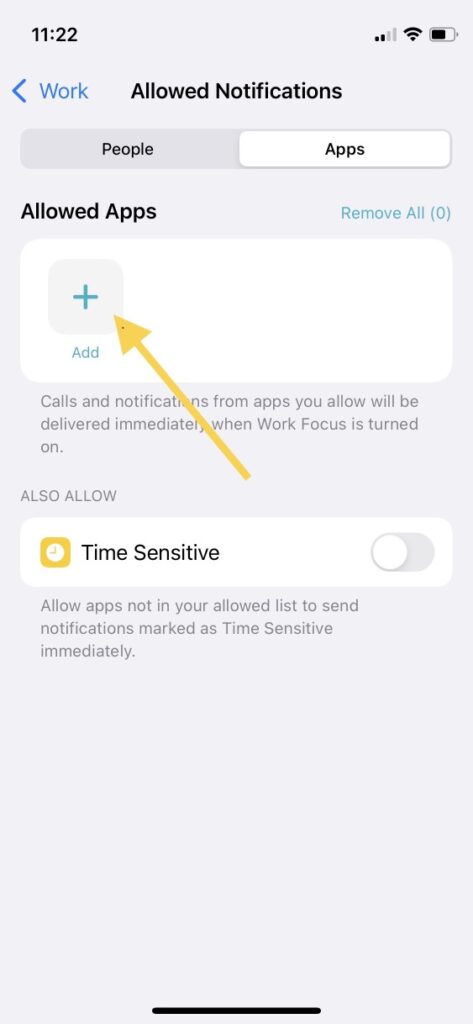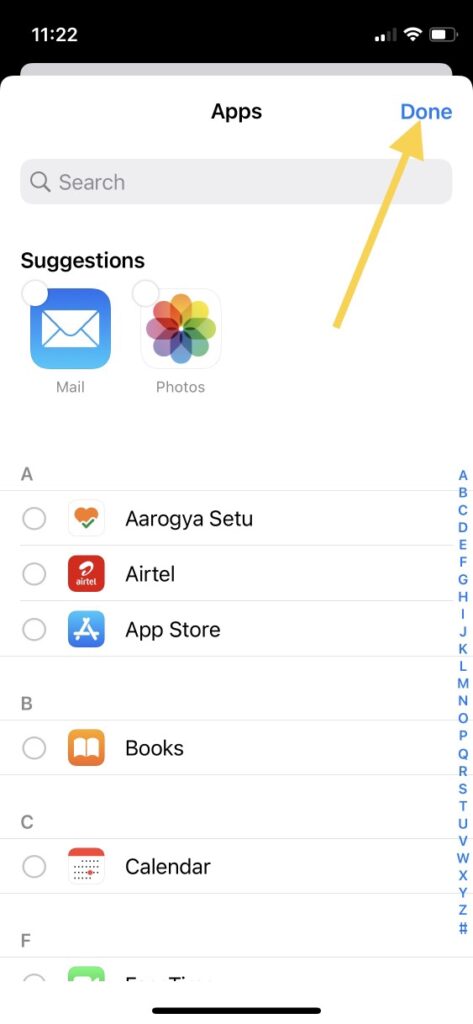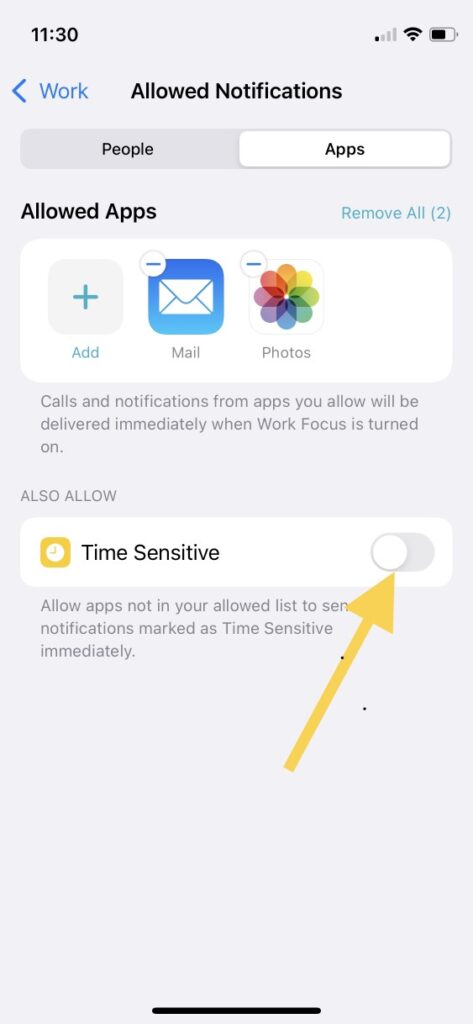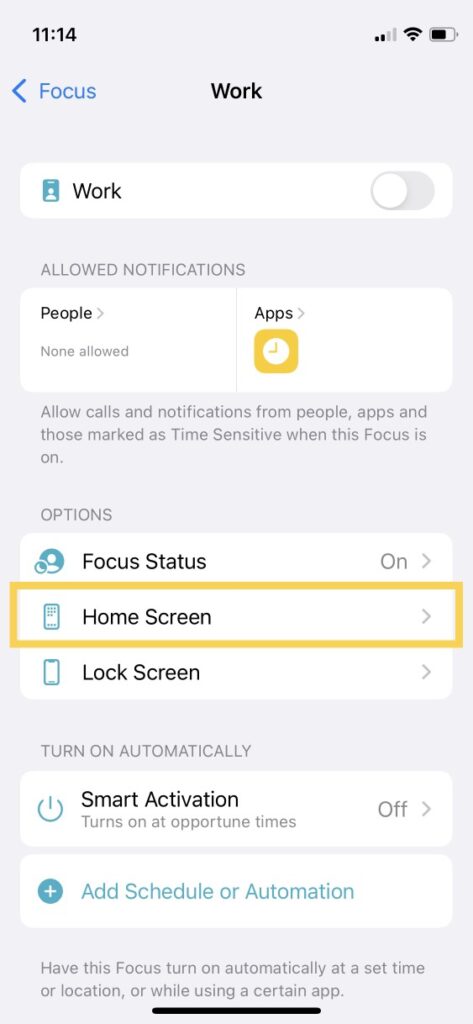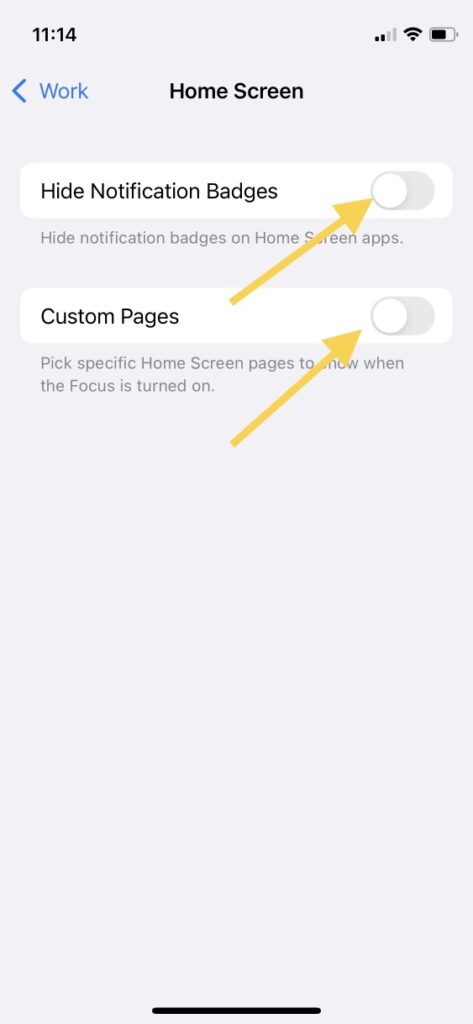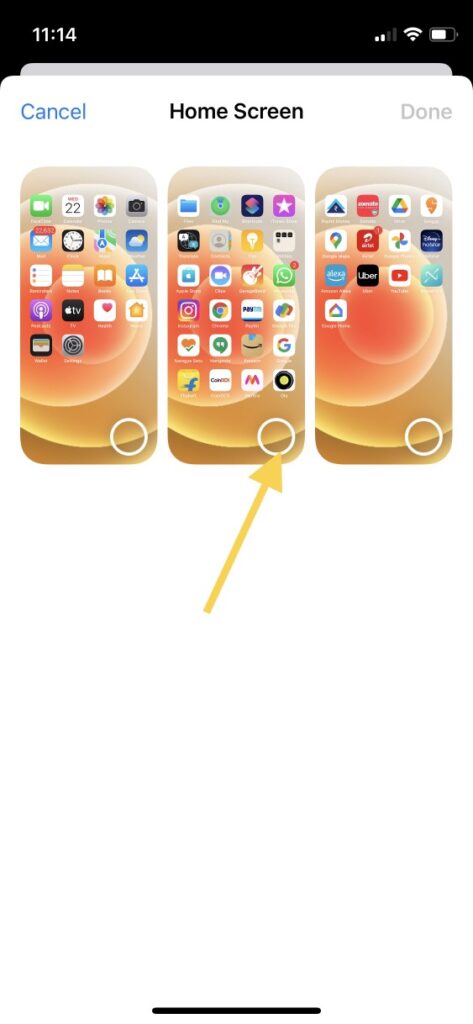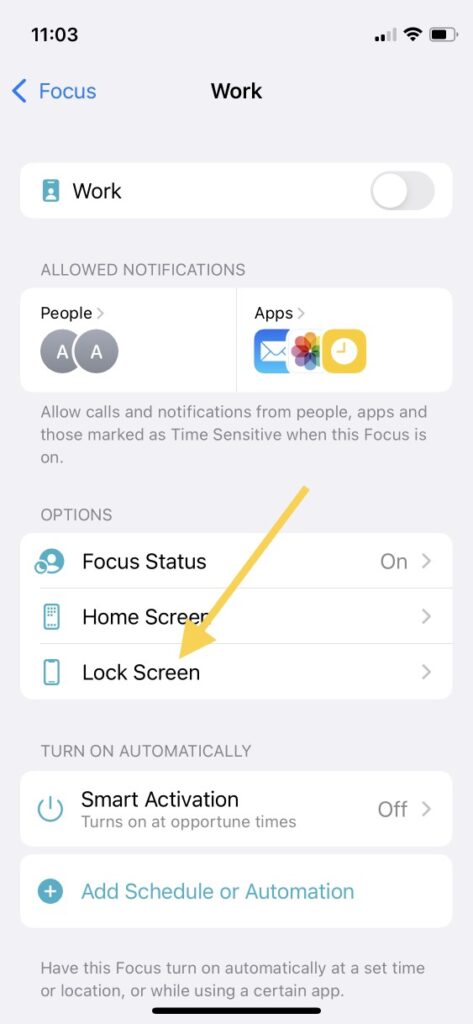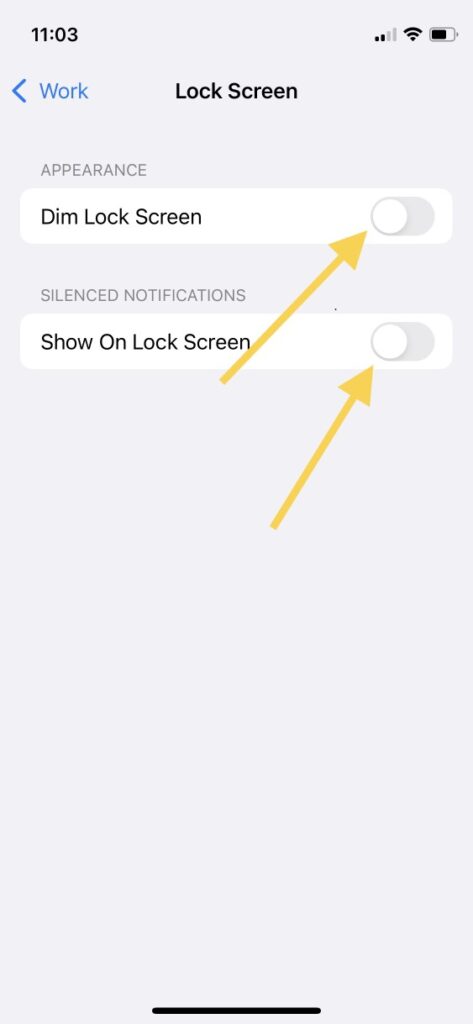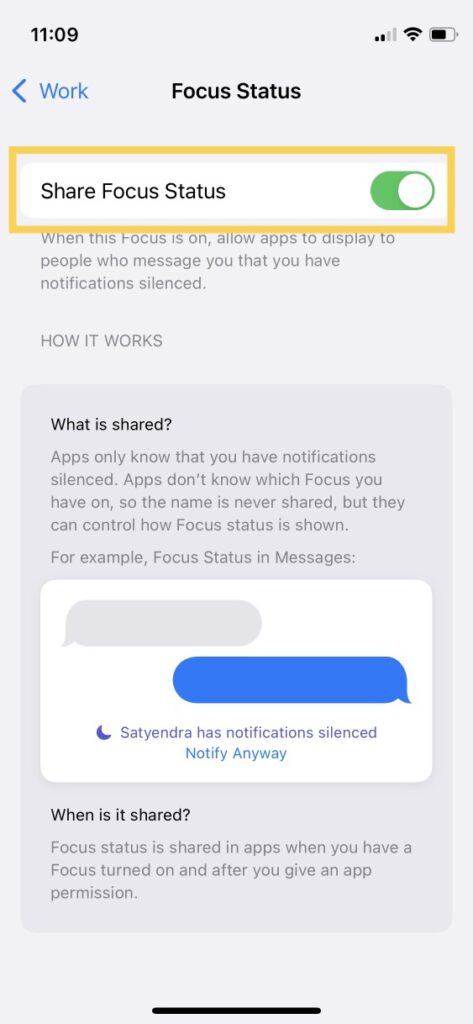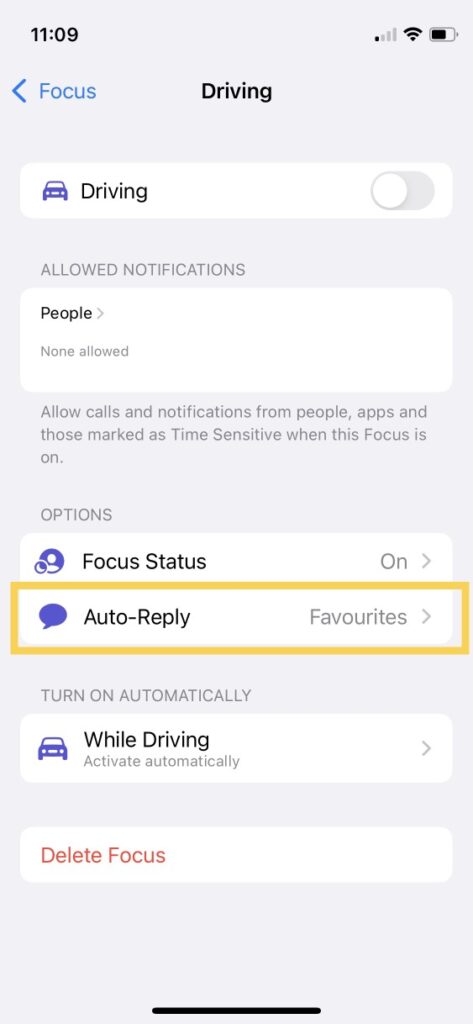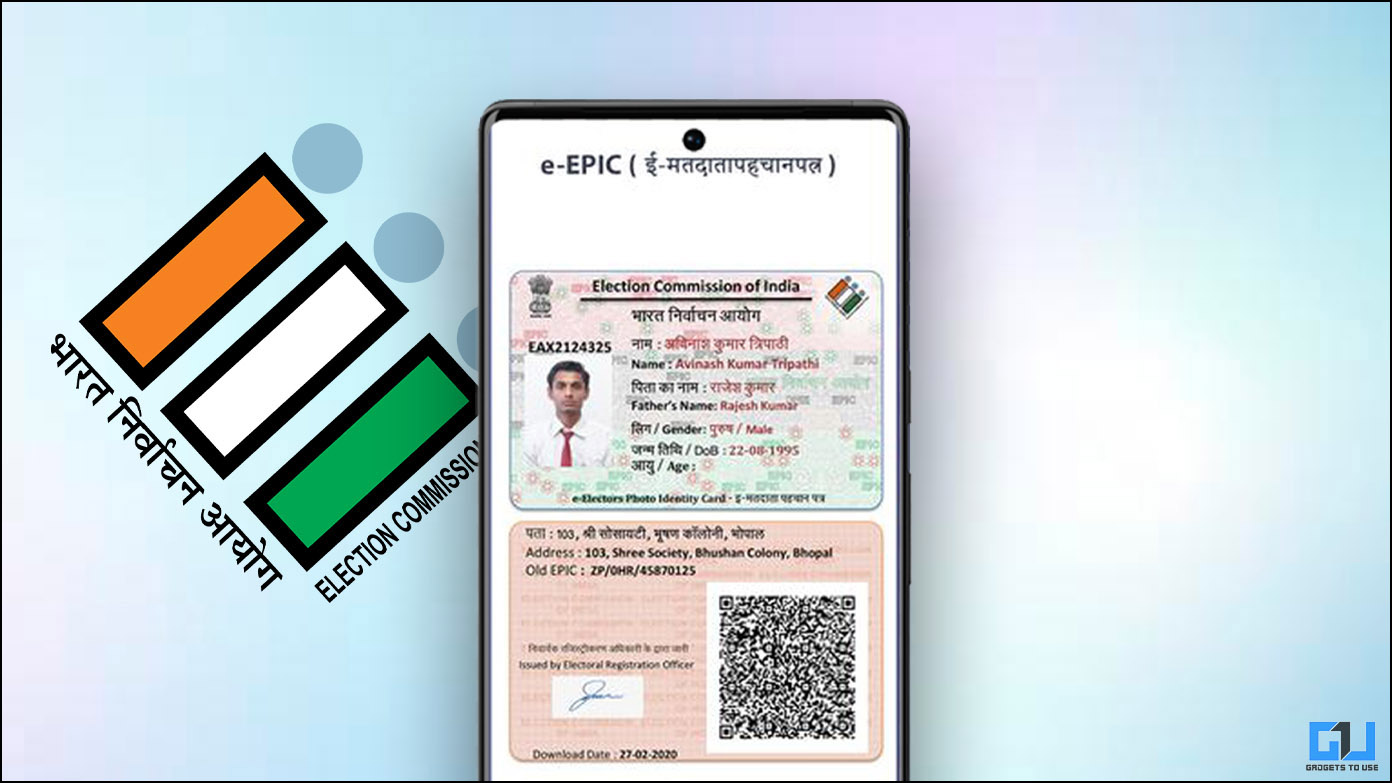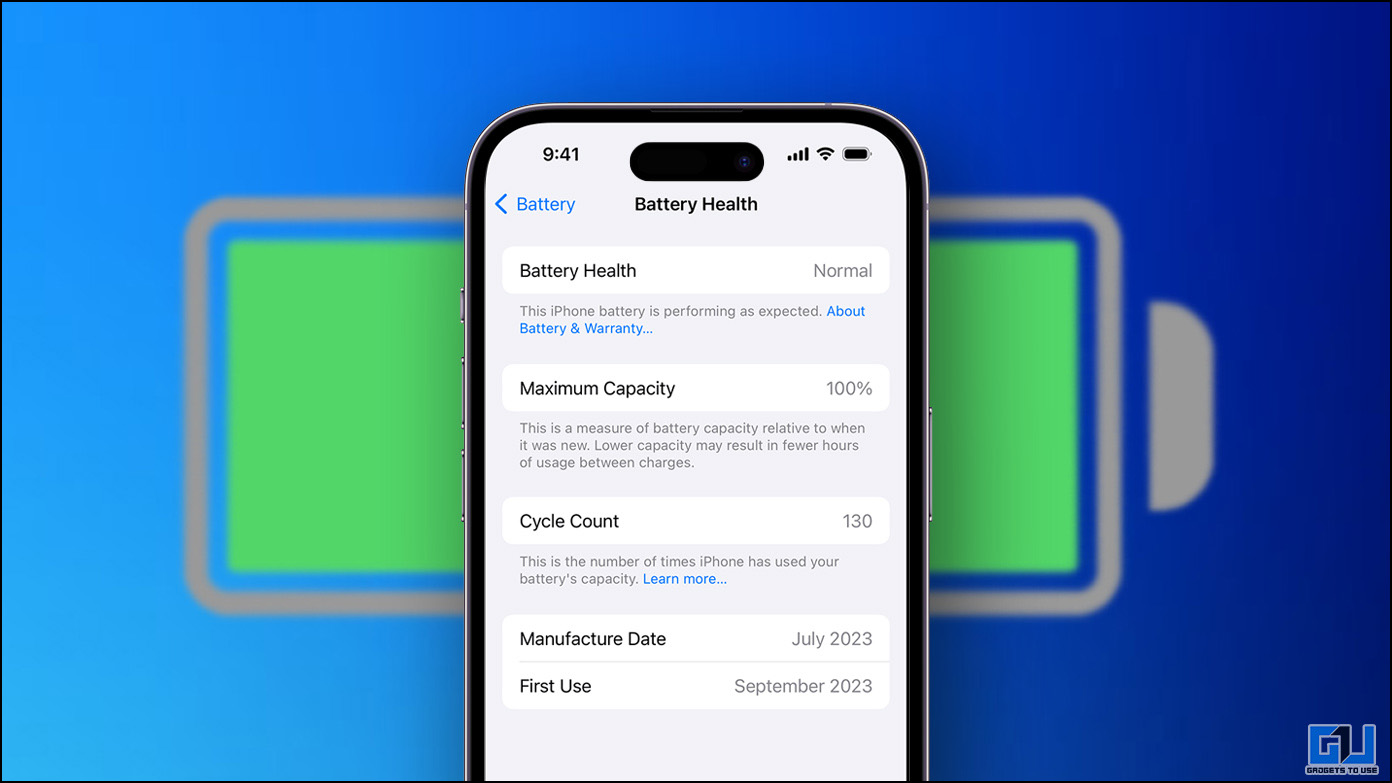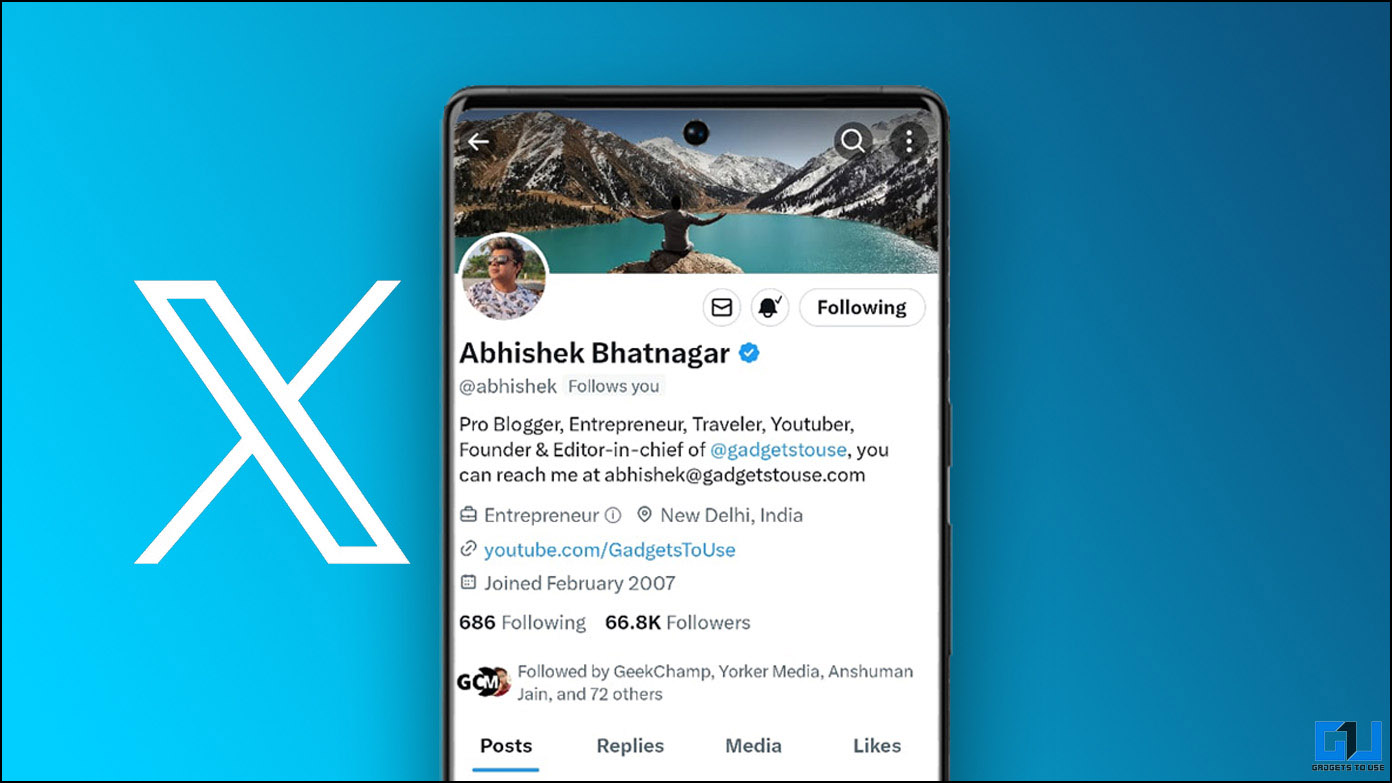Apple recently launched its latest OS version for iPhones. The new iOS 15 comes with some new features as well as some upgrades over the previous ones. One such new feature is “Focus” which is designed for such a time when the user doesn’t want to get distracted with some unwanted notifications from some apps. In this article, I will show you how to set up this Focus mode on your iPhone as well as how to customize it.
Also, read | 6 Ways to Get Best Discount on iPhone 13, iPad Mini, and iPad 9th Gen in India
Focus Mode on iPhone (iOS 15)
The focus mode is somehow like ‘Do Not Disturb’, but it is improved in many ways. Read on to know all the details of Focus mode here.
What is iOS 15 Focus Mode?
As mentioned above, Focus is like an enhanced version of “Do Not Disturb”, and it lets you filter notifications on your phone based on your activity so that you can focus on what you’re doing. You can use different profiles and decide which notifications reach you. You can even organize apps and widgets on your home screen as per the profile.
How to Set Up Focus Mode?
When you’re setting up a Focus, first make sure you’re on iOS 15, and if not then update it. After that follow these steps:
1. Open Control Center on your iPhone by swiping down from the top right.
2. Here look for “Focus” and tap it. Make sure to tap the word, not the moon icon next to it.
3. Now select the profile or activity for which you want to activate focus mode.
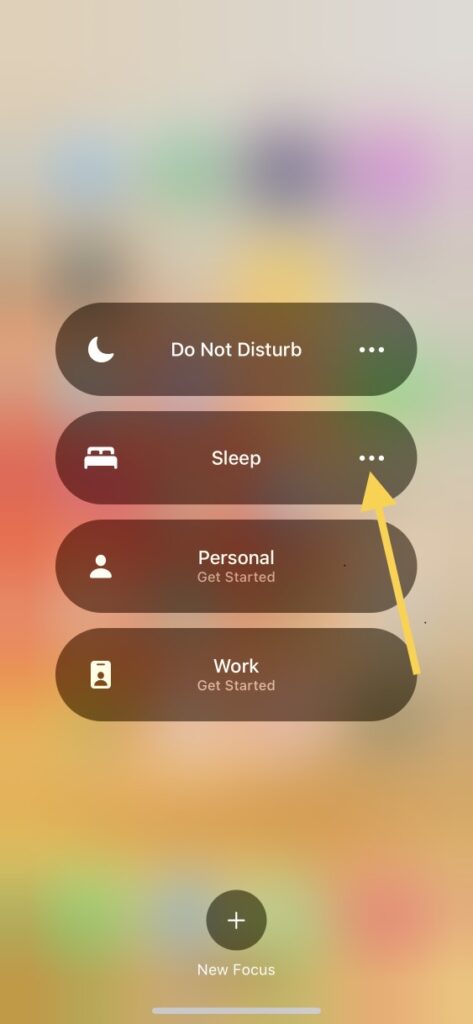 4. You can also set a time limit by tapping on three dots (…) or tap each activity.
4. You can also set a time limit by tapping on three dots (…) or tap each activity.
How to activate Focus Automatically?
You can also activate a specific Focus mode automatically, depending on preferences set by you as per some location or your app usage. Here’s how to enable automatic focus mode:
1. Open the Settings app and tap “Focus”.
2. Now, select the Focus profile you want to enable automatically.
4. To select the preferences that will activate this Focus, scroll down to the “Turn On Automatically” section and tap the plus (+) icon.
5. Now choose Time, Location, or Apps to activate the Focus.
6. Now, to start the Focus automatically, tap the “Smart Activation +” button. That’s it.
How to Customize Focus?
If you want to create a custom Focus to filter notifications based on your current activity, you can do this easily. Just follow the steps below:
1. Open “Settings” on your iPhone and tap on “Focus”.
2. From the list of profiles, select the one you want to customize. Or Tap the Plus (+) button in the top right corner and add a custom name.
3. Now choose the people from whom you want to receive notifications while using Focus, tap the “People” option.
4. On the next page, tap “Add” and select the contact name you want to add, then tap “Done”.
You can also remove a person by tapping the Minus (-) icon.
Now after choosing the people, you can choose the apps from which you’ll receive notifications.
1. Tap the “Apps” option next to People.
2. Then tap on “Add” to add an app.
3. Select the app(s) you want by searching and then tap “Done”.
4. To allow some apps to send important notifications like calls, tap the “Time Sensitive” button also.
Again, you can remove an app by tapping on the minus icon.
Once this is all set, you can save this Focus profile. Now again go to the control center and tap on Focus and then select this profile.
Customize Home Screen for Focus
As we’ve mentioned earlier, you can also customize your home screen as per a Focus profile so only selected apps and widgets will appear on your Home Screen. This also reduces the chances of getting distracted when you’re in a Focus. Follow the steps to customize the home screen:
1. Open the Settings app and tap “Focus”.
2. Select the Focus you want to configure.
3. Now tap “Home Screen”.
4. To hide notifications, tap the “Hide Notification Badges” toggle.
5. To select home screen pages, tap the “Custom pages” toggle.
6. Now select the home screen you want to see in Focus mode and then tap on “Done”.
Note that you can choose only from existing home screens and you can’t create a new screen that will show up for a particular Focus mode.
How to Customize Lock Screen for Focus
If you want the Focus Mode effects to appear on the lock screen too, you can tweak some settings for this. Follow these steps:
1. Open the Settings and tap “Focus”.
2. Select the Focus and tap “Lock Screen”.
3. To dim the lock screen in a focus mode, enable the “Dim Lock Screen” switch.
4. To show silenced notifications on the lock screen, toggle the “Show On Lock Screen” switch.
Some other Features of Focus
Status
Those contacts whose notifications you don’t allow in Focus mode will get to know that your notifications are silenced. They will see your status at the moment they try to contact you in Messages.
Urgent messages
If your status signals that you’ve silenced notifications using Focus, one can still send them an urgent message. However, you can prevent an app or person from sending such messages.
Driving auto-reply
There is also a feature in Focus mode that is useful while driving. You can send an auto-reply for your contacts when they text you and you’re using the Focus mode for driving. You can also customize this auto-reply as per you.
Lastly, when you use Focus mode on one of your devices, it automatically syncs on your other devices.
So this was all about the new iOS 15 Focus Mode and how you can get the most out of it by customizing it. For more iOS 15 tips and tricks, follow us on Twitter.
You can also follow us for instant tech news at Google News or for tips and tricks, smartphones & gadgets reviews, join GadgetsToUse Telegram Group or for the latest review videos subscribe GadgetsToUse Youtube Channel.