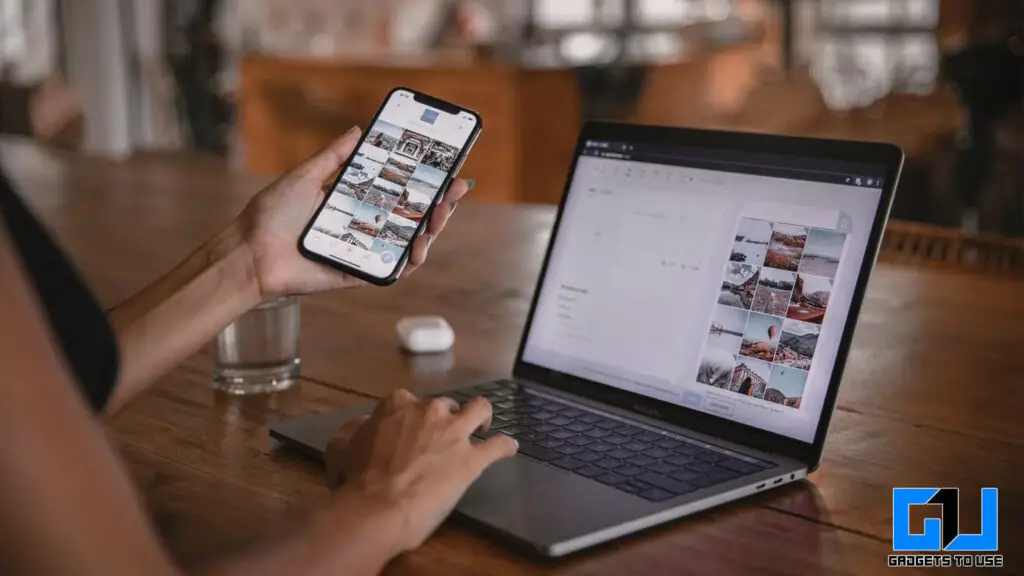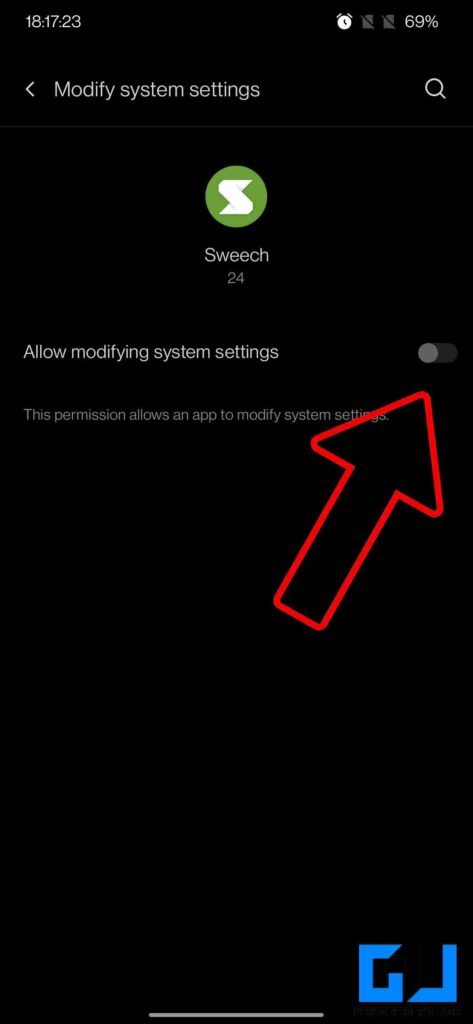Quick Answer
- Airmore also works like Sweech but offers a much better UI, and more functionality as you can access apps, backup apps, messages, add items to the phone’s clipboard, take a screenshot or enable screen-recording on the phone directly from the PC.
- We all deal with loads of Digital data every day, whether it is pictures or videos from a recent trip or just a casual video or file on your phone.
- This app comes from the house of Oneplus, and it is a little different as it uses Google Drive to copy and paste things between your phone and PC.
We all deal with loads of Digital data every day, whether it is pictures or videos from a recent trip or just a casual video or file on your phone. When it comes to sharing such data with someone, and you don’t have any cable, card, or any other storage device, except a PC. Today I’ll be sharing ways to transfer files, photos, videos, etc. from your phone to your PC over WIFI for Free, if nearby share for windows is not supported on your PC.
Also, Read | How to Transfer Files from Android to macOS
Transfer Files, Photos, Videos from Phone to PC over WiFi
Sweech
Sweech is one the easiest to use and convenient app to transfer any type of file to your PC, and even back to your phone. It is a lightweight app, which uses a WiFi connection, if you don’t have one then, it works with a mobile hotspot as well.
- Install and launch Sweech on your Phone
- Tap on the Play button

- Allow necessary permission to toggle on WiFi or Hotspot
- Launch browser on your PC/Laptop/Mac
- Type in the IP Address mentioned in the app to access the data, select and download the files your wish to save to your PC/Laptop/Mac.

Bonus: This app also works without internet, all you need to make sure is both the devices are on the same network. Also, you can transfer data between two phones using this method.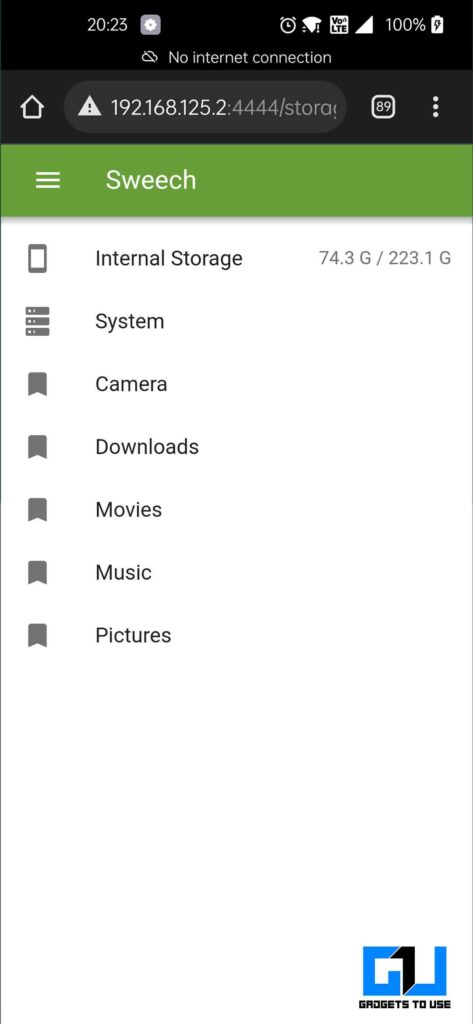
Also, Read | 4 Easy Ways to Transfer Contacts From Android to iPhone
Handshaker
Handshaker is also one such app, which lets you transfer data between your phone and PC. You need to download the app, as well as a dedicated Handshaker Desktop client to transfer data. You can also enable data sync between your PC and phone, which once synced can be viewed without the phone connected to handshaker.
- Install and launch Handshaker on your phone
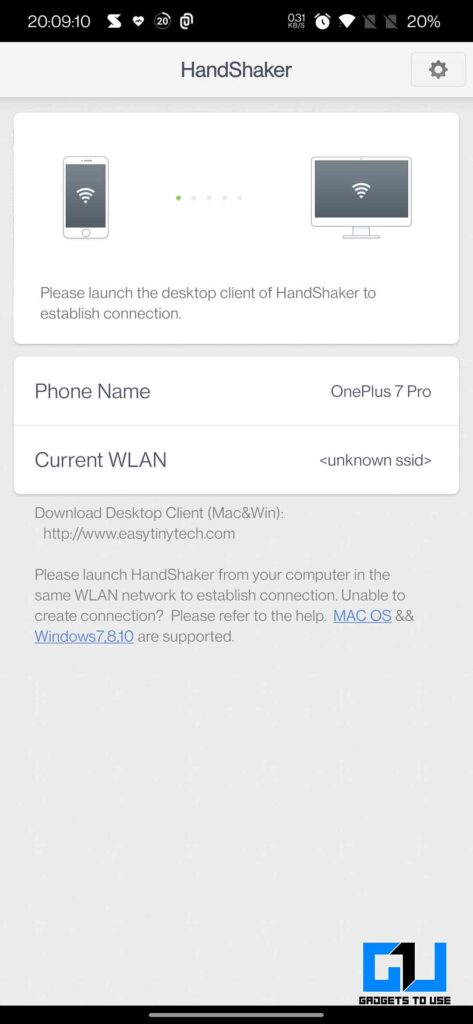
- Download Handshaker PC client from https://easytinytech.com/
- Launch the PC Client, and click on Handshaker
- Anything can be copied by right click on the image, video, etc. on the PC Client.

Also, Read | 5-Step Guide to Transfer WhatsApp Chats from iPhone to Android Using Chat Migration
AirMore File Transfer
Airmore also works like Sweech but offers a much better UI, and more functionality as you can access apps, backup apps, messages, add items to the phone’s clipboard, take a screenshot or enable screen-recording on the phone directly from the PC.
- Install and Launch the AirMore app on your Phone
- Tap on 3 dots at the top right, and Tap on Get IP
- Launch browser on your PC/Laptop/Mac
- Type in the IP Address mentioned in the app to access the features of the app.

Portal File Transfer
If you have used WhatsApp web before, then you will feel at home while using Portal. As the functionality is identical. This app lets you transfer data from your PC to your phone with a simple drag and drop.
- Install and Launch Portal on your Phone
- Allow Permissions
- Visit http://portal.pushbullet.com/ on your PC
- Scan the QR Code on your PC from the Portal App on your Phone

- Photos transferred will be found in the gallery, while music transferred will be found in the music folder
Clipt
This app comes from the house of Oneplus, and it is a little different as it uses Google Drive to copy and paste things between your phone and PC. It is like a bookmark list of your important things, so that you can find it right in front on your PC, and don’t miss anything.
- Install and launch Clipt on your Phone and PC or Mac
- Log in to the same Google Account on PC
- Copy any text, share any link, photo, or video via the Clipt App
- Find the shared things in Clipt on your PC
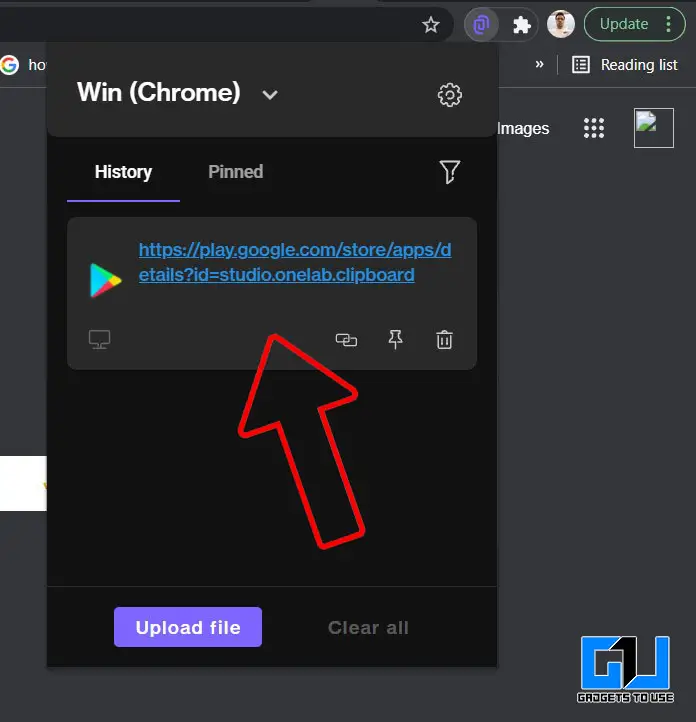
- You can also share data from PC as well, or share data between two phones or tablets

So this is how you can share data between your phone and PC/Mac or even between two phones. I use Sweech every day, but I also liked AirMore, as it doesn’t require any other software on PC, and offers more features. While Clipt is a really handy app for data transmission between multiple devices. Do let us know which one you like the most, and why? in the comments down below.
You can also follow us for instant tech news at Google News or for tips and tricks, smartphones & gadgets reviews, join GadgetsToUse Telegram Group or for the latest review videos subscribe GadgetsToUse Youtube Channel.