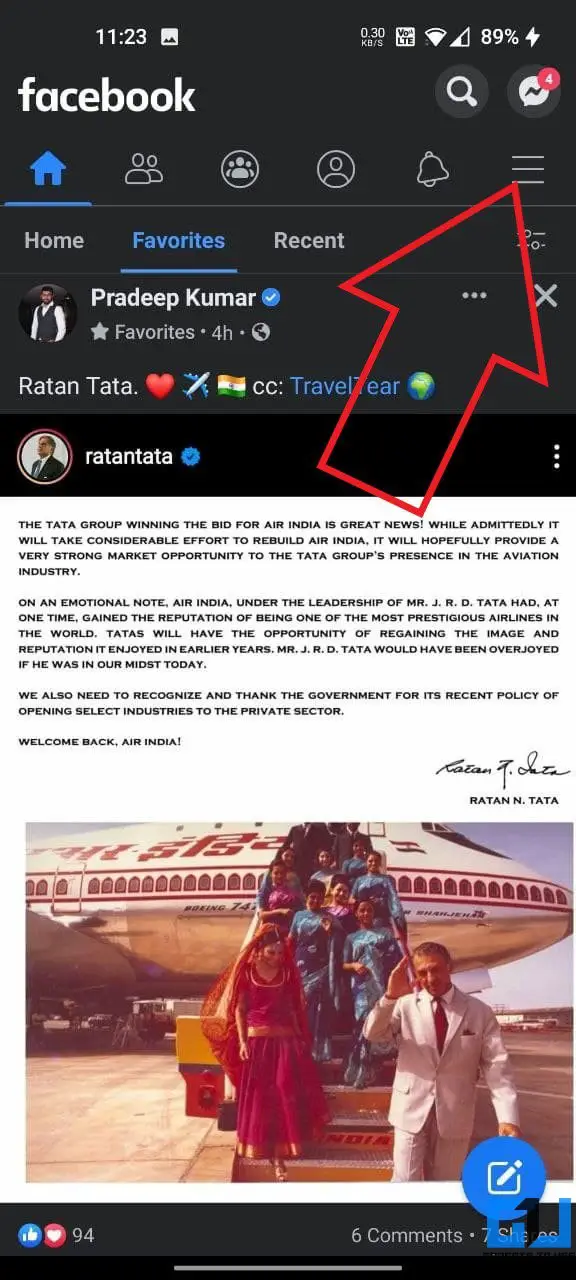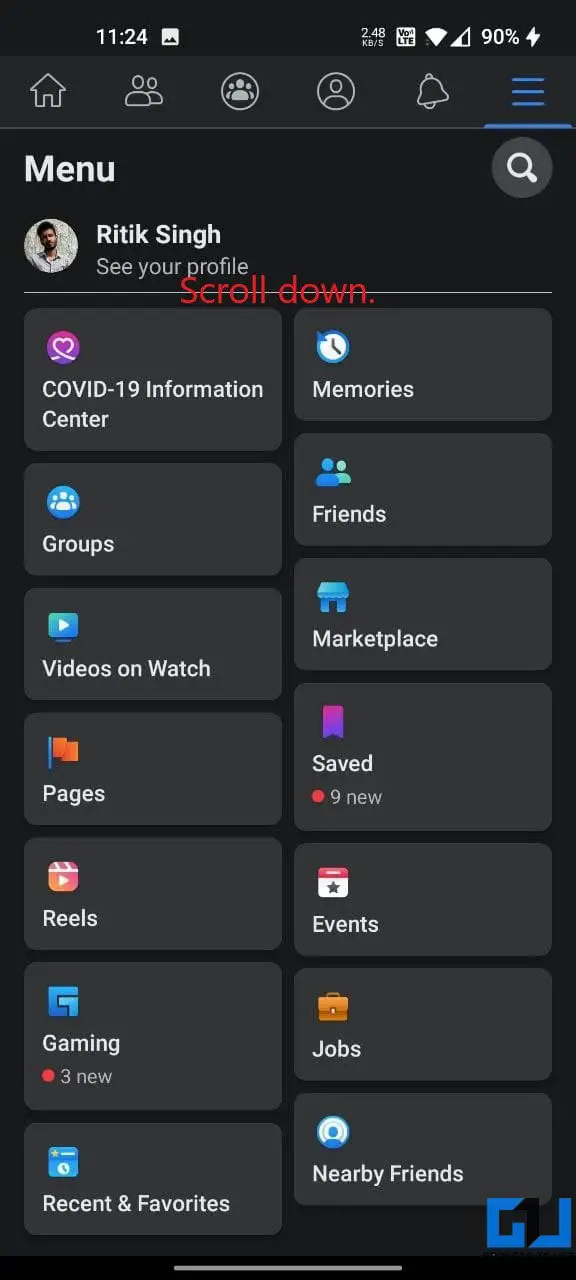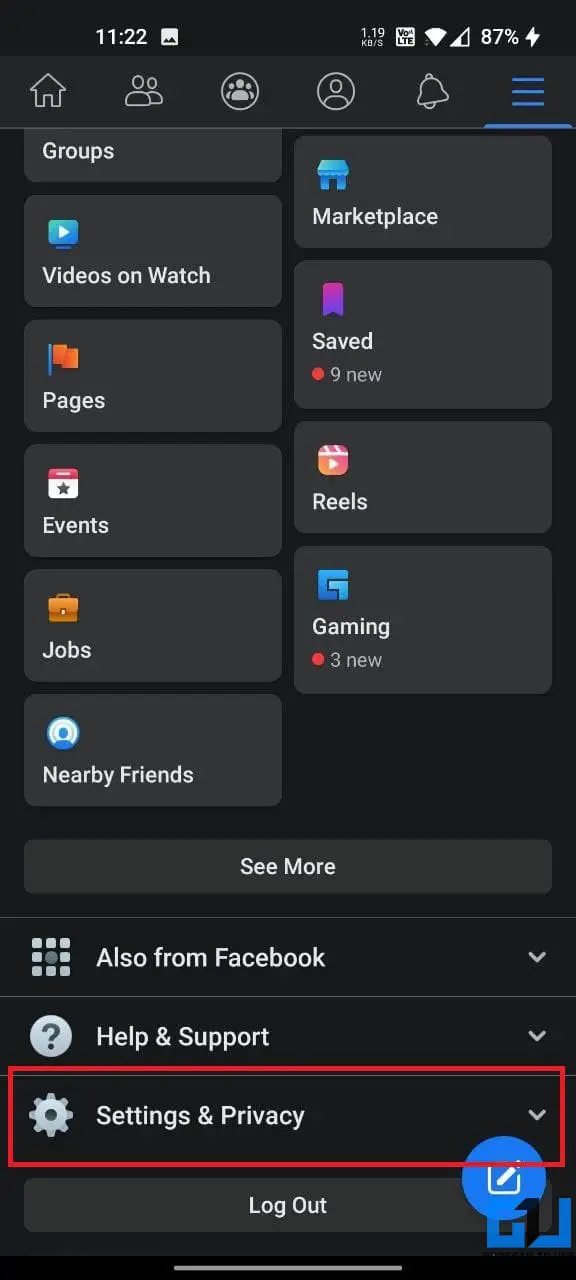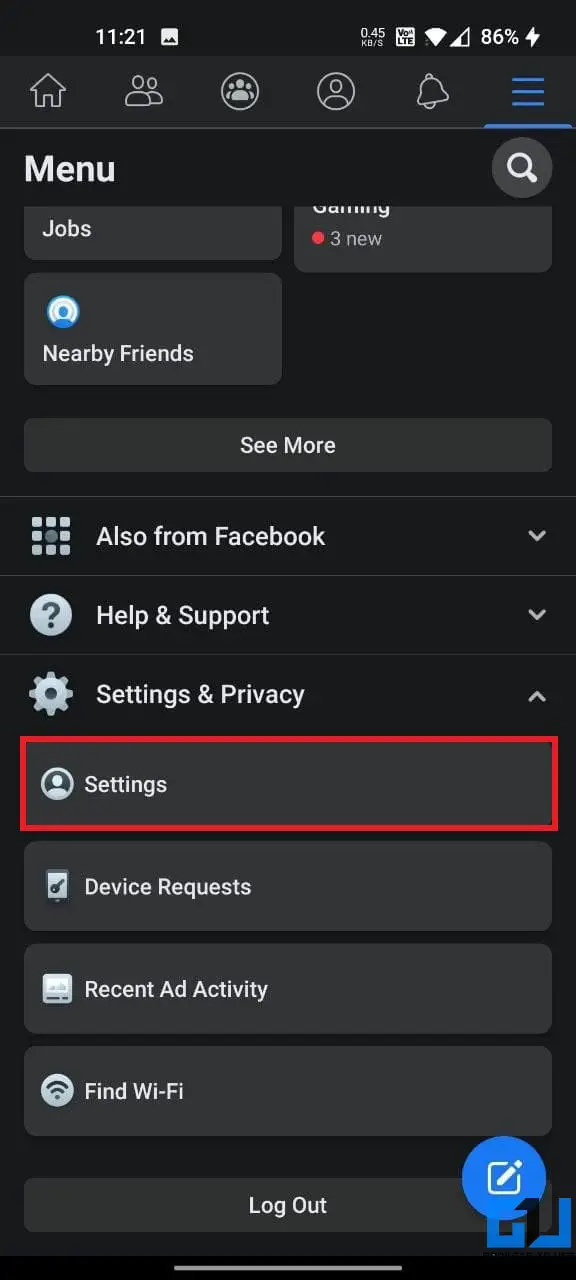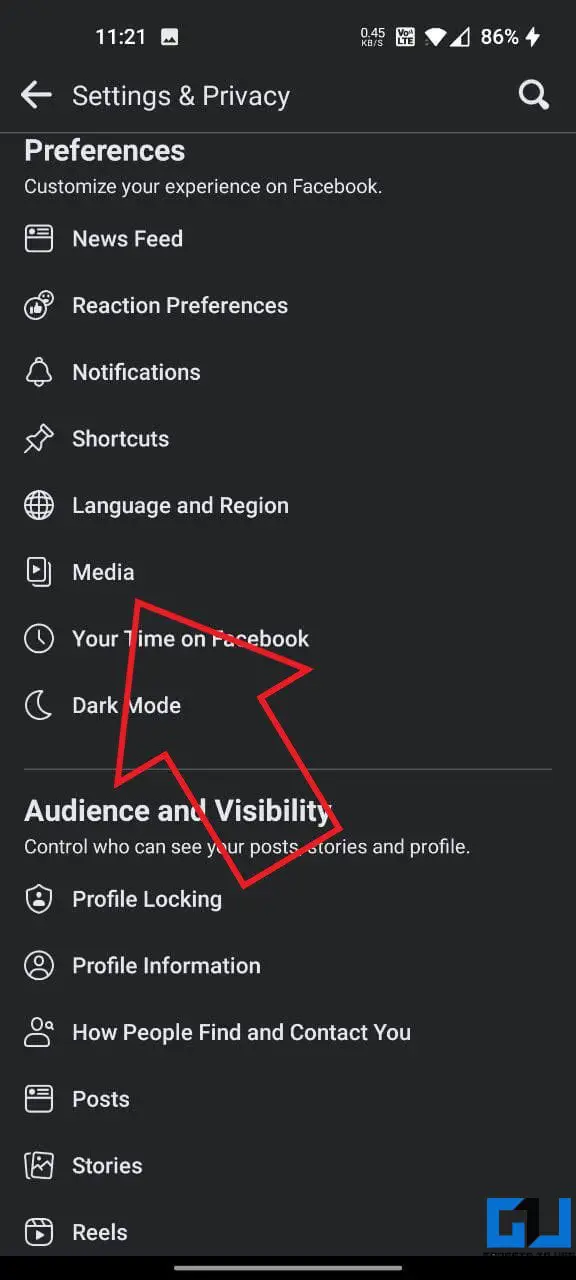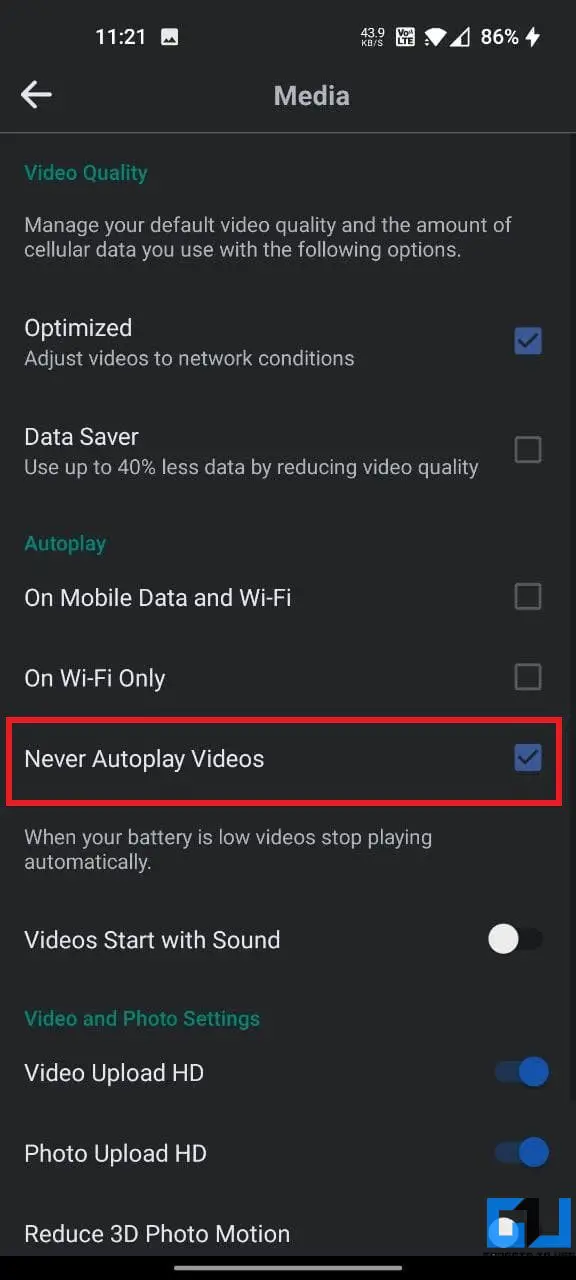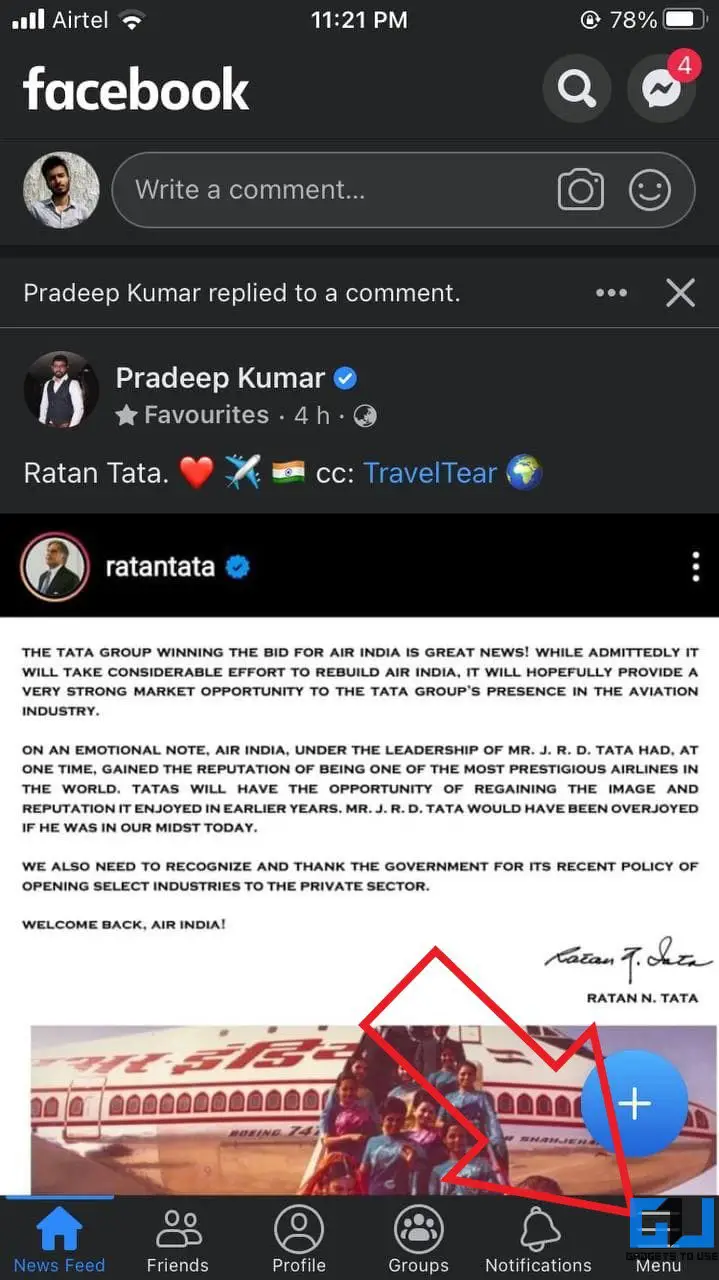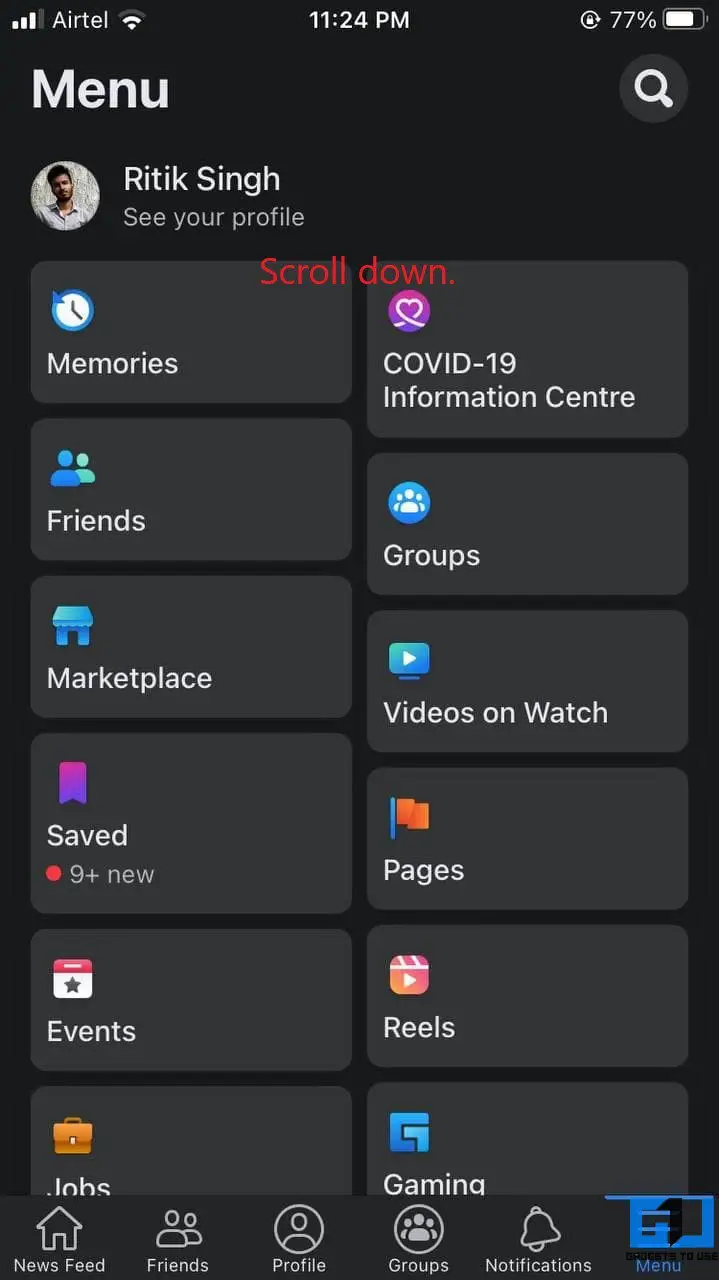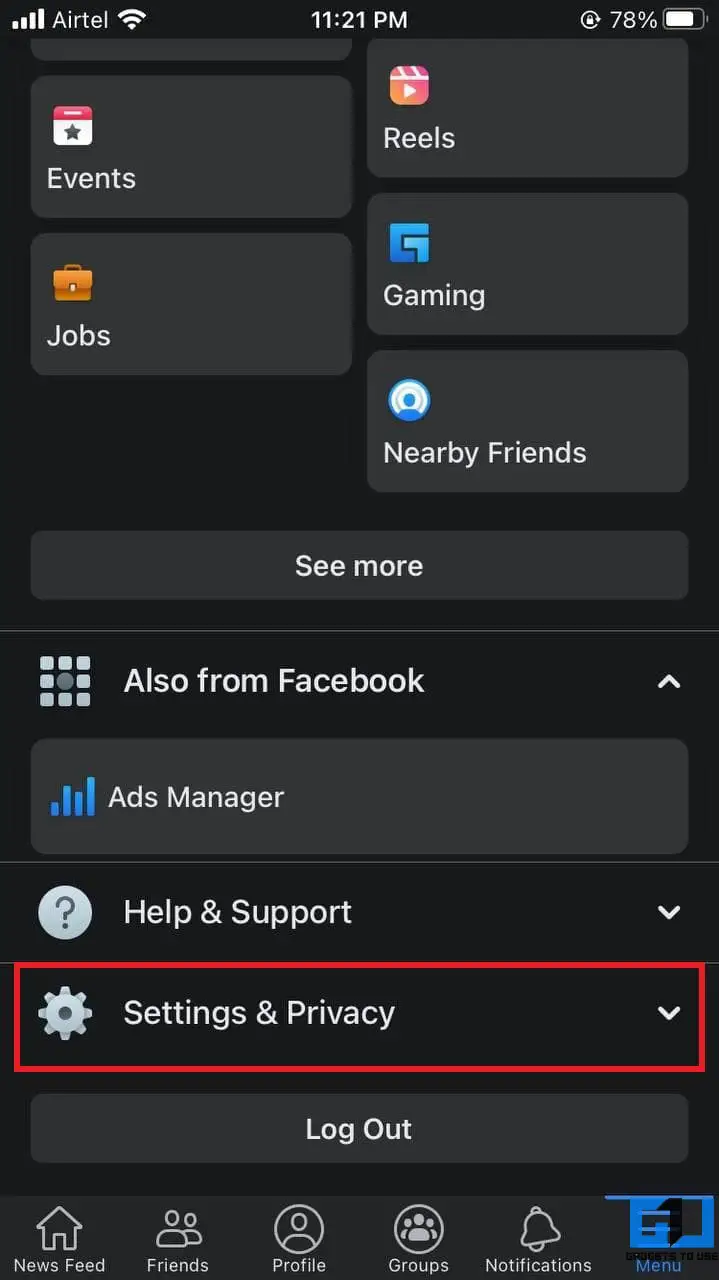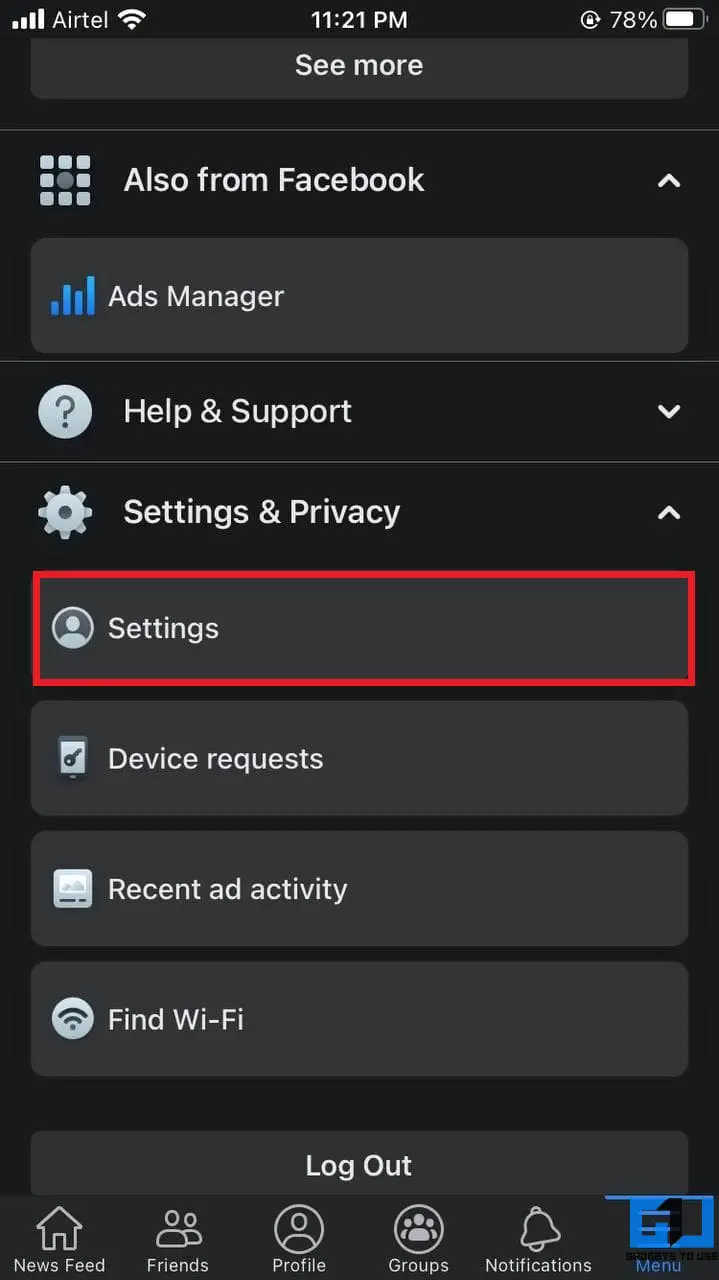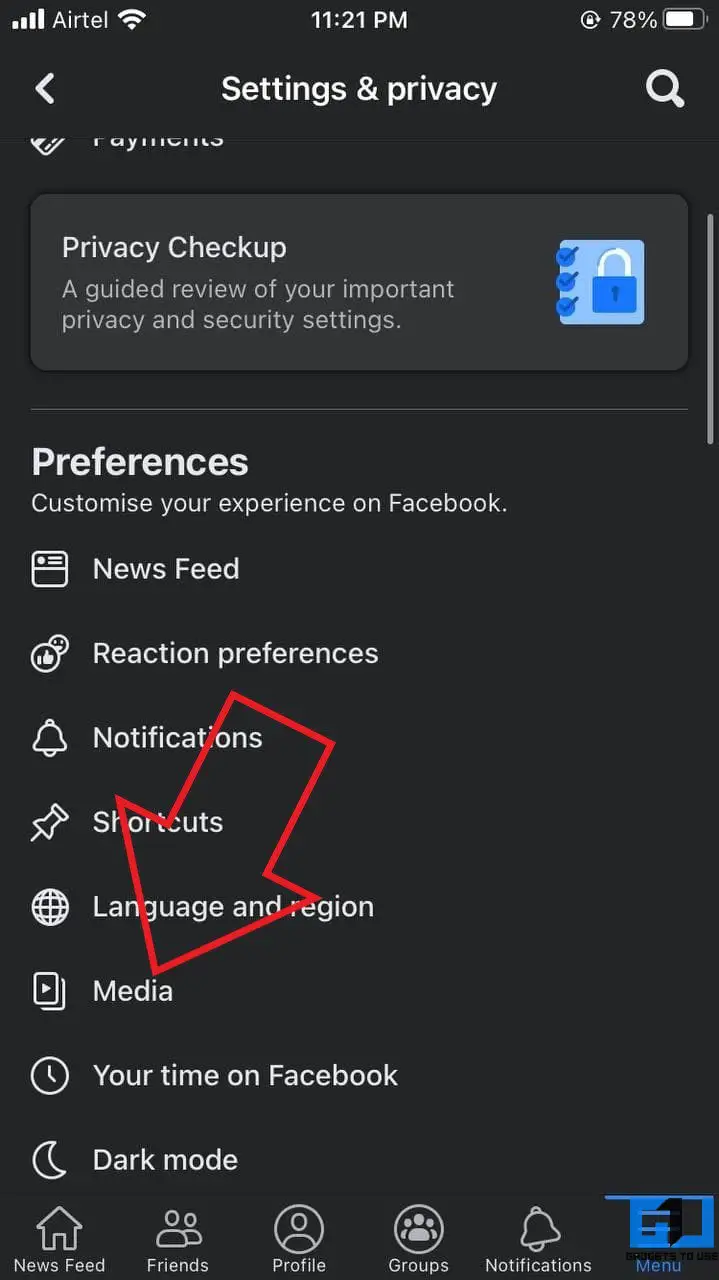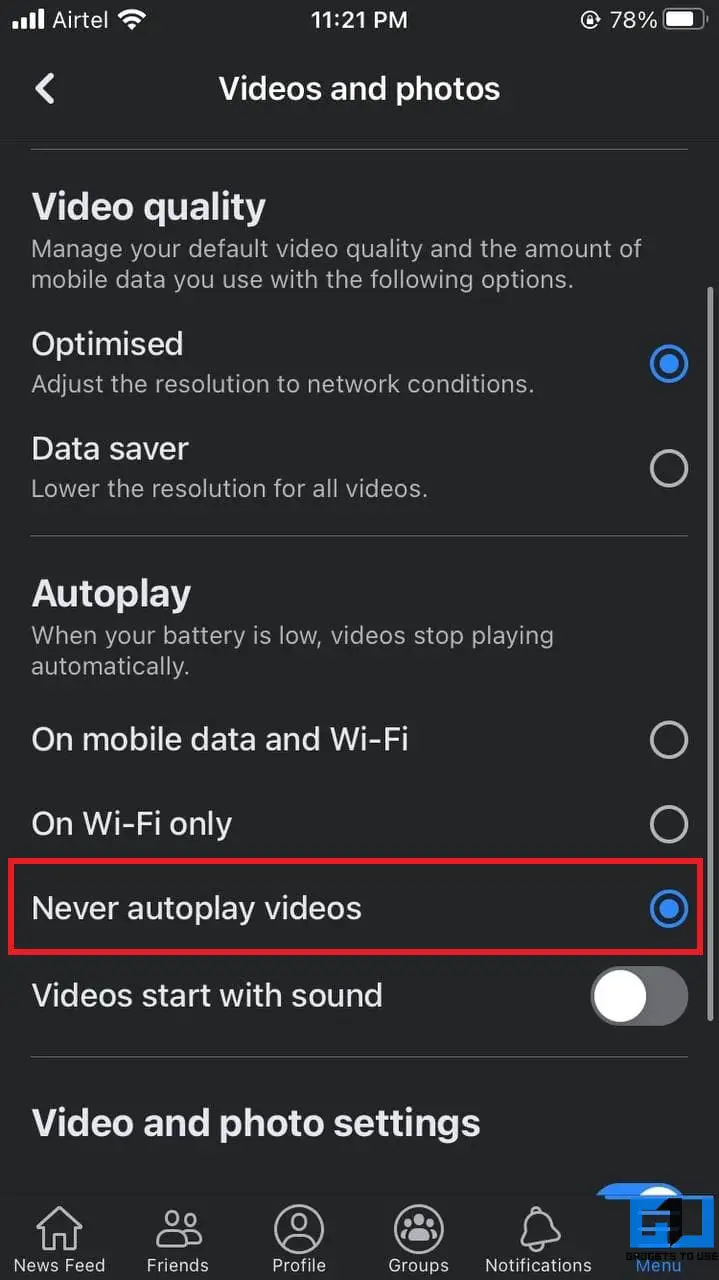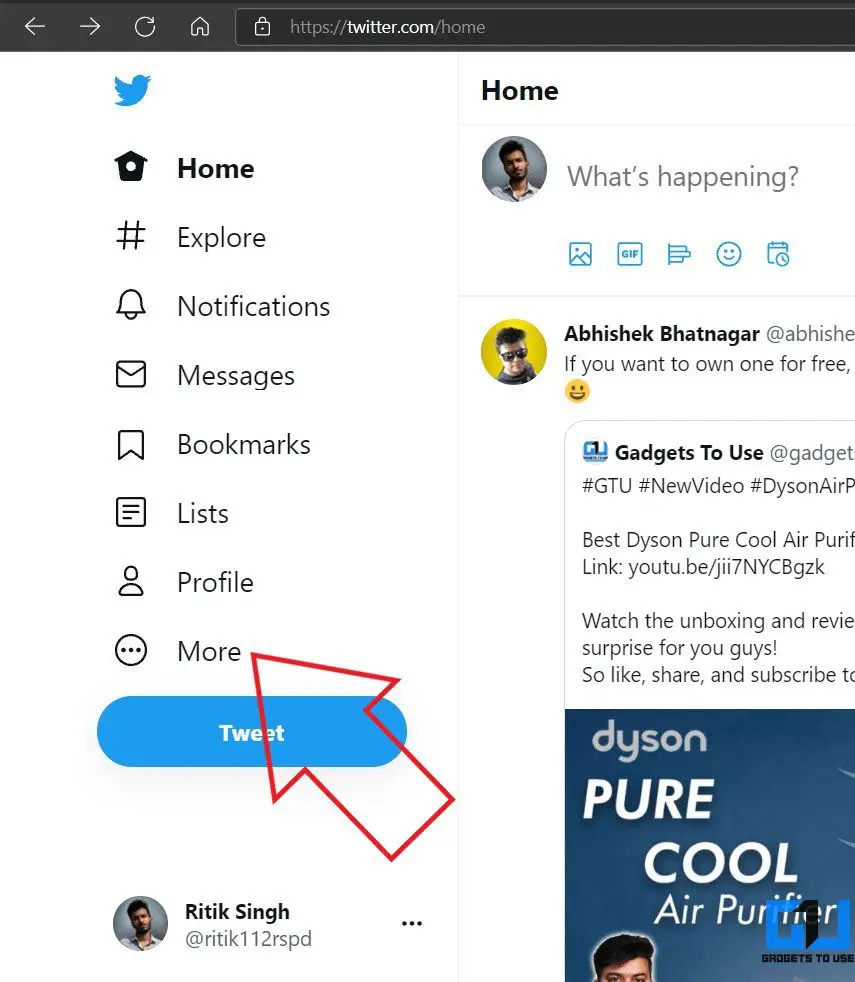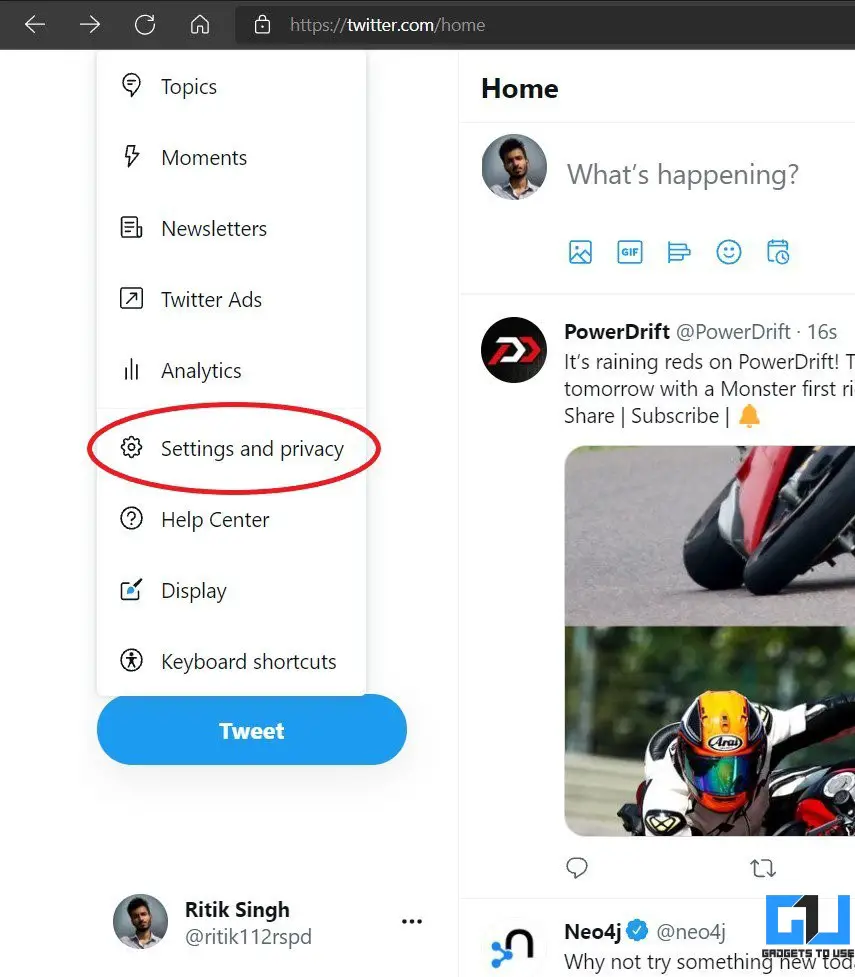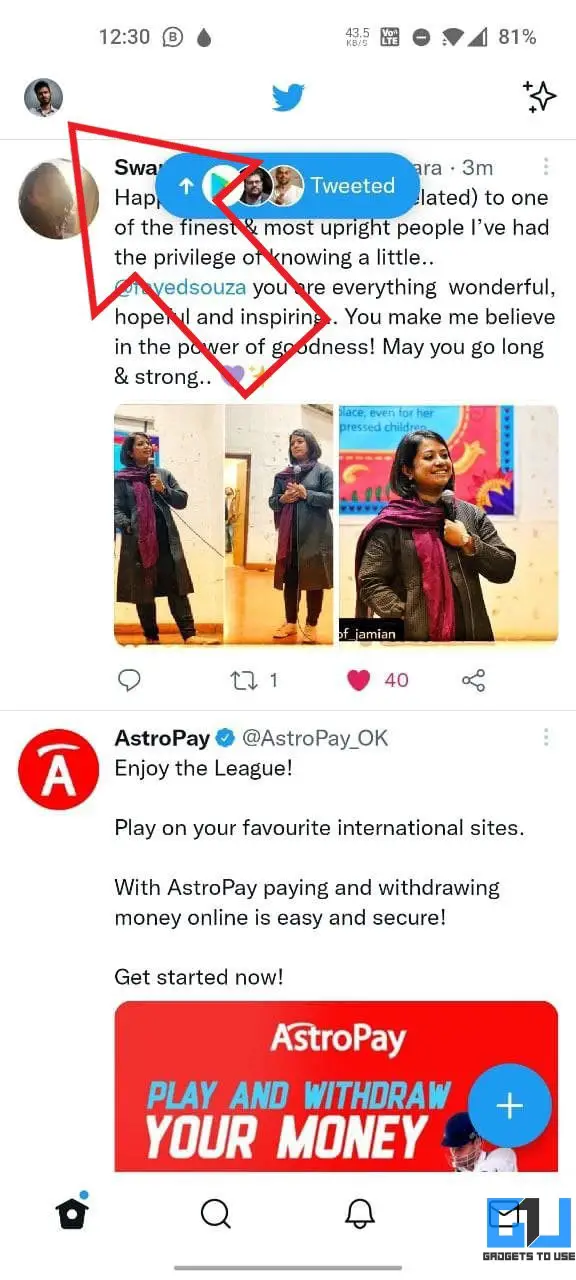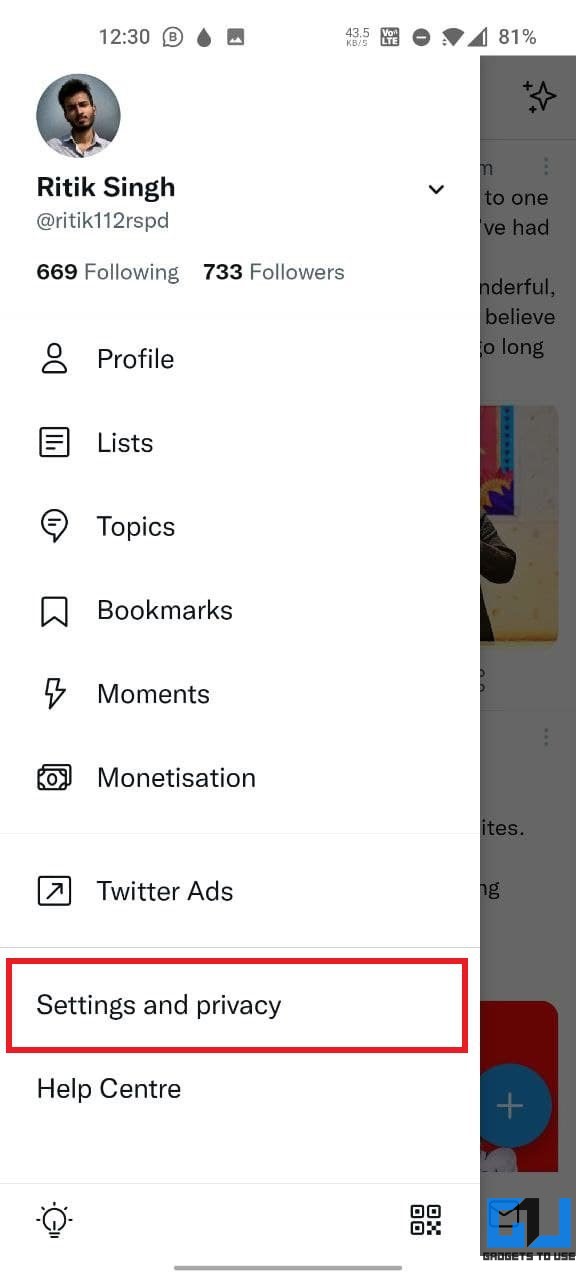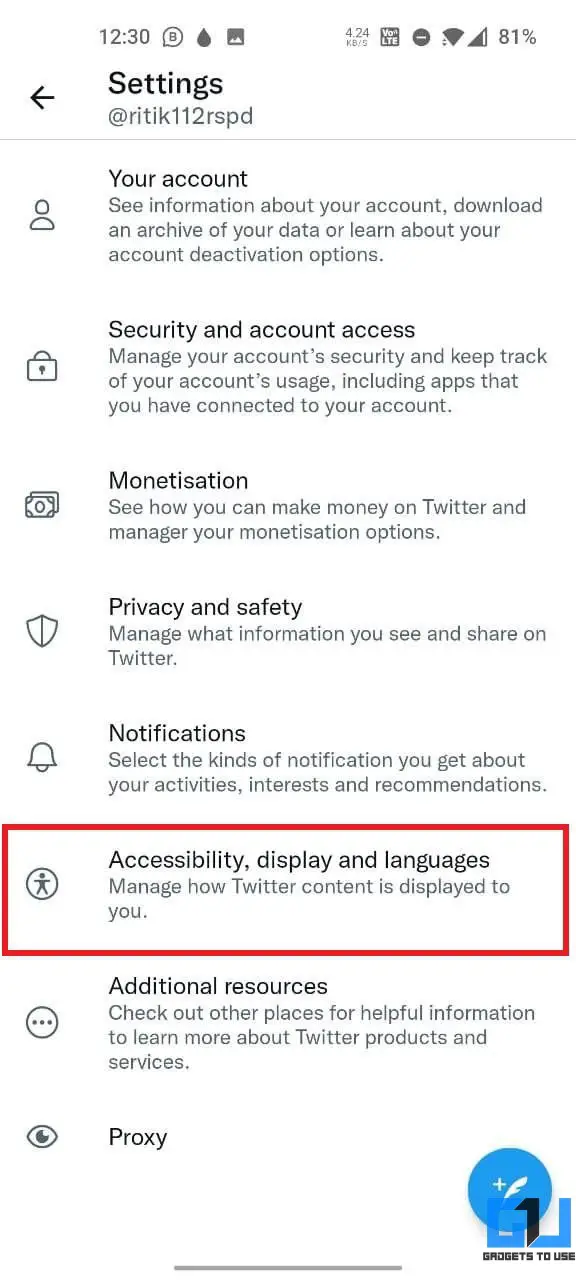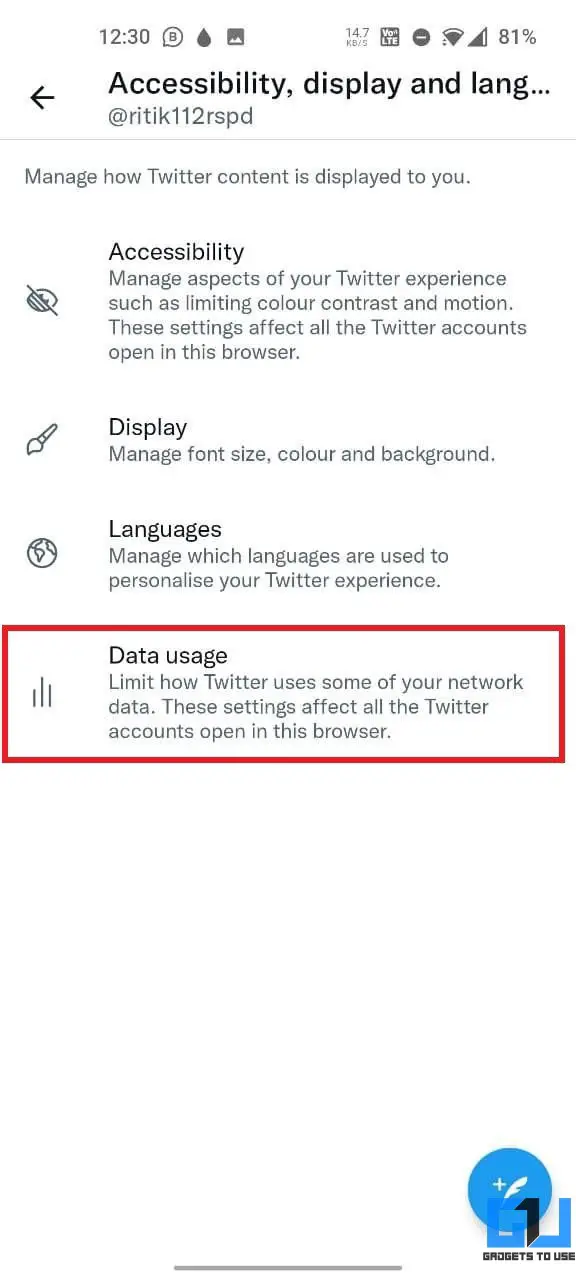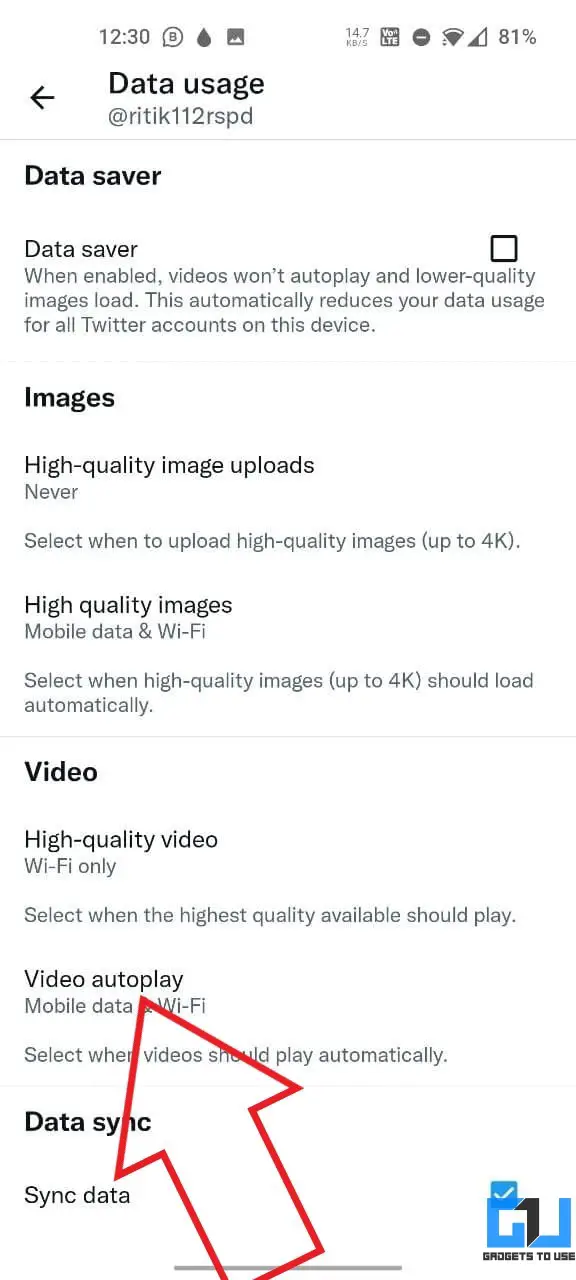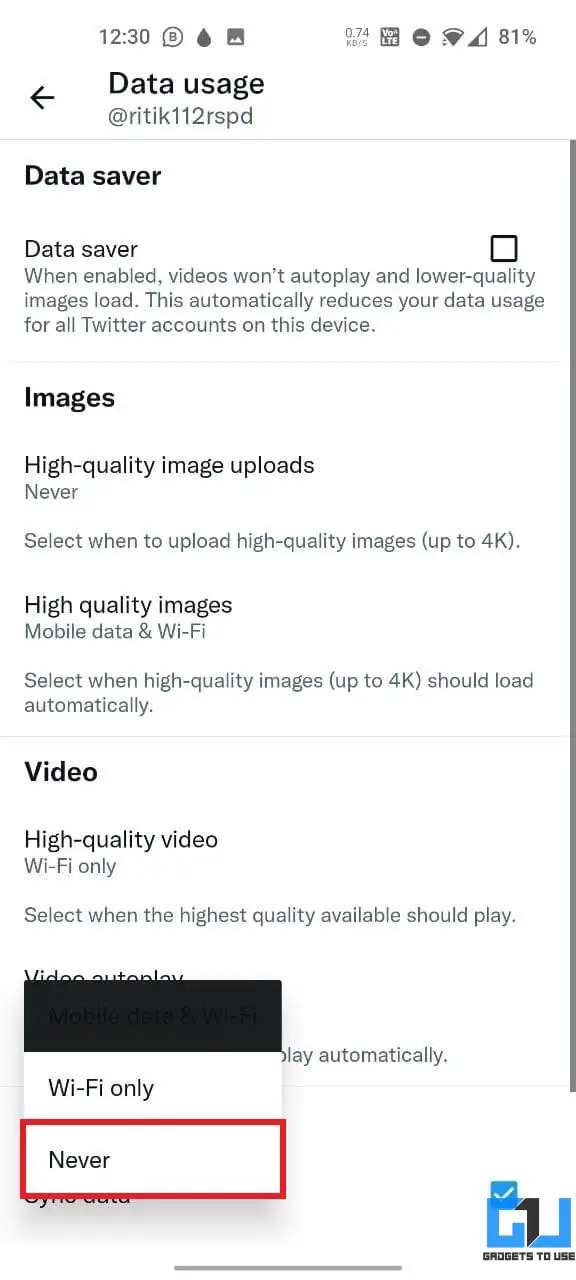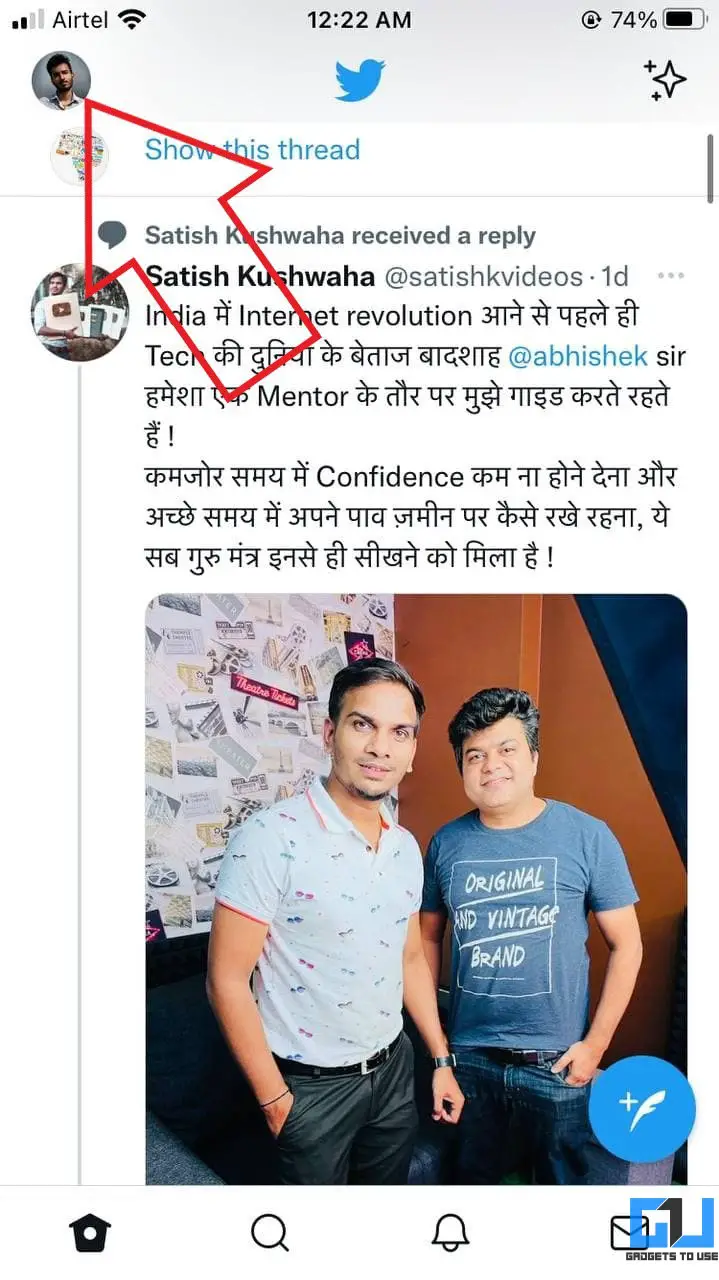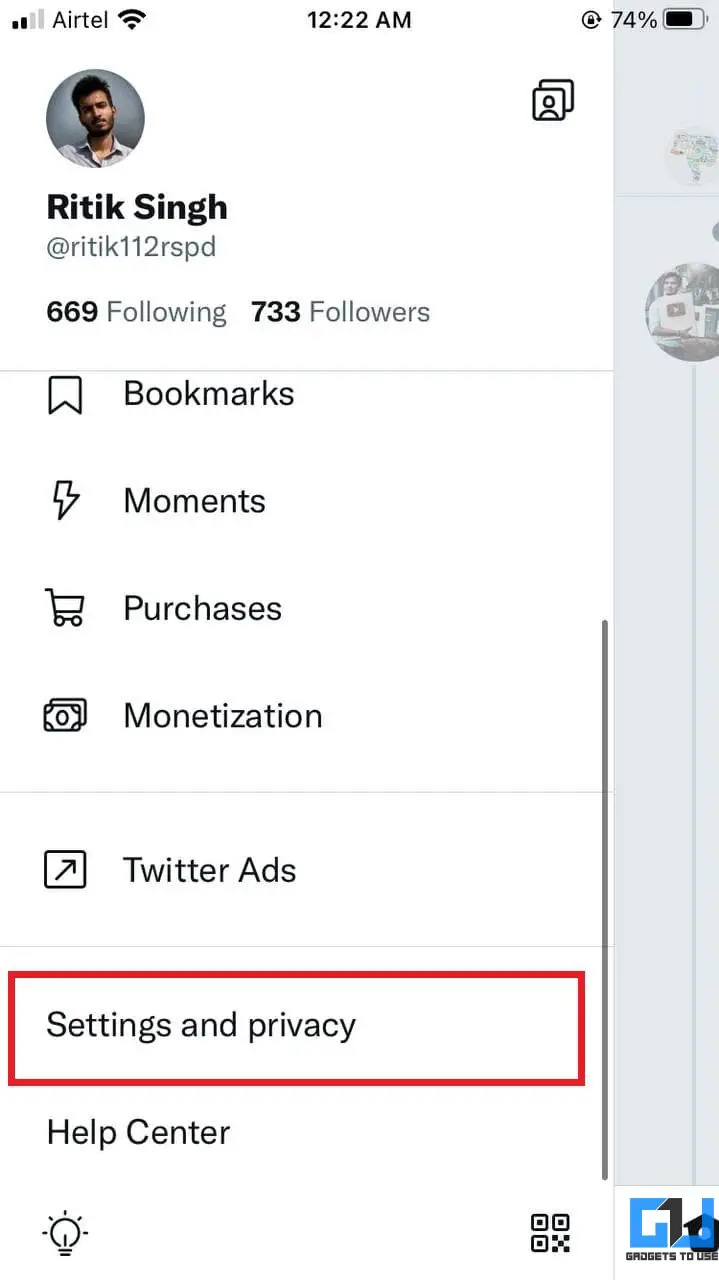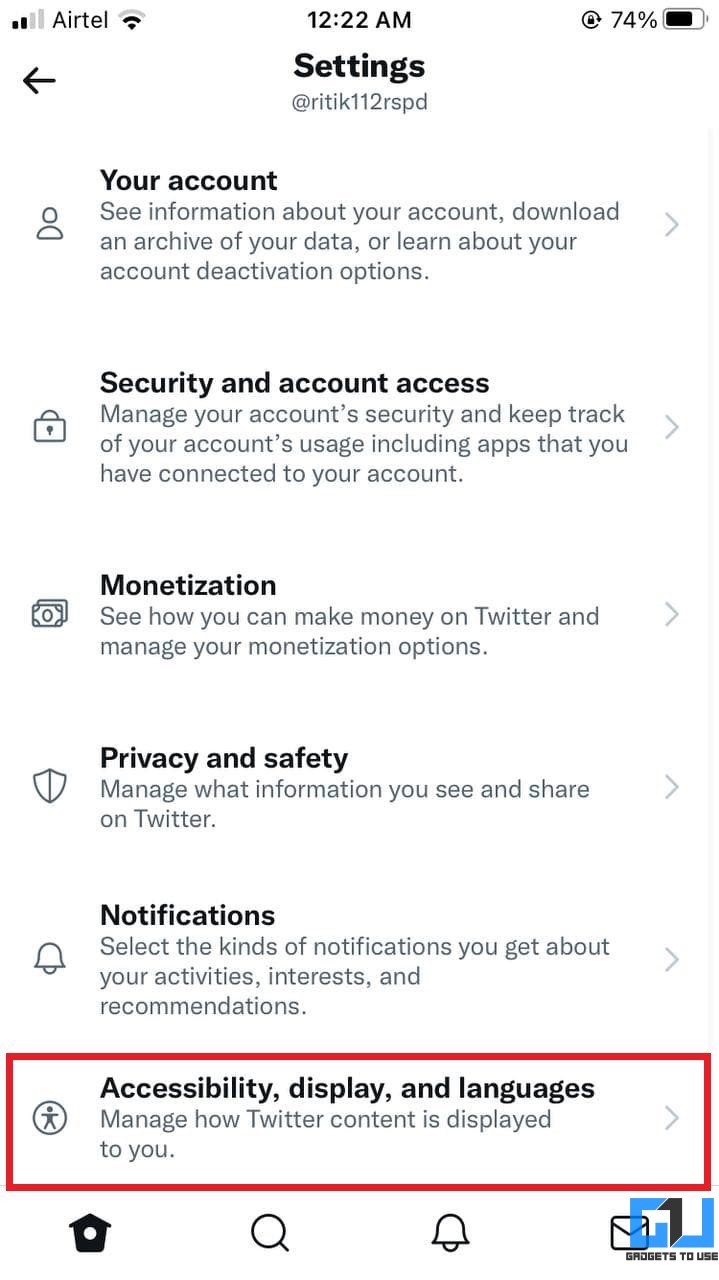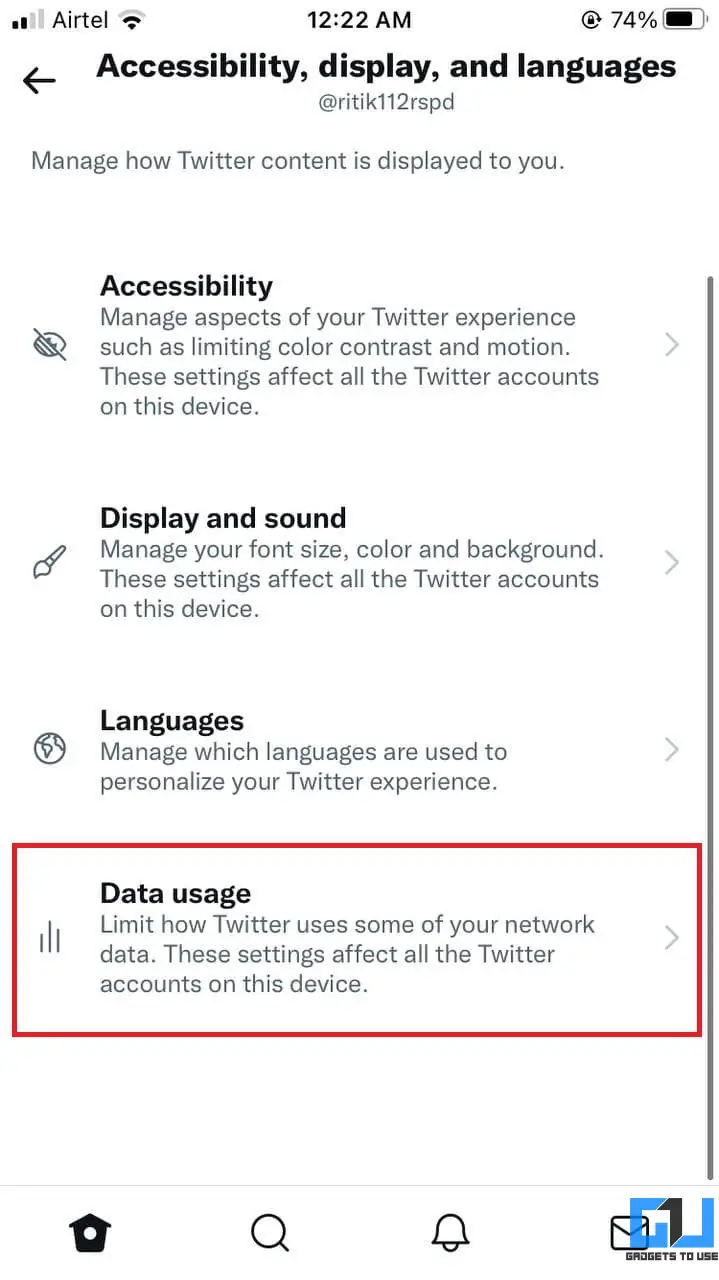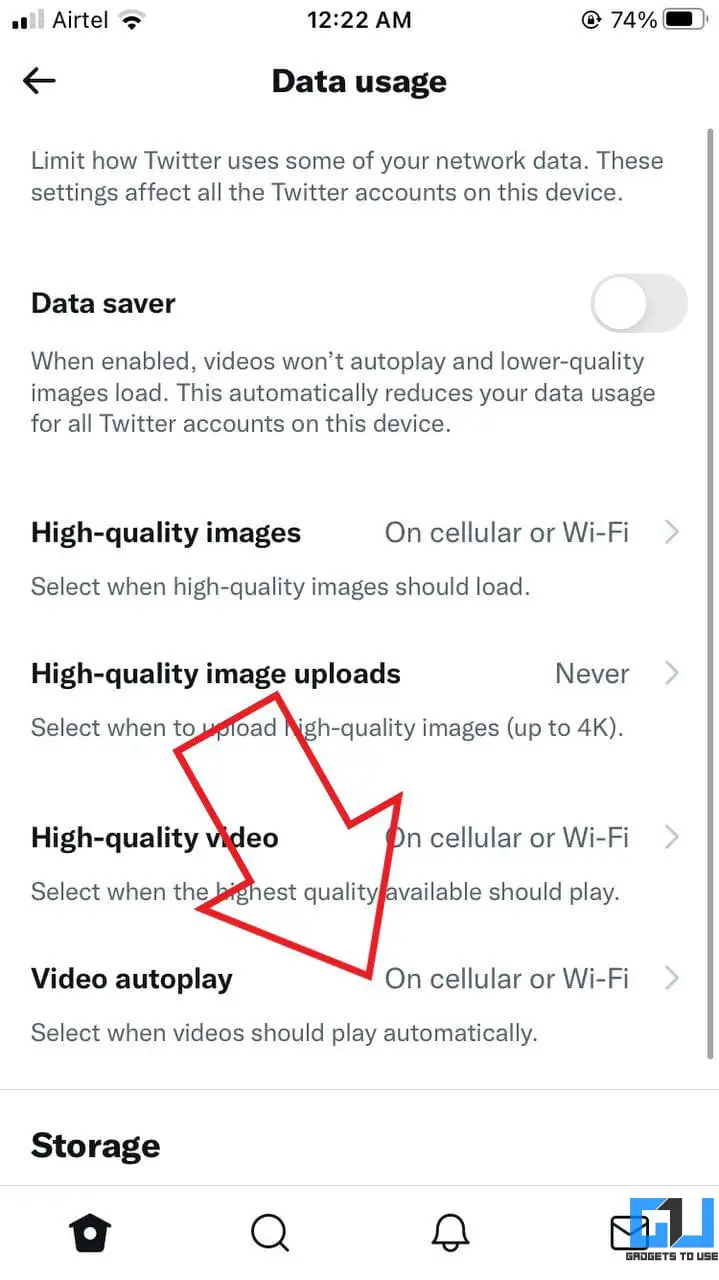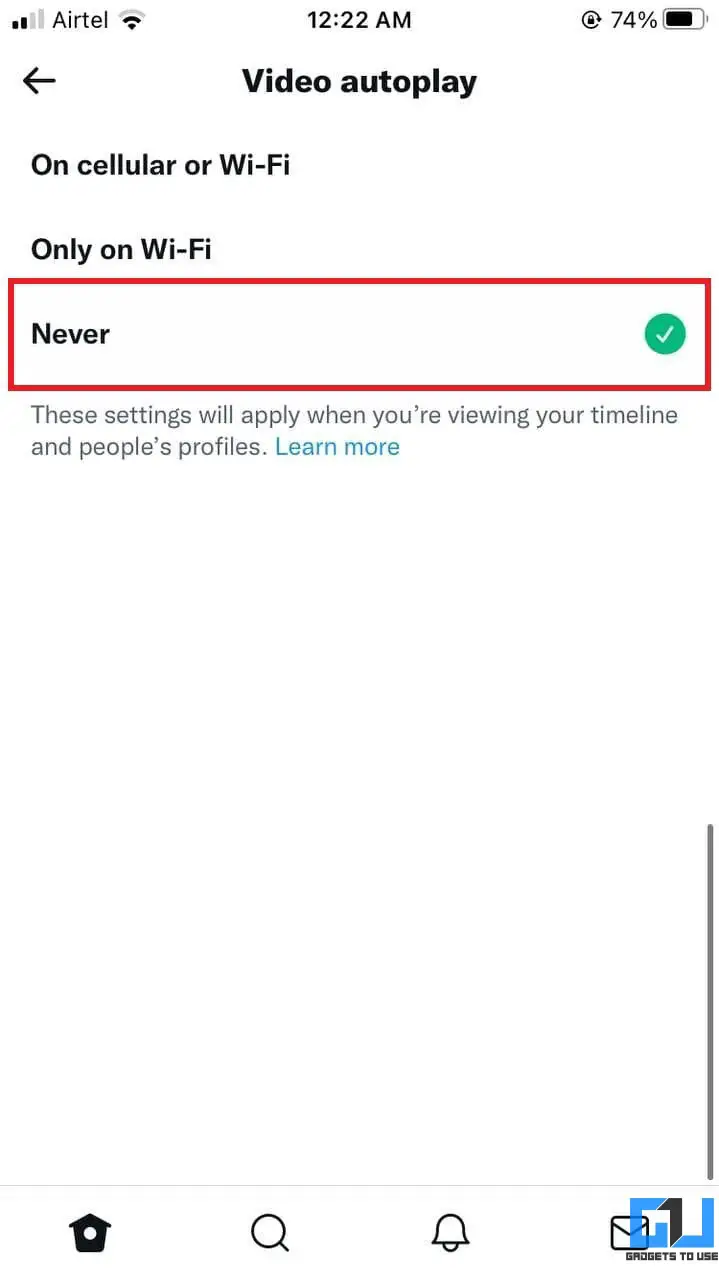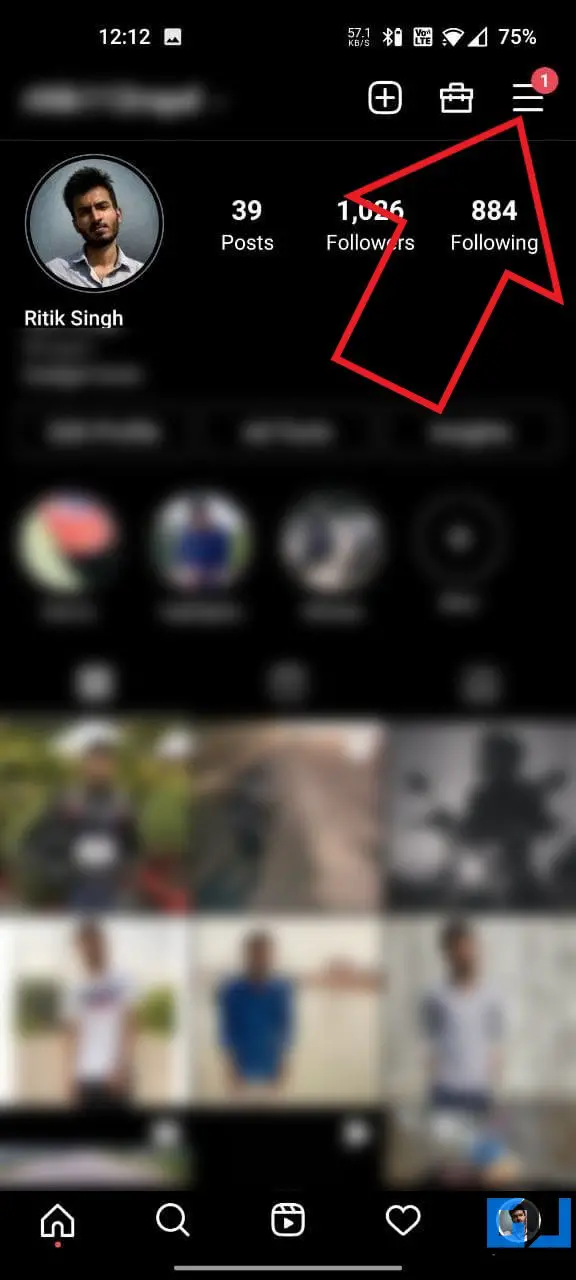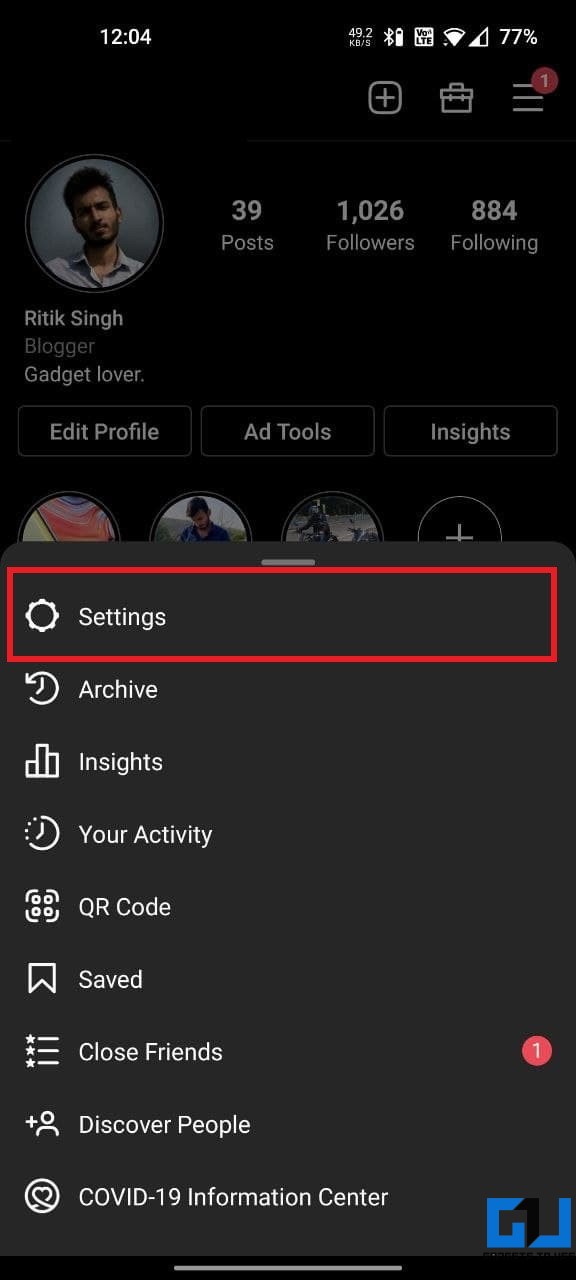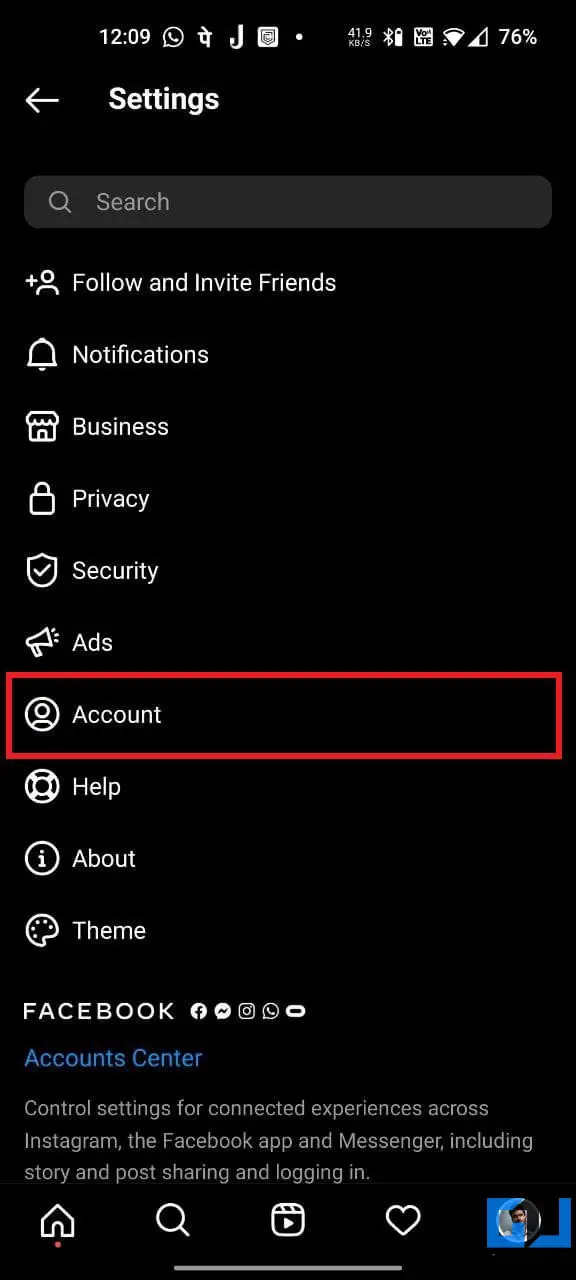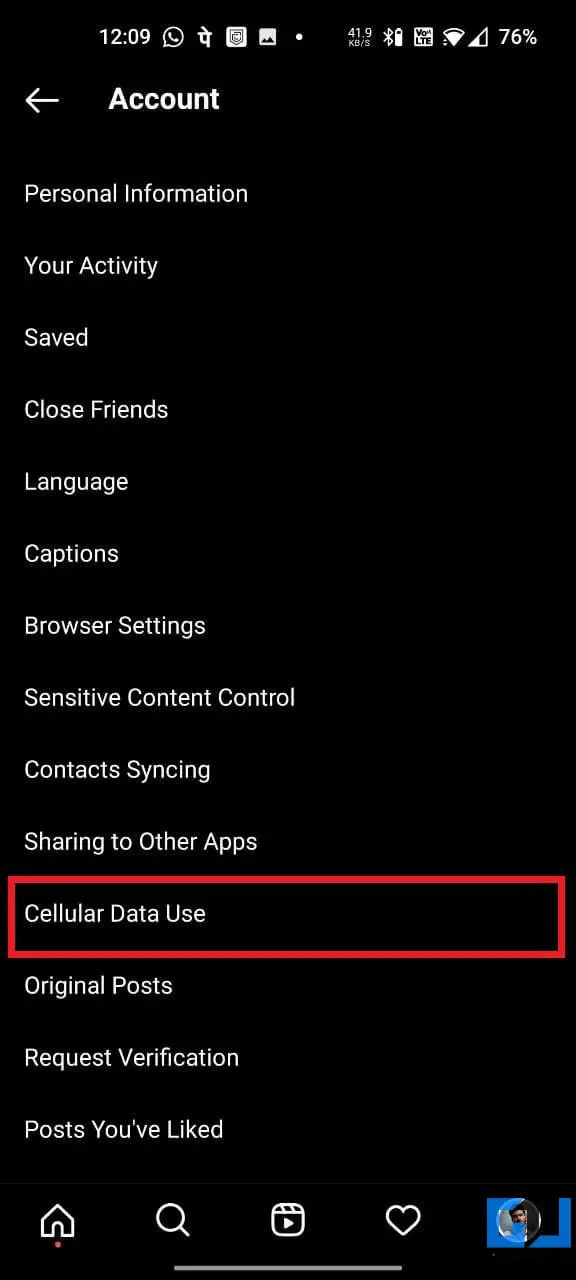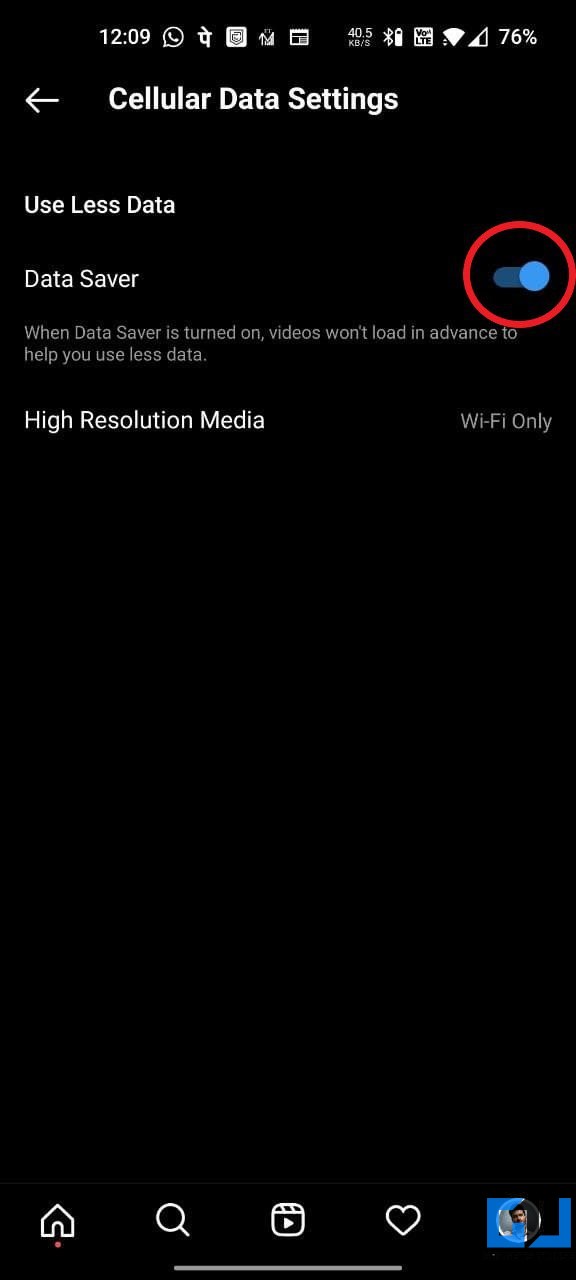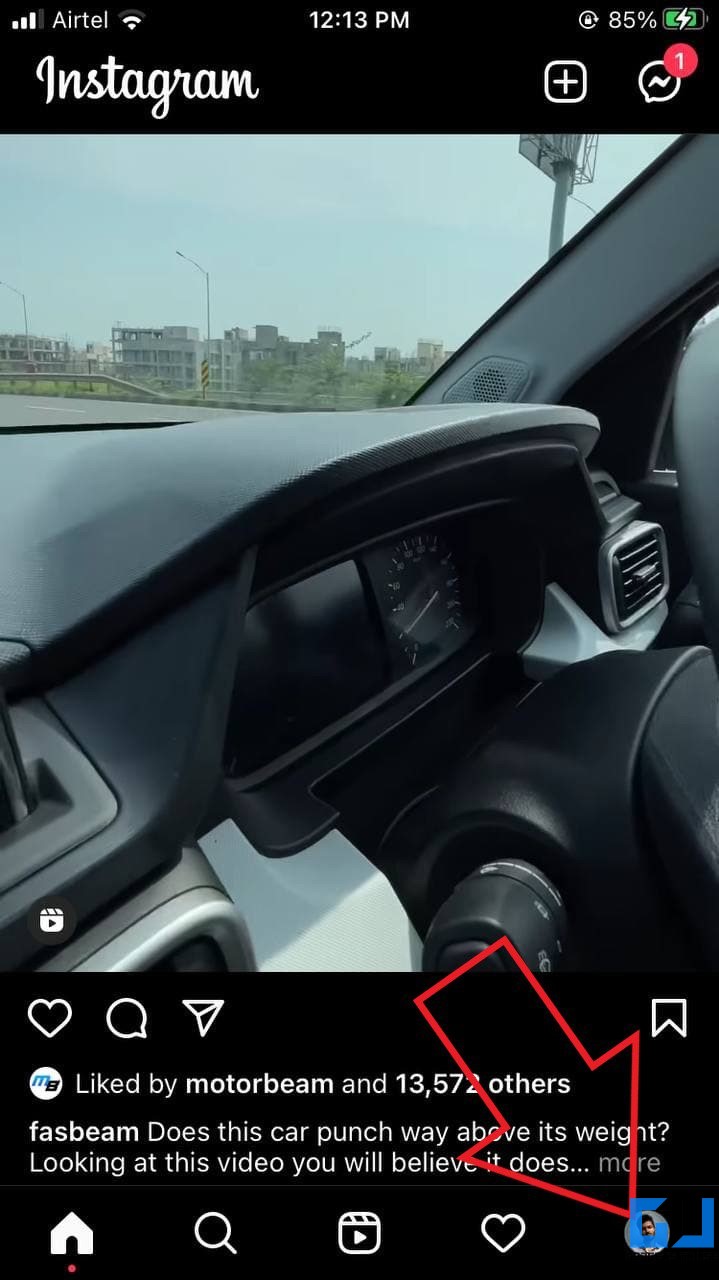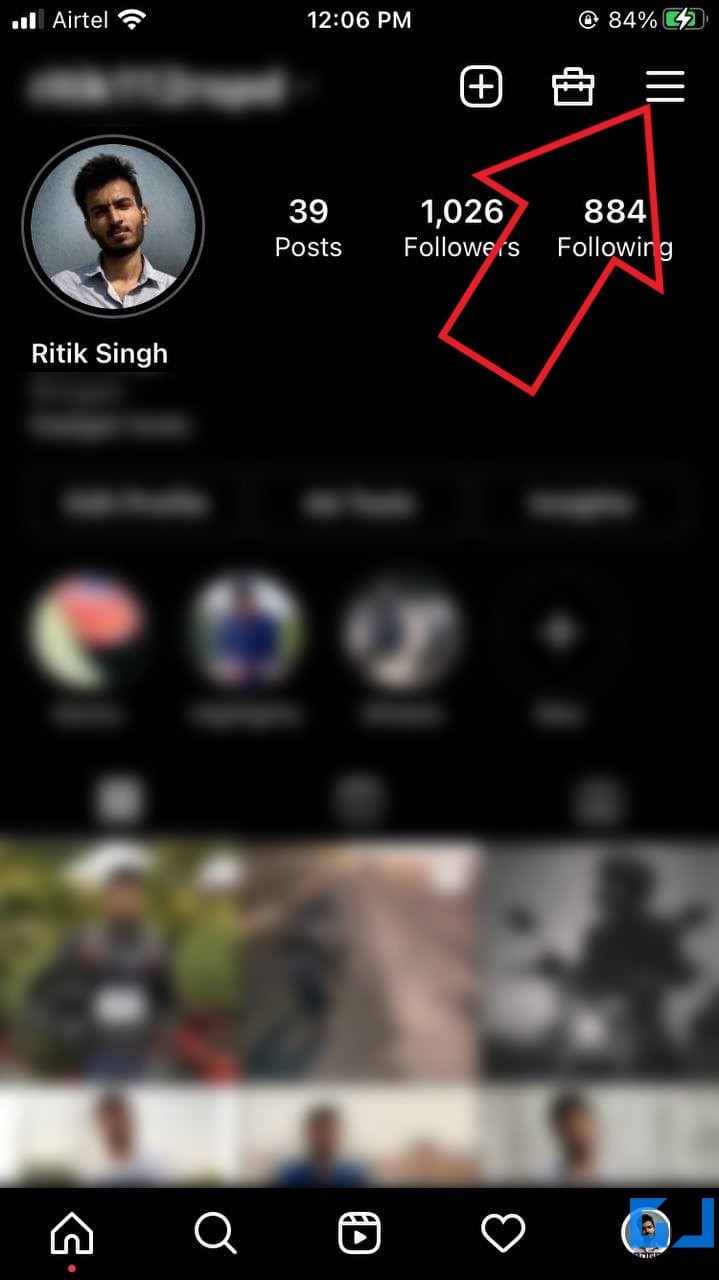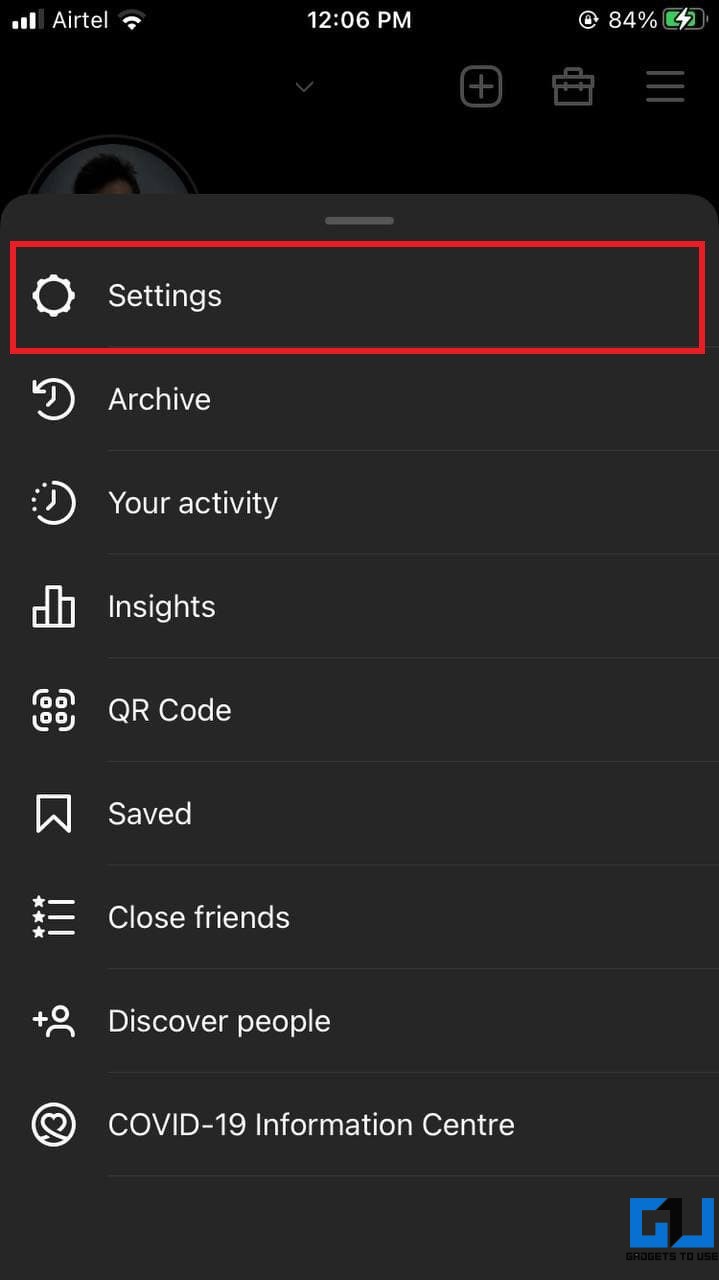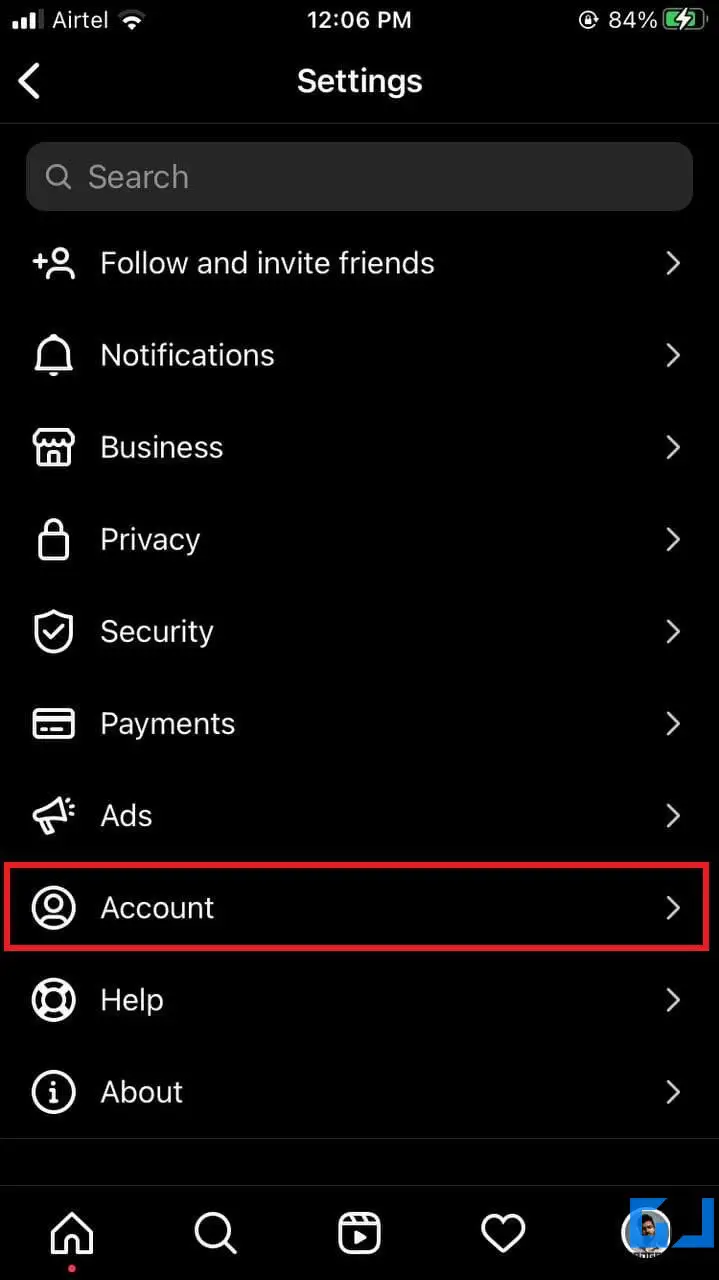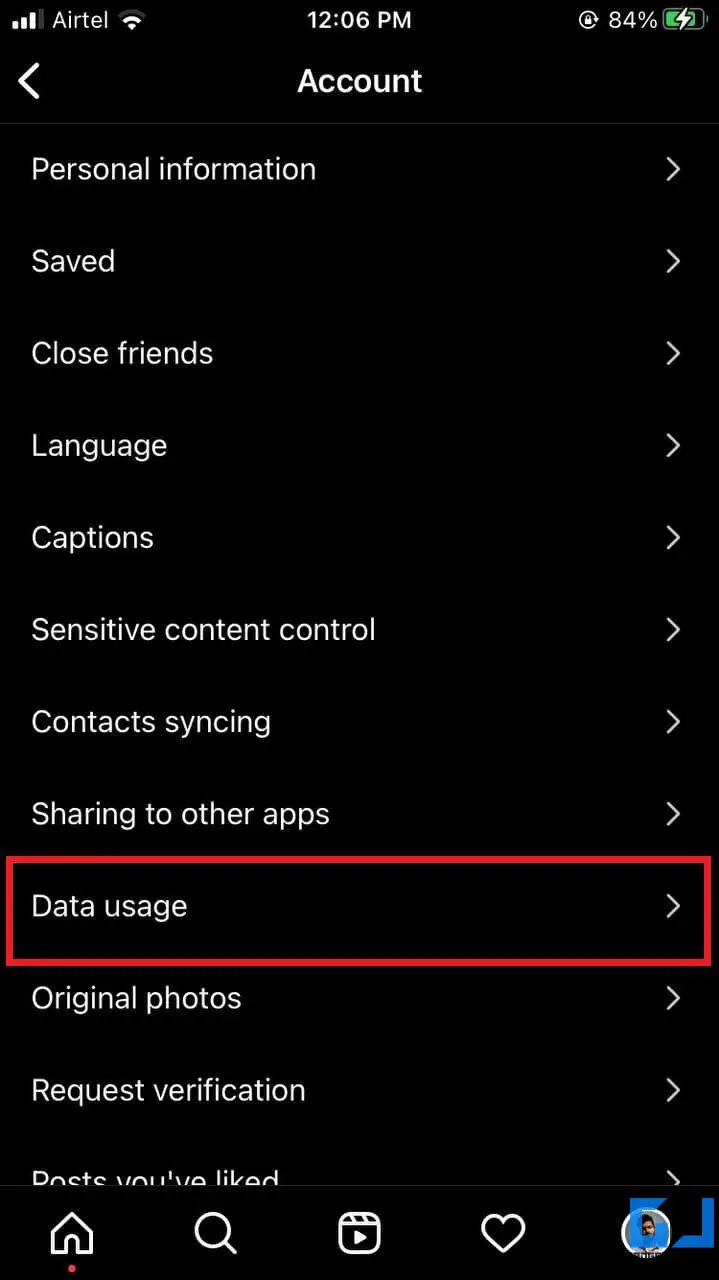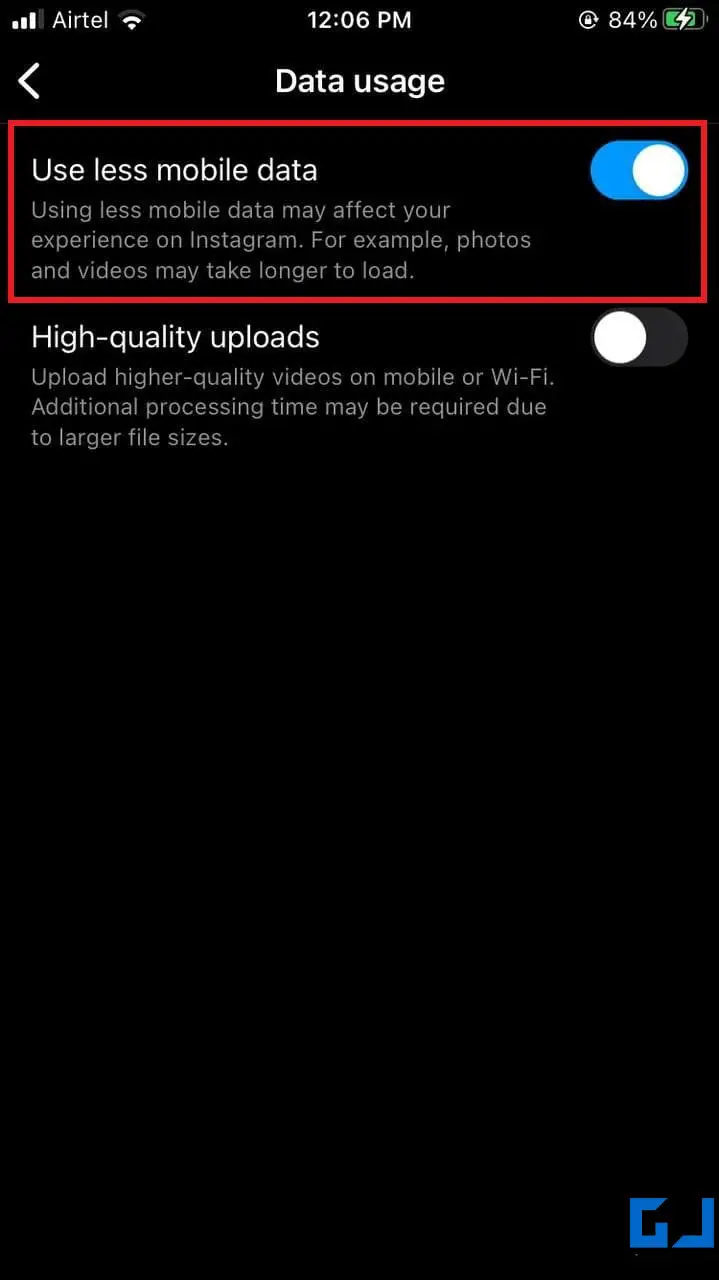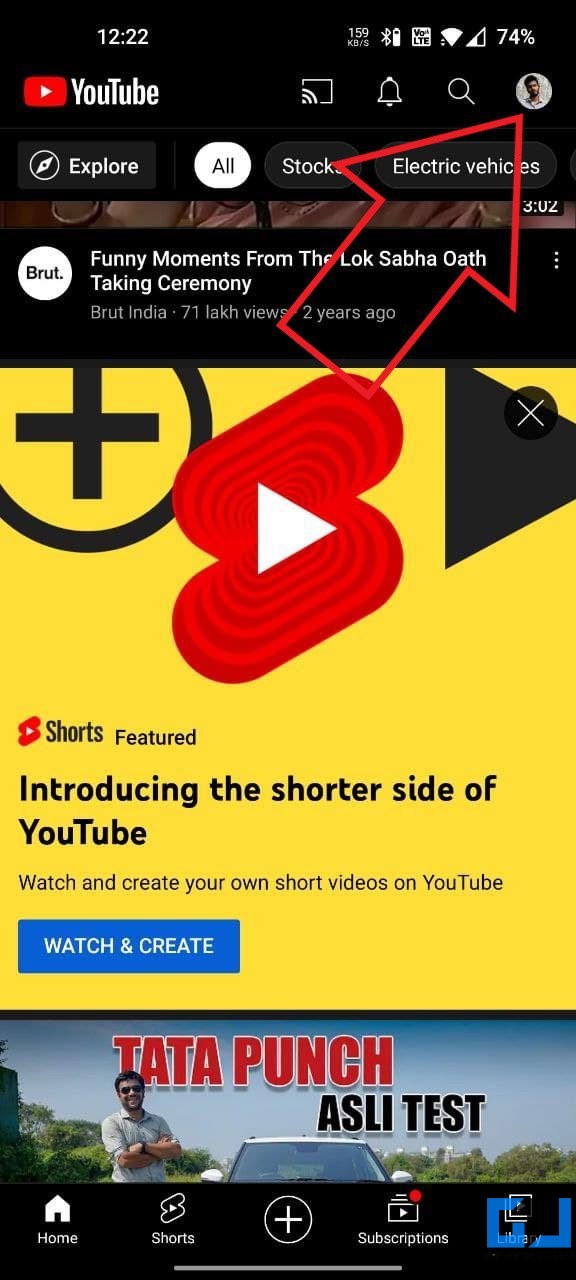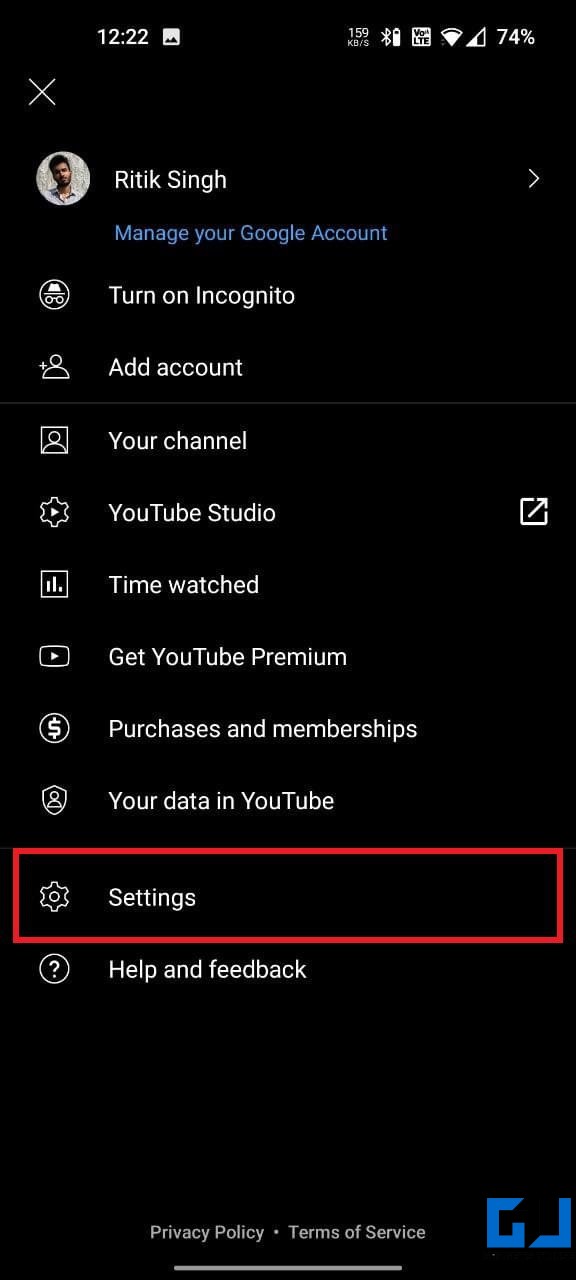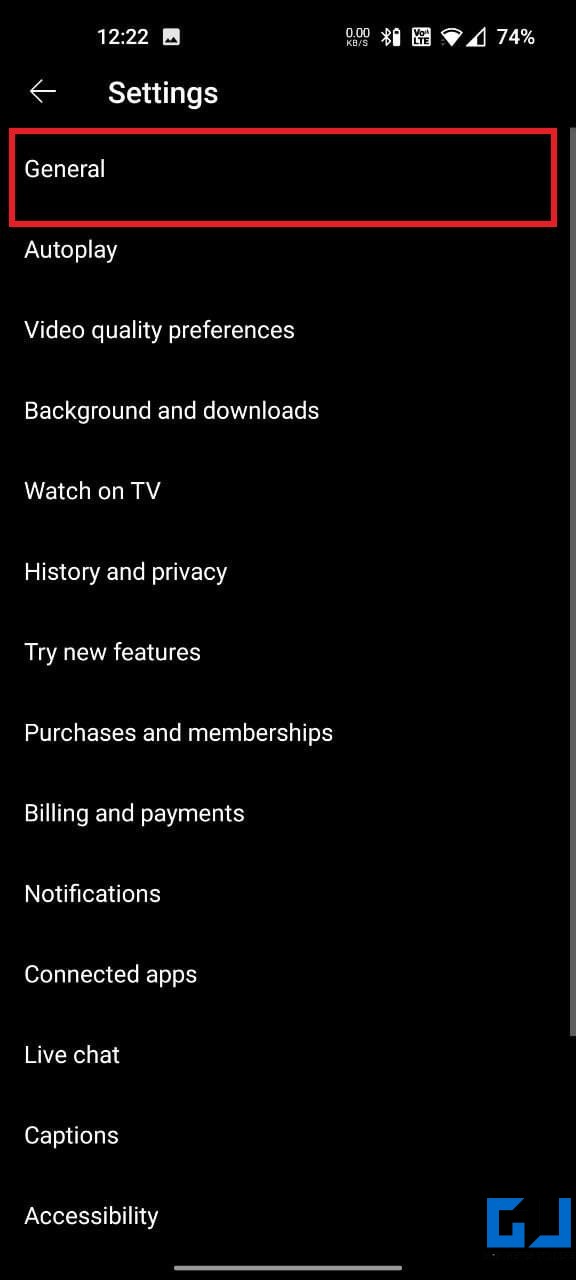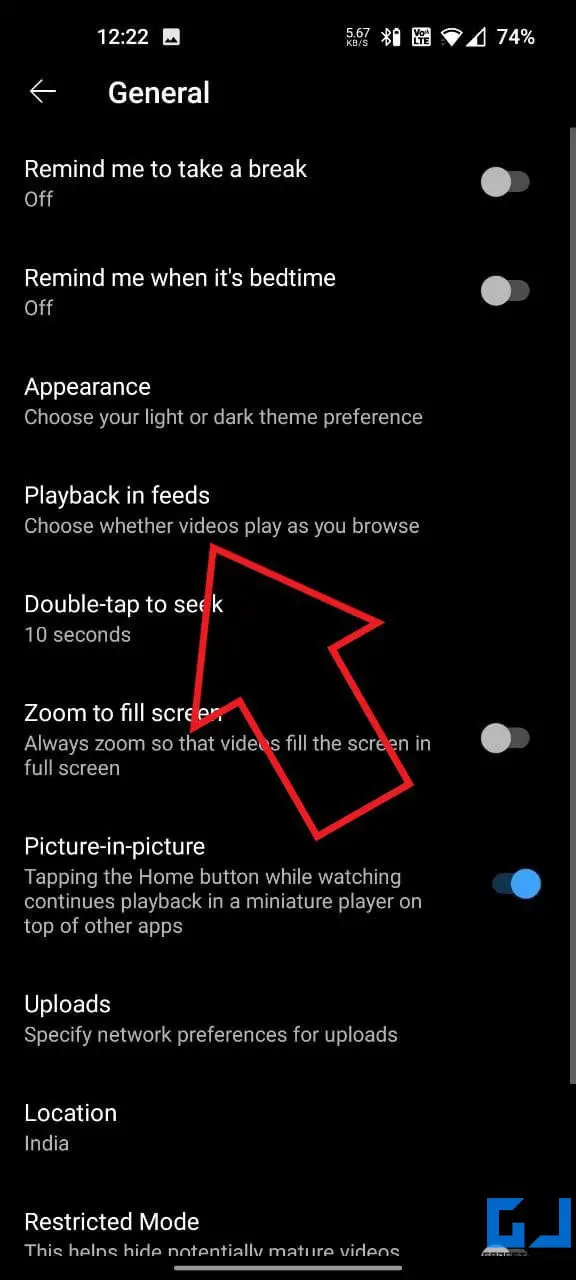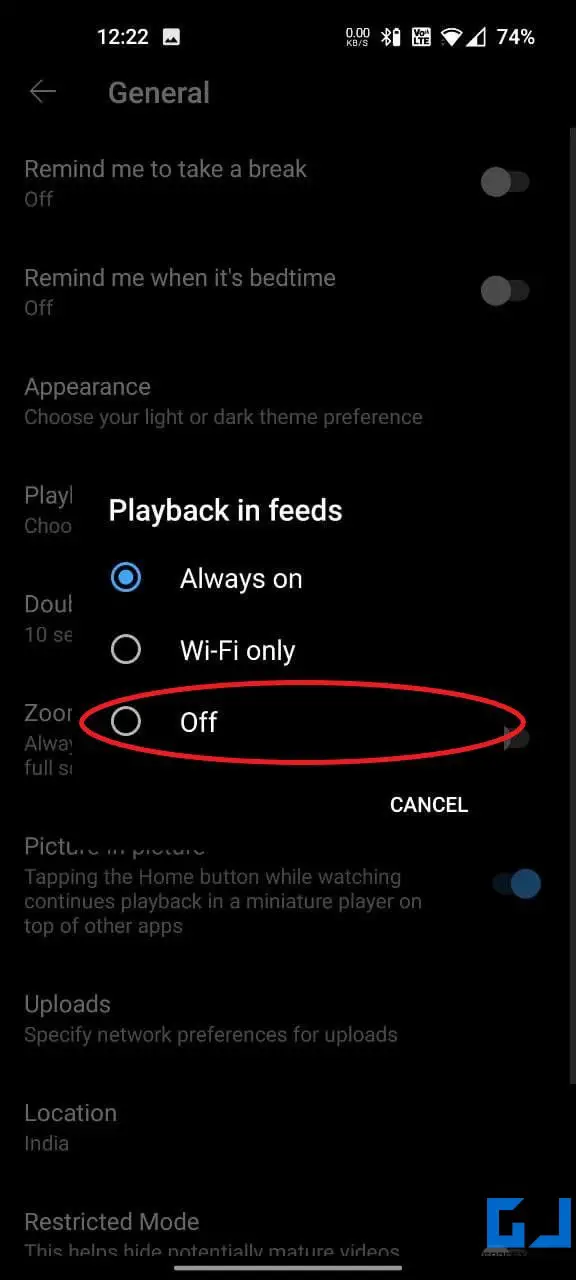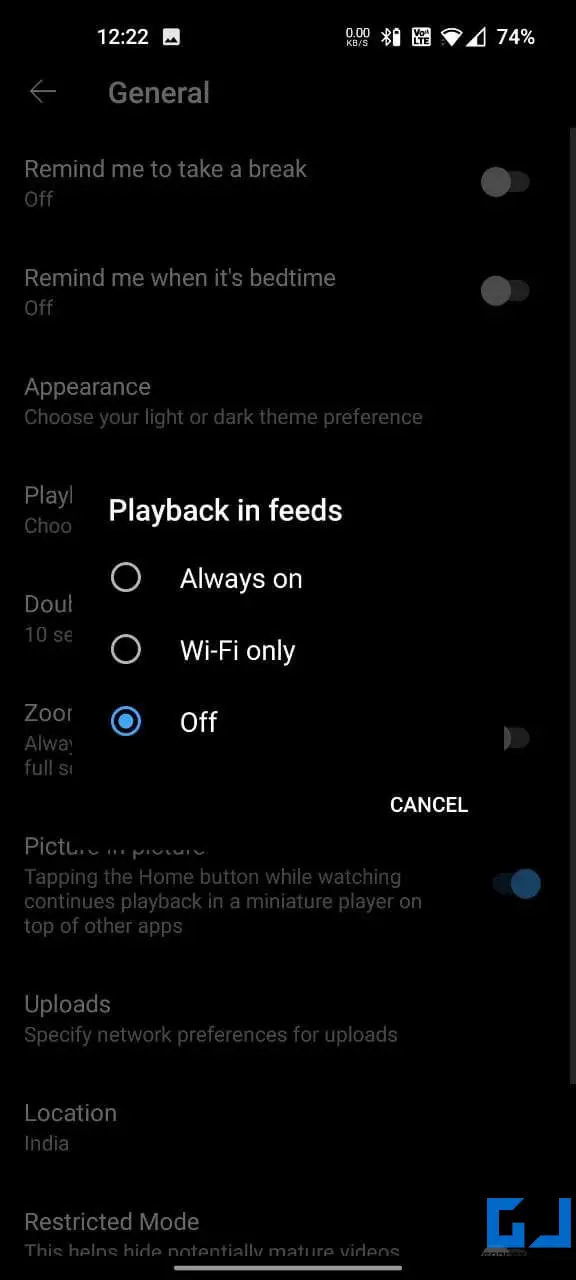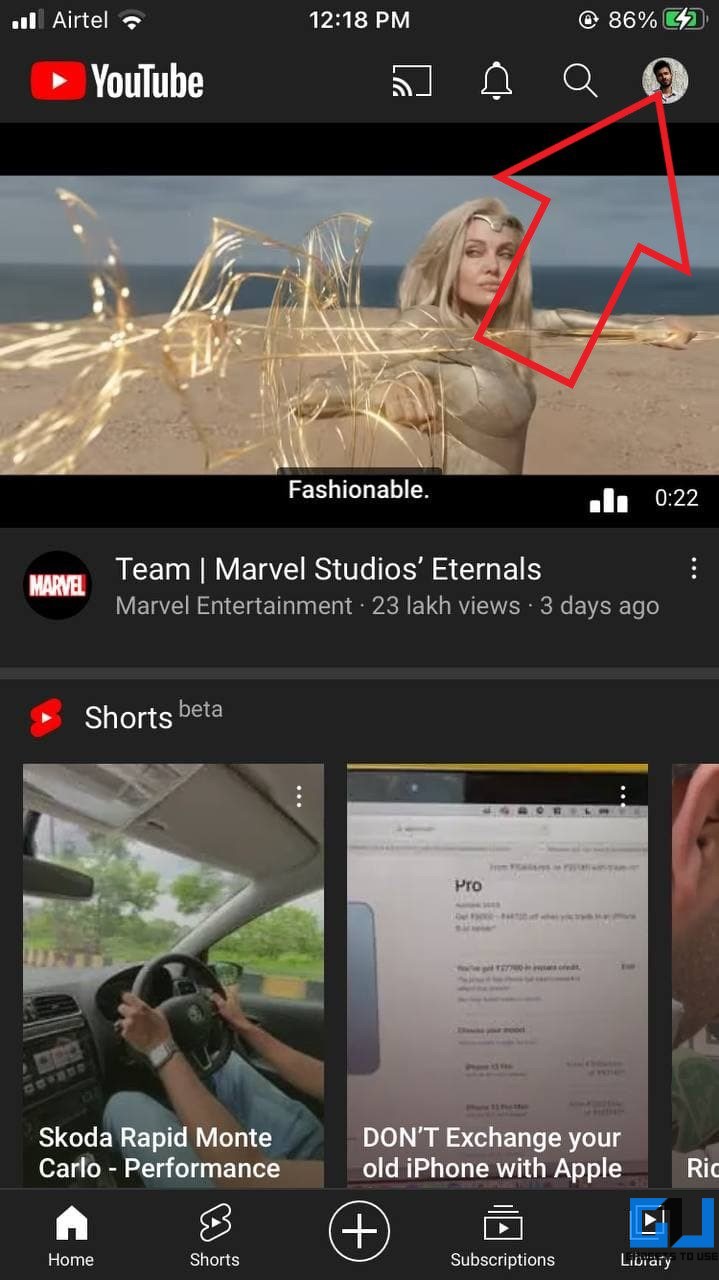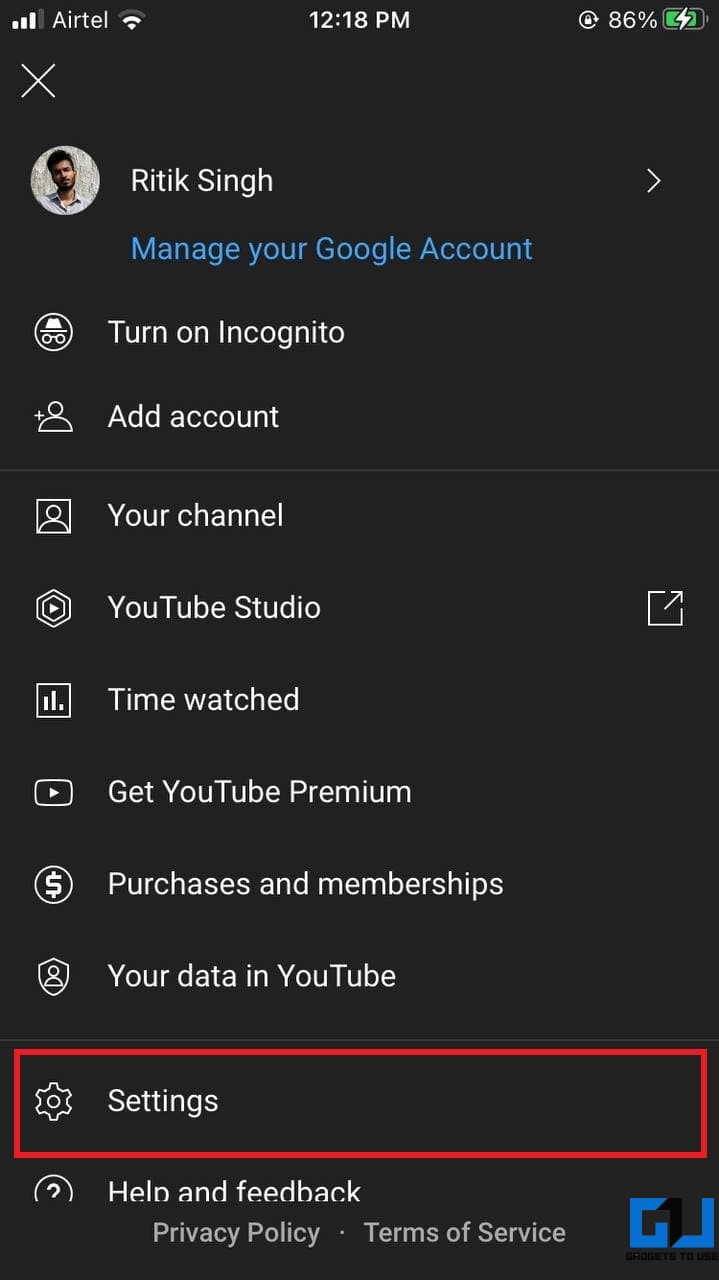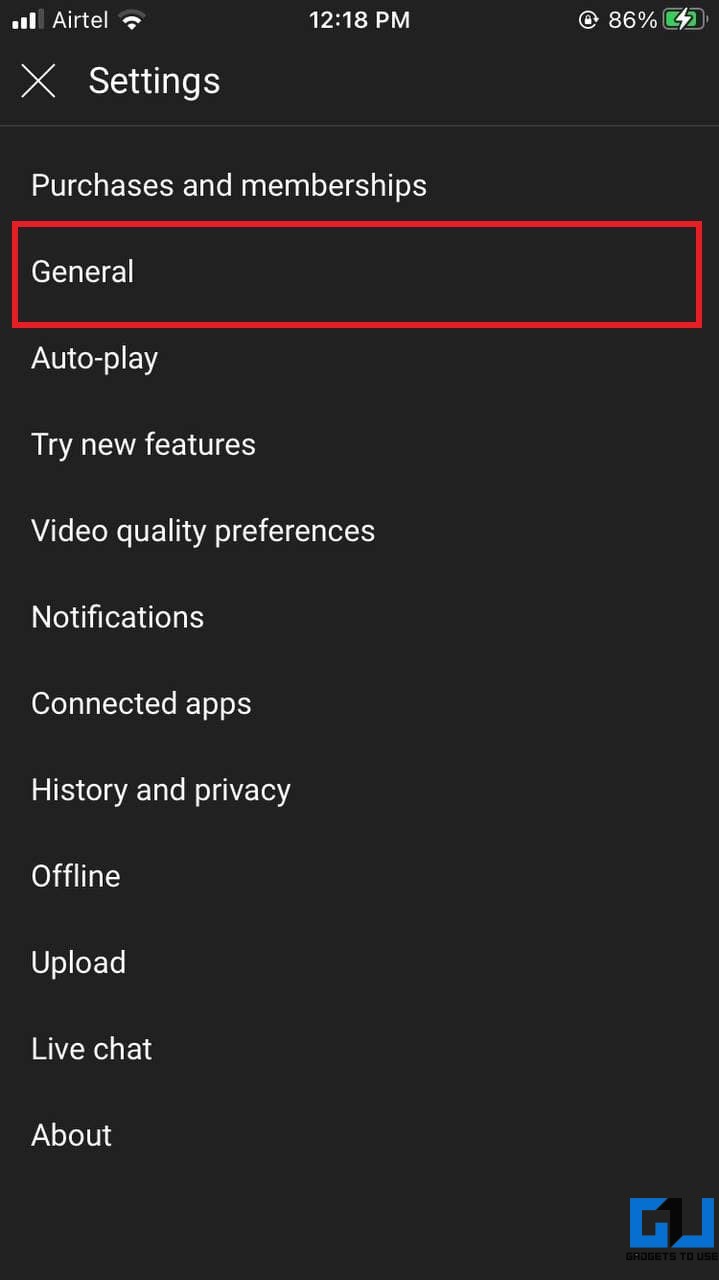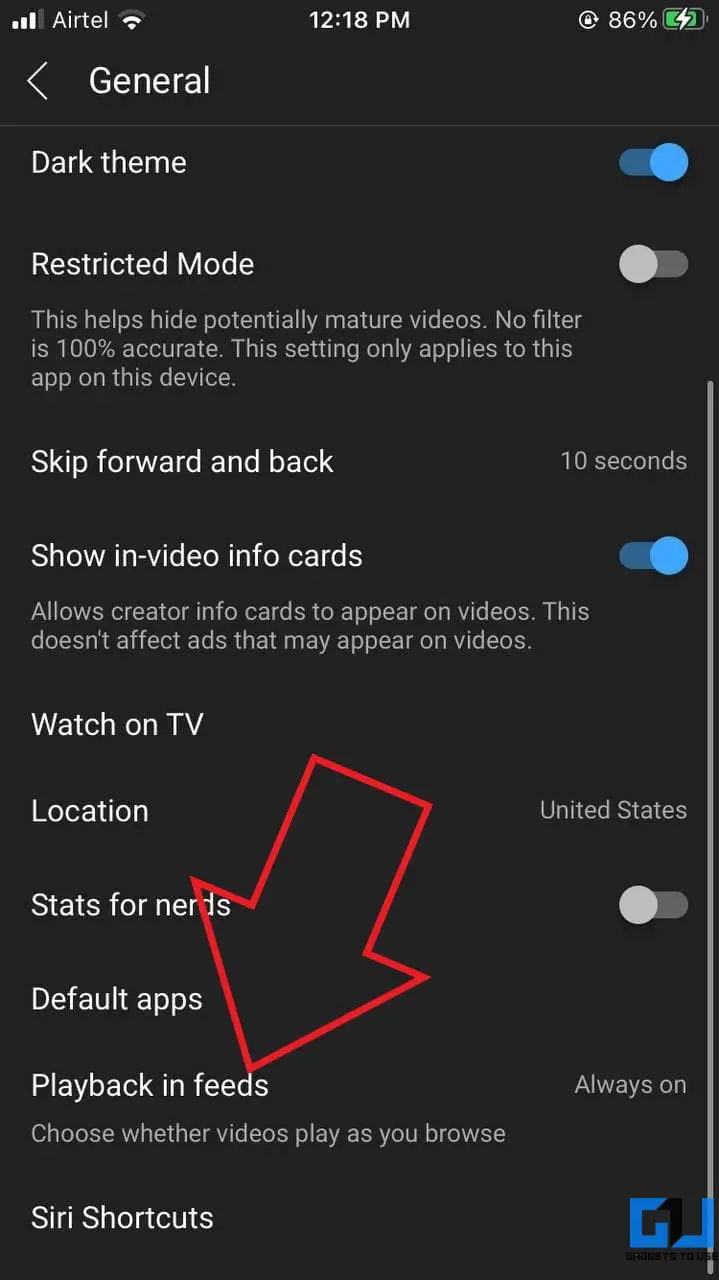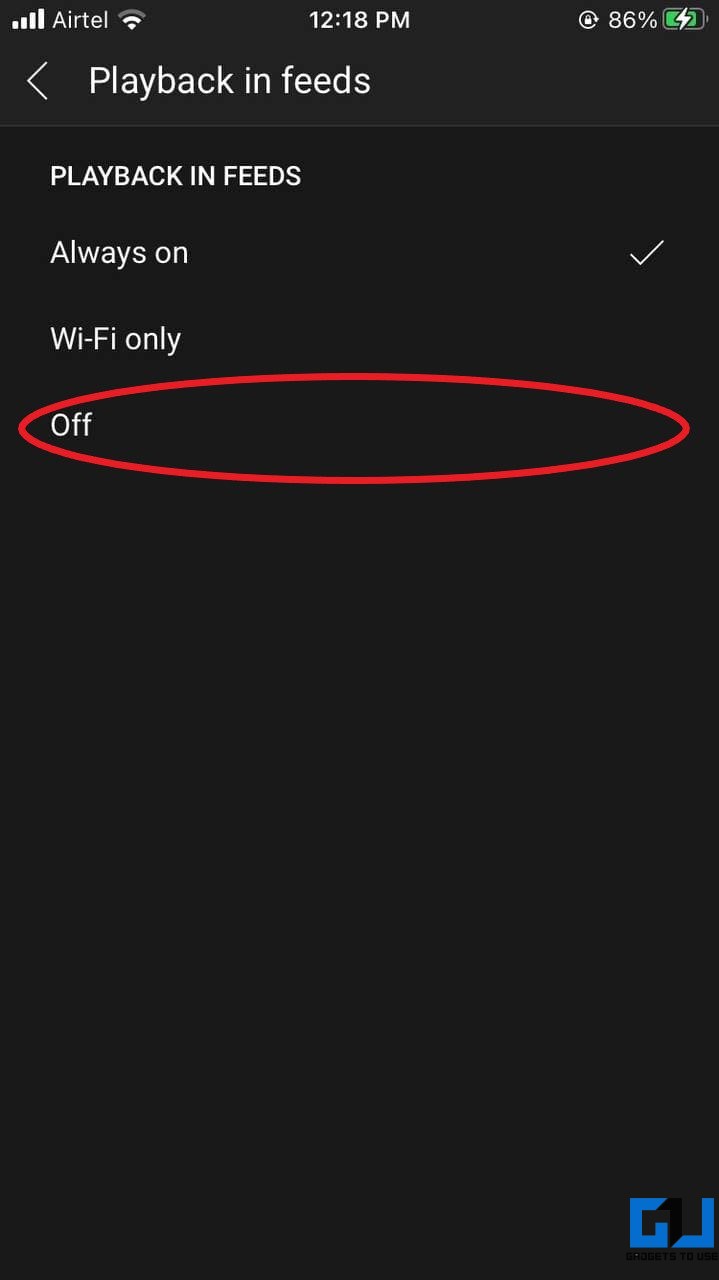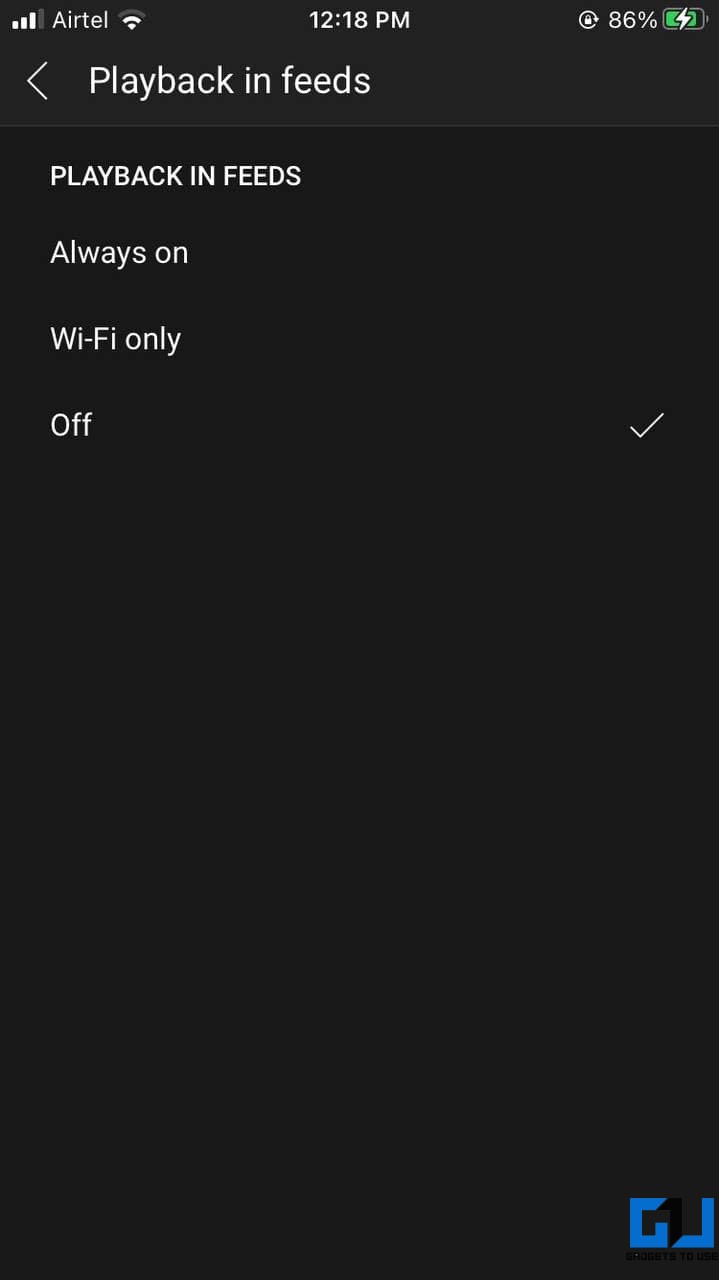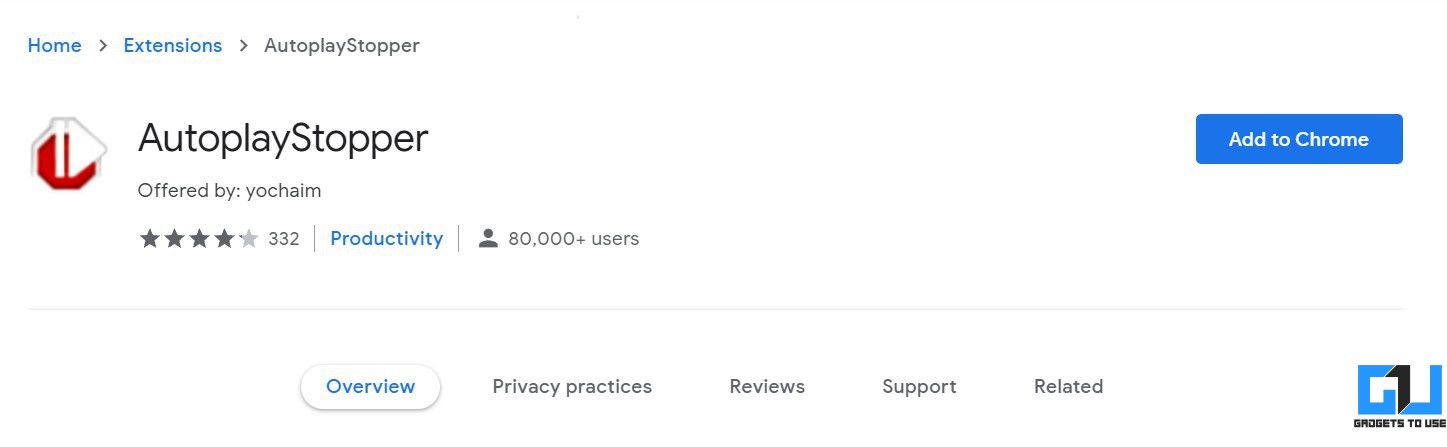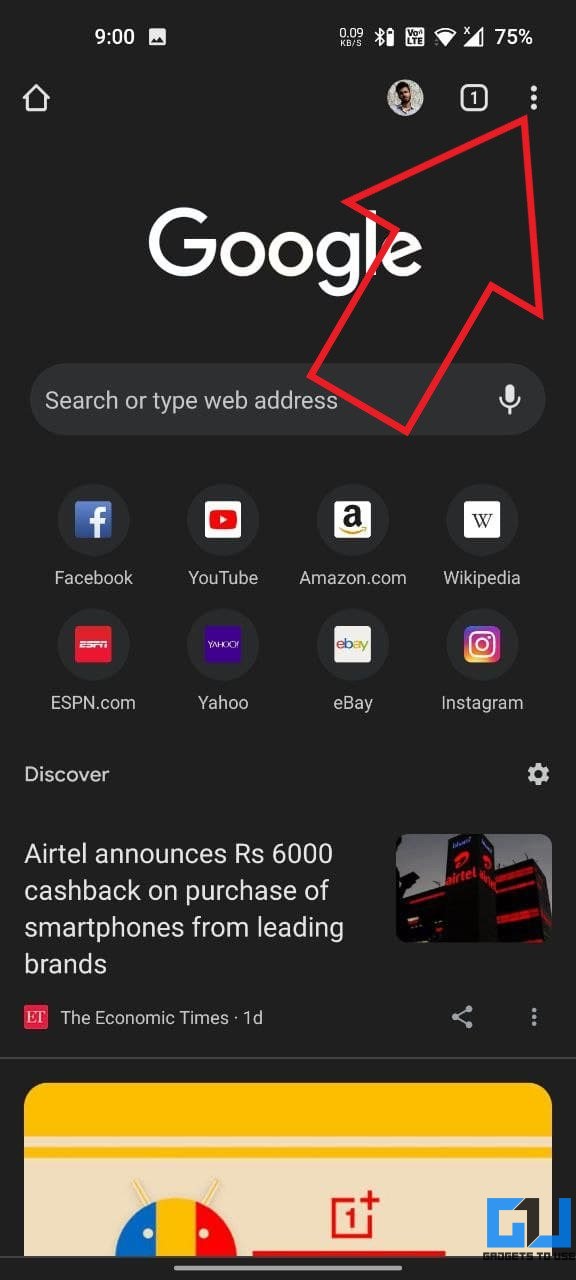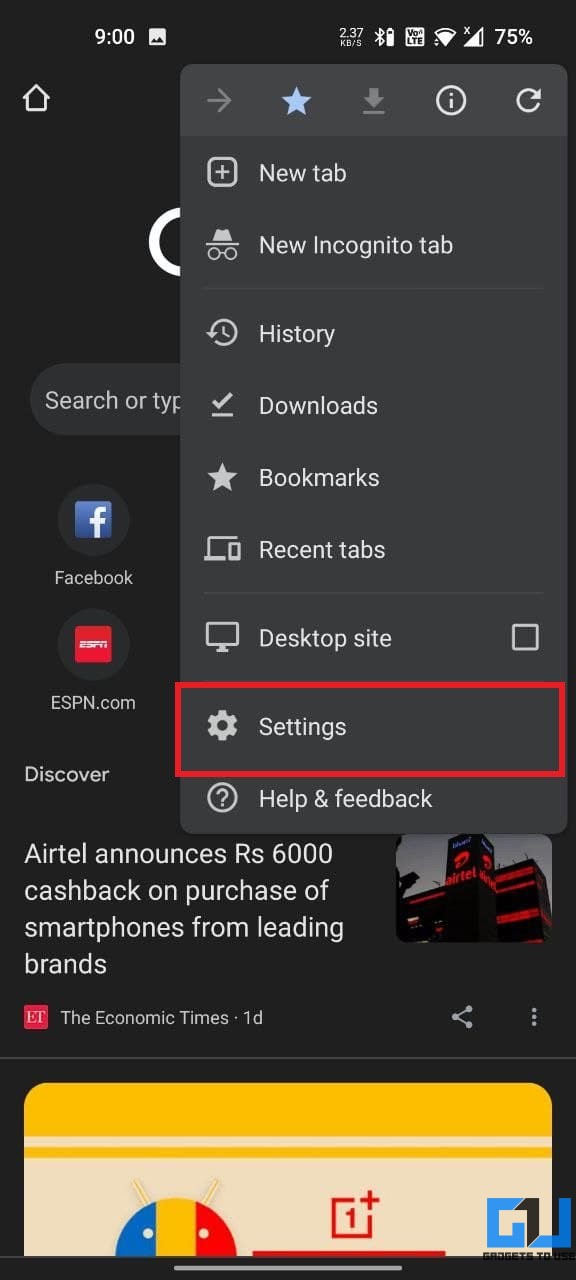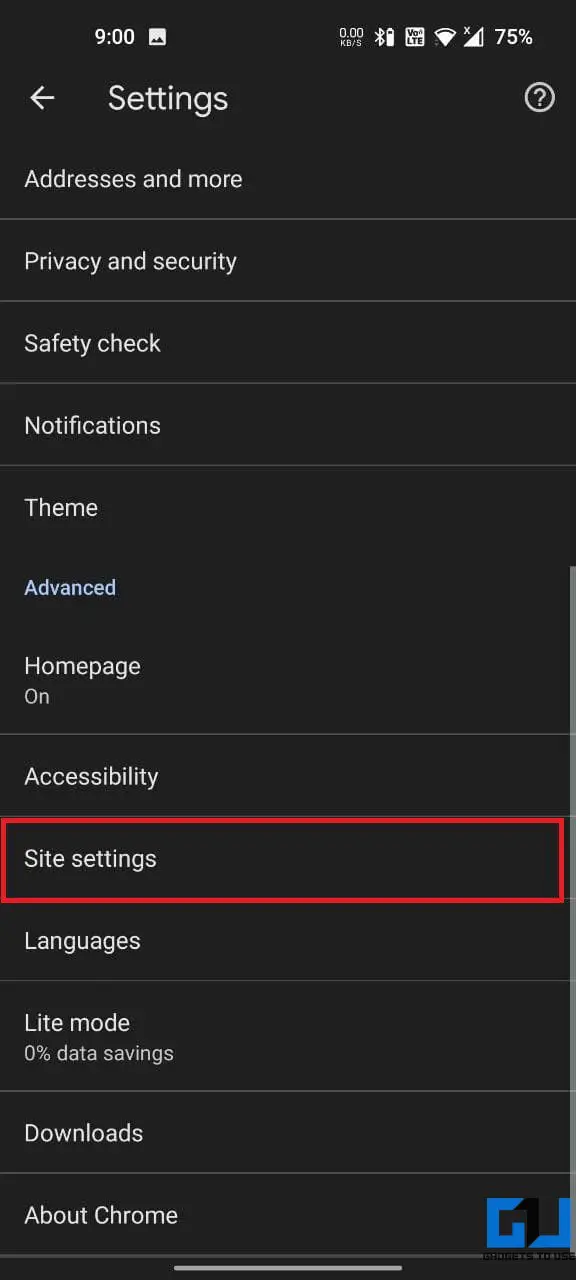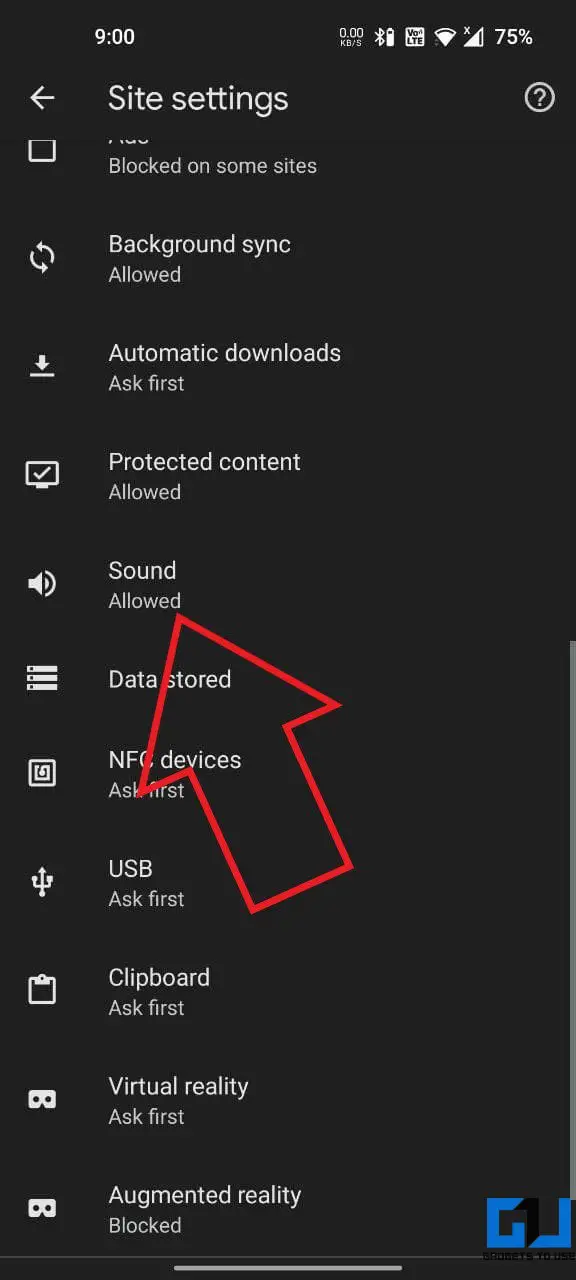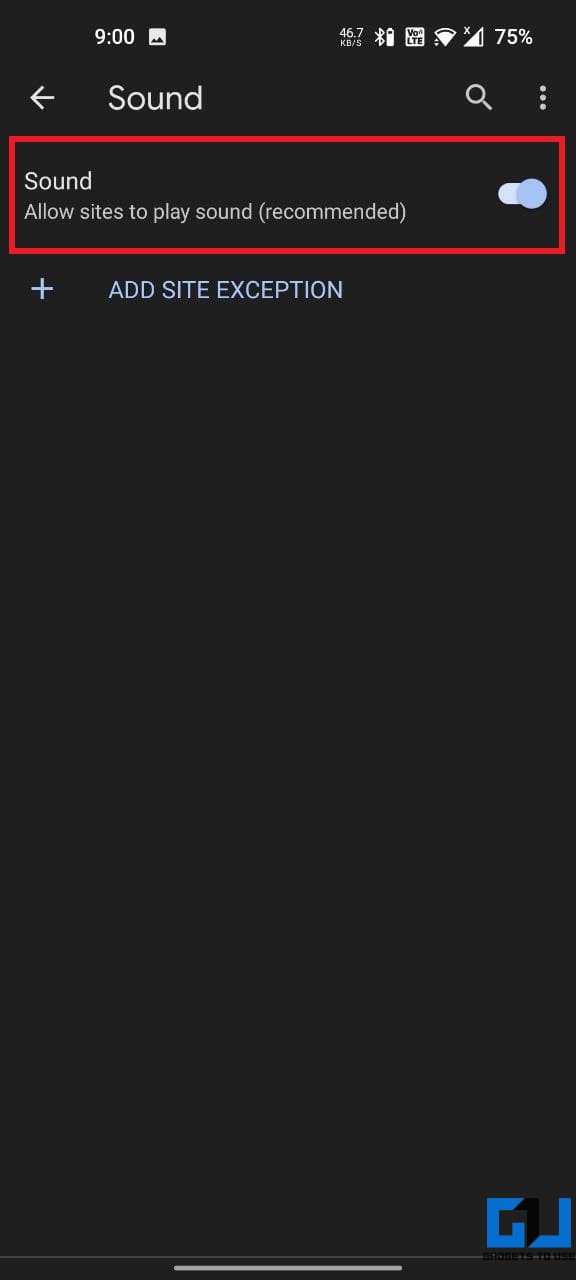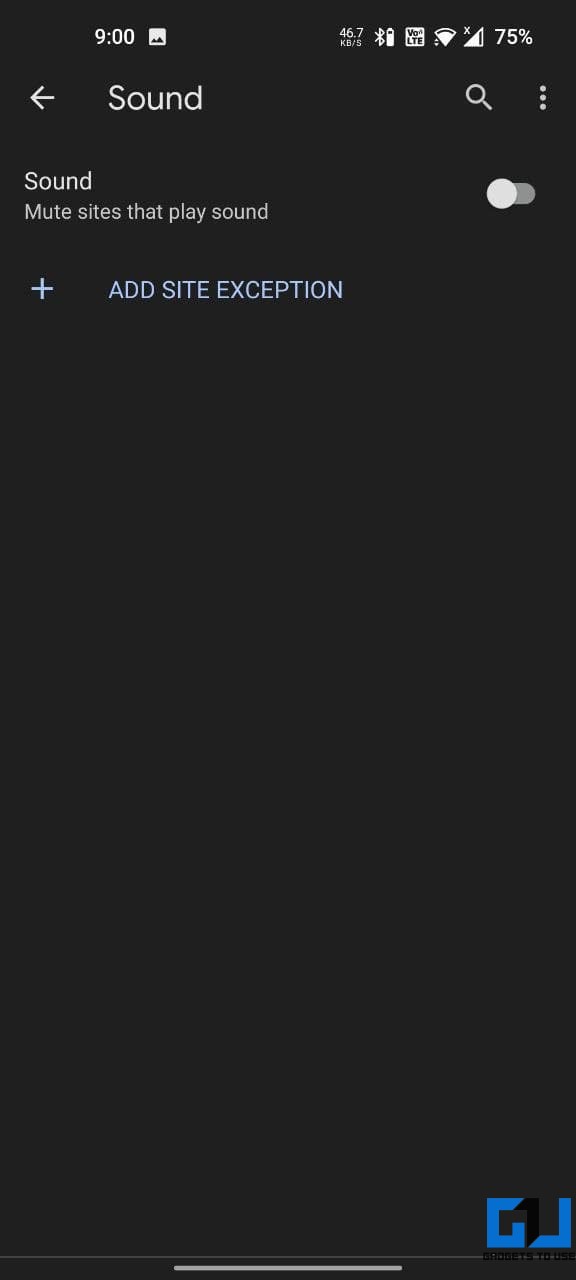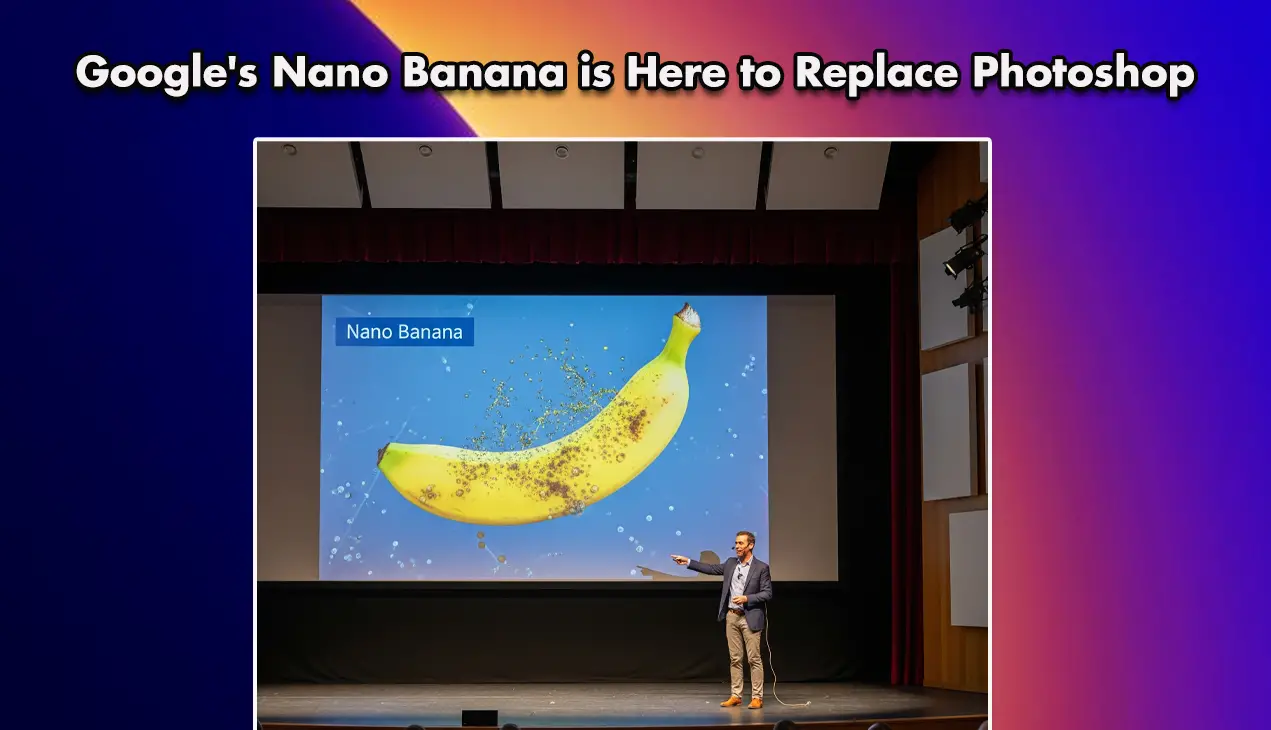Quick Answer
- In this article, let’s look at how to stop autoplay videos on Facebook, Twitter, Instagram, YouTube, and sites on Google Chrome.
- The autoplay feature on Facebook preloads videos to play them automatically as they appear on your feed.
- Click on your profile picture at the top to open the sidebar menu.
Internet is full of videos. Almost all social media sites, including Facebook, Twitter, Instagram, YouTube, and others, are loaded with video content. And most of these platforms have autoplay for videos meaning the videos start playing automatically as they appear on your feed. Plus, many websites auto-play videos with sound on their pages, which can be annoying at times. Thankfully, you can prevent videos from playing on their own through some simple steps. In this article, let’s look at how to stop autoplay videos on Facebook, Twitter, Instagram, YouTube, and sites on Google Chrome.
Related | 4 Ways to Get Rid of YouTube Shorts
How to Stop Autoplay Videos on Facebook
The autoplay feature on Facebook preloads videos to play them automatically as they appear on your feed. This not only consumes unnecessary data but can also be annoying for people who do not want videos to play on their own, especially with sound.
Anyways, you can quickly stop videos from auto-playing on Facebook by tweaking settings. The same holds true for other platforms and websites. Read on.
1. Facebook Web
- Open the Facebook website in your browser. Log in if not already.
- Click on the down-facing arrow at the top right.
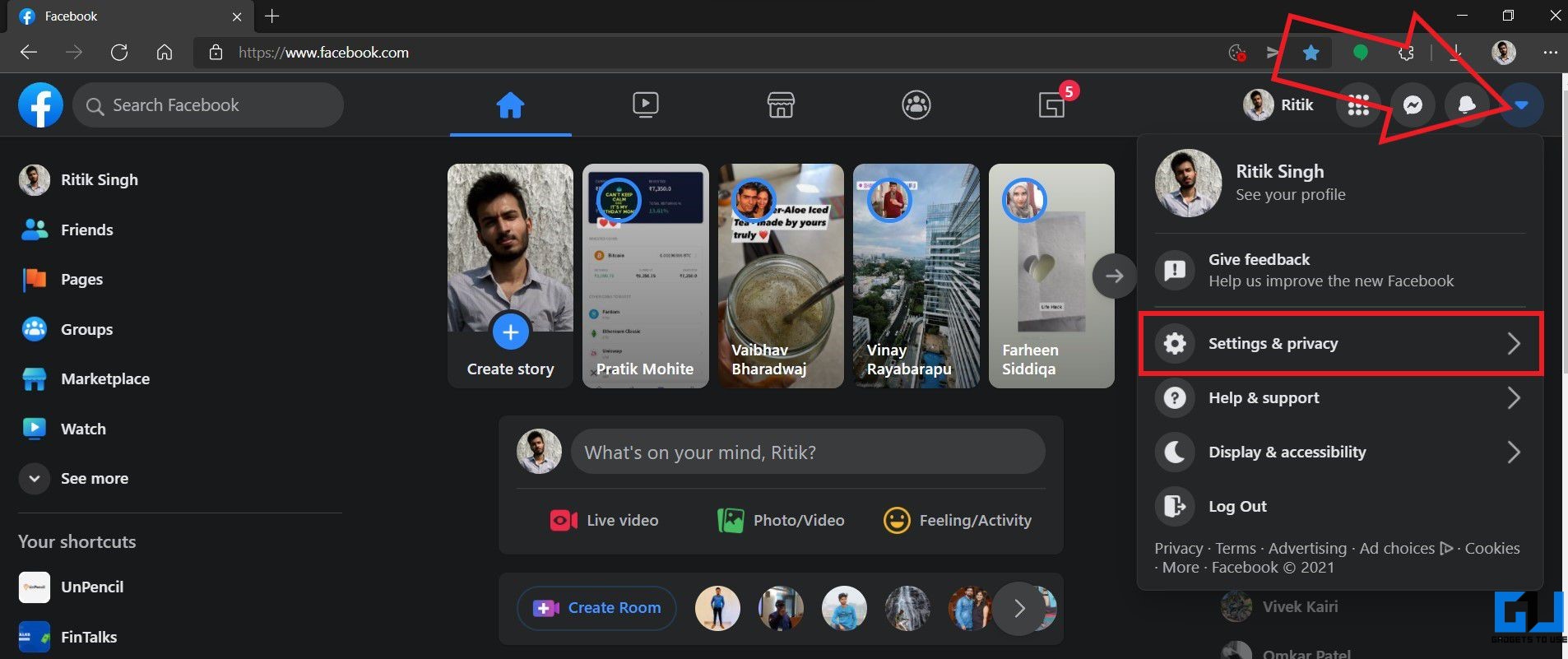
- Click on Settings & Privacy and then Settings.
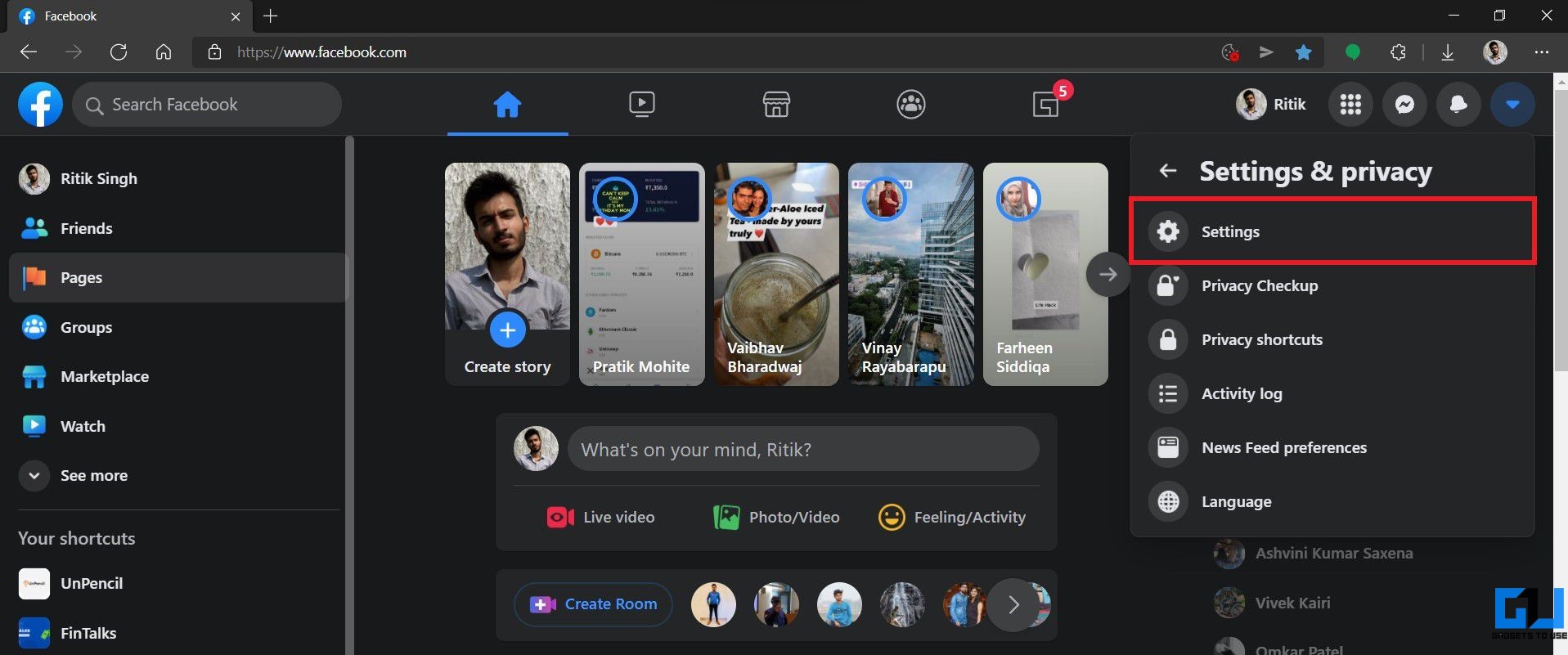
- Scroll down the sidebar and tap Videos.
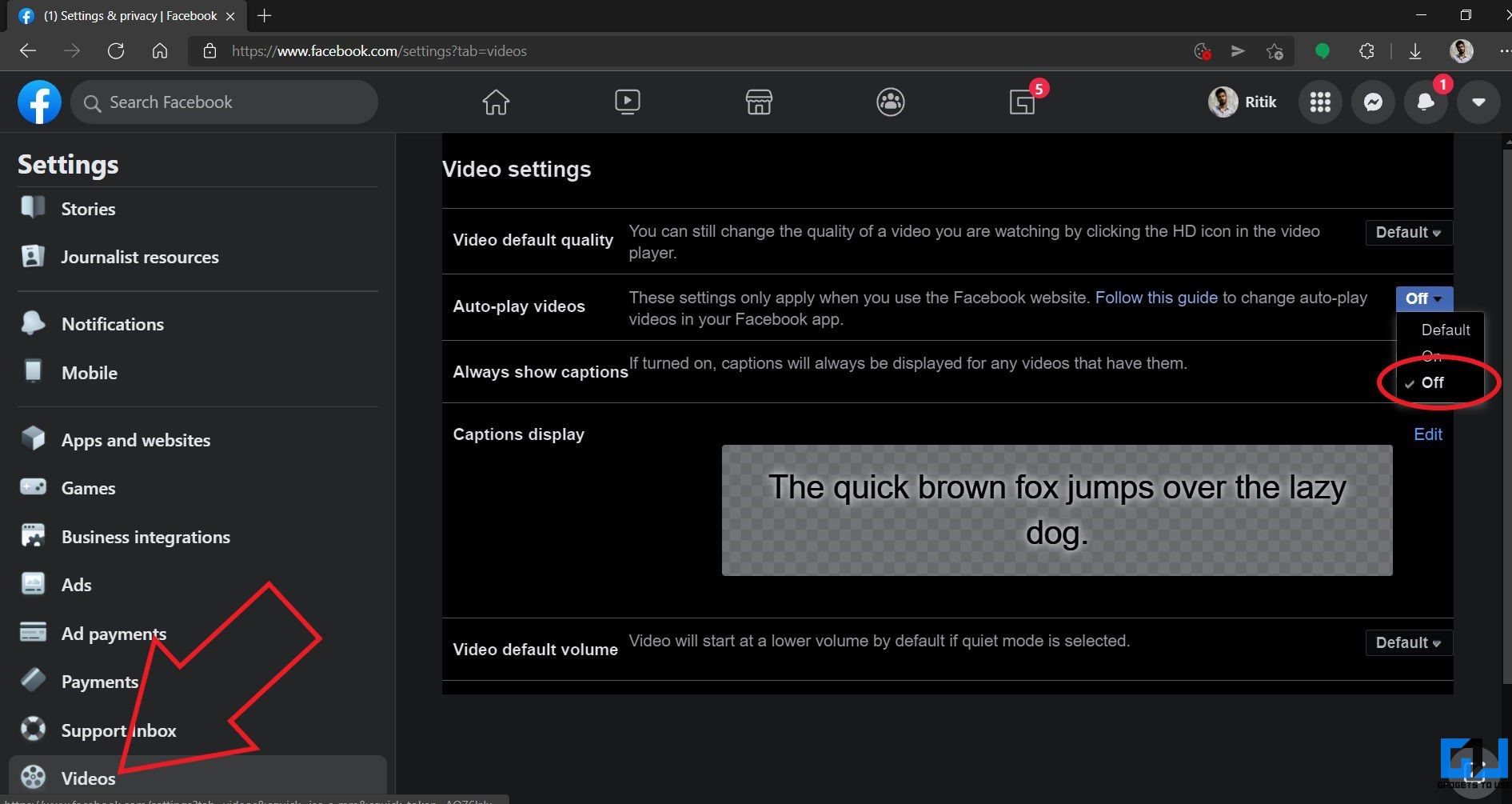
- Change Auto-play videos to Off.
2. Facebook App for Android
- Open the Facebook app on your Android phone.
- Click the hamburger menu at the top right.
- Click on Settings & Privacy > Settings.
- Scroll down and click on Media.
- Under Autoplay, enable Never Autoplay Videos.
3. Facebook App for iOS
- Open the Facebook app on your iPhone.
- Tap on Menu at the bottom right.
- Scroll down and select Settings & Privacy.
- Again, tap Settings and then hit Media under Preferences.
- On the next screen, select Never Autoplay Videos.
How to Stop Autoplay Videos on Twitter
Like Facebook, Twitter too auto plays the media every time it appears on your feed. However, you can disable it quickly, whether on the Twitter web or mobile apps, using the steps below.
1. Twitter Web
- Open Twitter in your browser and log in with your account.
- Click on More in the sidebar menu and select Settings and privacy.
- Now, click on Accessibility, display, and languages.
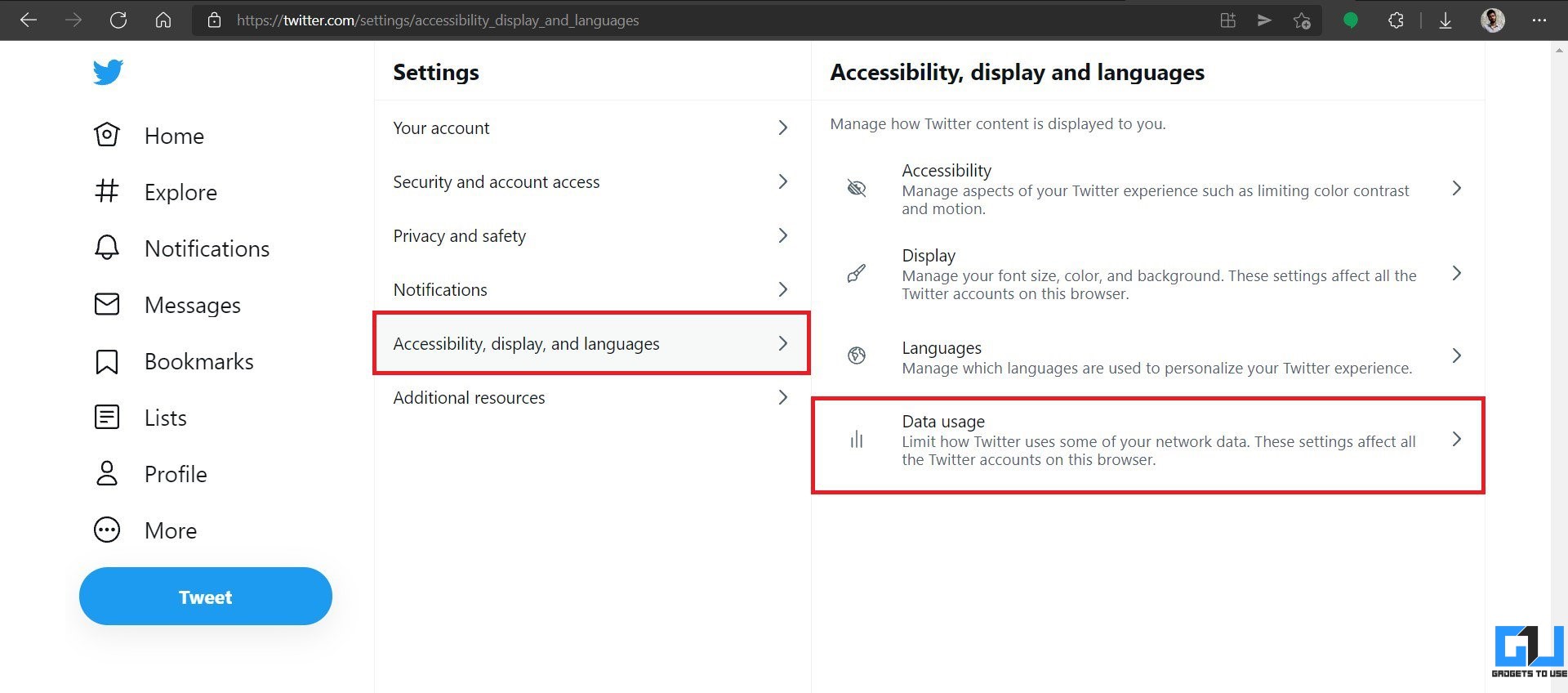
- Tap Data Usage > Autoplay.
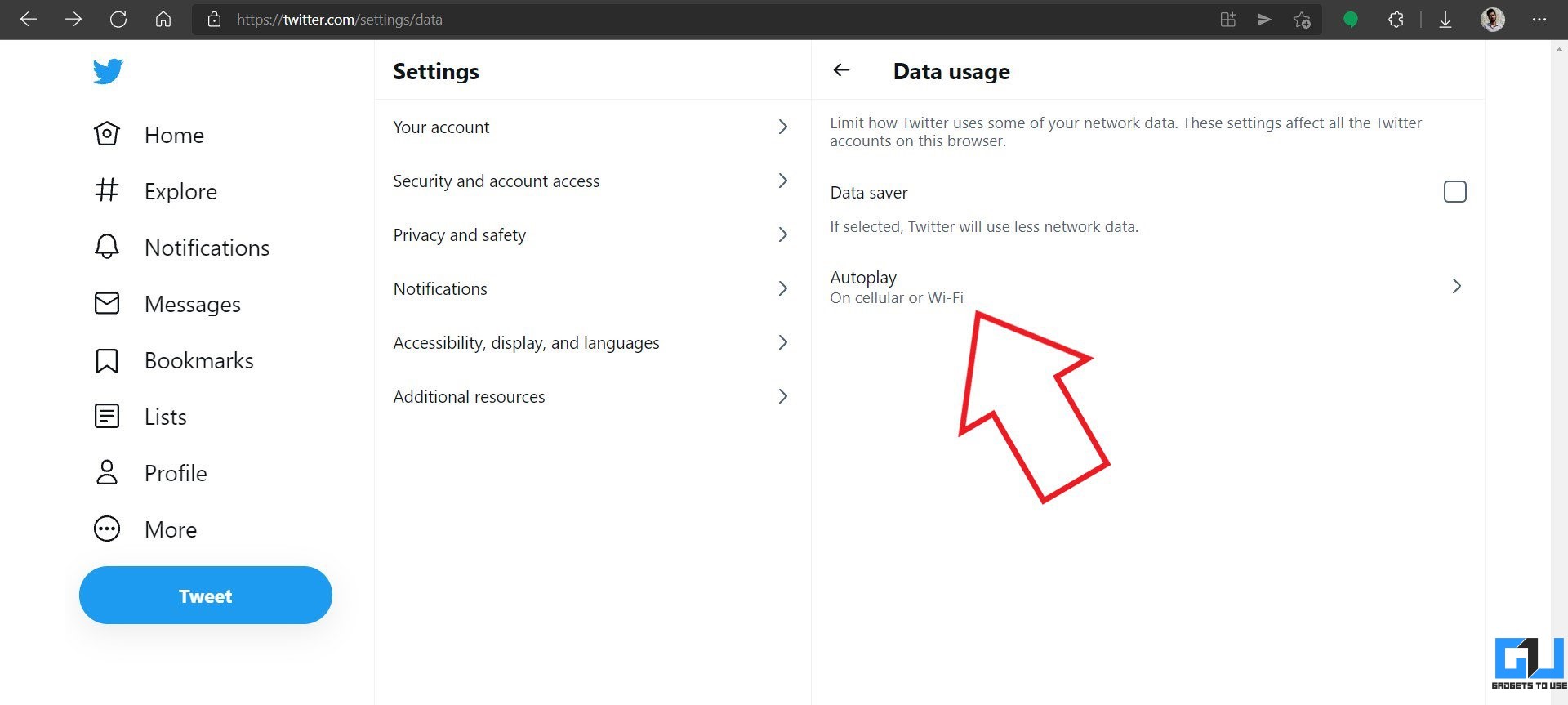
- On the next page, select Never.
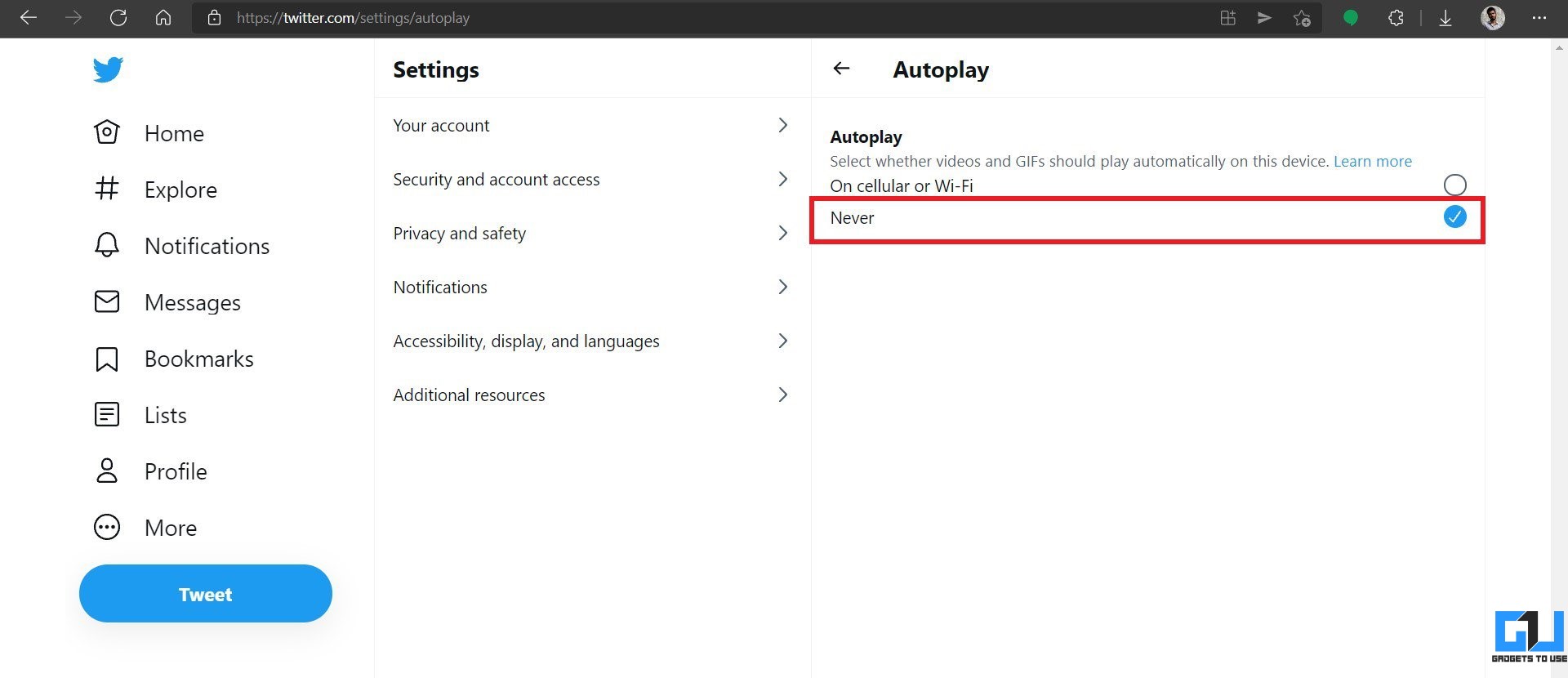
2. Twitter App for Android
- Open the Twitter app on your Android phone.
- Click on your profile picture at the top to open the sidebar menu.
- Select Settings and privacy.
- Tap on Accessibility, display, and languages.
- Then, click on Data Usage.
- Under Video, hit Video autoplay and select Never.
3. Twitter App for iOS
- Open the Twitter app on your iPhone.
- Click on your profile picture at the top to open the sidebar menu.
- Select Settings and privacy.
- Click on Accessibility, display, and languages.
- Click on Data Usage.
- Finally, click Video autoplay and select Never.
How to Stop Autoplay Videos on Instagram
Unfortunately, Instagram does not allow users to disable autoplay for videos. Any reels, IGTV, or post videos in your feed will play automatically by default which sounds fair as Instagram is all about photos and videos.
That said, what you can do instead is stop videos from preloading in the background. This will help reduce data usage while using Instagram, especially if you’re on mobile data. Videos may take more time to play, though.
1. Instagram App for Android
- Open the Instagram app on your Android phone.
- Tap your profile picture at the bottom right.
- Now, click the hamburger menu at the top and select Settings.
- Select Account > Cellular Data Use.
- Finally, enable Data Saver.
2. Instagram App for iOS
- Open the Instagram app on your iPhone.
- Go to your profile, tap the hamburger menu, and select Settings.
- Head to Account > Data usage.
- Enable the toggle for Use less mobile data.
Related | 4 Ways to Save Mobile Data on Instagram
How to Stop Autoplay Videos While Scrolling Feed
The YouTube autoplay feature automatically plays another related video after a video ends. It can be disabled by turning off the toggle for AutoPlay on the web or mobile app. However, there’s another autoplay feature that works while you’re scrolling down your feed.
YouTube automatically plays previews of the videos in your home and subscription feeds to helps users get an idea of the content. However, not everyone may like it. To stop it, you can disable the Playback in feeds feature, as shown below.
1. YouTube App for Android
- Open the YouTube app on your Android phone.
- Click your profile picture at the top right corner.
- Tap Settings and then General.
- Here, click on Playback in feeds.
- Please change it to Off or Wifi only.
2. YouTube App for iOS
- Open the YouTube app on your iPhone.
- Click your profile picture at the top right corner.
- Head to Settings > General.
- Click on Playback in feeds.
- Change it to Off or Wifi only.
Here’s more on how to stop YouTube videos from auto-playing while scrolling.
How to Stop Autoplay Videos on Sites in Google Chrome
Many websites automatically play the embedded videos on their page with sound. This can be irritating, especially if the video is hidden at some corner of the page.
Unfortunately, Chrome does not offer a dedicated option to stop autoplay videos on sites. You can either prevent sites from playing sound- the videos will still play but on mute, or use third-party extensions to disable autoplay.
1. Chrome for Desktop
Mute Videos on All Sites
- Open Google Chrome on your PC.
- Head to Settings > Privacy and Security.
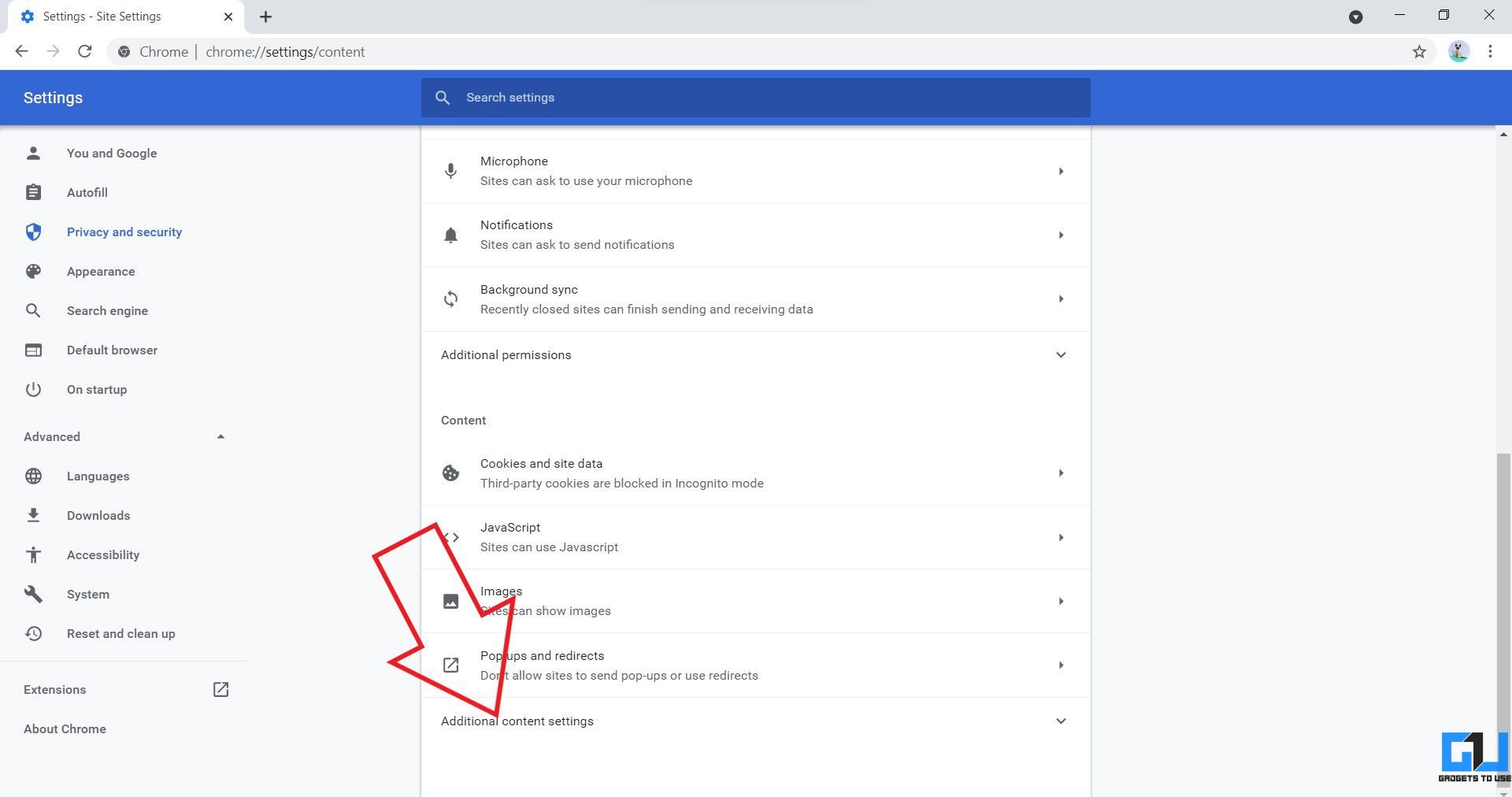
- Then, navigate to Site Settings > Additional Content Settings.
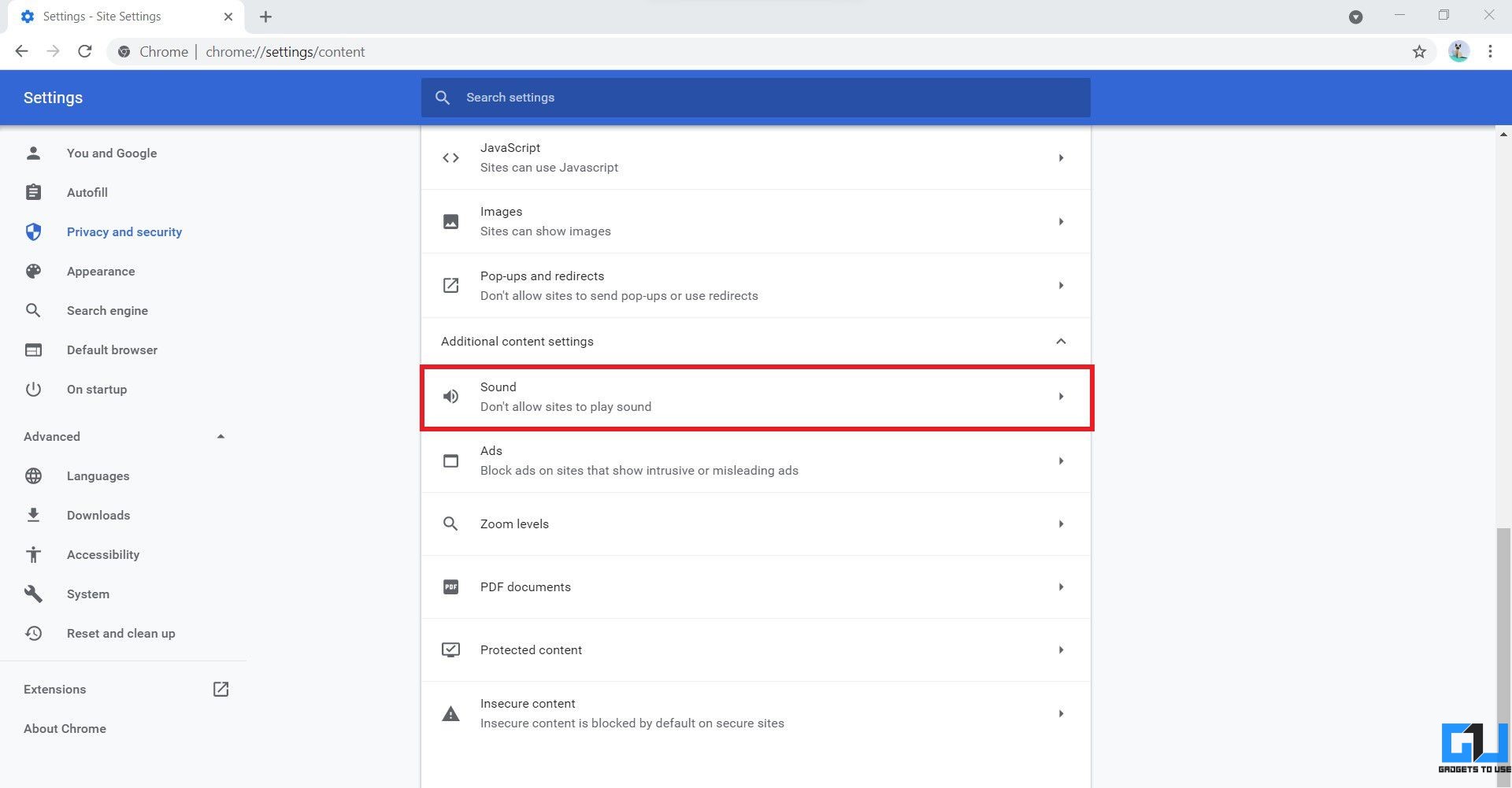
- Select Sounds and choose Don’t allow sites to play sound.

Disable AutoPlay Using Extensions
- Visit Chrome Web Store and install the AutoplayStopper extension.
- Once added, tap its icon in the toolbar.
- Select Disable Everywhere to disable autoplay videos on all sites.
2. Chrome for Android
Earlier, Chrome for Android had the option to stop autoplay videos on sites in Settings > Site Settings > Media > Autoplay. However, the option doesn’t seem to be available anymore. Instead, you can mute the sounds for videos:
- Open the Chrome browser on your Android phone.
- Click the three-dot menu and select Settings.
- Click on Site Settings.
- Tap Sound and disable the toggle.
Wrapping Up- Disable AutoPlay Videos in Apps & Browser
This was all about how you can stop autoplay videos on Facebook, Twitter, Instagram, YouTube, and sites on Google Chrome. I hope this helps you avoid annoying videos and unwanted data usage while surfing these social media apps or websites in your browser. Do let me know if you have any questions regarding the same in the comments below. Stay tuned for more such updates.
You can also follow us for instant tech news at Google News or for tips and tricks, smartphones & gadgets reviews, join GadgetsToUse Telegram Group or for the latest review videos subscribe GadgetsToUse Youtube Channel.