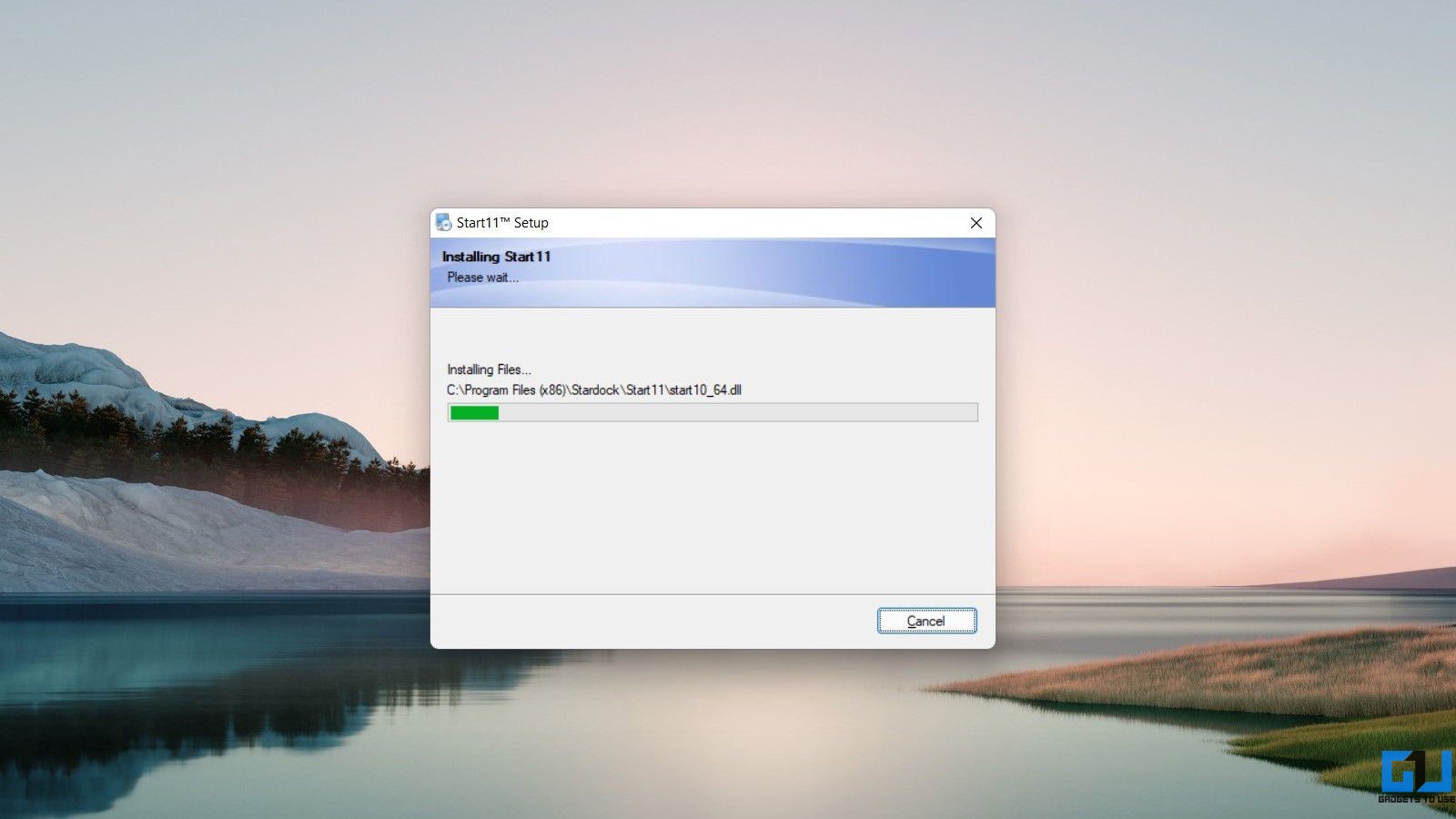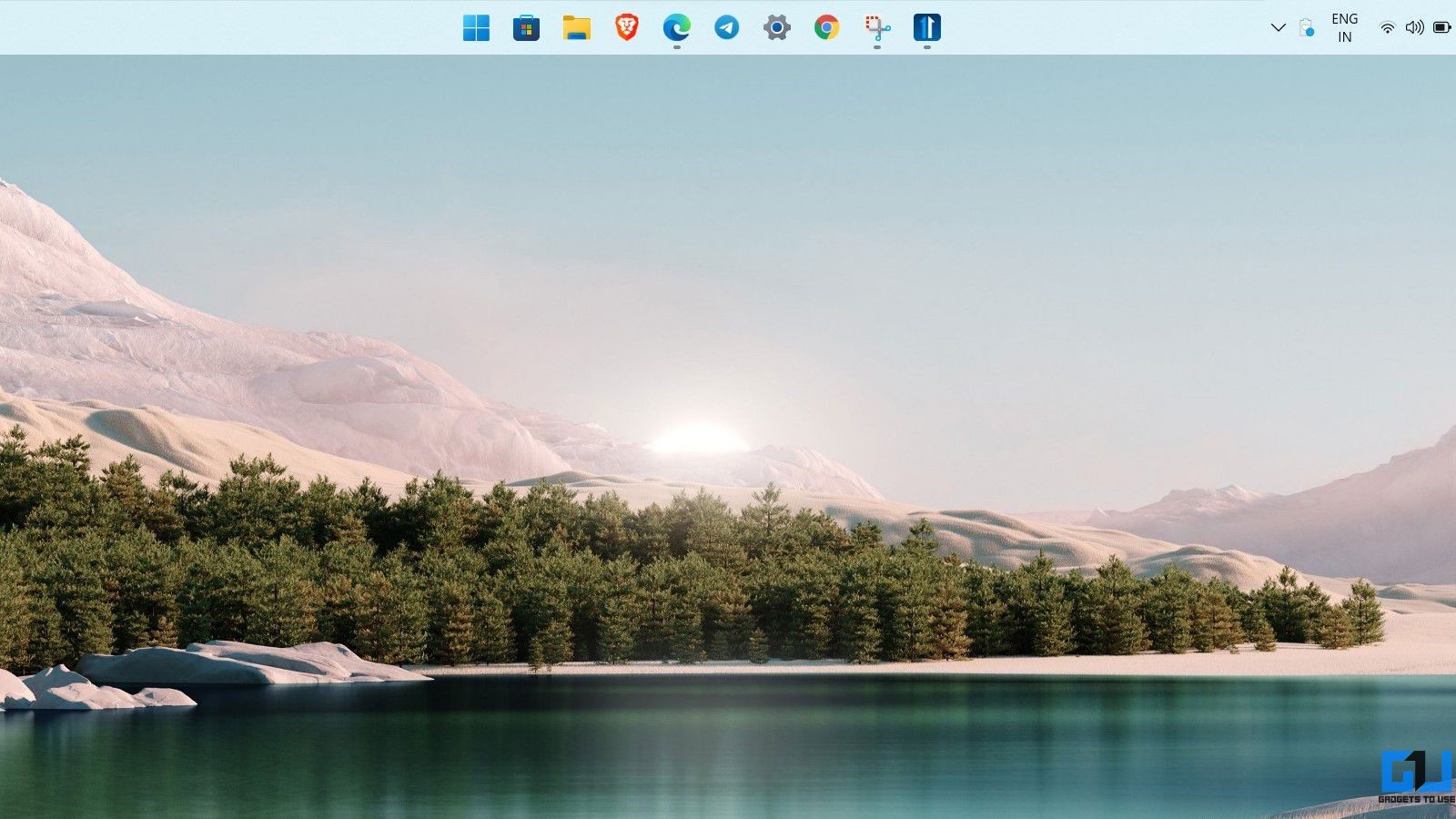Quick Answer
- If you feel that the icons on the default Windows 11 taskbar are too big or too small, you can always tweak their size to make them appear larger or smaller.
- It is a paid software but offers a one-month free trial which you can use on your PC to do the following things.
- But using some simple hacks, you can move the taskbar, change its size, and even get back the classic Windows 7 or Windows 10 start menu on Windows 11.
Windows 11 comes with a brand new taskbar with a centered design. However, customizability is a big issue as Windows 11 does not allow you to move the taskbar or even resize it, for that matter. But using some simple hacks, you can move the taskbar, change its size, and even get back the classic Windows 7 or Windows 10 start menu on Windows 11. In this article, let’s look at a step-by-step guide to resize, move, and customize the taskbar on your Windows 11 computer.
Related | 2 Ways to Check Laptop Battery Health in Windows 11
Resize, Move, and Customize Taskbar on Windows 11 for Free
1. Using Stardock Start11
Start11 allows you to customize the taskbar and Start menu on Windows 11. It is a paid software but offers a one-month free trial which you can use on your PC to do the following things:
- Choose from different Start menu layouts, including Windows 7 version
- Change the taskbar position to top or bottom
- Tweak Start menu color, transparency, icon grid spacing
- Customize taskbar color and transparency
- Enables right-click context menu for taskbar
Follow the steps below to customize the taskbar and Start menu using Start11.
Related | 3 Ways to Adjust Windows 11 Taskbar Size Without Software
Install & Activate Start11 Free Trial
- Download the Stardock Start11 application from here.
- Once downloaded, double-click the setup and install it.
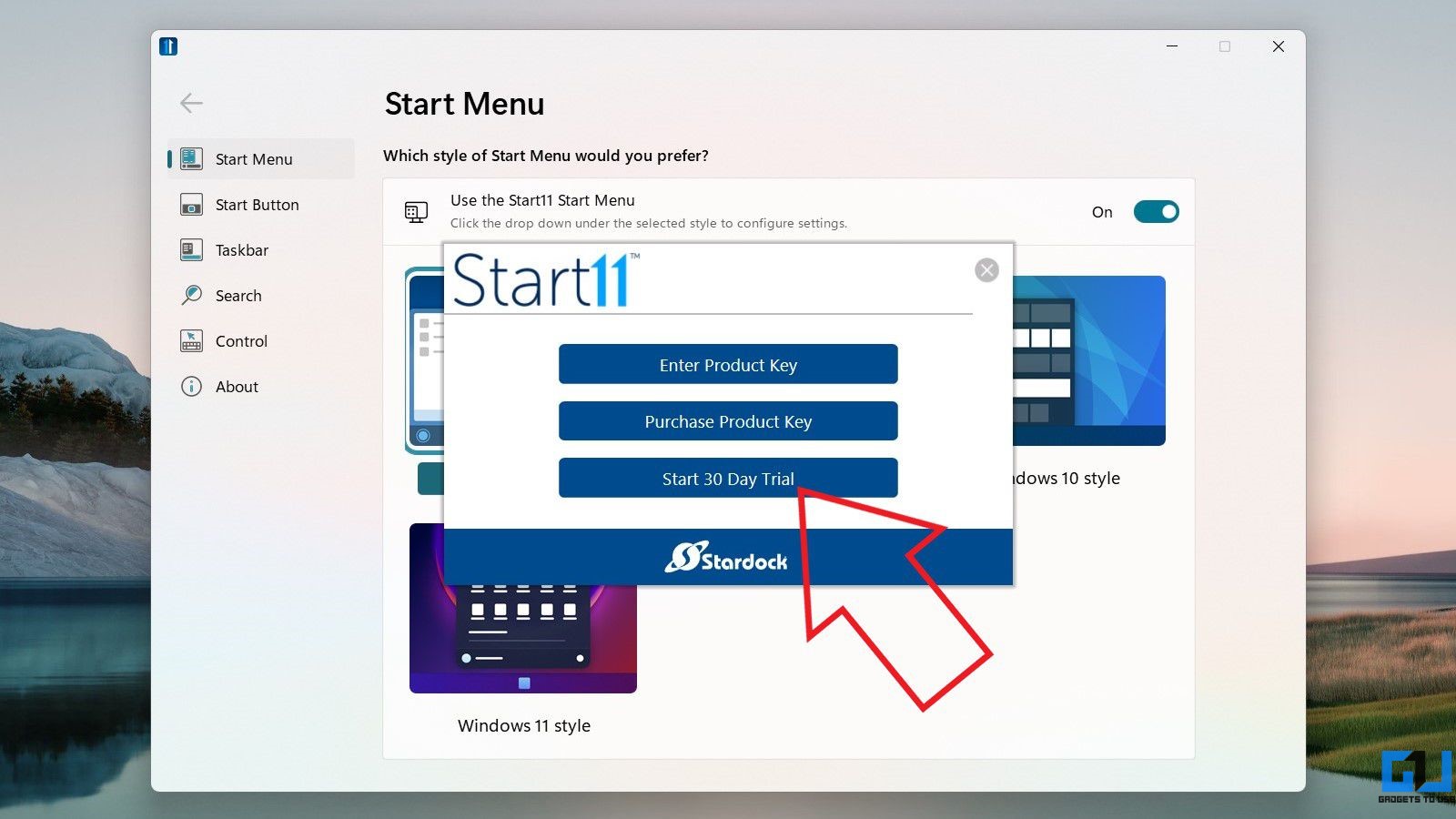
- Launch the tool. When asked for the activation key, tap Start 30 Day Trial, enter your email ID, and check the verification mail.
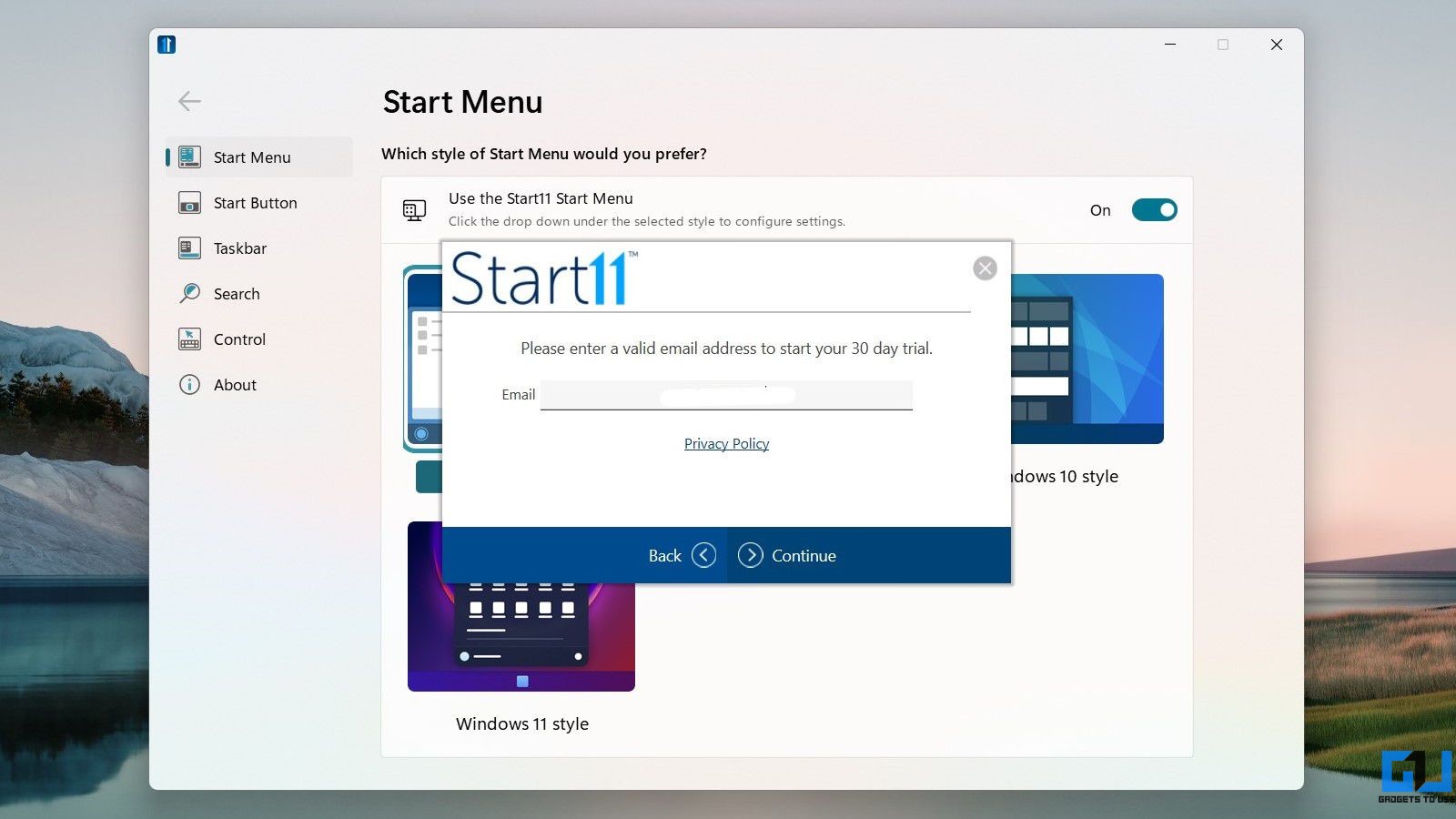
- Your trial will now be activated.
Get Back the Windows 7/ 10 Start Menu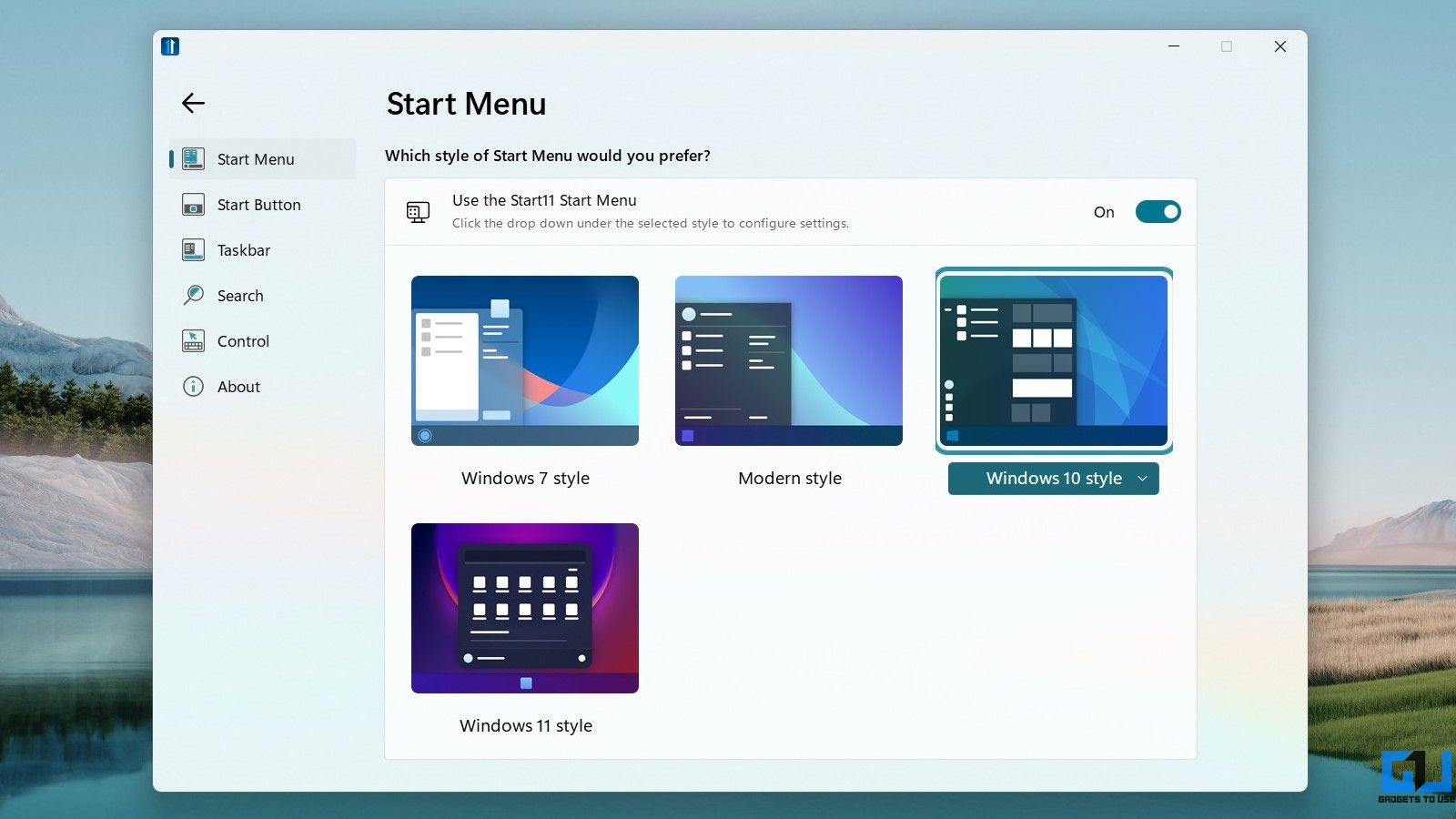
- Open the Start11 app on your Windows 11 PC.
- By default, you will land on the Start menu tab.
- Here, you can select from different Start menu layouts, including Windows 7 and Windows 10 styles. Some styles have further variations and options to customize.
- Choose the Start menu style you like.
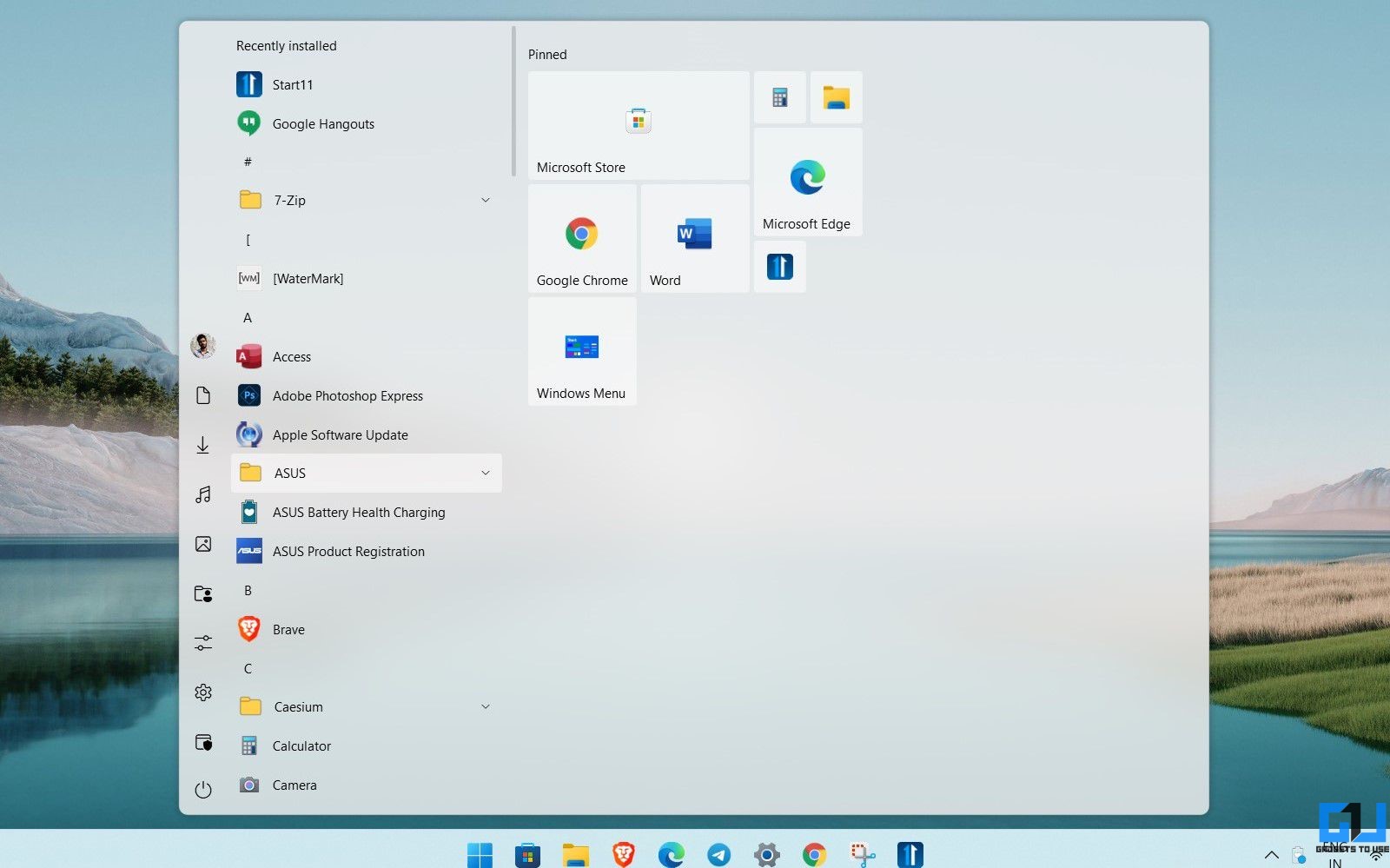 The change would reflect almost instantly. Make sure the toggle for “Use the Start11 Start Menu” is enabled for it to work.
The change would reflect almost instantly. Make sure the toggle for “Use the Start11 Start Menu” is enabled for it to work.
Move Taskbar Icons to the Left
- Open Start11 and head to the Taskbar tab.
- Here, disable the toggle for “Position the start button in the centre of the taskbar.”
- Doing so will move the icons to the left.
You can also do this from within the Settings app on Windows. Here’s how you can move Windows 11 taskbar icons and the Start button to the left without any third-party app.
Resize the Windows 11 Taskbar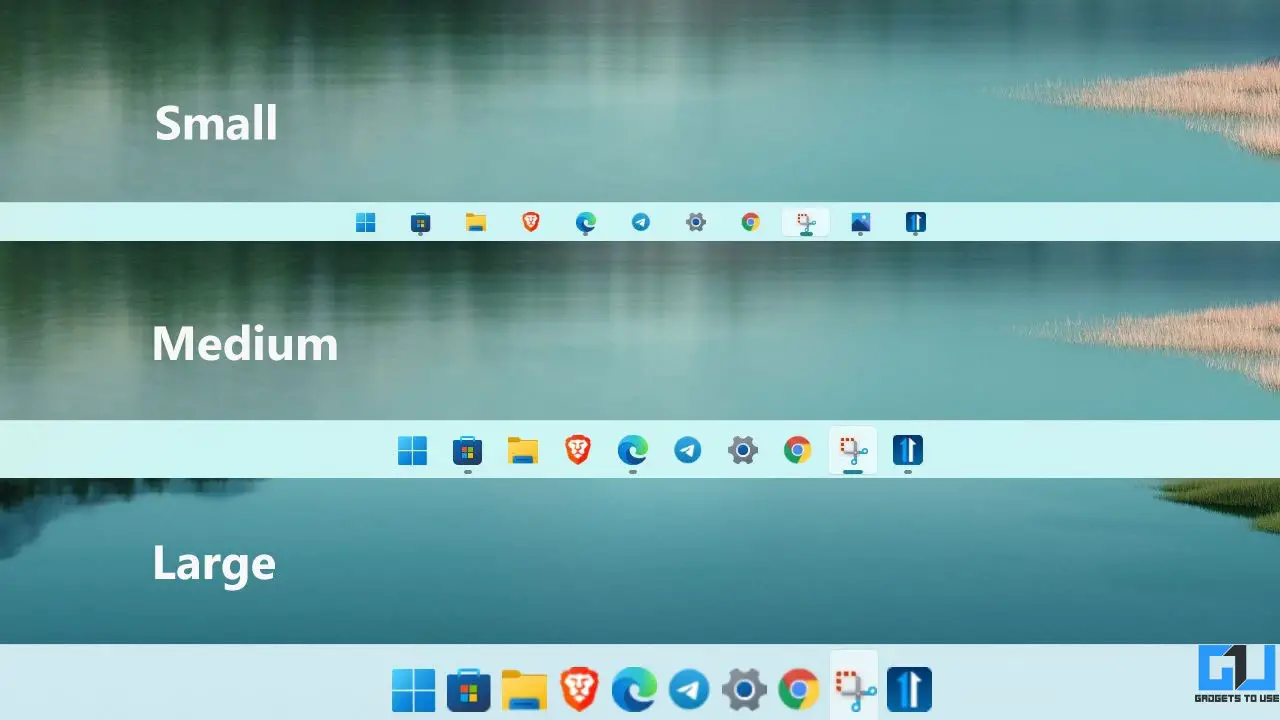
If the default taskbar feels too small or big to you, you can increase or decrease its size using the Start11 application. How it looks will widely vary based upon your screen size and resolution.
- In the Taskbar tab, scroll down to Advanced taskbar tweaks.
- Click the drop-down menu next to Taskbar size, which, by default, is set to Medium.
- Change it to Small or Large based on how you like it.
- Then, tap Restart Explorer to save the changes.
Change Taskbar Position to the Top
- Go to Advanced taskbar tweaks as shown above.
- Click the drop-down menu besides Primary monitor under Taskbar Position.
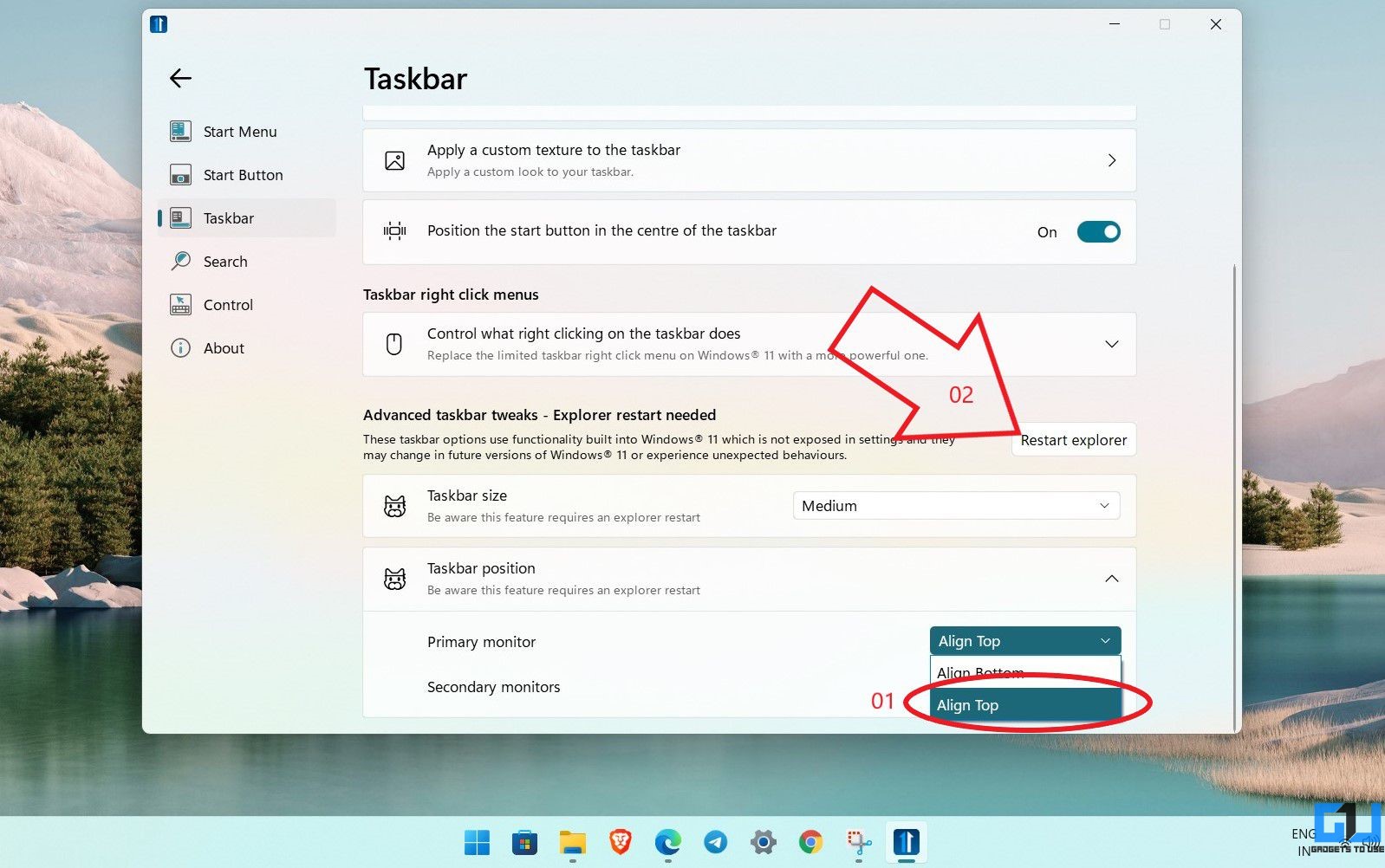
- Select Align Top.
- Now, tap Restart Explorer for the changes to come into effect.
2. Change Windows 11 Taskbar & Icon Size Using Registry
If you feel that the icons on the default Windows 11 taskbar are too big or too small, you can always tweak their size to make them appear larger or smaller.
While Start11 allows you to do this with a simple click, it may not work well for everyone. And that’s where the registry method comes to the rescue. Below is how you can resize the taskbar using the registry editor.
- Open Registry Editor on your computer. To do so, either search and open Regedit from the Start menu or press Win + R, type Regedit and hit Enter.
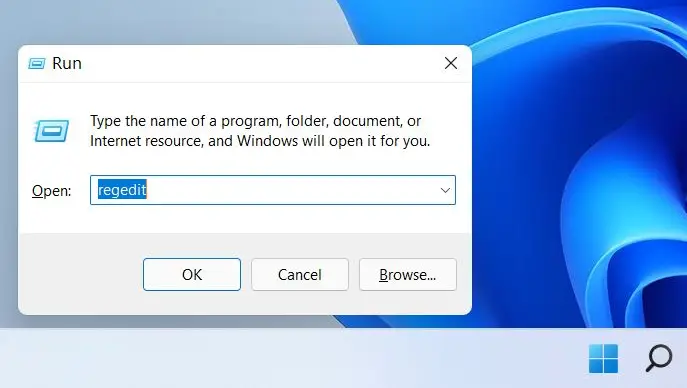
- Navigate to HKEY_CURRENT_USER\Software\Microsoft\Windows\CurrentVersion\Explorer\Advanced.
- Here, right-click anywhere and click on New > DWORD (32-bit) Value.
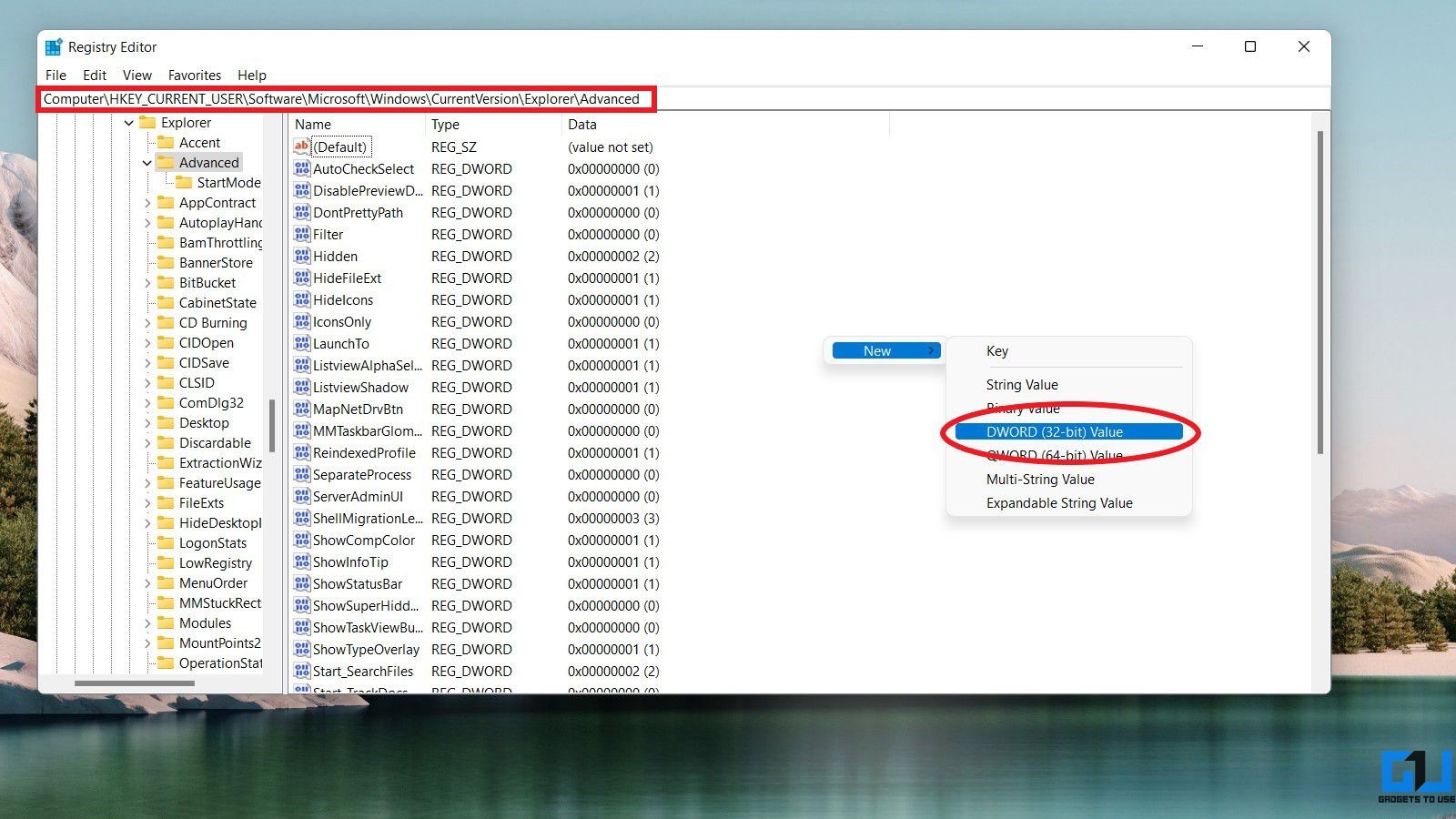
- Name it as TaskbarSi. Do not create if it exists already.
- Double-click on it. By default, the value will be 1 (medium size).
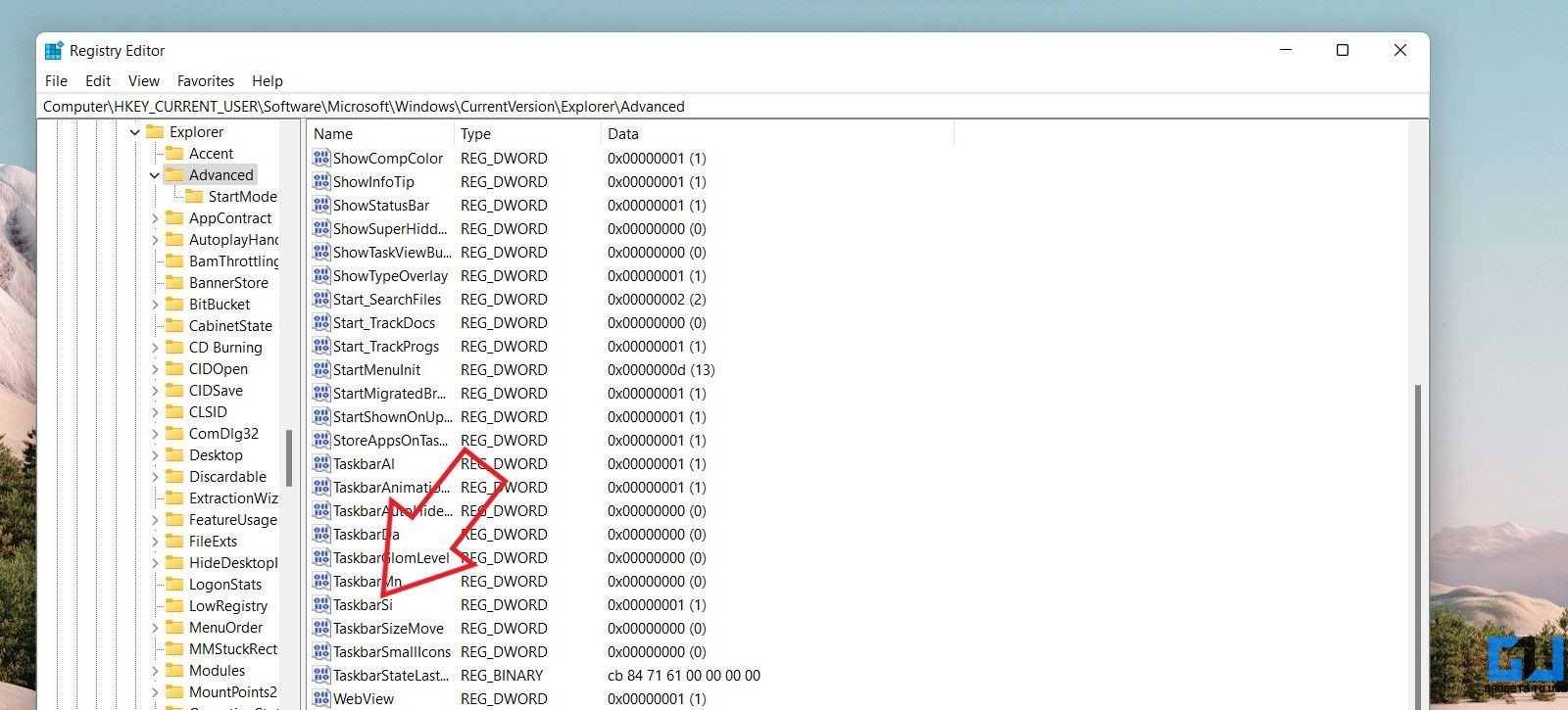
- To change the taskbar size to small, change the value to 0.
- Or, if you want to set the taskbar size to large, change the value to 2.
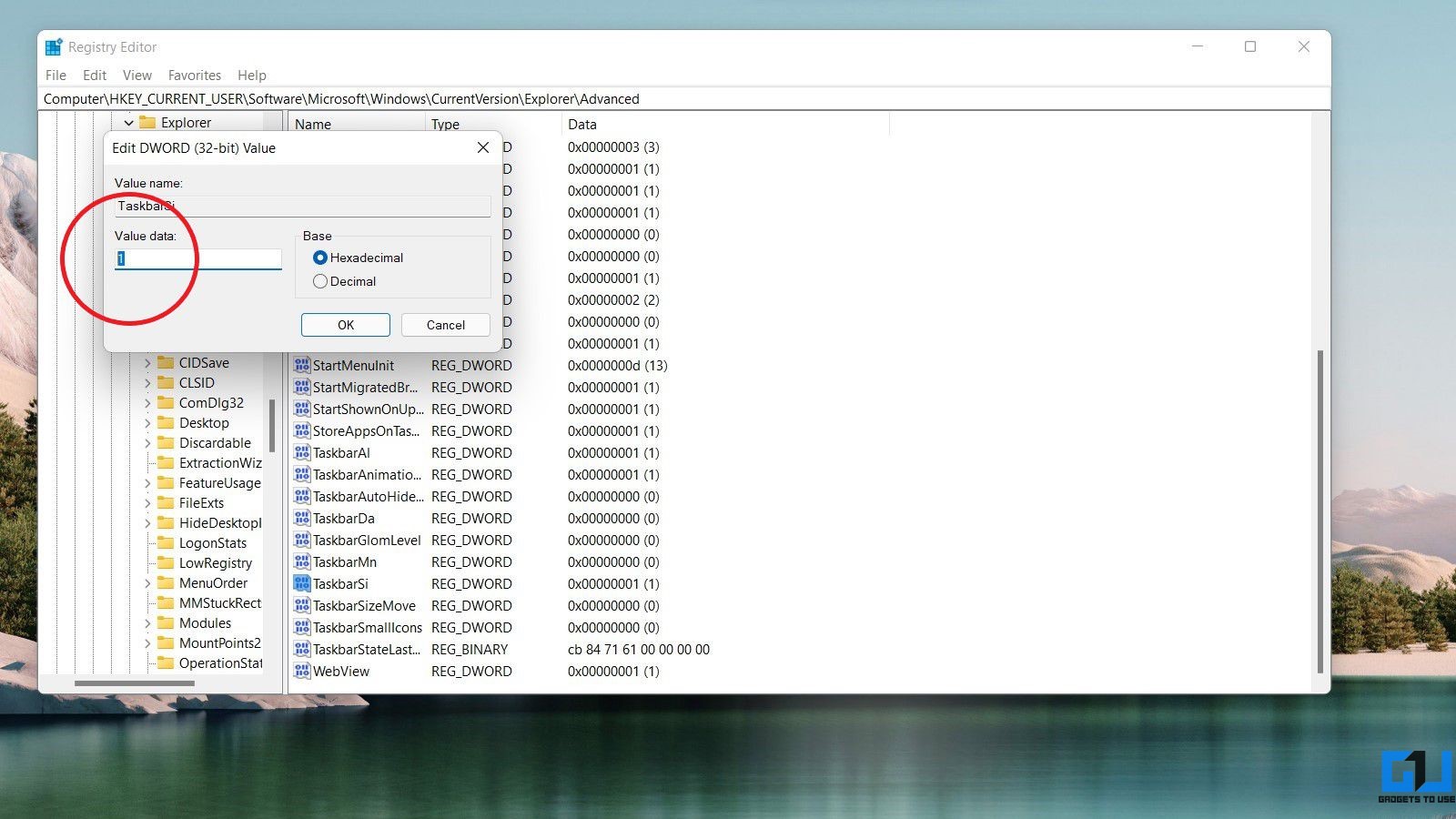
- Click on OK.
- Now, close Registry Editor and restart your PC.
Before making any changes to the registry, right-click the Advanced directory and export it to an accessible place to create a backup. You can later double-click the registry file to restore the changes without having to edit the values manually.
Also, editing the registry is a serious affair. Hence, taking a backup would also help if something goes wrong or you make erroneous changes.
3. Enable Drag & Drop Support in Taskbar on Windows11
Unlike Windows 10, the Windows 11 taskbar does not support the drag and drop function. This means you cannot drag and drop to open a file in an app or pin an app to the taskbar, which could disappoint many.
However, you can enable this functionality through an open-source tool called Windows11DragAndDropToTaskbarFix, shown below.
- Download Windows11DragAndDropToTaskbarFix.exe from GitHub.
- Windows may block it as it comes from a third-party developer. You can ignore the prompt.
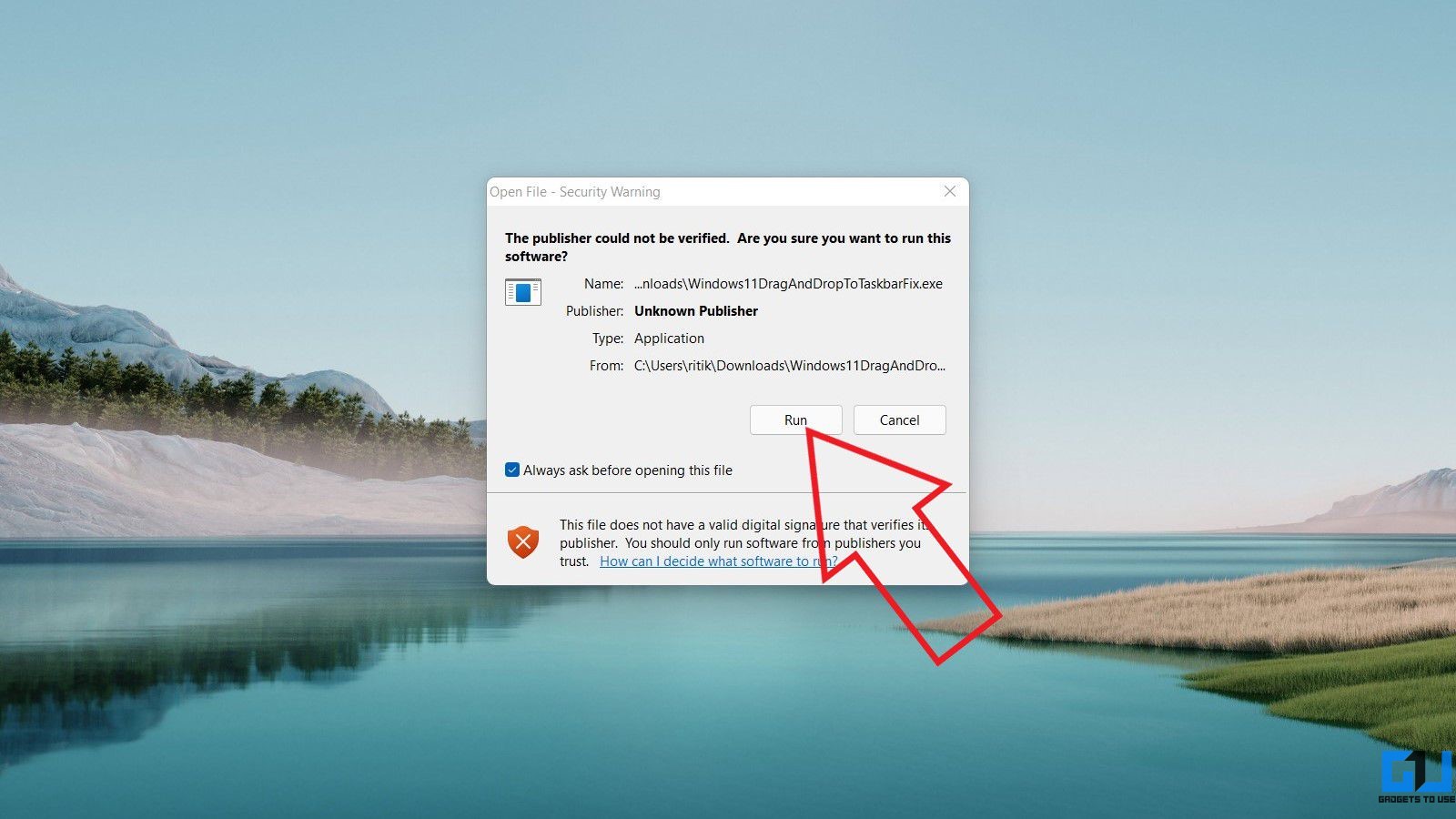
- Open and run the program.
- It will open and disappear automatically after a few seconds.
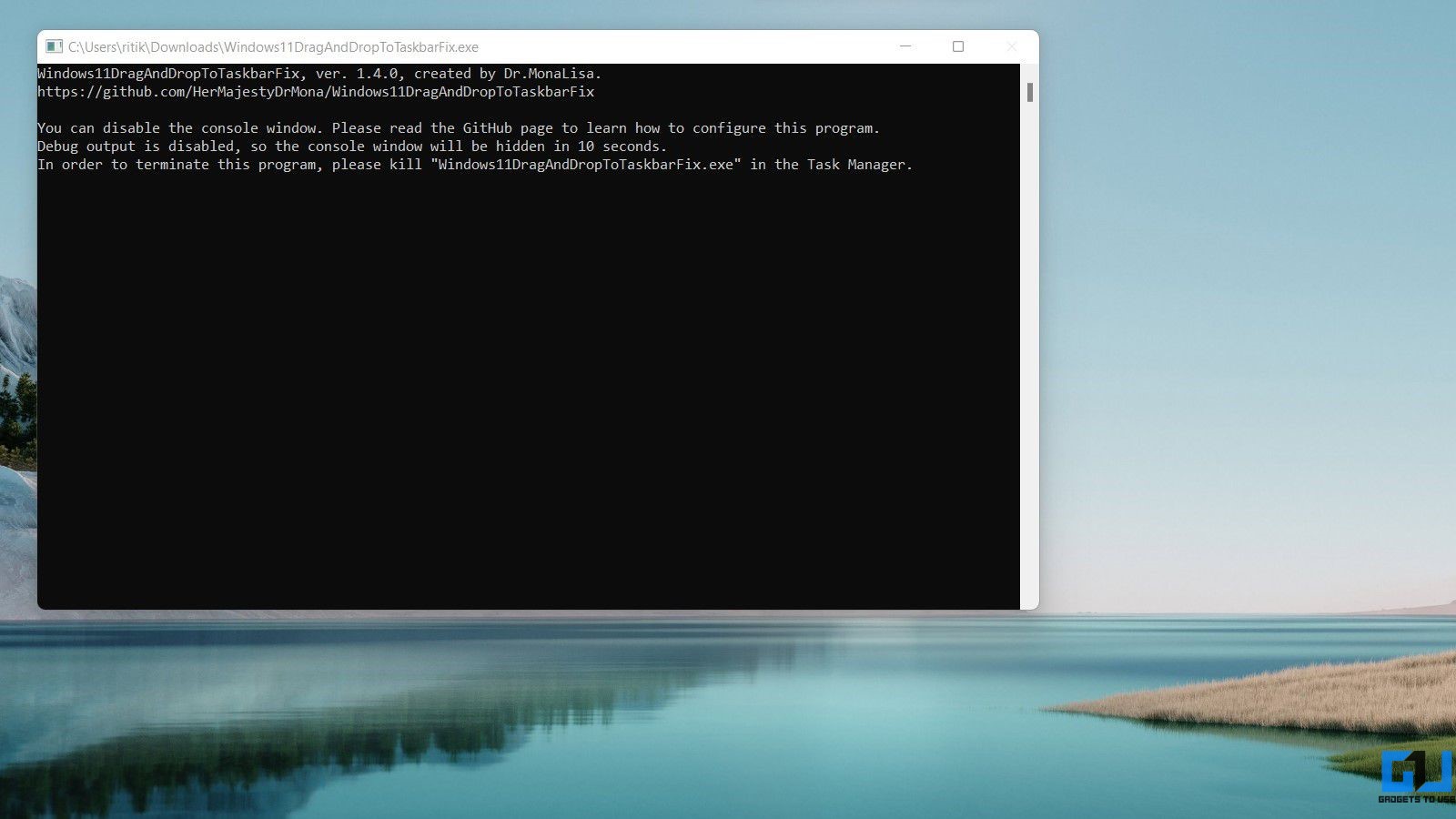
- You can now start using the drag and drop feature for the Windows 11 taskbar.
If you want to stop using the application, open the Task Manager and end the Windows 11 Drag & Drop process.
Can You Align the Windows 11 Taskbar to the Left or Right?
You can align the Windows 11 taskbar to the left or right side of the screen by editing the registry. However, it’s broken such that there won’t be any icons in the taskbar.
That being said, you can align it to the top without any issues, which can be done by using the very first method above or the registry edit hack.
Wrapping Up
This was all about how you can resize, move or change position, and customize your Windows 11 taskbar. Currently, Windows 11 offers very limited customization for the taskbar, but we expect Microsoft to add more options soon. Till then, you can use these third-party tricks to make it the way you want it.
You can also follow us for instant tech news at Google News or for tips and tricks, smartphones & gadgets reviews, join GadgetsToUse Telegram Group or for the latest review videos subscribe GadgetsToUse Youtube Channel.