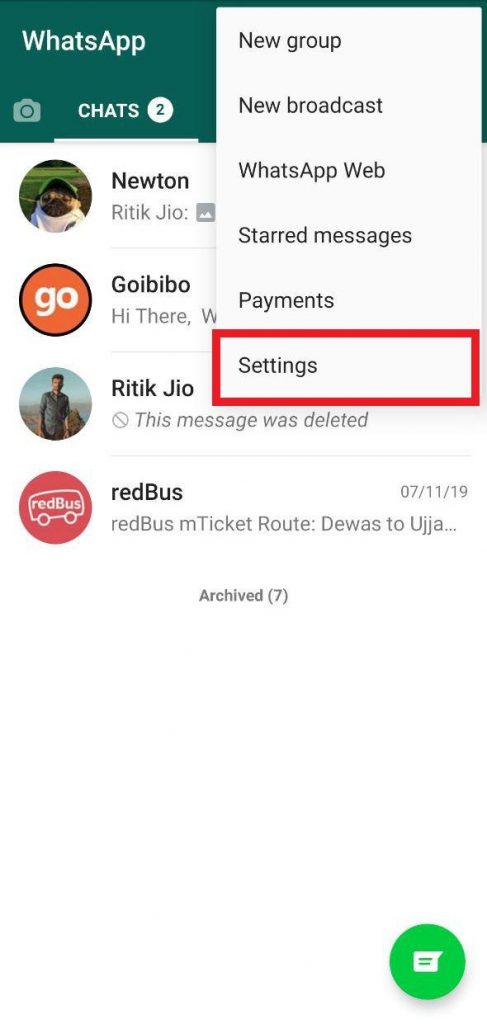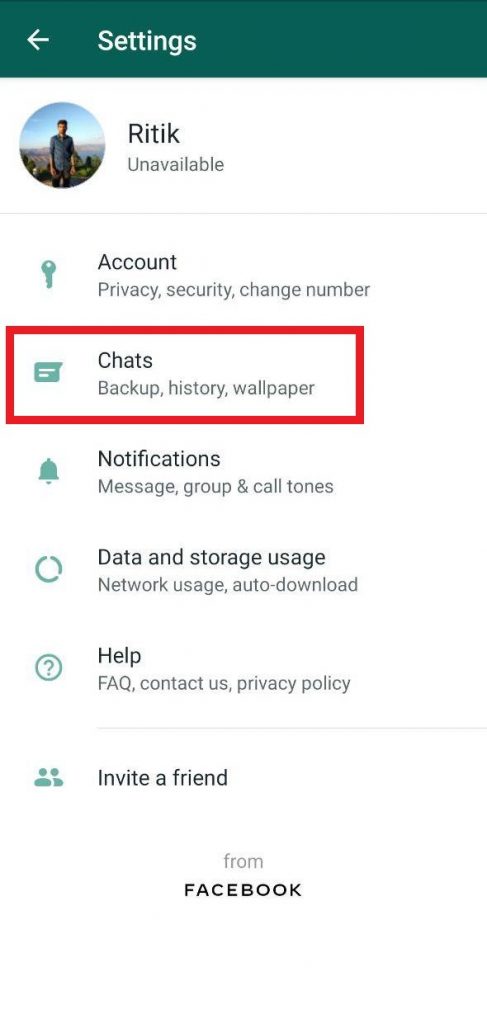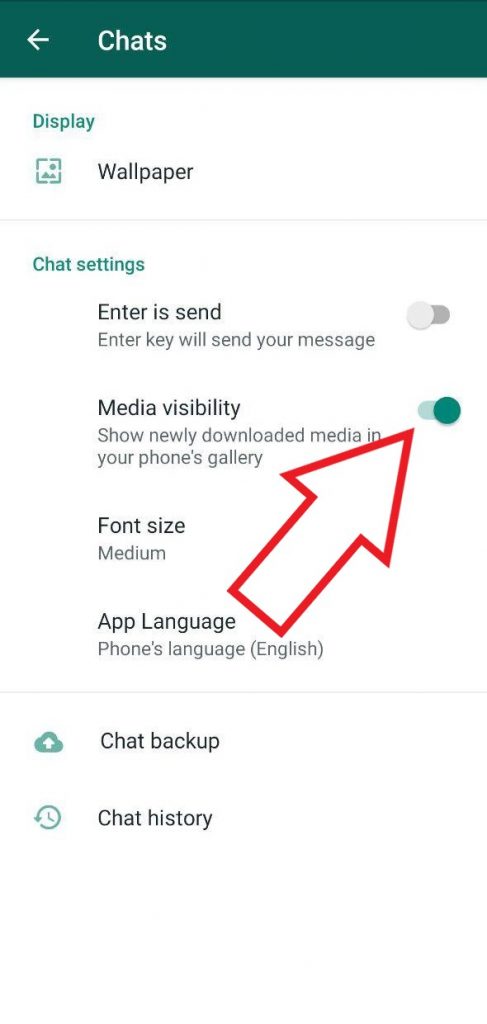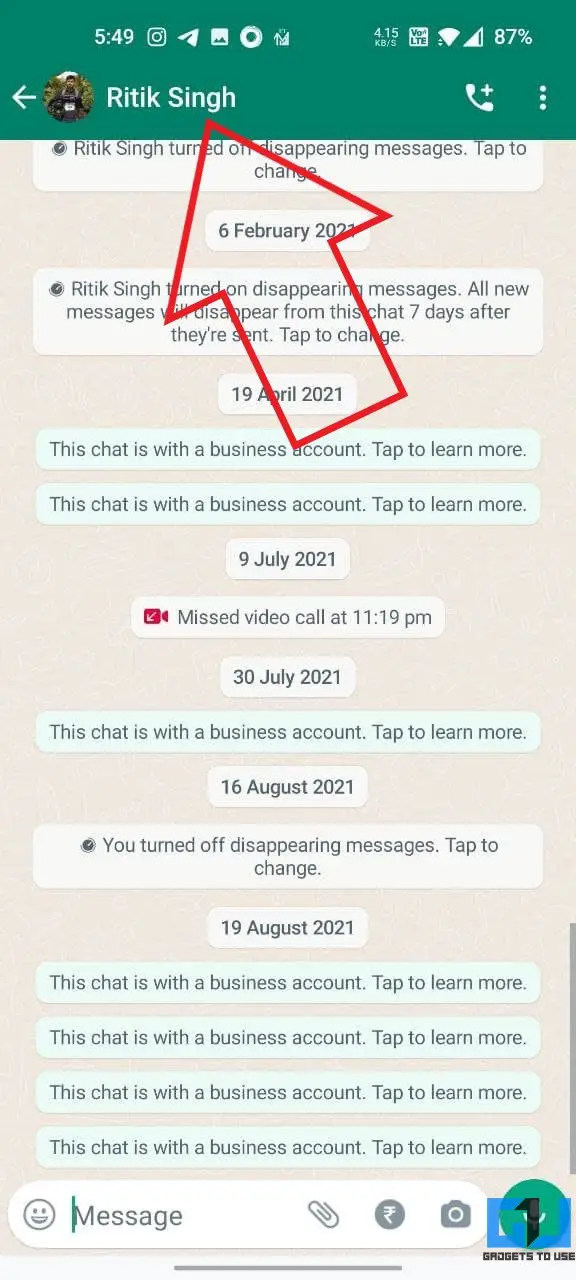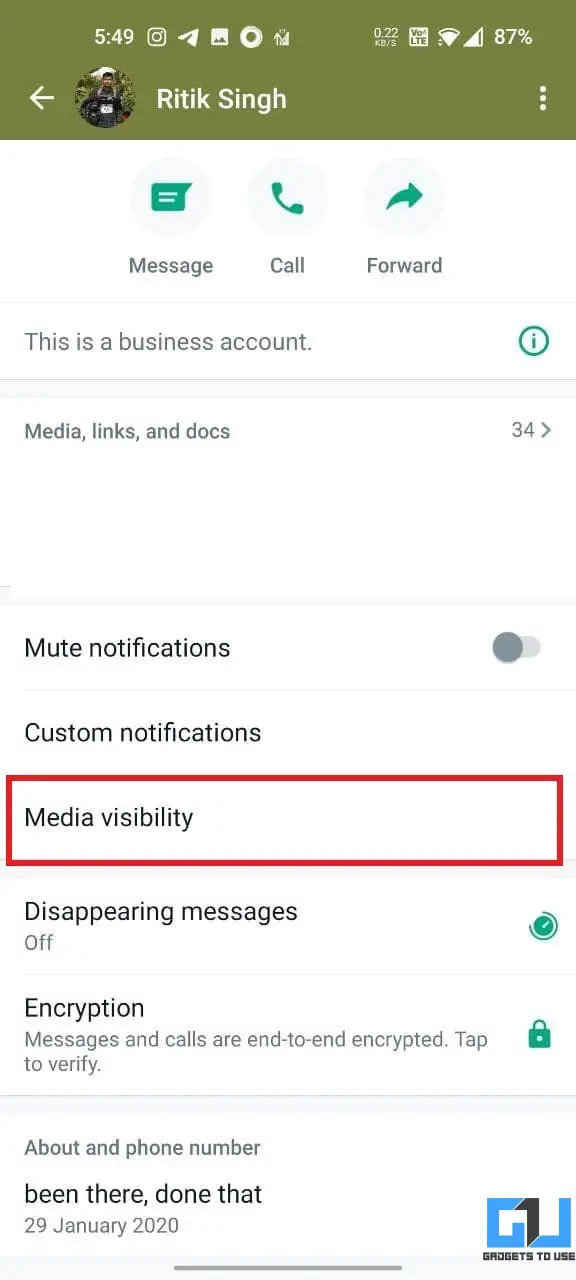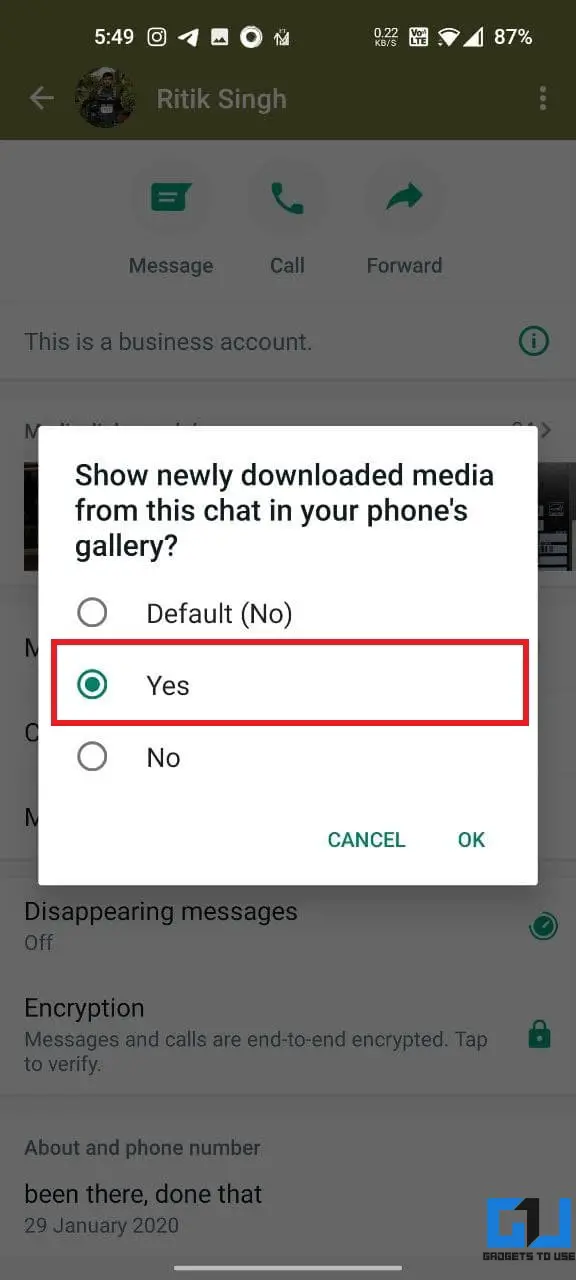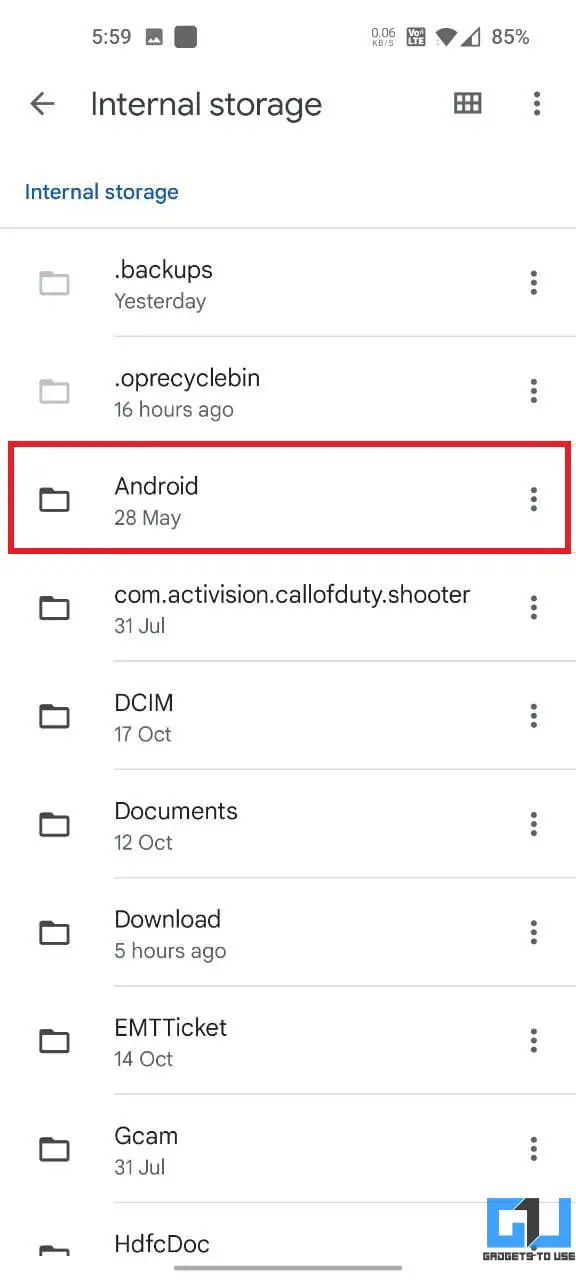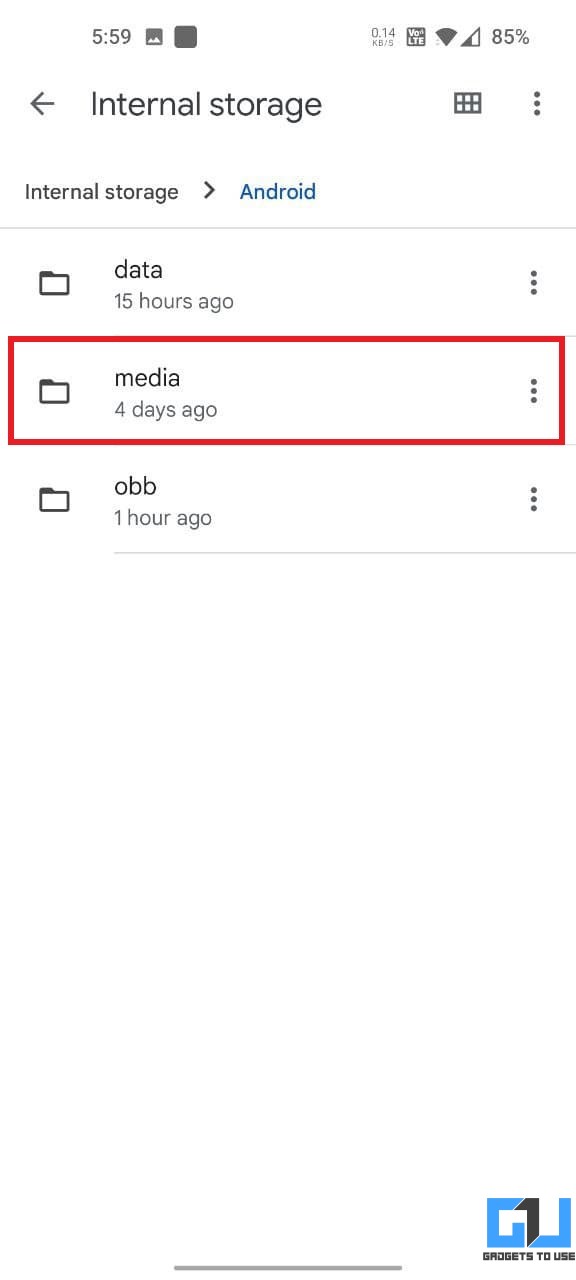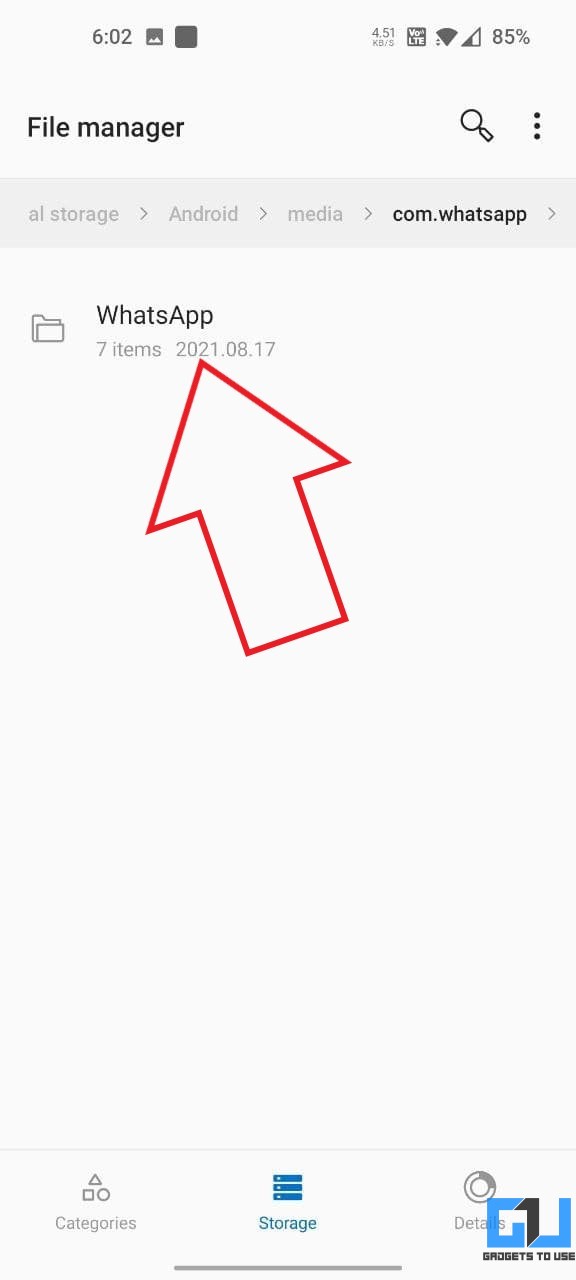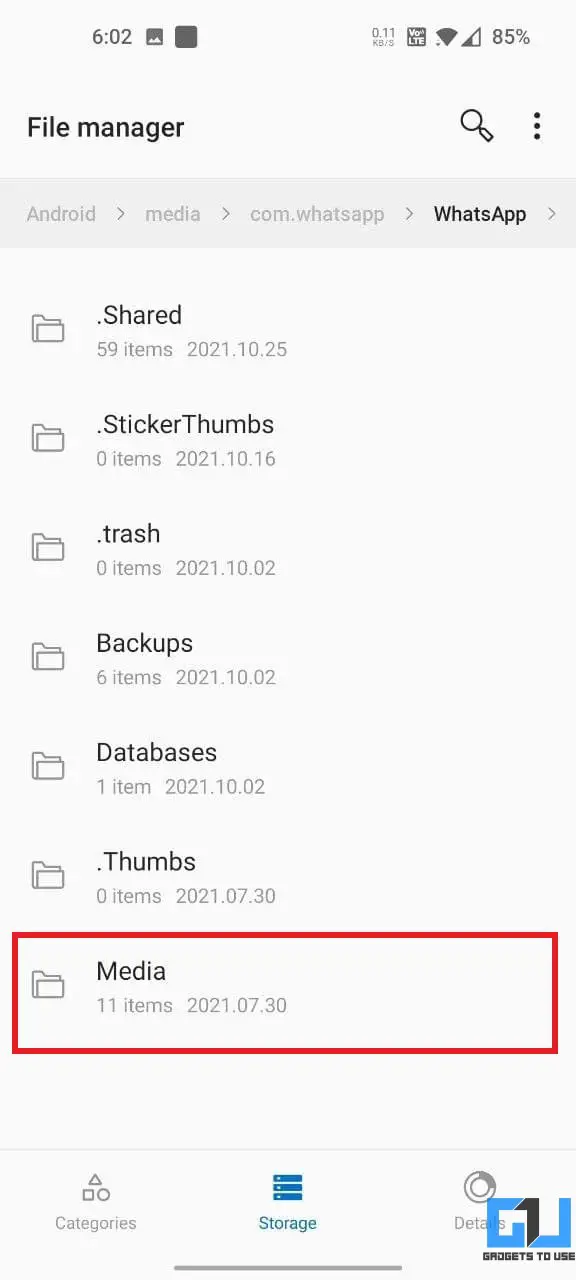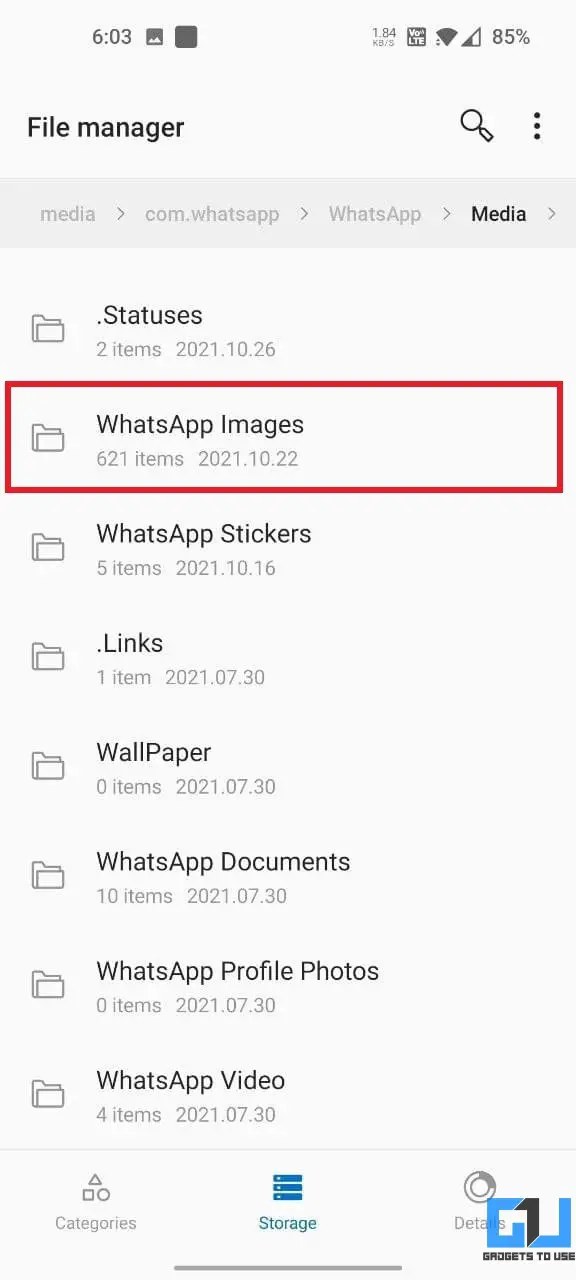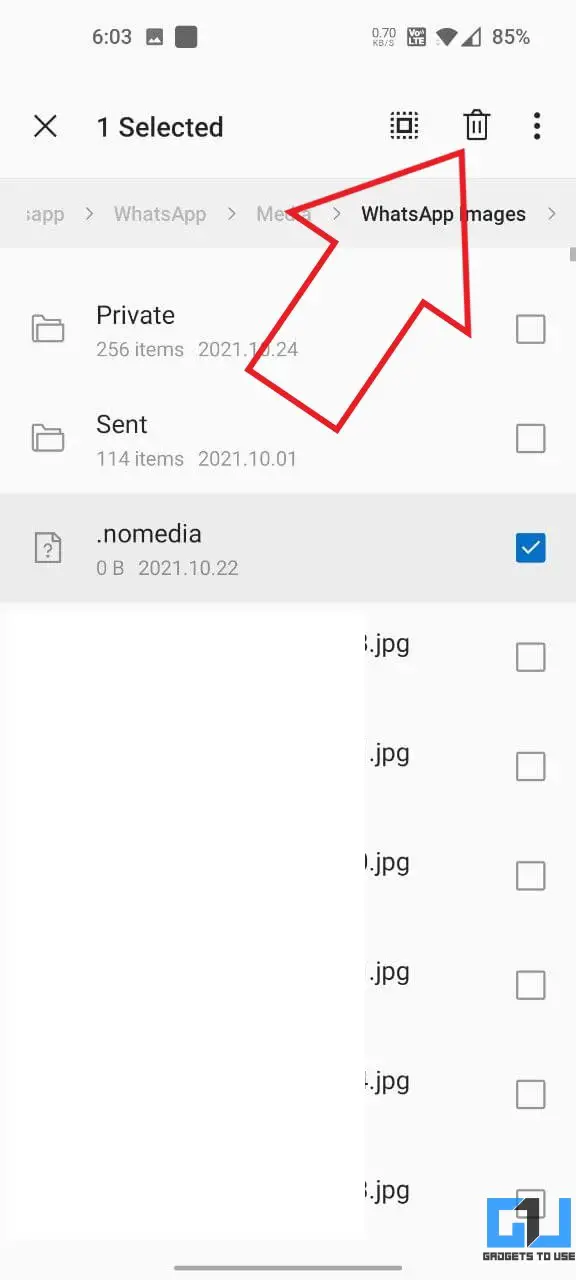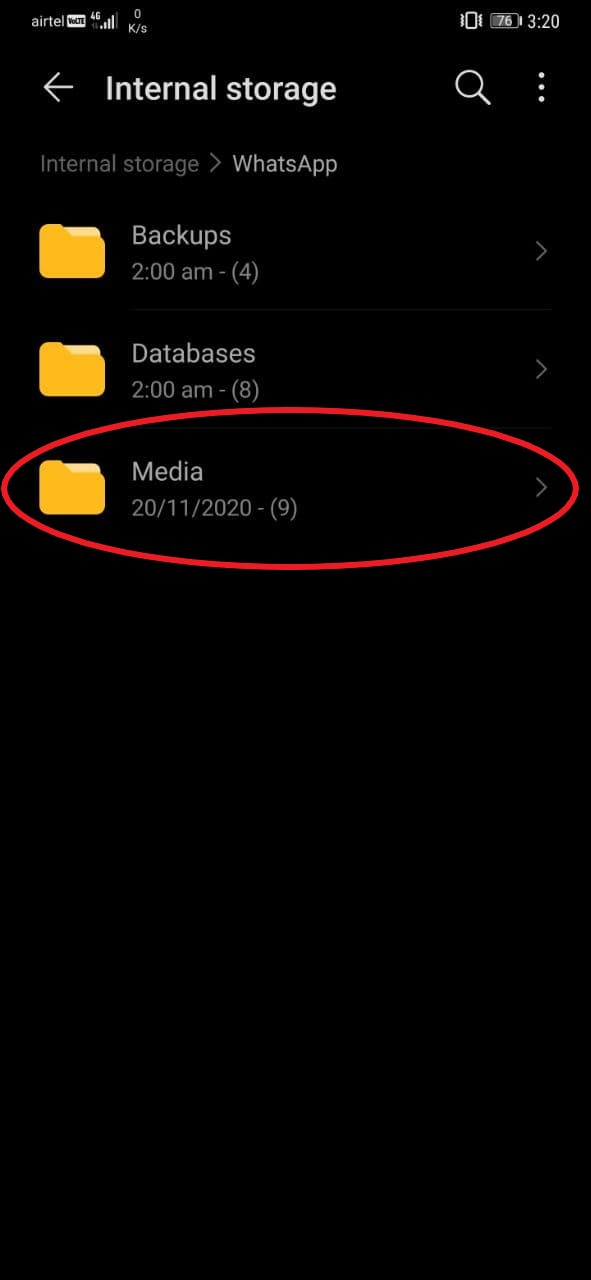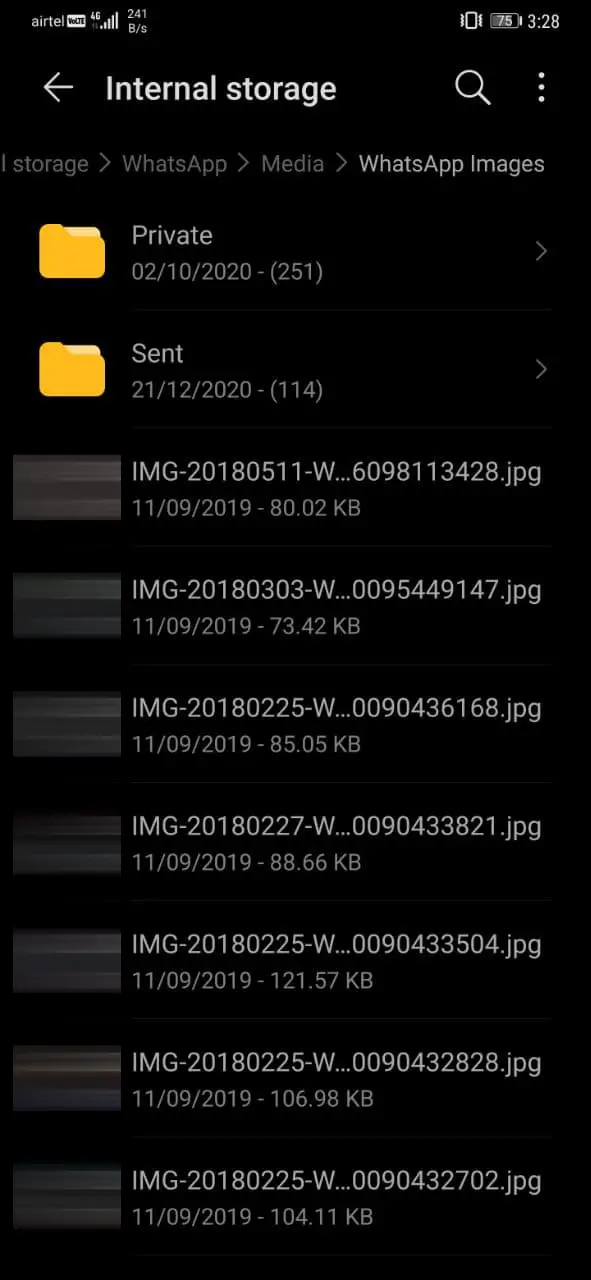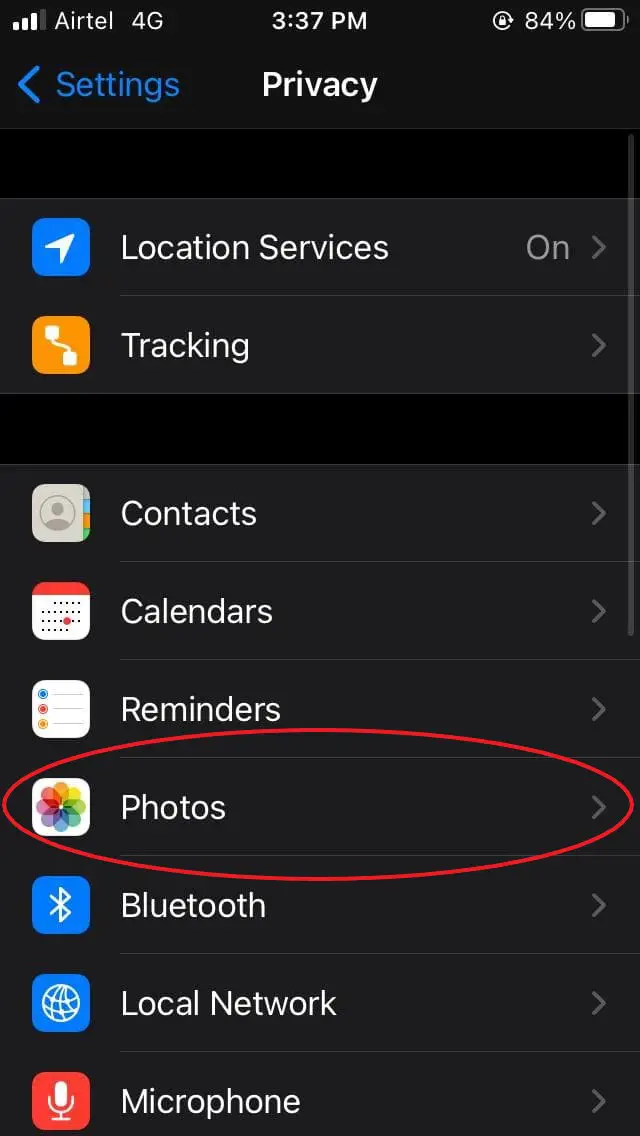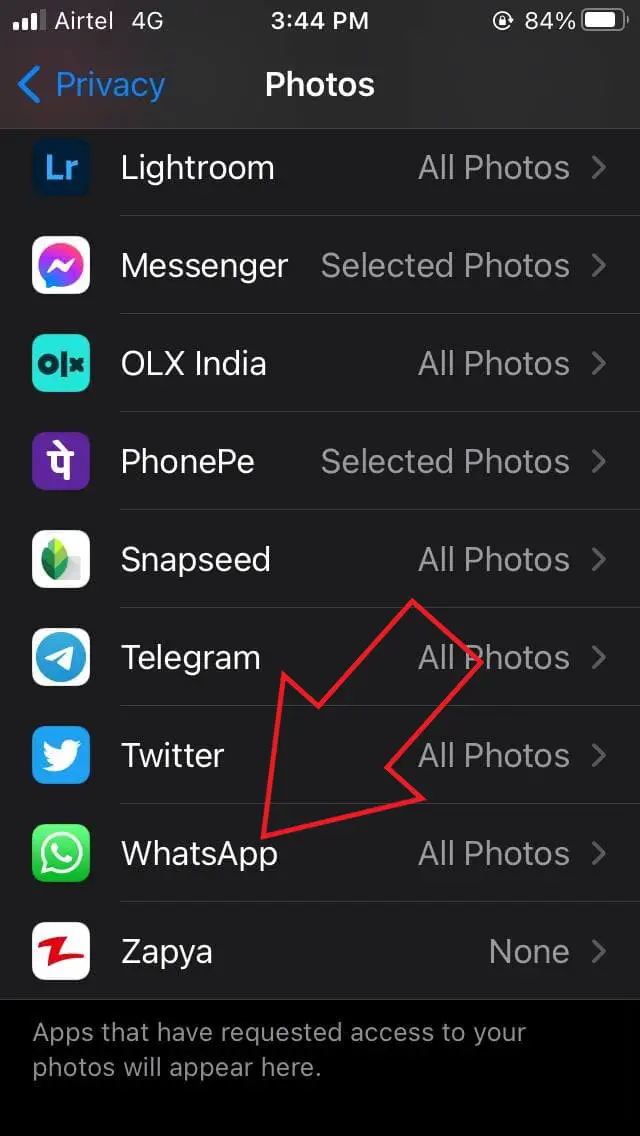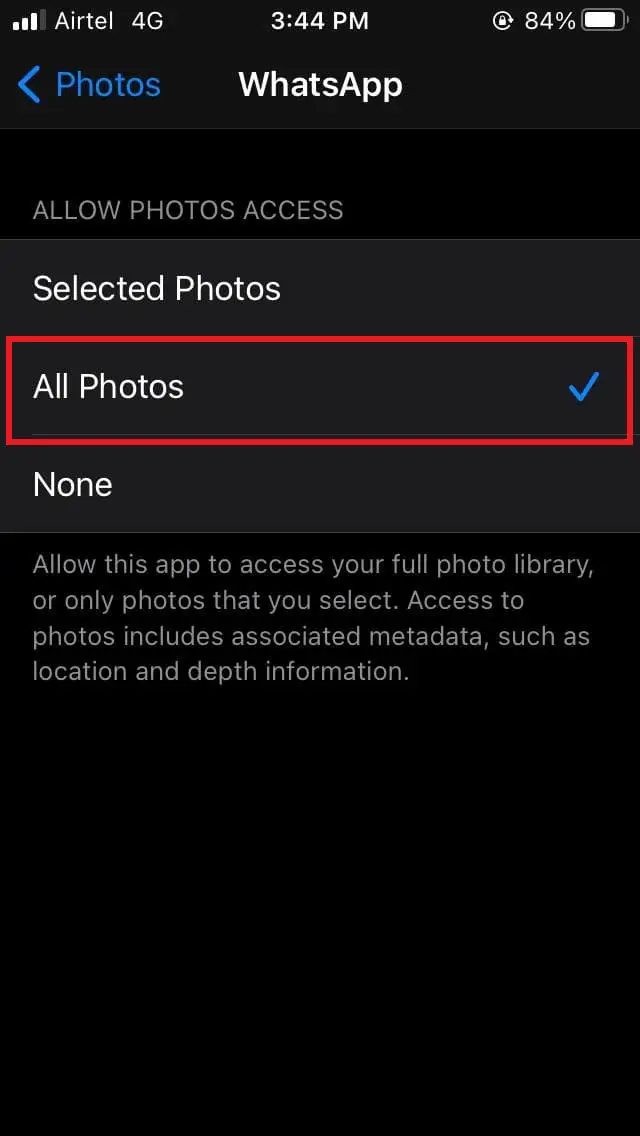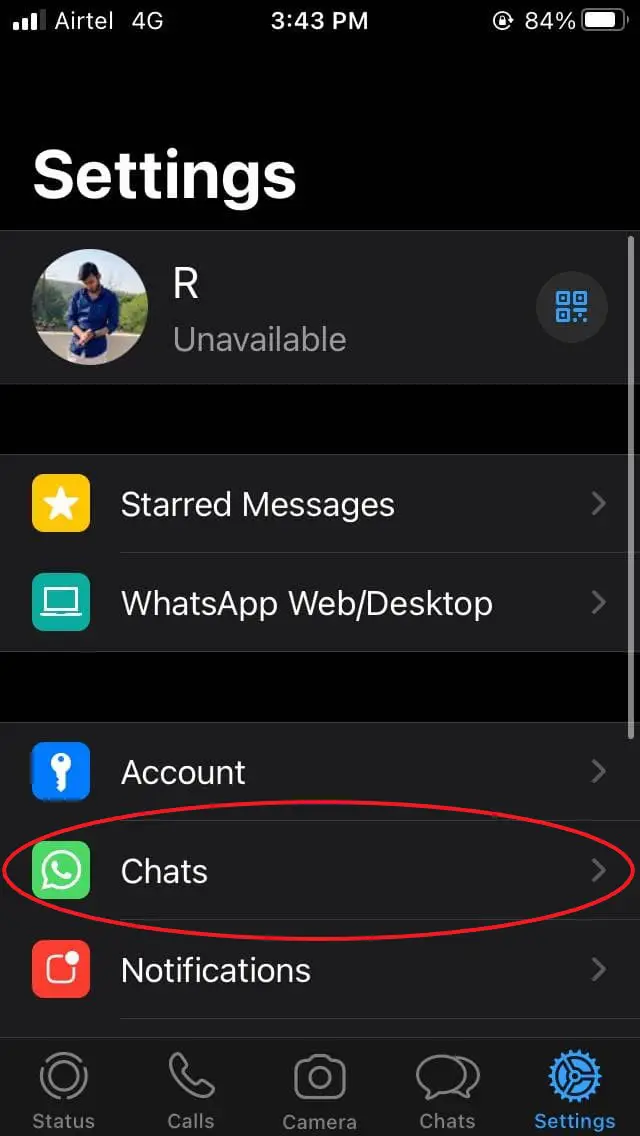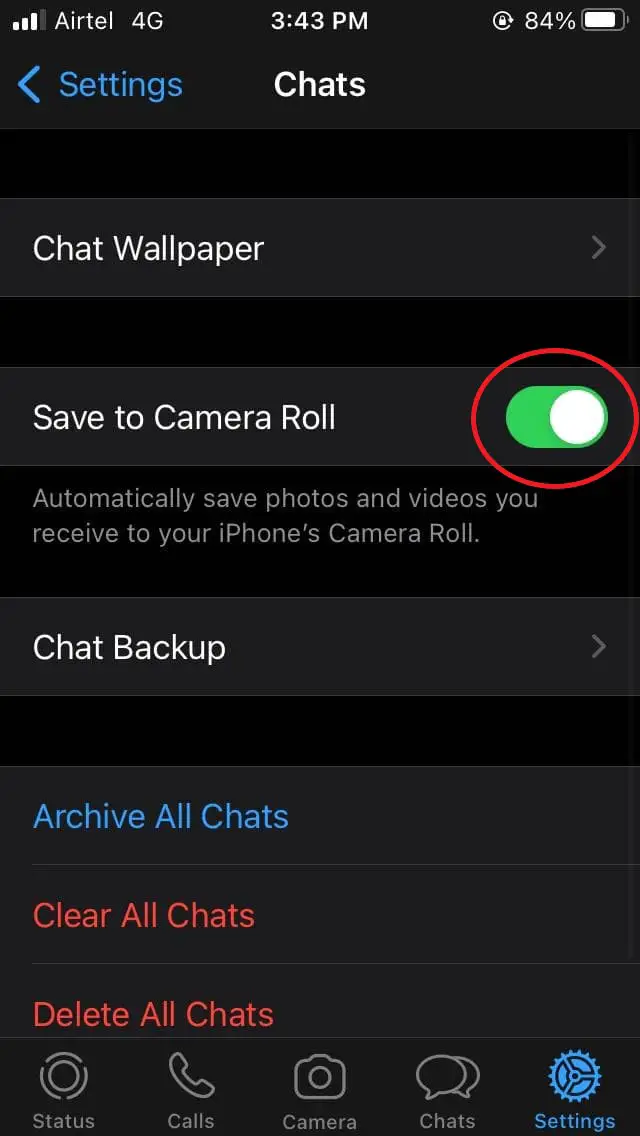Quick Answer
- In that case, you can move out the photos from the WhatsApp folder to a different folder on your phone’s storage, as given below.
- If WhatsApp images are not showing up for a particular contact, or you specifically want to hide pictures from a specific contact in your gallery.
- The issue of WhatsApp photos not showing in the gallery is usually related to the media visibility settings in WhatsApp.
WhatsApp is a great instant messaging app to interact with friends and family. It lets you share documents, pictures, and videos, amongst other things. However, for some users, WhatsApp media like photos and videos may not show up in the gallery due to various reasons. If you, too, cannot see photos received from someone on WhatsApp in your phone’s gallery, do not worry. Here’s how to fix WhatsApp images not showing in gallery issue on Android and iPhone. Read on.
Also, read | WhatsApp Disappearing Messages: 10 Hidden Things to Know!
Fix WhatsApp Images Not Showing in Gallery On Android
Before we begin, make sure to update WhatsApp to the latest version from Google Play Store or Apple App Store based on your device so that you don’t miss out on any feature or aren’t stuck with bugs causing issues with usage.
1. Enable Media Visibility in WhatsApp
The issue of WhatsApp photos not showing in the gallery is usually related to the media visibility settings in WhatsApp. If media visibility is turned off, WhatsApp will hide all the downloaded media from other gallery apps.
To turn on media visibility in WhatsApp:
- Open WhatsApp on your phone.
- Tap the three-dot menu on the top right and select Settings.
- Navigate to the Chats section.
- Flick the toggle next to Media Visibility to turn it on.
This will turn on Media Visibility for all contacts. All the WhatsApp images will now start showing up in your gallery.
Also Read: How To Reduce Mobile Data Usage on WhatsApp
Unhide Images From a Particular WhatsApp Contact
If WhatsApp images are not showing up for a particular contact, or you specifically want to hide pictures from a specific contact in your gallery:
- Open the WhatsApp chat for the particular contact.
- Tap the contact name at the top.
- Click on Media Visibility and select Yes to turn it on.
- Else, if you want to hide images from this particular contact in the photos app, set it to No.
2. Delete the .NoMedia File
Alternatively, you can delete the .nomedia file in the WhatsApp folder to fix the problem. For starters, the “.nomedia” file marks the folder as having no multimedia data. And hence, files in that particular folder are skipped from being scanned or indexed by multimedia players, including Gallery and Photos app.
Deleting this file will make hidden WhatsApp media show up in the gallery, as follows.
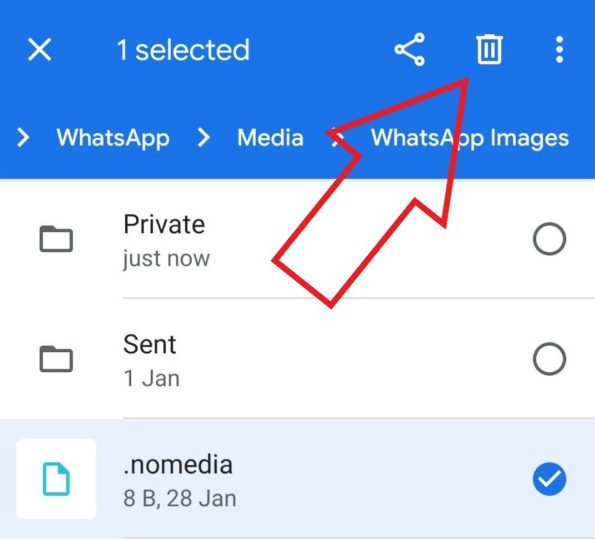
- Open the File Manager app on your phone and head to its Settings.
- Here, enable the ‘Show Hidden Media Files’ option.
- Now, get to your phone’s internal storage and look for the WhatsApp folder. Please open it and head to Media > WhatsApp Images.
- Delete the .nomedia file present here. Do the same for the Private and Sent folders if required, and you’re good to go.
Delete .nomedia File On Android 11
On Android 10 and below, the WhatsApp folder used to be in the root folder. However, on phones running Android 11 and above, it has been moved to Android > media directory.
So, if you’re unable to find the WhatsApp folder, follow the steps below:
- Open the file manager and click the Android folder.
- Here, tap on media > com.whatsapp.
- You’ll now find the WhatsApp folder.
- Open it. Then, click on Media and then WhatsApp Images.
- You can now find and delete the .nomedia file.
- Do the same for Private and Sent folders.
3. Copy Photos to a Separate Folder
The steps above didn’t work? In that case, you can move out the photos from the WhatsApp folder to a different folder on your phone’s storage, as given below.
- Open the File Manager on your phone.
- Look for the WhatsApp folder in the internal storage directory.
- Navigate to WhatsApp > Media > WhatsApp Images.
- Look for the images in the ‘WhatsApp Images’ folder and the ‘Private’ directory inside it.
- Select the photos and copy them to a different folder on your phone’s storage.
You can make a separate folder in internal storage and copy out all the photos to this folder. All the WhatsApp photos will now start showing in your phone’s gallery. Just make sure there’s no “.nomedia” file in the new folder.
Fix WhatsApp Images Not Showing in Gallery On iOS (iPhone/ iPad)
1. Grant Photos Permissions for WhatsApp
WhatsApp will not save photos to the iPhone gallery if it’s not allowed to access them in privacy settings. While it’s rare to happen, you may have accidentally tapped ‘Don’t Allow’ when prompted or disabled the permission by mistake in the Settings.
Therefore, make sure to check if it’s allowed, as described below.
- Navigate to Settings on your iPhone or iPad.
- Here, scroll down and head to the Privacy section.
- Click on Photos and then choose WhatsApp from the list of available applications.
- Change it to All Photos if not by default, and you’re good to go.
2. Allow WhatsApp to Save Photos to Camera Roll
On iOS, WhatsApp pictures do not automatically show up in the Photos app after being downloaded. Instead, you have to save each photo manually to your camera roll or enable the Save to Camera Roll option in WhatsApp settings.
Enable WhatsApp to automatically save images to camera roll:
- Open WhatsApp on your iPhone or iPad.
- Click on the Settings icon given in the bottom right corner.
- Head to Chat Settings.
- Toggle the switch next to ‘Save Incoming Media‘ or ‘Save to Camera Roll‘ if it’s disabled by default.
That’s it. From now, WhatsApp pictures will start appearing in your Photos or any gallery app, for that matter. If not, reboot your phone once.
Additional Tip: [Working] Trick To Record Whatsapp Video and Voice Calls
Nothing Works? Try this to Fix WhatsApp Images Not Showing in Gallery
If nothing works, you can try rebooting your phone or clearing the cache for WhatsApp in settings. Else, the last method you can resort to is completely deleting and re-installing WhatsApp on your phone.
Now, it’s quite easy to have a full backup and restore your WhatsApp conversations, including photos, videos, documents, and more. For a detailed guide, you can read our article on restoring WhatsApp chats on Android and iOS.
Wrapping Up
As evident, WhatsApp images may not be showing in gallery due to various reasons and requires multiple things to be checked. You can either check the media visibility settings or delete the .nomedia file. iOS users can further check the required settings mentioned above. Anyways, do let us know what worked for you in the comments below. Also, feel free to reach out with your doubts or queries.
Also, read- How to Send and Receive Money Using WhatsApp
You can also follow us for instant tech news at Google News or for tips and tricks, smartphones & gadgets reviews, join GadgetsToUse Telegram Group or for the latest review videos subscribe GadgetsToUse Youtube Channel.