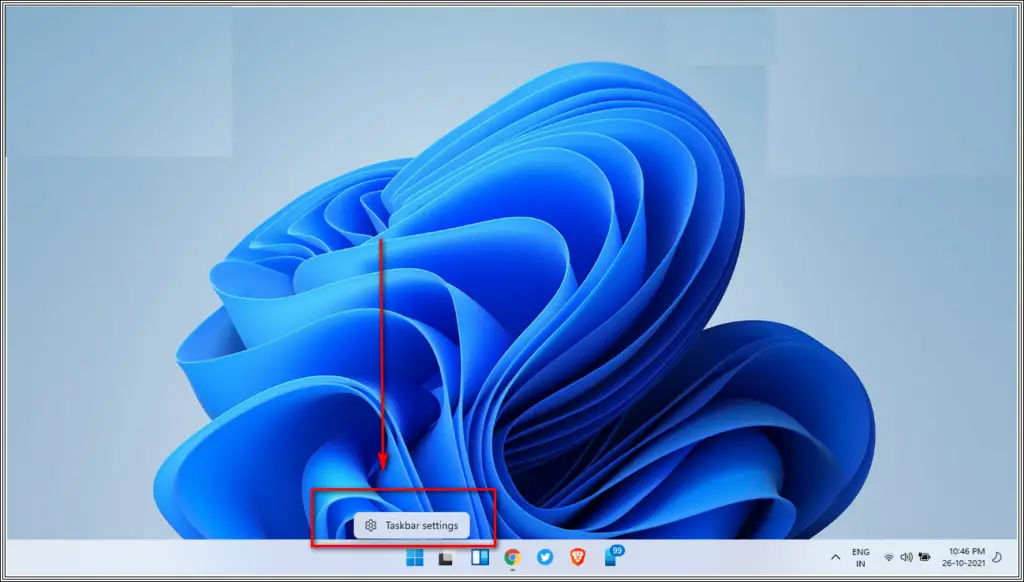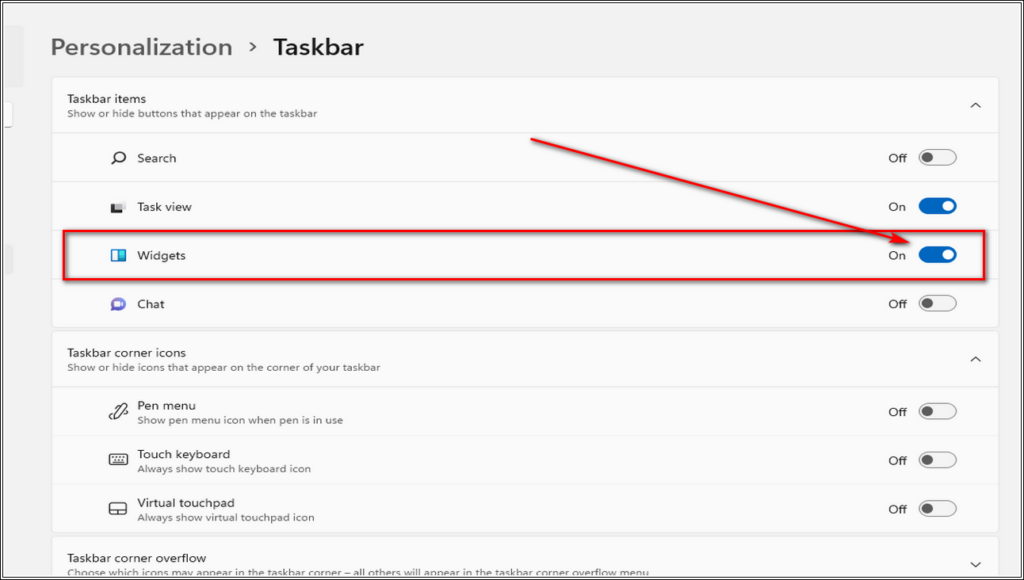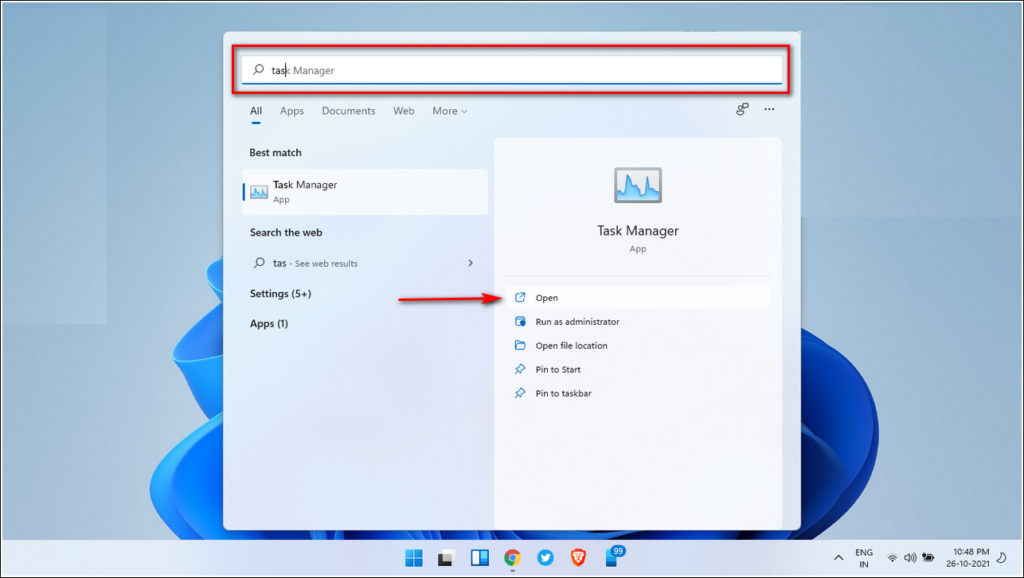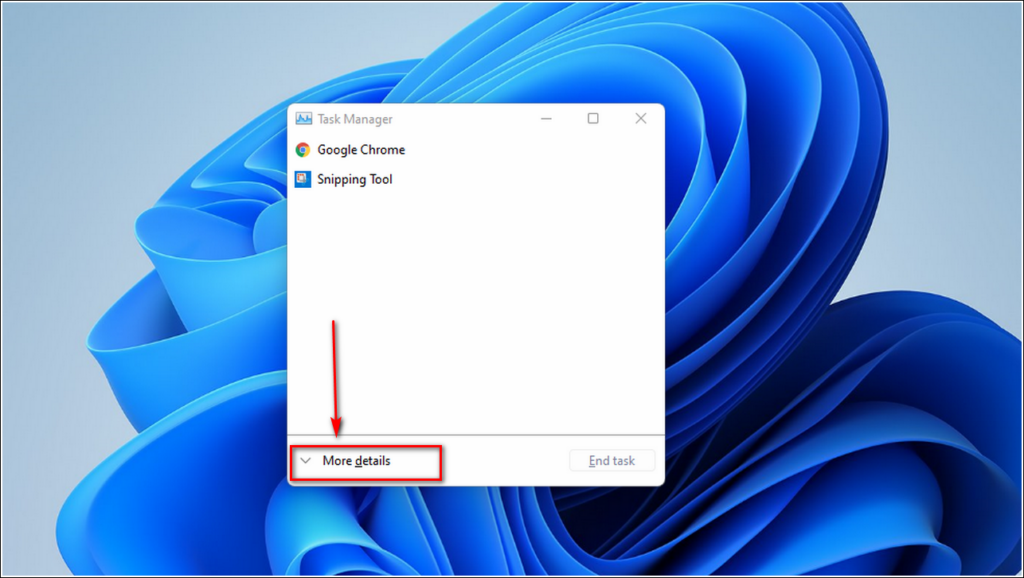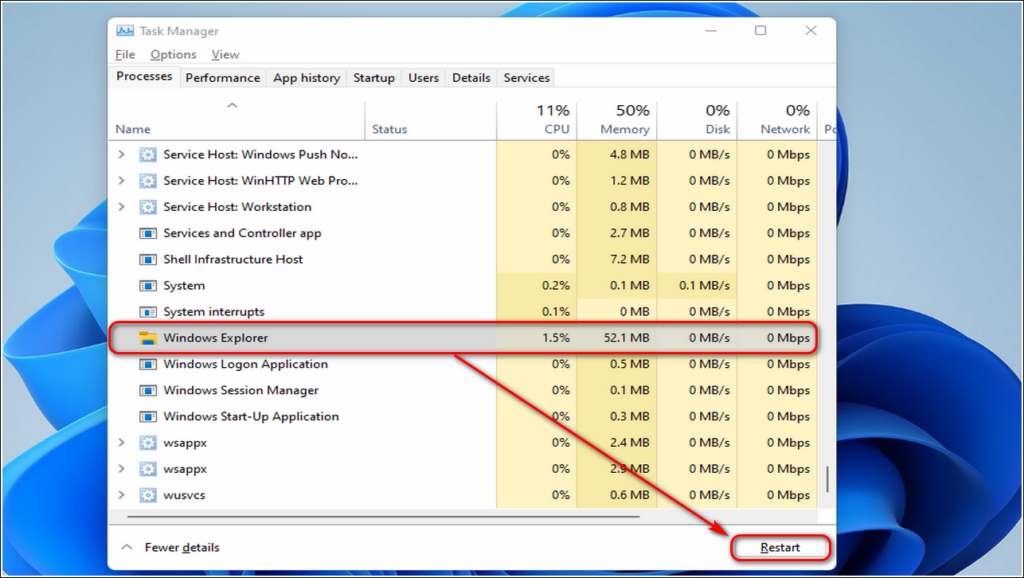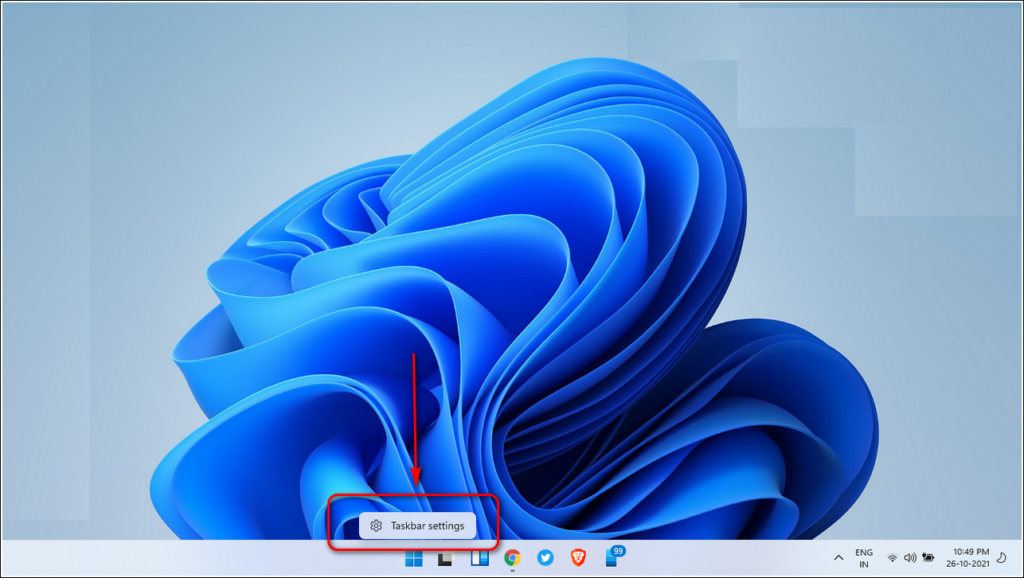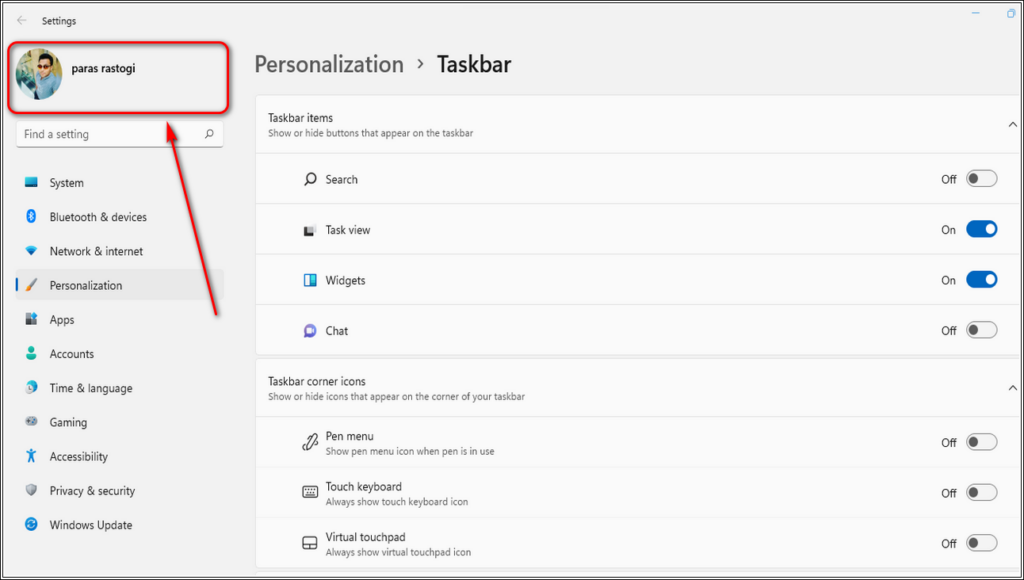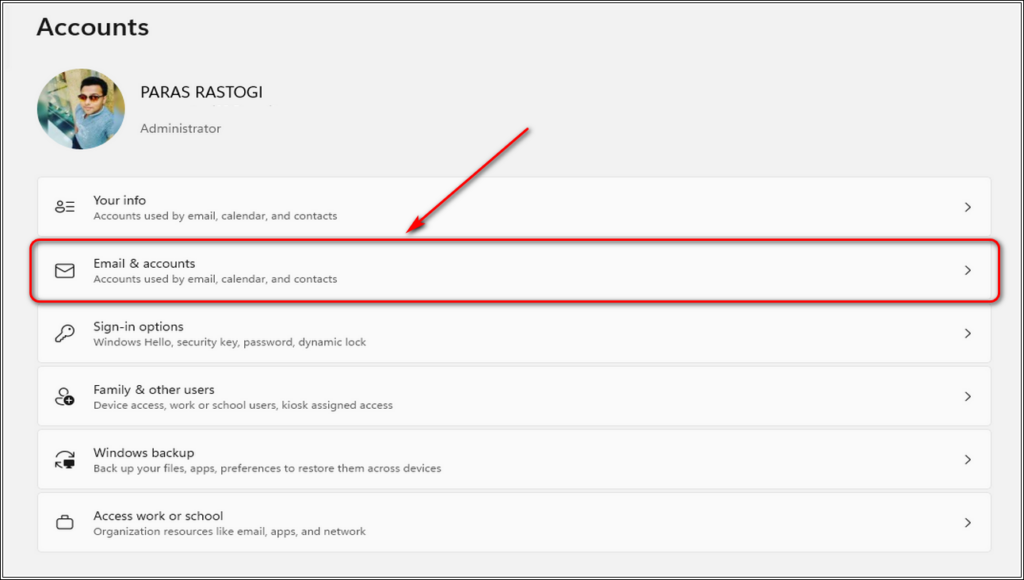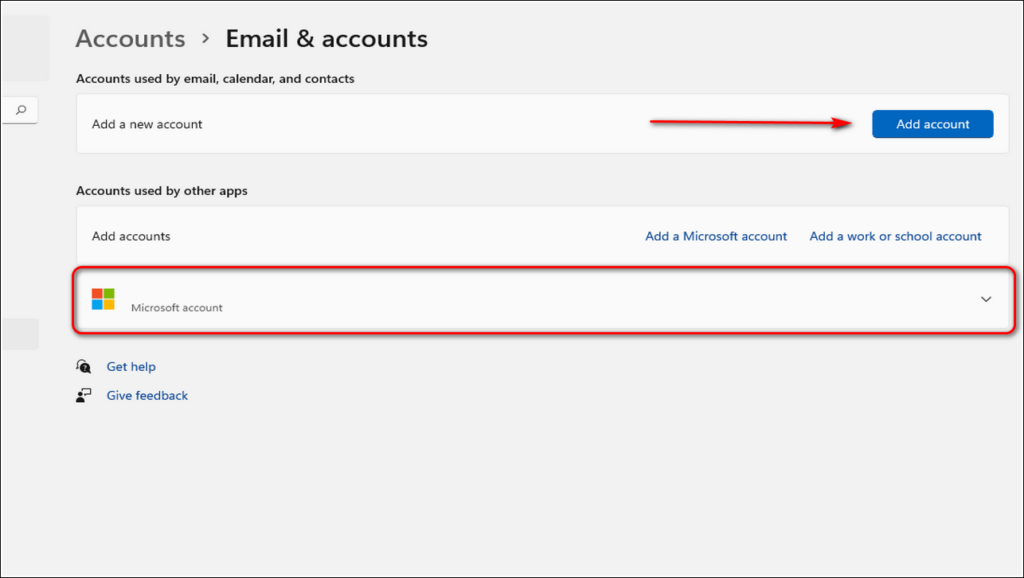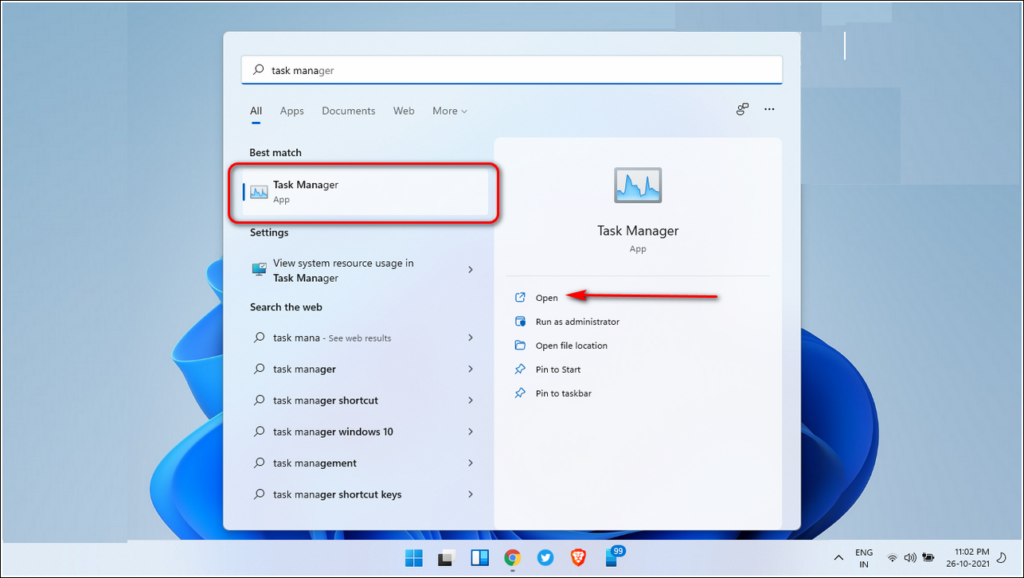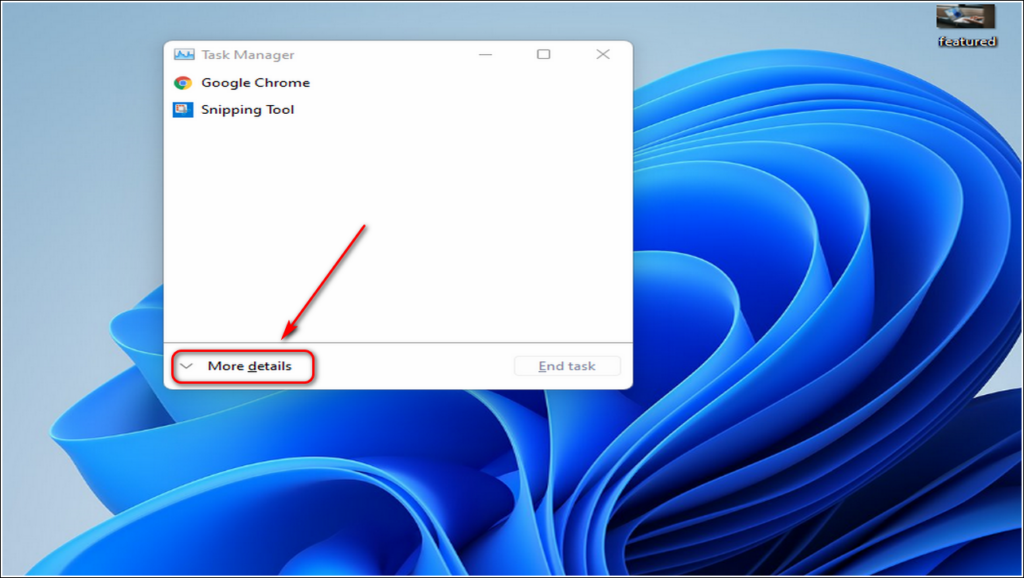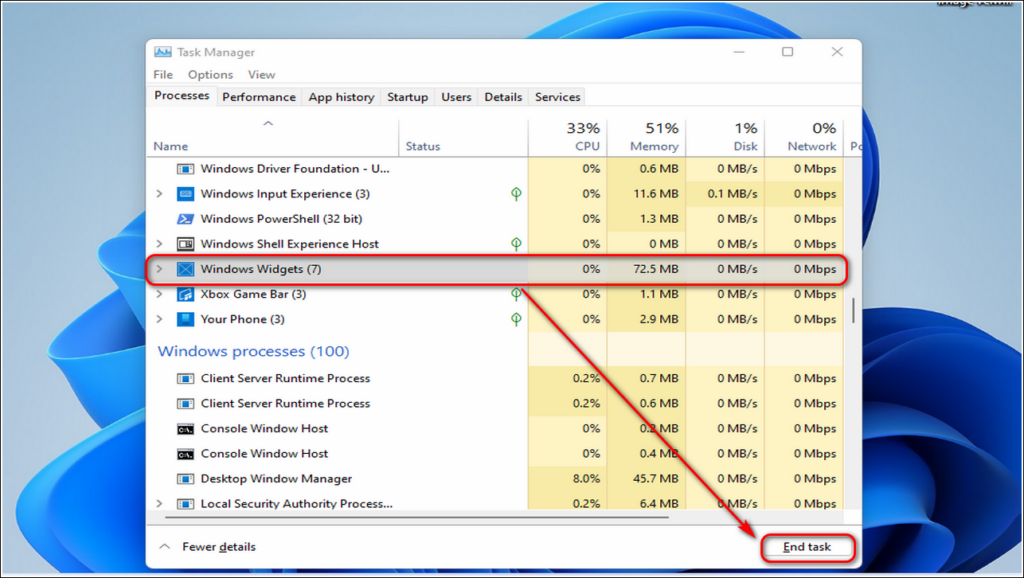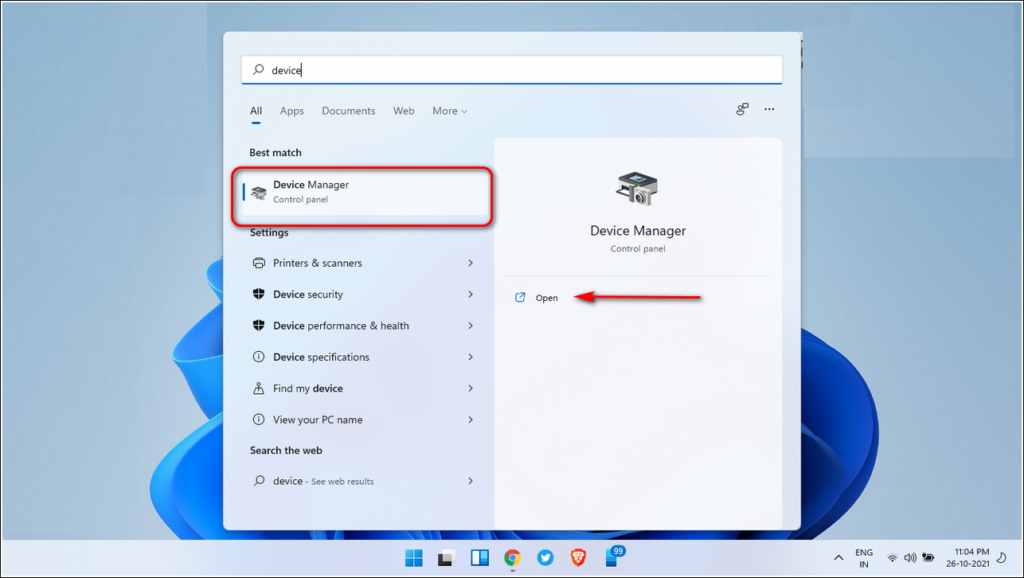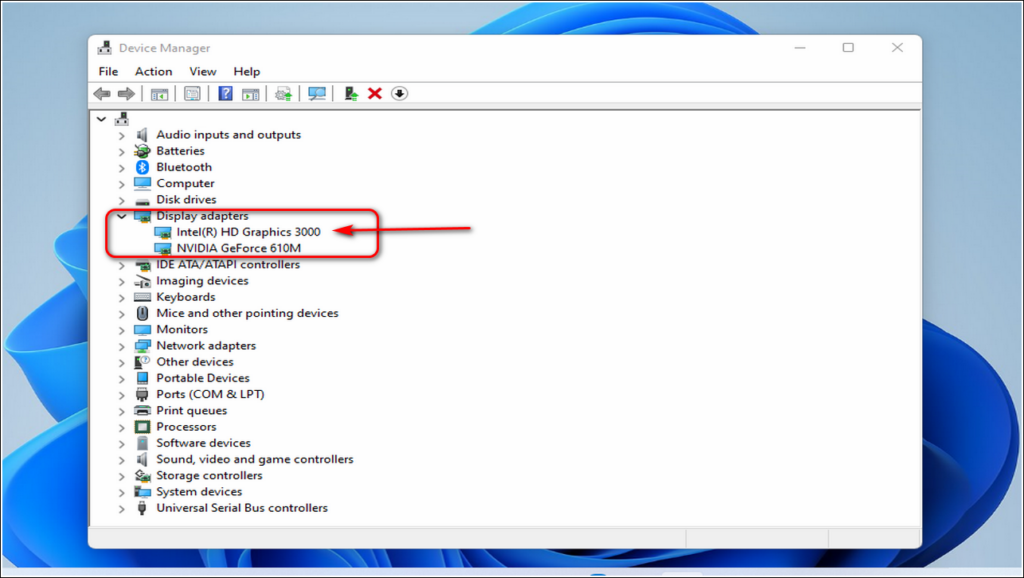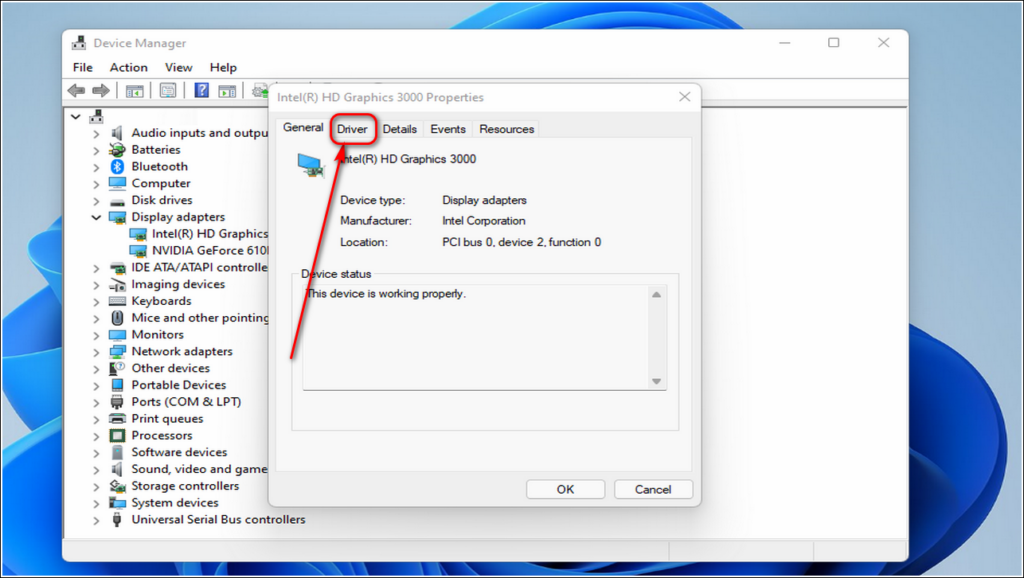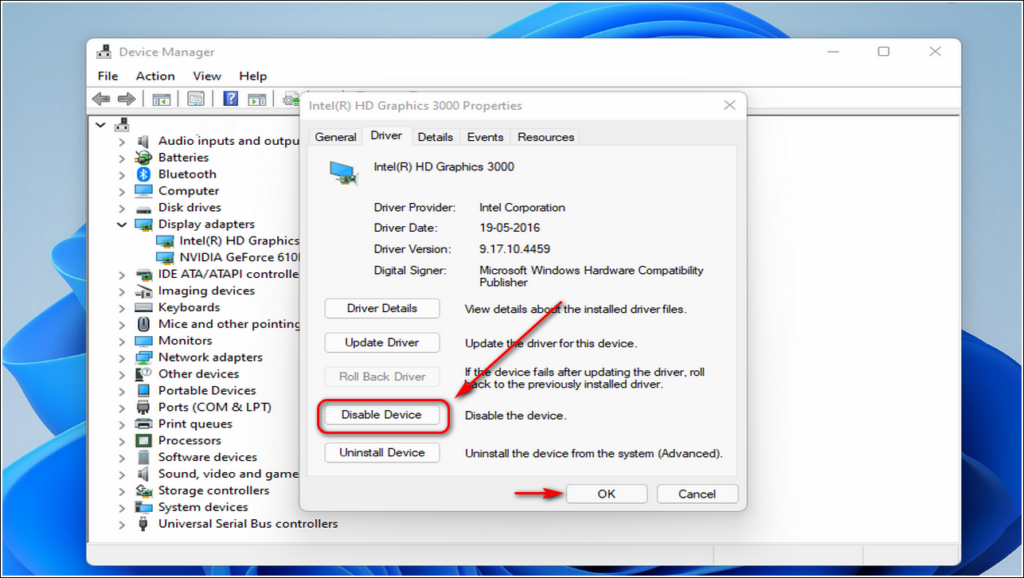Quick Answer
- However, in order to experience the apps such as widgets that are part of the system, you need to be logged in to a Microsoft account.
- In case you are using a local account, you can click on Add account button to create/sign in to your Microsoft account to use widgets.
- Follow these simple steps to check and log in to a Microsoft account to use the widgets.
The newly launched Windows 11 brought together a bunch of new exciting features. The user interface has been completely revamped to give it a more elegant and cleaner look. Windows 11 offers a Widget Dashboard that allows you to quickly access weather, stocks, traffic and so much more. However, some users have experienced unexpected crashes while opening the widget dashboard. In this article, you will learn ways to fix Windows 11 widgets not working on your system. Additionally, you can learn to quickly reset Windows 11 without losing any files.
Also, Read| 5 Windows 11 Features that you can use on your Windows 10 PC
Ways to Fix Windows 11 Widgets Not Working
Windows 11 is still in its emergent phase and many new users have reported certain crashes and malfunctioning of widget dashboard on their system. We have handpicked 5 ways to troubleshoot this existing problem.
Toggle Widget Button Manually
Windows 11 provides you the option to manually turn on and off the widgets for your system. Sometimes due to the presence of a bug, the widget app gets crashed. This can be fixed manually by toggling off and turning on the widget dashboard from taskbar settings. Follow these simple steps to do the same.
- Right-click on the Taskbar at the bottom of the screen.
- Click on Taskbar Settings.
- Expand the list of Taskbar Items and Turn off the widgets toggle button.
- Turn on the Widgets toggle button again and restart your system.
Restart Windows Explorer/File Explorer
Windows/File Explorer is a crucial application which is responsible for providing a graphical environment for accessing the files. This app is closely linked with the user interface library that controls all visual elements including widgets. Restarting the file explorer app refreshes all the visual elements that might fix this issue. Follow these easy steps to restart the file explorer app in your system.
- Press the Windows Button and search for Task Manager.
- Open the Task Manager App.
- Click on more details to expand the App’s window.
- Select the Processes tab and scroll down to locate Windows Explorer process.
- Click on the Restart button to restart the process.
Ensure using a Microsoft Account
Like Windows 10, Windows 11 offer its users to use the system by either creating a Microsoft account or a local account. However, in order to experience the apps such as widgets that are part of the system, you need to be logged in to a Microsoft account. Follow these simple steps to check and log in to a Microsoft account to use the widgets.
- Right-click on the taskbar at the bottom of the screen.
- Click on Taskbar settings.
- In the top left corner of the screen, click on your account.
- Click on Emails and Accounts.
- Check if you have signed in using a Microsoft account.
- In case you are using a local account, you can click on Add account button to create/sign in to your Microsoft account to use widgets.
Terminate and Restart the Widget Process
In Windows 11, the widget process is responsible for providing all the graphical widgets on the screen. Sometimes, due to the presence of a bug, the widgets behave abnormally. Such a situation can be fixed by manually terminating and restarting the widget process from the task manager application. Follow these simple steps to do the same.
- Press the Windows button and search for the Task Manager app.
- Click on More Details to expand the app window.
- Scroll down and find the Windows Widgets process.
- Click on End task to terminate it.
- Press the Widgets Dashboard icon in the taskbar to relaunch/restart the widgets.
Disable your Graphic Driver
Sometimes a glitch in the graphic driver can cause several discrepancies related to the user interface including visual elements such as widgets. In such a situation, it is quite possible that disabling your graphic card might fix the widget dashboard to its normal working state. You can also re-enable your graphic driver after your widgets start working properly. Follow these steps to do the same.
- Press the Windows Button and search for the Device Manager app.
- Open Device Manager and expand Display Adapters.
- Identify your graphic driver and double-click on it.
- Navigate to Driver Section and click on Disable Device Button to disable your graphic drivers.
- Next, Re-launch the Widget Dashboard from the taskbar.
- To re-enable your graphic driver, Click on the Enable Device Button to re-activate your graphics driver.
Wrapping Up
In this article, you have learned 5 ways to fix windows 11 widgets not working on your system. If this article has helped you in troubleshooting this issue successfully, then hit the like button and share this among your friends to help them achieve the same. As always, stay tuned for more articles like this one.
You can also follow us for instant tech news at Google News or for tips and tricks, smartphones & gadgets reviews, join GadgetsToUse Telegram Group or for the latest review videos subscribe GadgetsToUse Youtube Channel.