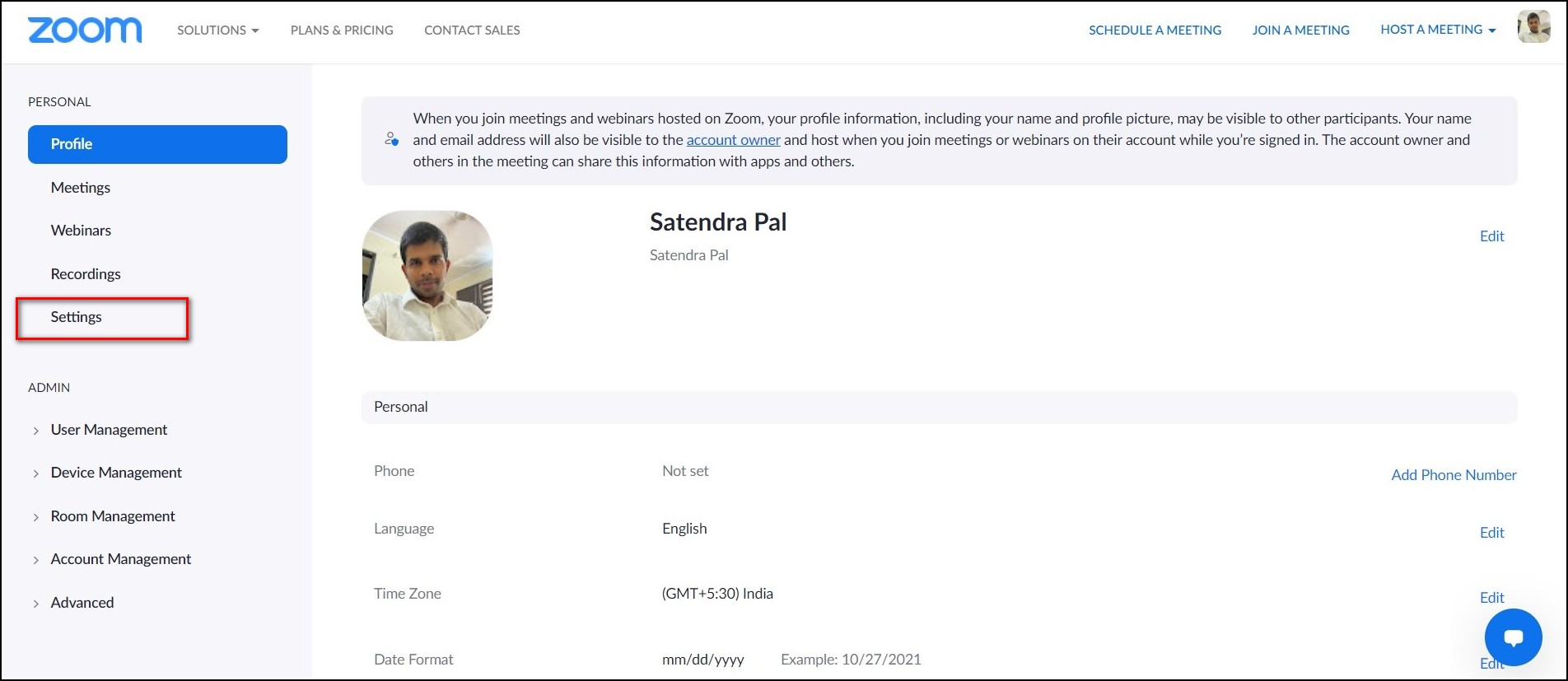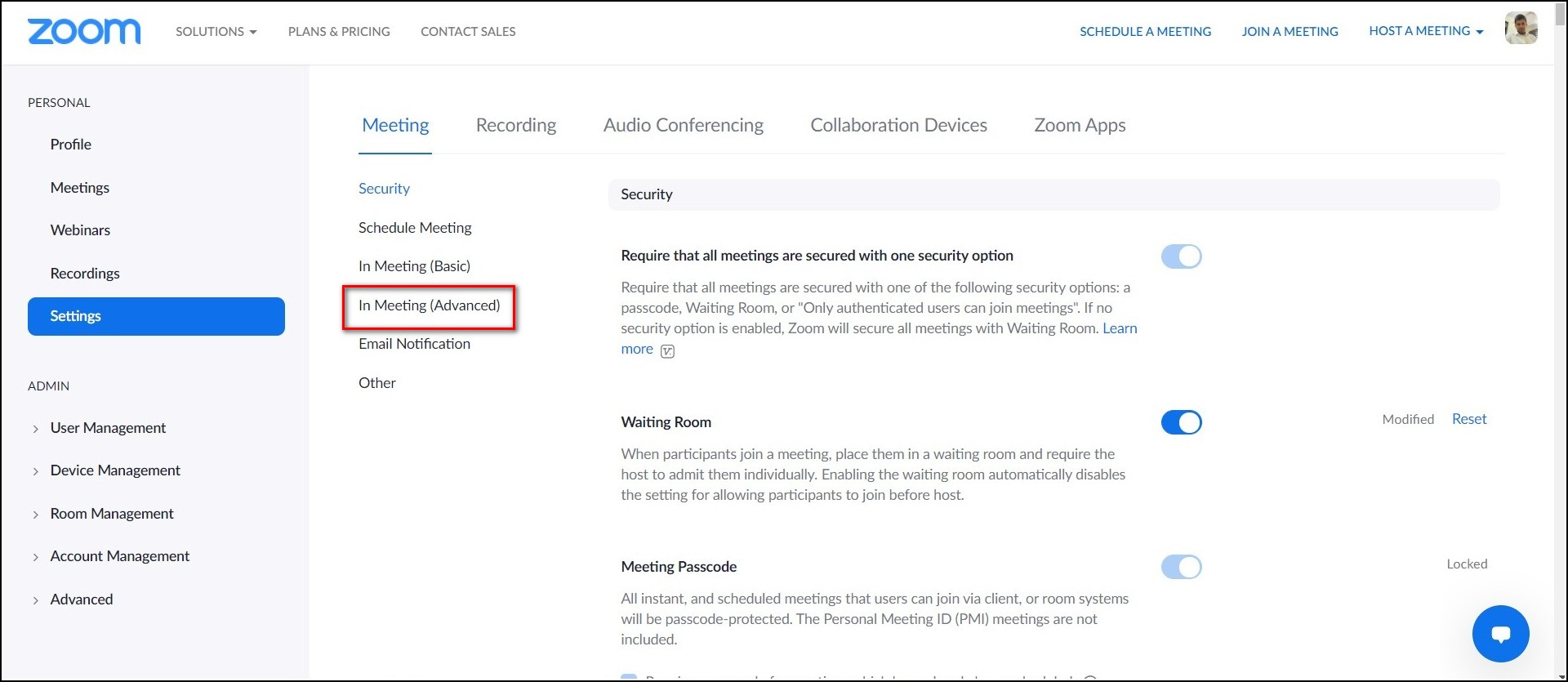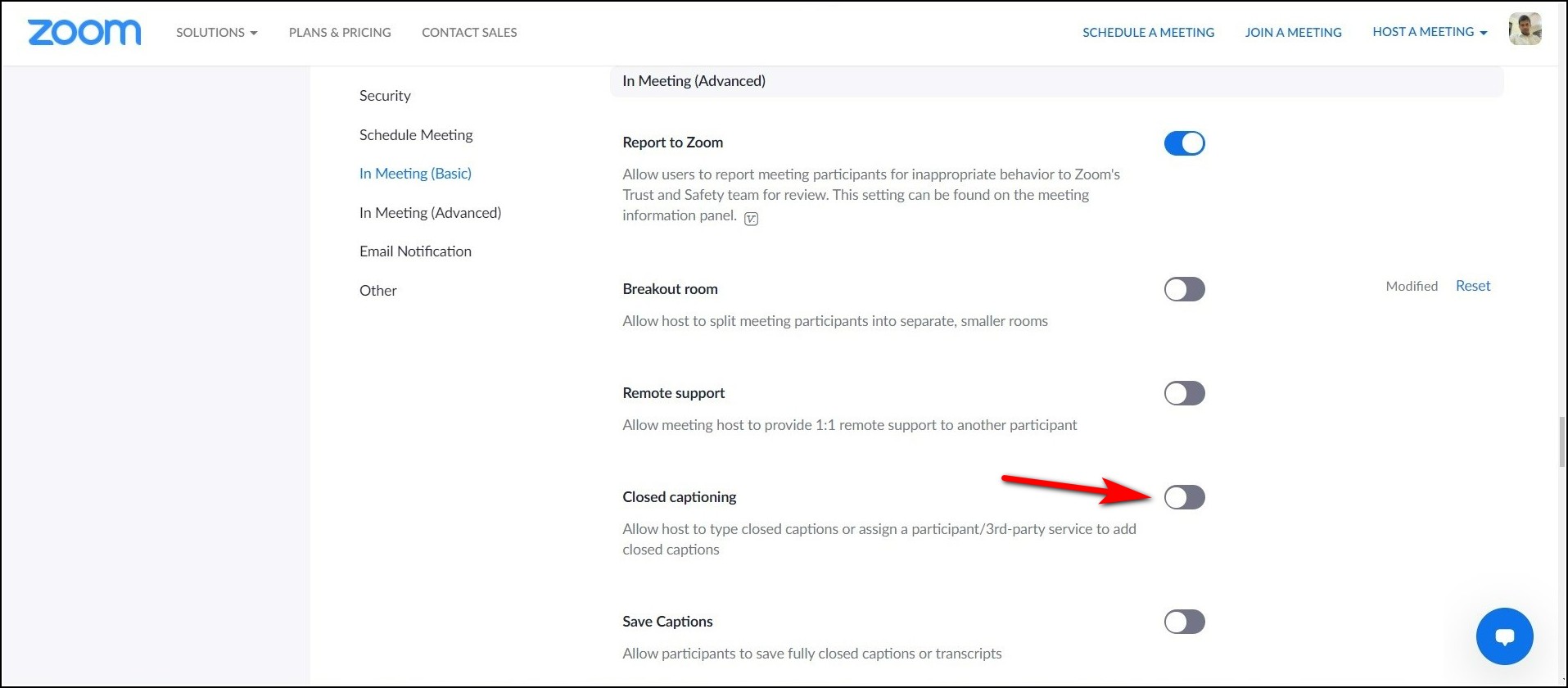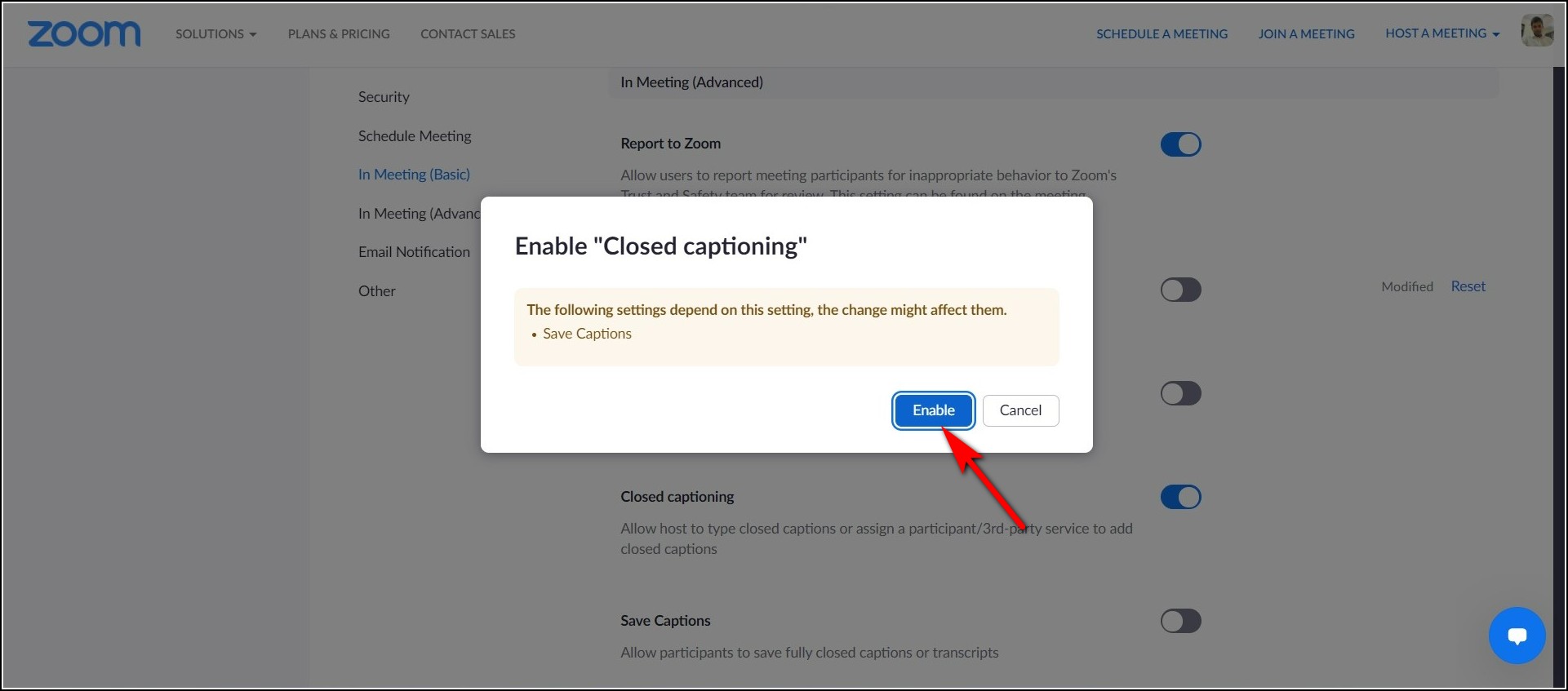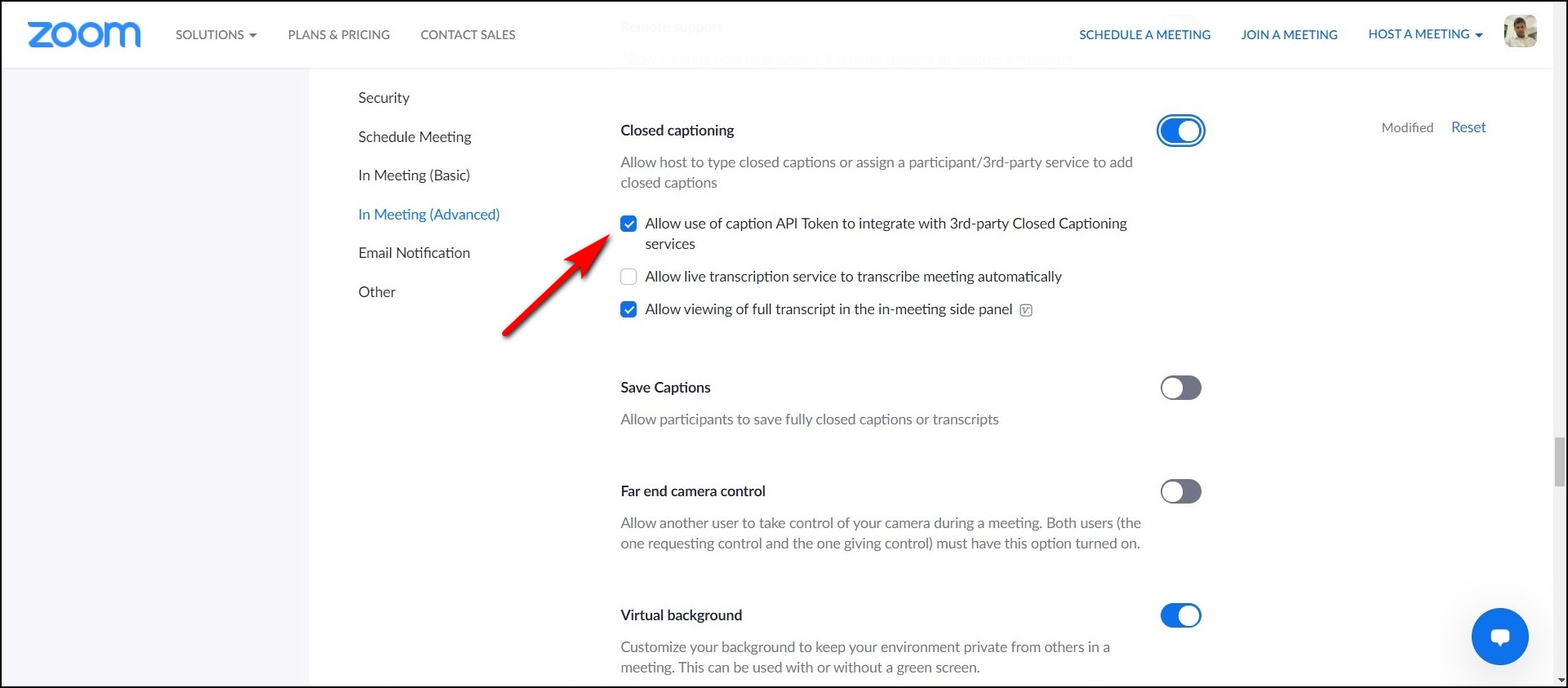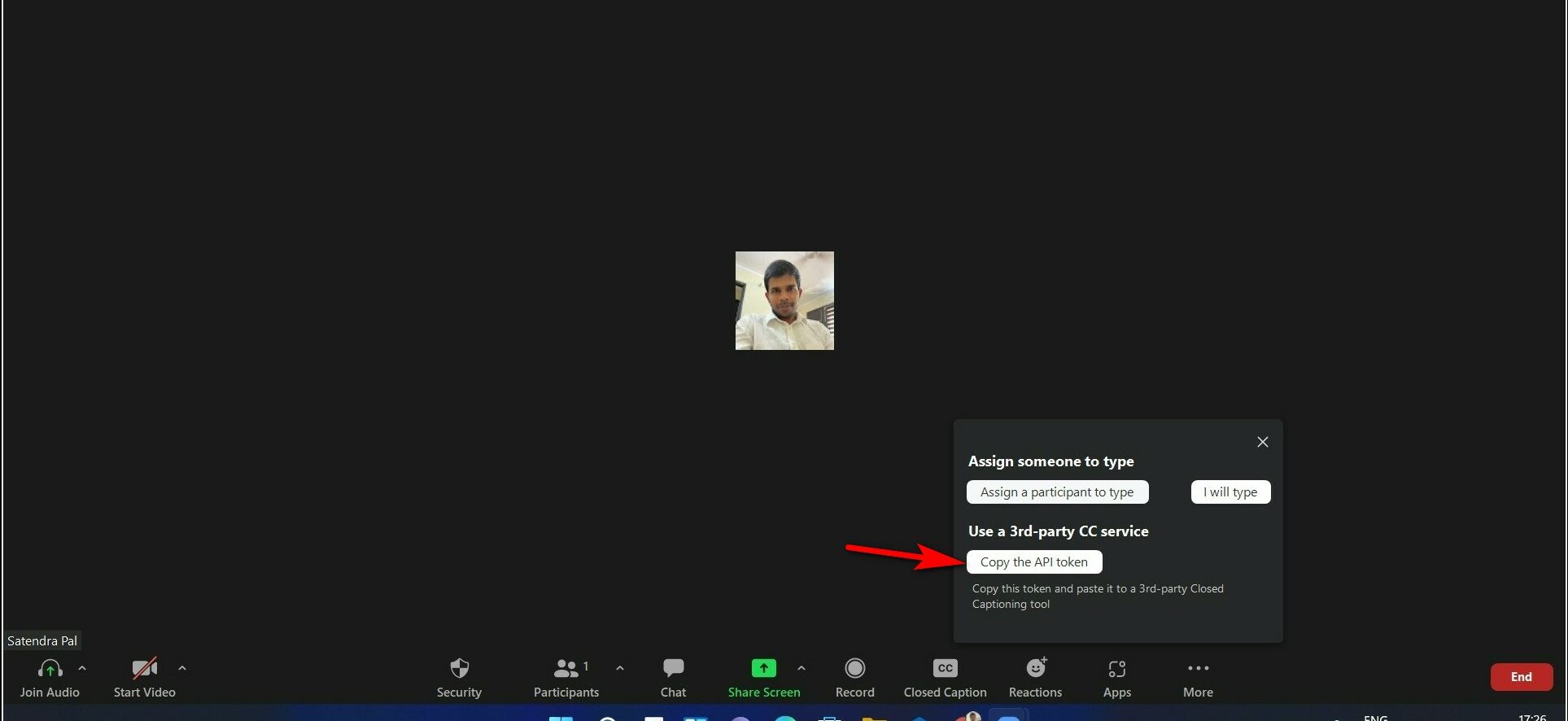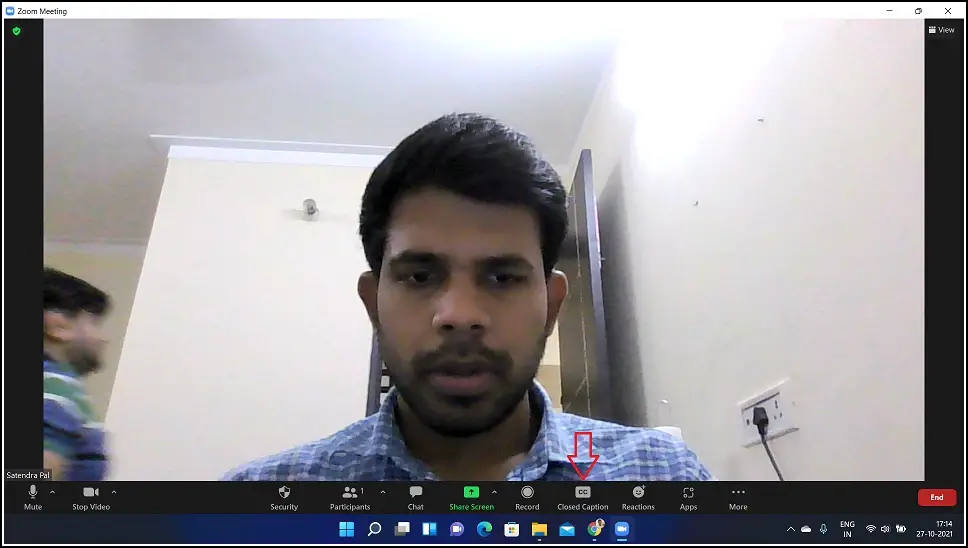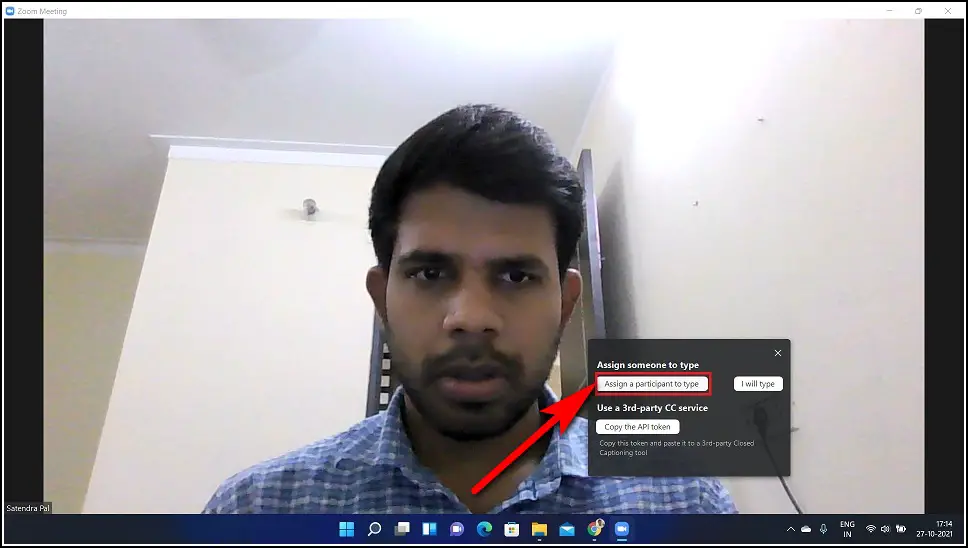Quick Answer
- Meeting hosts can add closed captions to meetings by providing the third-party captioning service with the caption URL that allows the third party to stream text from their software to the Zoom meeting.
- The auto-generated captions feature on Zoom lets you read on the screen whatever is being said during the meeting by providing the speaker’s subtitles automatically.
- So these were the ways to use captions in Zoom meetings and it will be a very helpful accessibility feature for hearing impaired people.
Zoom has announced auto-generated captions, also known as the live transcription feature in its Accessibility settings. The feature will provide captions automatically during a Zoom meeting. Previously, the auto-captioning feature was available only to the paid Zoom accounts, and now it is available for all. Apart from this in-built feature, there are some other ways in which you can add captions to your Zoom meetings. Read on to know more!
Also, Read | How to Get Subtitles on Any Game in Windows 11
Ways to Add Captions to Zoom Meetings
The auto-generated captions feature on Zoom lets you read on the screen whatever is being said during the meeting by providing the speaker’s subtitles automatically. Apart from this, Zoom also supports manual captioning as well as third-party captioning services.
Live transcription
The live transcription or auto-generated captions feature can be enabled by the meeting host. While participants can privately request the host to activate closed captions for them. Here’s how you can enable the live transcription feature on your Zoom account:
1. Sign in to your Zoom account on the web portal and tap on “My Account” and then “Settings” under Personal section.
2. In the navigation menu, click “In Meeting (Advanced)” under the Meeting tab.
3. Now, look for the “Closed captioning” option and click on the toggle to enable it.
4. If a confirmation pop-up displays, click on “Enable” to verify the changes.
Live transcription currently supports only the English language. Also, note that the accuracy of the feature depends on many things such as background noise, and speaker’s volume, clarity & proficiency with the English language.
To fix some of these limitations, you can read our ways to remove background noise in Zoom calls.
Also, read | Easy Steps to Use Raise Hand Feature in a Zoom Meeting
Third-party captioning
Zoom also lets users integrate third-party closed captioning providers using its REST API. Meeting hosts can add closed captions to meetings by providing the third-party captioning service with the caption URL that allows the third party to stream text from their software to the Zoom meeting.
In order to use third-party services, the host must copy the caption URL and enter it into their software that supports Zoom’s captioning REST API. Also, the host can send the URL using in-meeting chat.
To share the URL with the third party, follow these steps:
In a Zoom meeting that you are hosting, click on Closed Caption and select Copy the API token.
Manual captions
Apart from the above two methods, a meeting host can also assign someone to type captions during the meeting, or even write them himself.
To start manual captioning in a Zoom meeting:
1. Click on “Closed Caption” if the feature is enabled.
2. Now, select one of the following options:
- Assign a participant to type: You can assign a participant from the meeting to type captions during the meeting.
- I will type: It will open a captioning window for you where you can type captions.
Further to assign a participant to type captions:
- After clicking on “Assign a participant to type”, the participant’s window will open.
- Find the participant from whom you want the captions and hover over his/her name.
- Now click More and then select “Assign to type Closed Caption”.
That’s all for starting a manual captioning in a Zoom meeting.
So these were the ways to use captions in Zoom meetings and it will be a very helpful accessibility feature for hearing impaired people. Apart from the live transcription, Zoom has also introduced some other accessibility features as well including keyboard shortcuts, pinning video, screen reader support, etc.
For more such how-tos, stay tuned!
You can also follow us for instant tech news at Google News or for tips and tricks, smartphones & gadgets reviews, join GadgetsToUse Telegram Group, or for the latest review videos subscribe GadgetsToUse Youtube Channel.