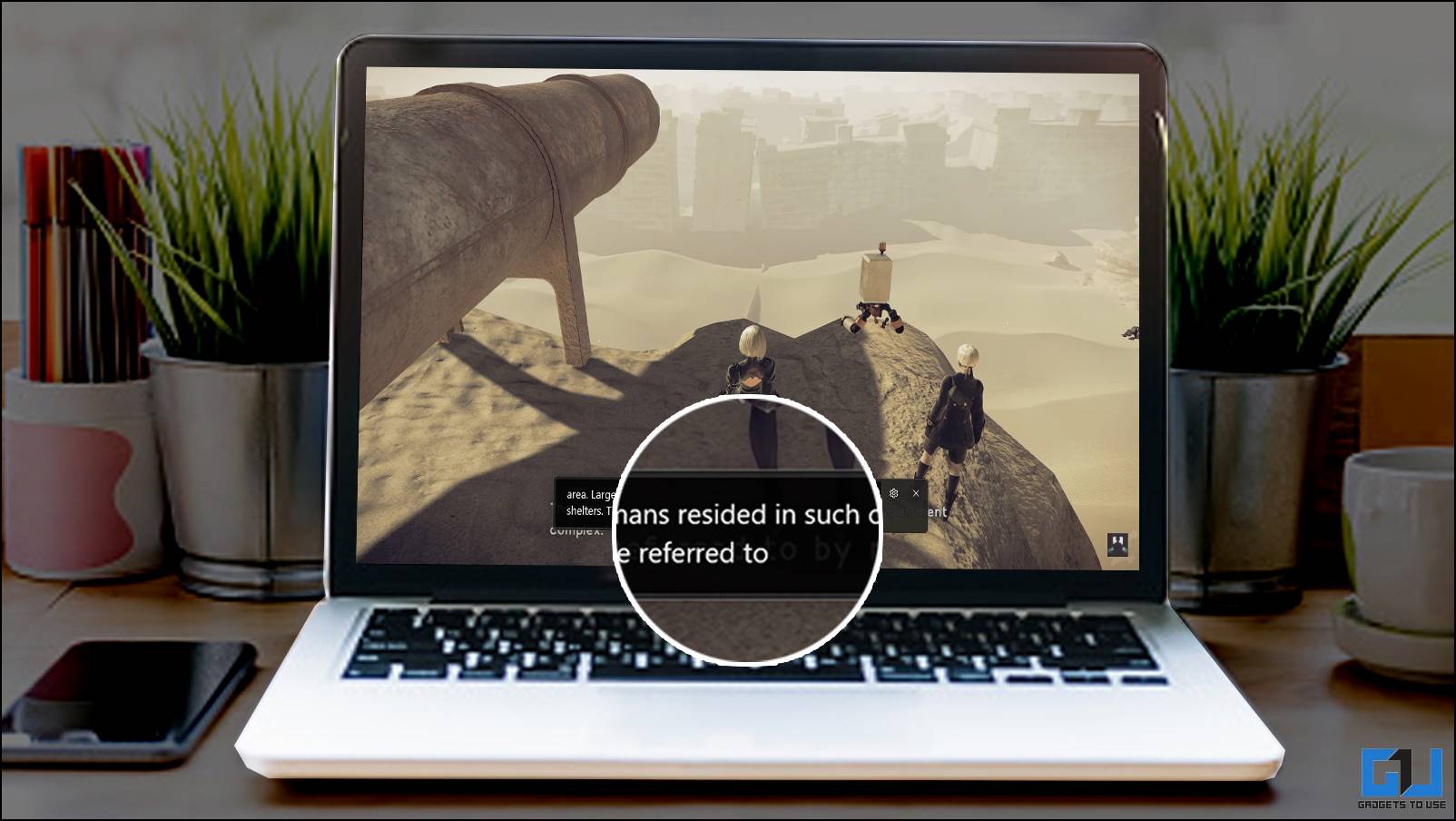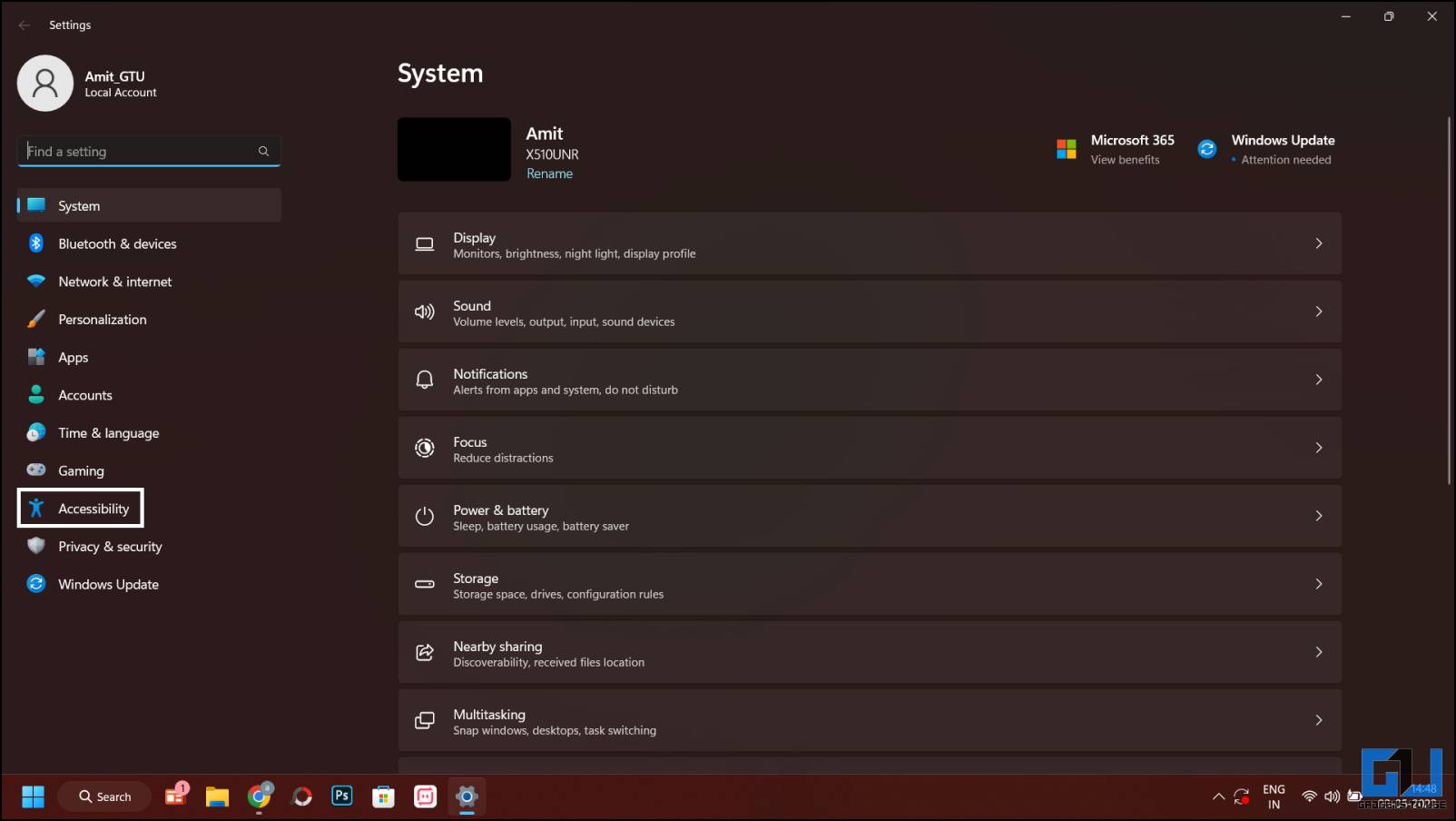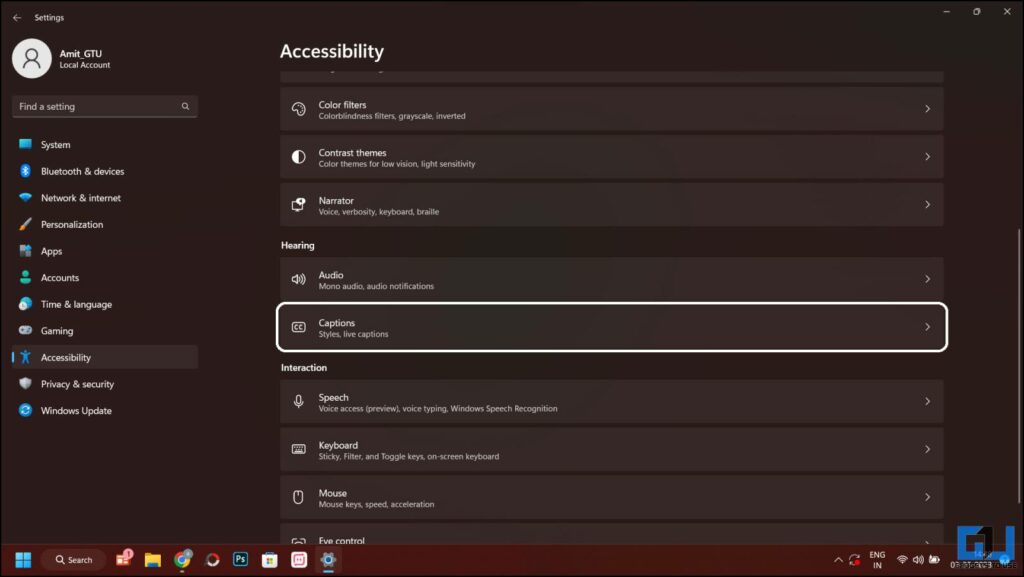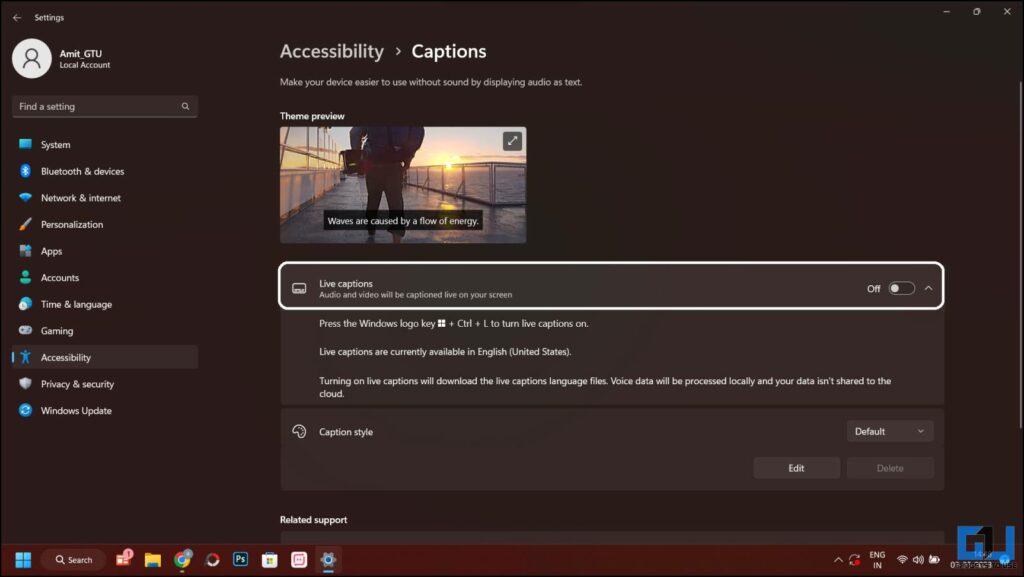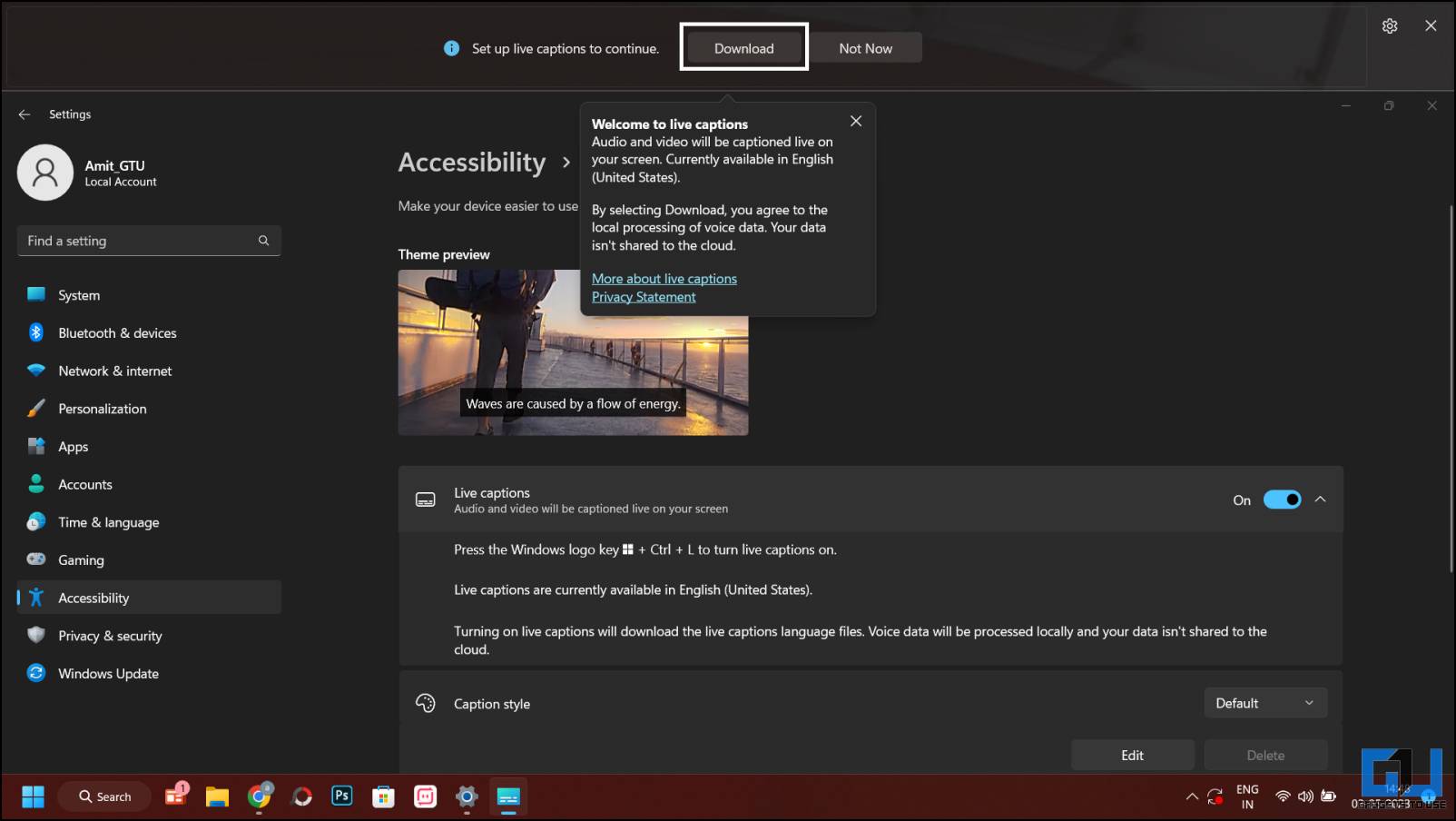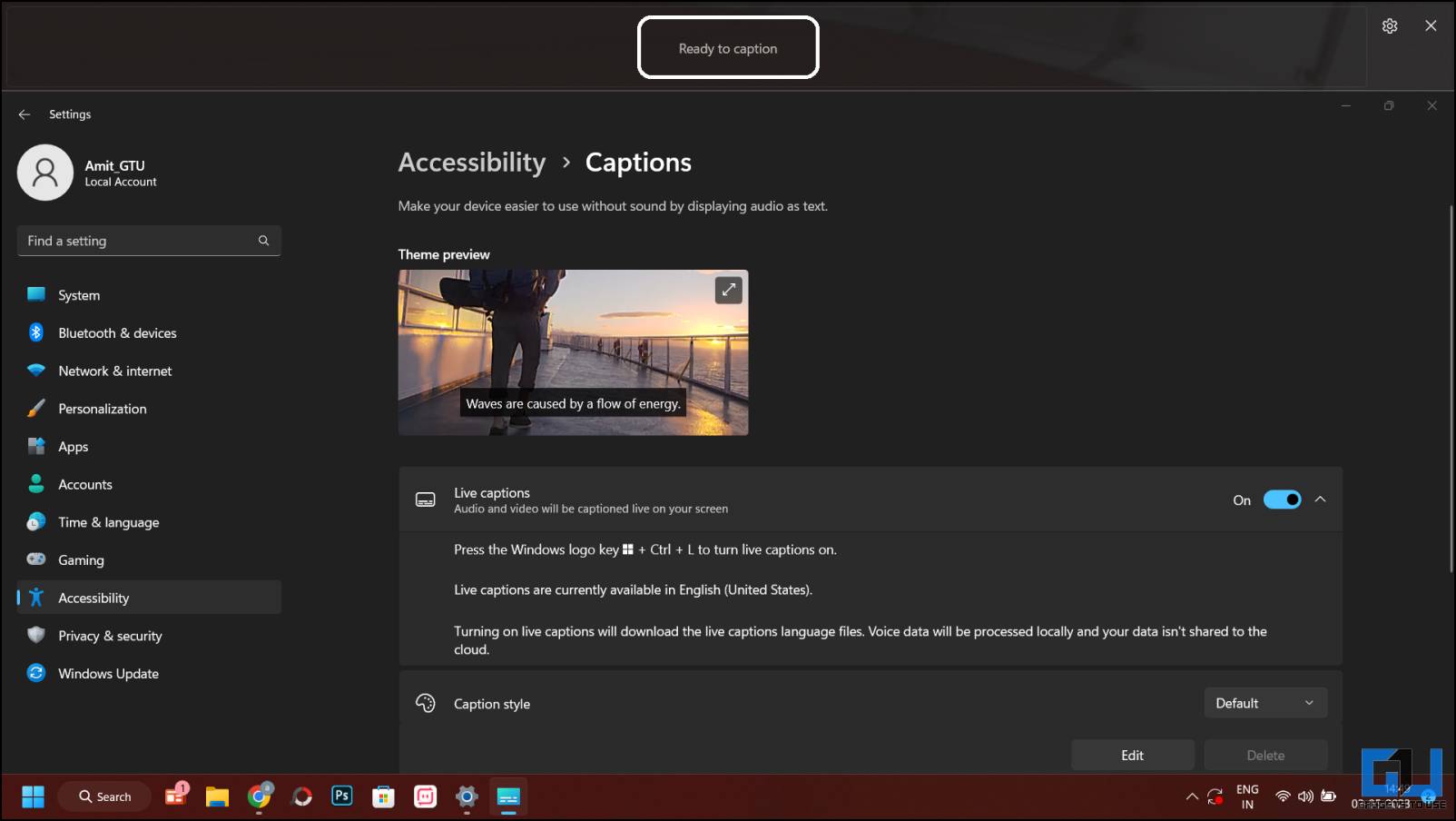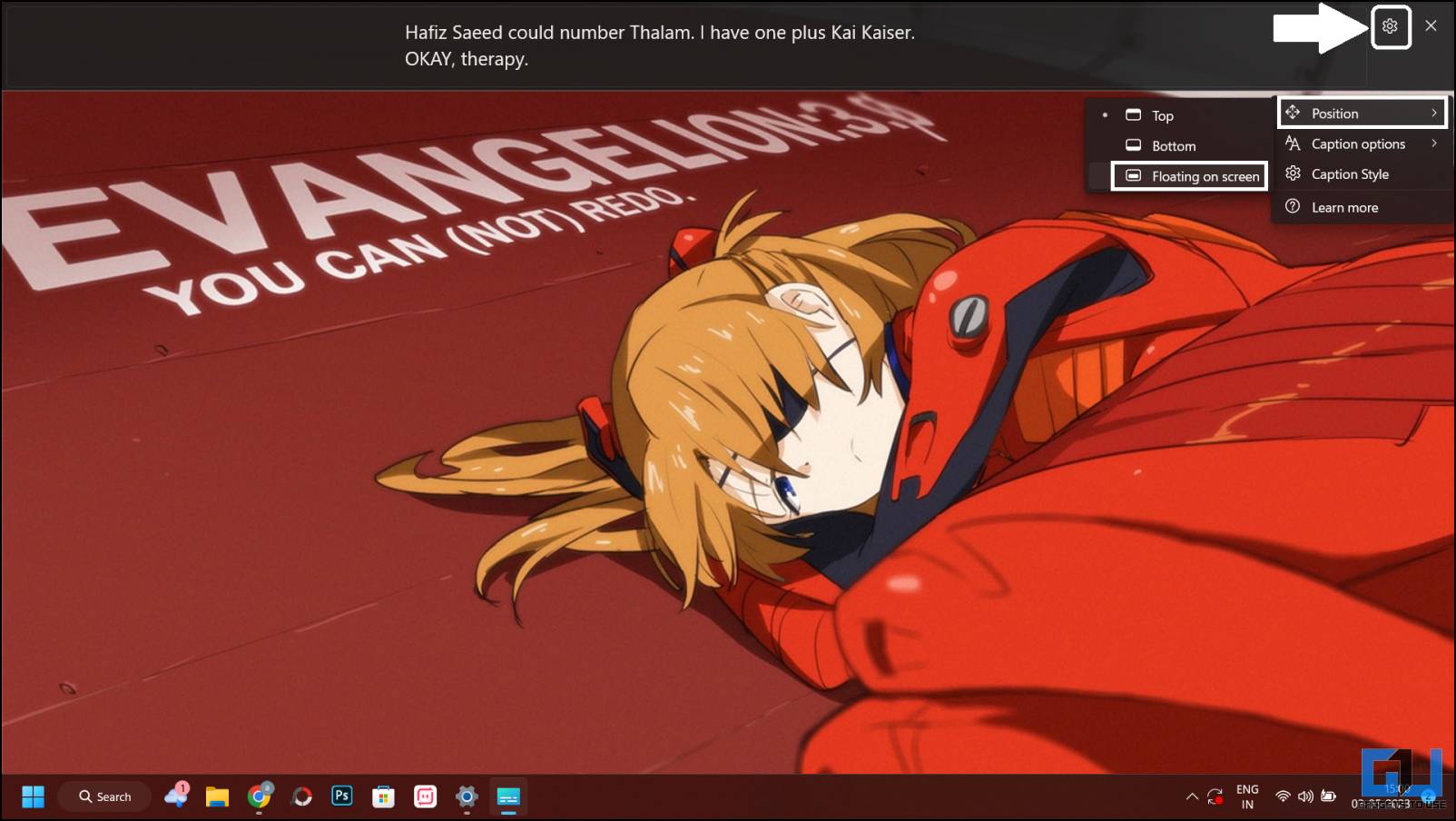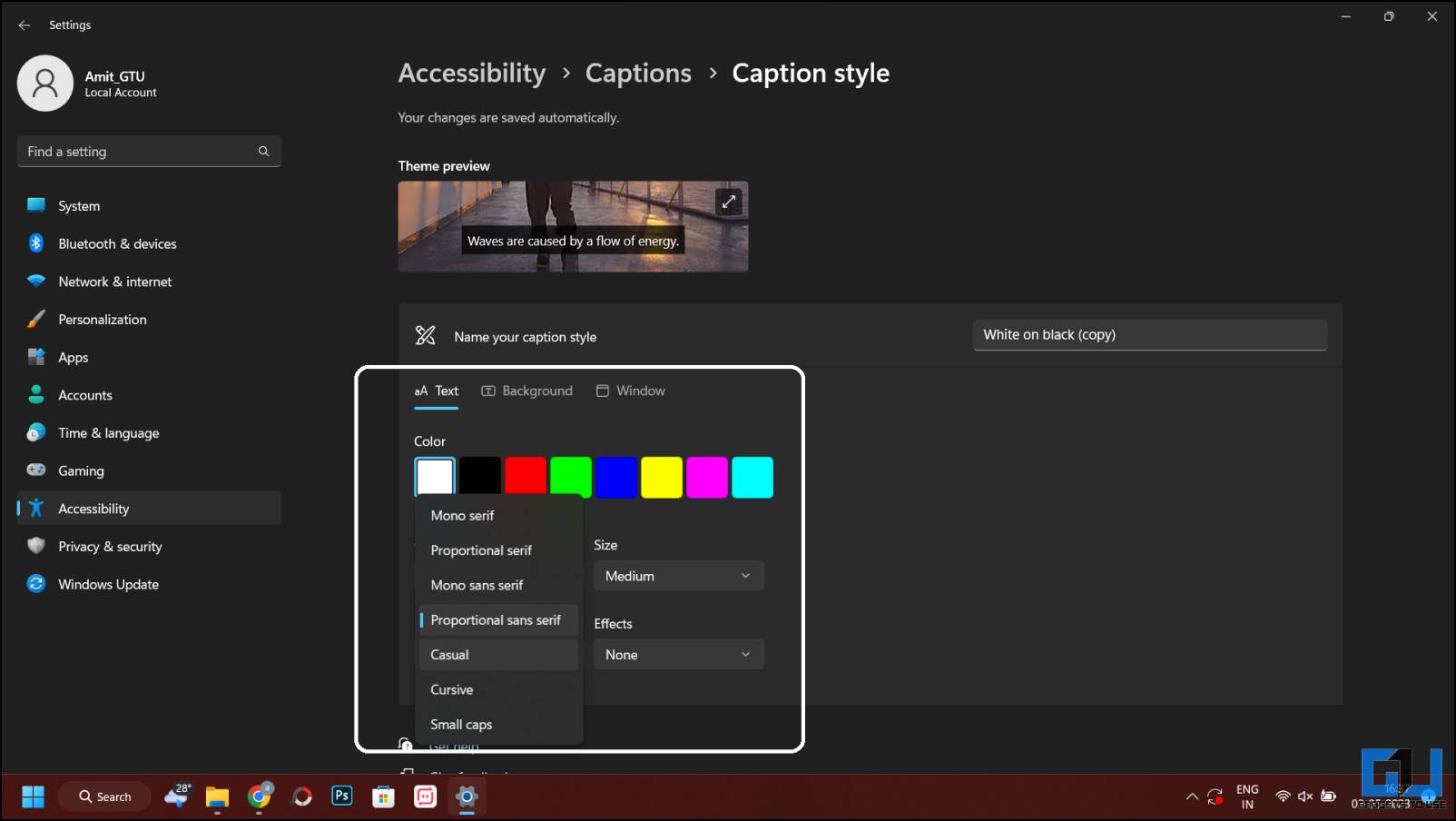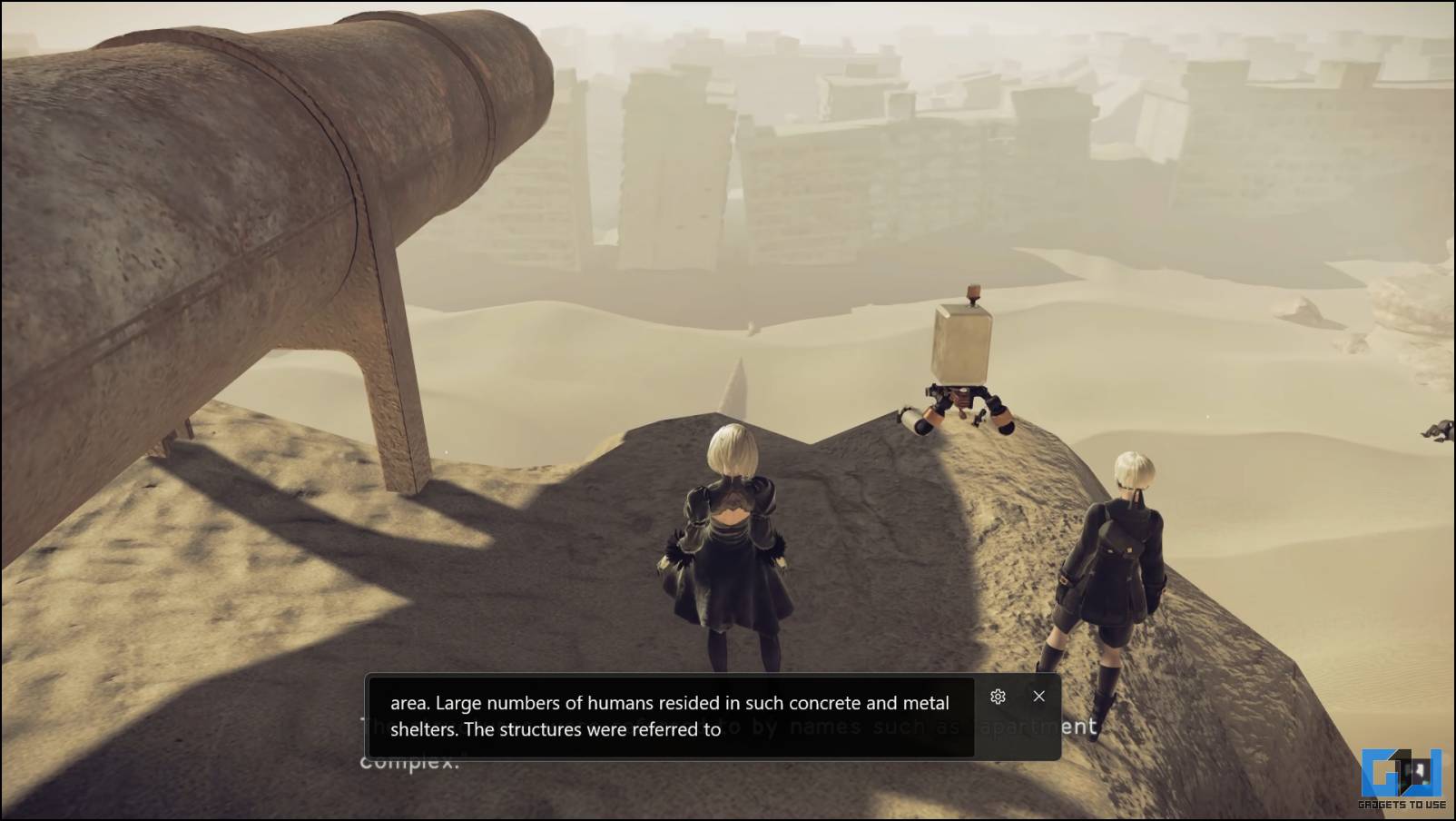If you like to have subtitles while gaming on your Windows PC. You might have noticed that a few games don’t have this feature in the settings, especially some old titles. Don’t worry, Windows 11 comes with a built-in feature that lets you generate captions for anything that is playing on the PC. Let’s see how you can set it up and get subtitles in old games in Windows 11 using Live Captions.
Enable Subtitles on Any Game in Windows 11
The Live caption is an accessibility feature in Windows 11 that generates captions for any sound that is playing on the PC. It works just like the Live Caption feature on Android smartphones. Here is a quick guide to show you how to set up the live captions feature on Windows 11 and then use it in your games.
How to Set Up Live Captions Feature on Windows 11
To set up the Live Captions feature on your Windows 11, make sure that you have the latest version of Windows 11 installed on your PC. You will also require an internet connection to download the language data files to run it in offline mode.
1. Open the Settings app on your Windows 11 PC.
2. Go to Accessibility > Captions and turn on the Live Captions feature.
3. Click the Download button at the top, to begin the download process of speech data for the setup.
5. Once the speech data is downloaded, you will see “Ready to caption” on the top panel.
6. Now, whenever you play a game on your Windows PC, the captions will appear on the top panel.
This is how you can easily get live captions to any sound that is being played on the computer. Now, this text box looks very annoying on the top of the screen when playing games. So here are some tricks that will make the Live Captions experience even better with the games.
Steps to Use Live Caption Feature to Add Subtitles to Any PC Game
We are going to customize the live captions panel a little bit so it would not be hogging a big chunk of the display toward the top. Also, we will customize the appearance so the text will be readable in various conditions.
1. Click the Settings icon on the captions panel on the top and go to Position and select the Floating on-screen option. Now, the panel will appear as a small flowing window on the screen which you can drag to any part of the screen.
2. Now go to Settings > Accessibility > Captions, to customize the text in this box. Here, among many customization options select any theme from the Caption Style drop-down list and click the Edit button below it.
3. Here you can change the font style, size, and color to match with the game theme. Once you are satisfied with the result, close the settings menu.
4. To get the best out of the captions window, I recommend you place the window right above the taskbar and at the center position. This will not hide any of your HUD components in the game.
5. You can also resize the captions window if you want by dragging from the edges. You can squeeze down the size where it can show only 1 line of captions.
All that is left now is to run the game of your choice and you will be able to see the subtitles on the screen. It can also caption the audio from the microphone which is great for multiplayer games.
FAQs
Q. How Do I Use Live Captions in Windows 11?
Navigate to Settings > Accessibility > Captions, to turn on the Live Captions feature, on your Windows 11 PC.
Q. How Do I Get Subtitles in Any Game on Windows?
You can use the Windows 11 Live Captions feature, to get Subtitles in any game on your Windows PC. Follow the above guide to learn the process in detail.
Q. Can I Adjust the Live Captions Box in Windows 11?
Yes, Windows 11 allows you to customize the Live Captions Box. It can be done from the Settings icon on the caption box. You can change the position of the box, color, font caption, and more.
Wrapping Up
This is how you can enable the Live Captions feature on Windows 11 and get subtitles on any game that doesn’t have subtitle settings. If you want to filter profanity then you can also do that from the settings. Stay tuned to GadgetsToUse for more such reads, and check the ones linked below.
You might be interested in:
- 3 Ways to Add Closed Captions to Zoom Meetings
- How to Turn on Live Captions on Samsung Galaxy Smartphones
- How to Enable and Use Live Captions for Voice Tweets
- 15 Ways to Fix Wi-Fi Not Visible Issue on Windows 11/10
You can also follow us for instant tech news at Google News or for tips and tricks, smartphones & gadgets reviews, join GadgetsToUse Telegram Group, or for the latest review videos subscribe GadgetsToUse Youtube Channel.