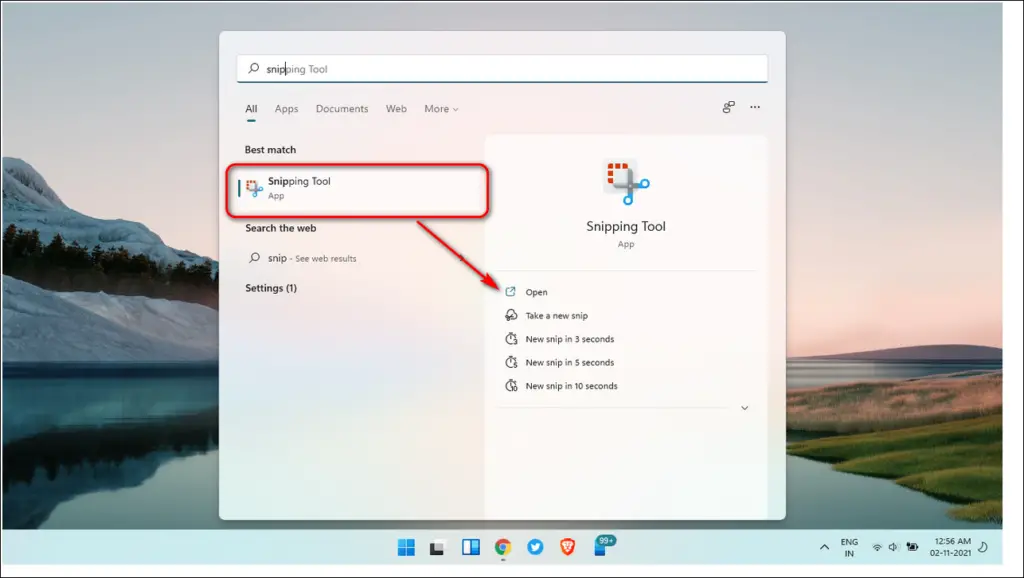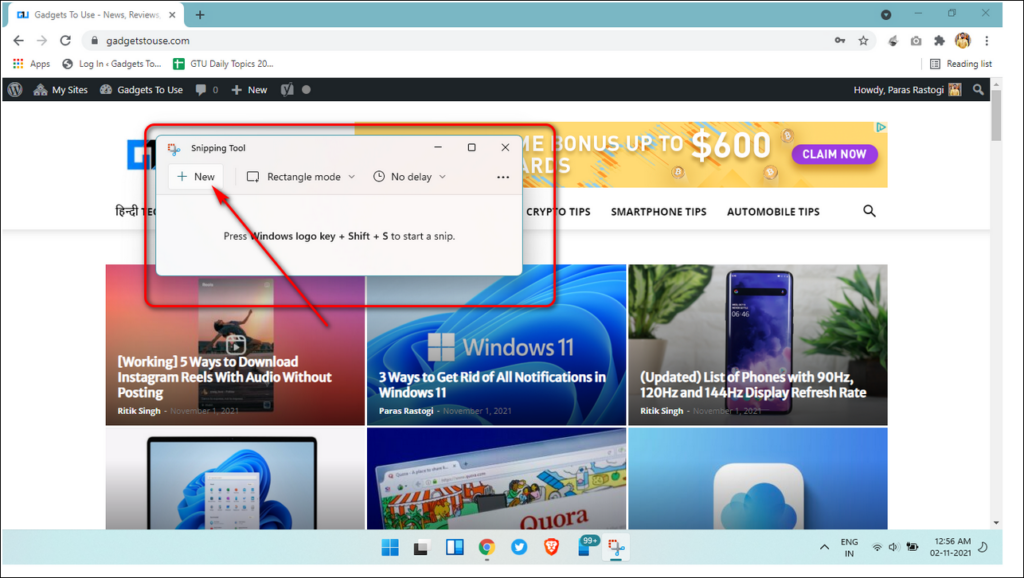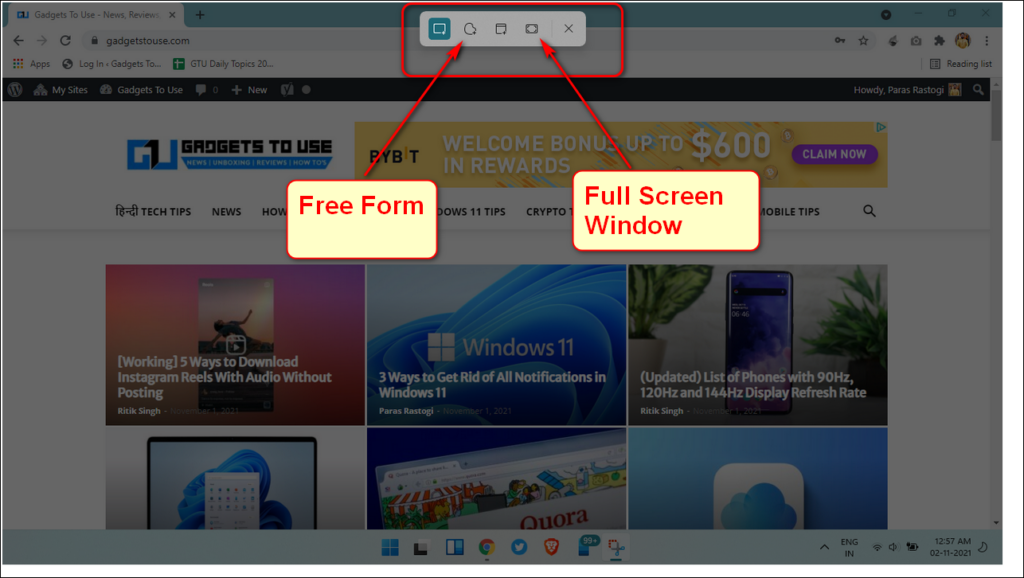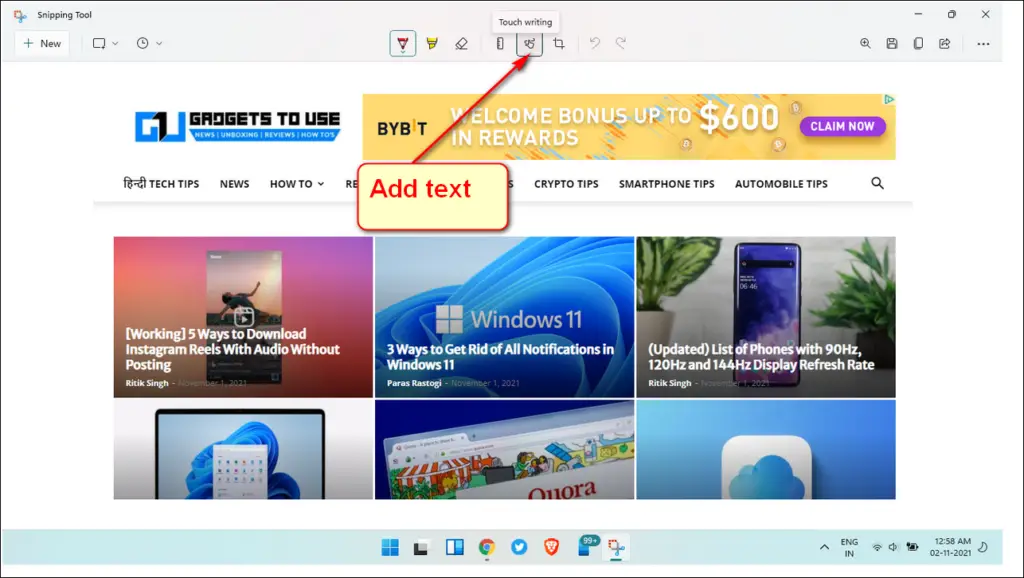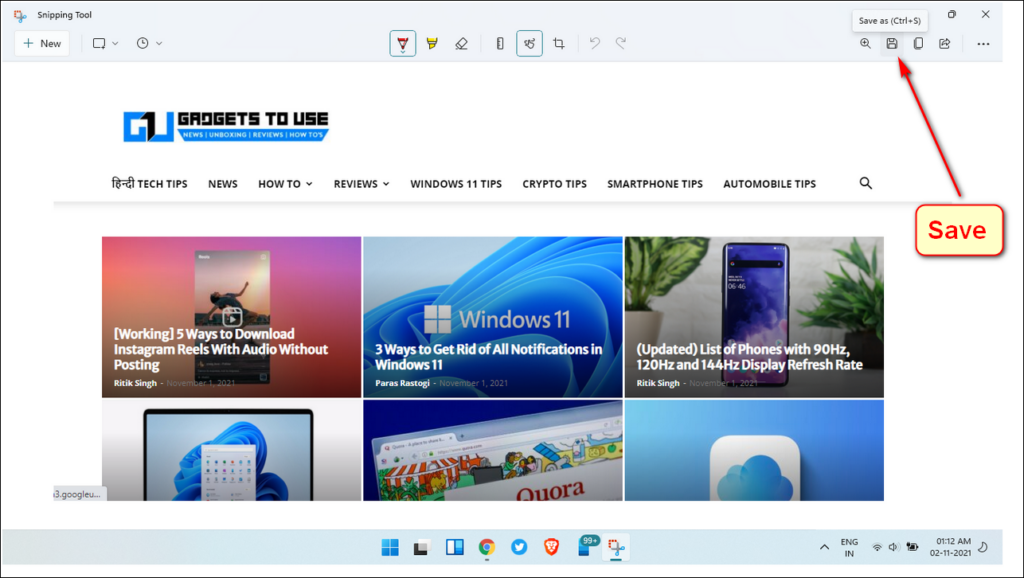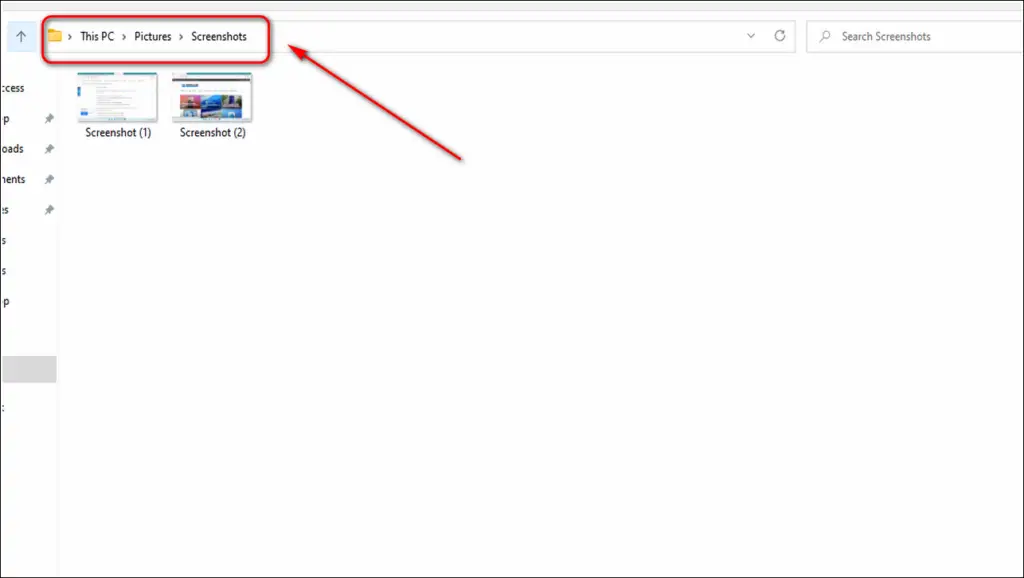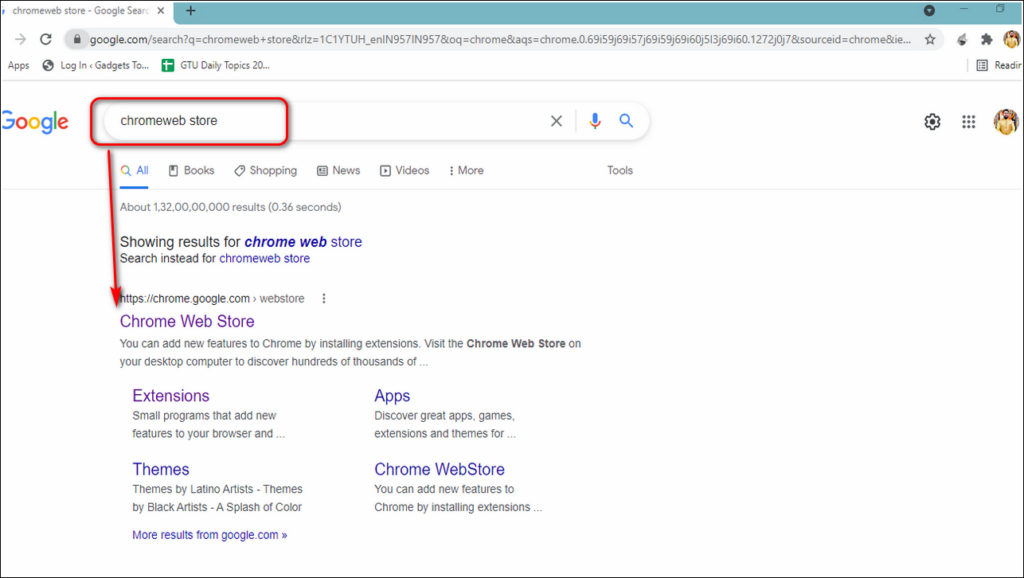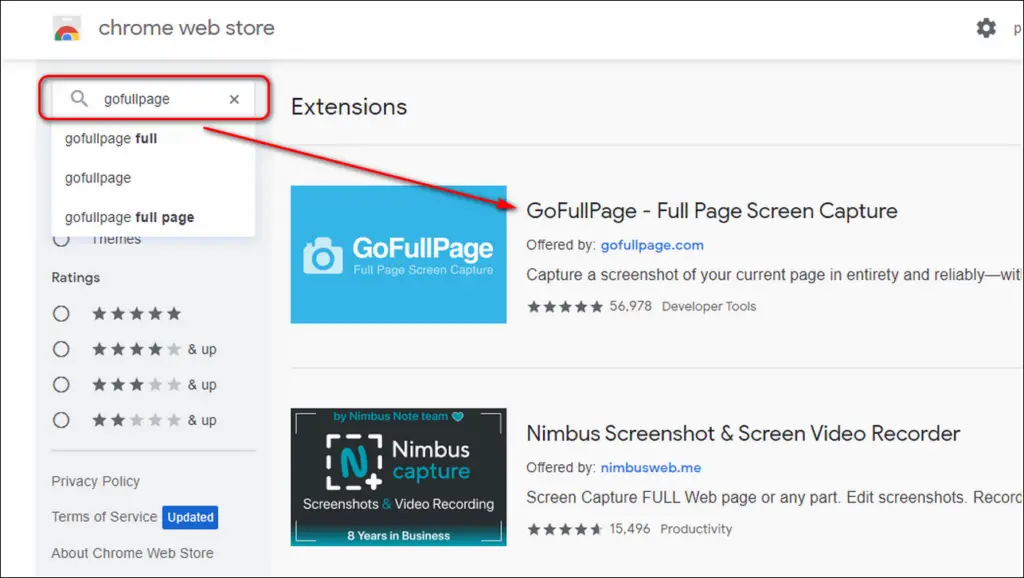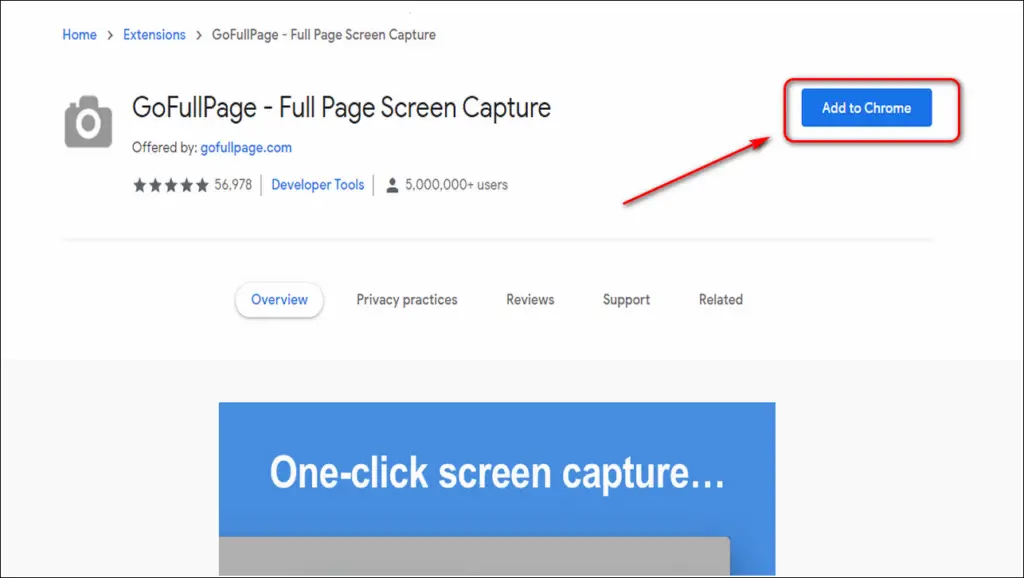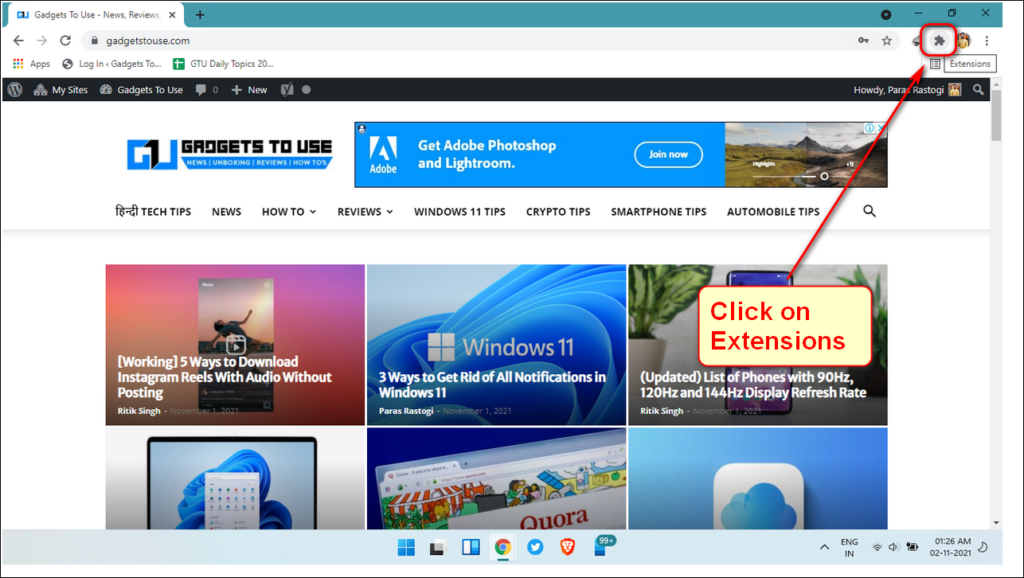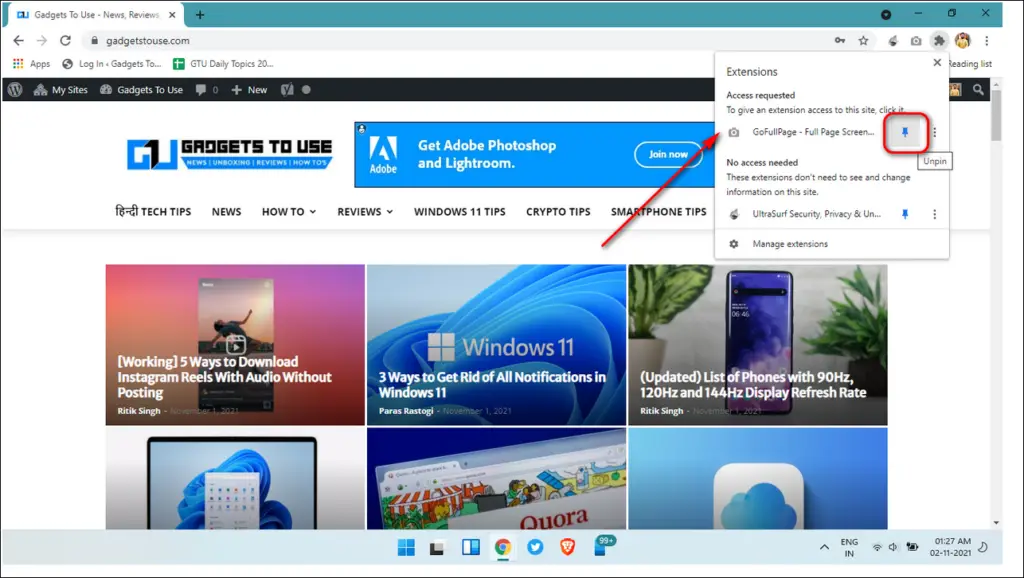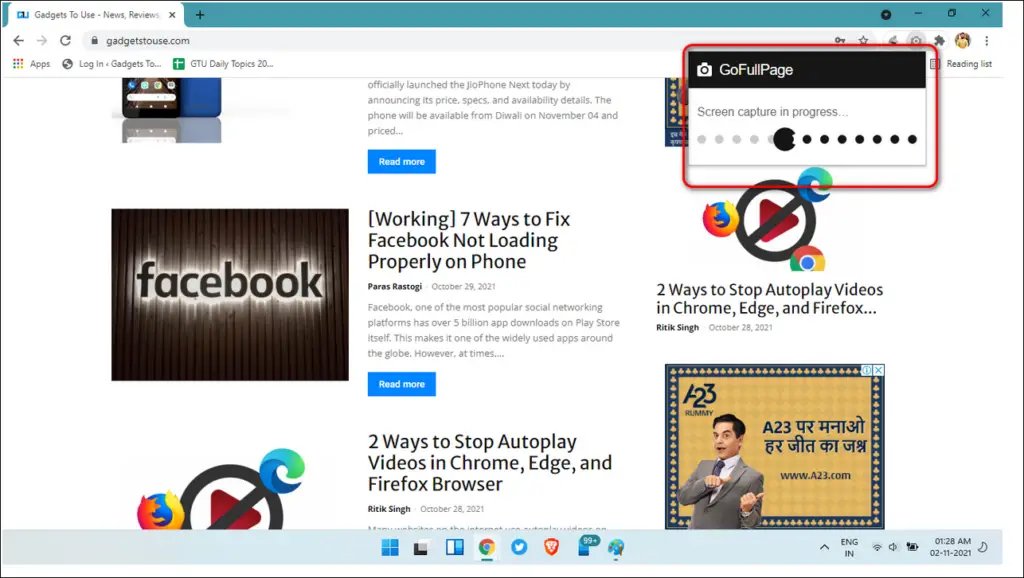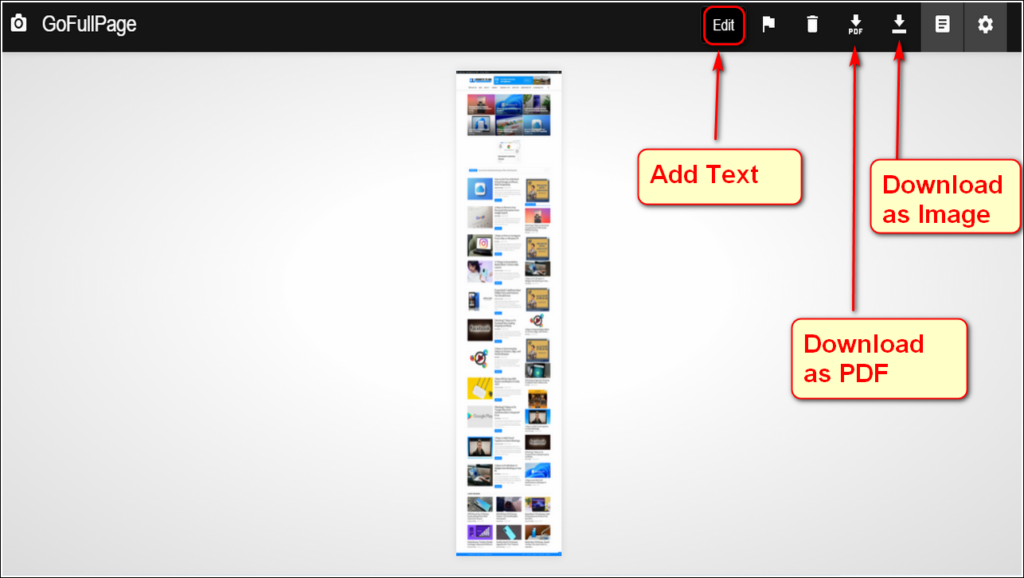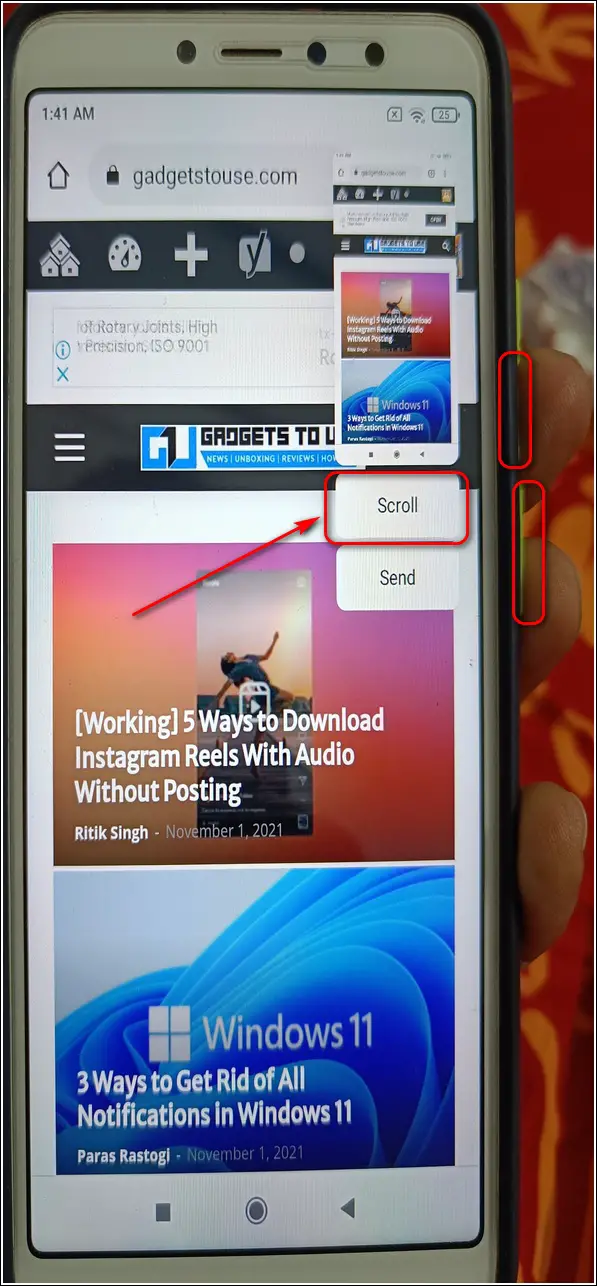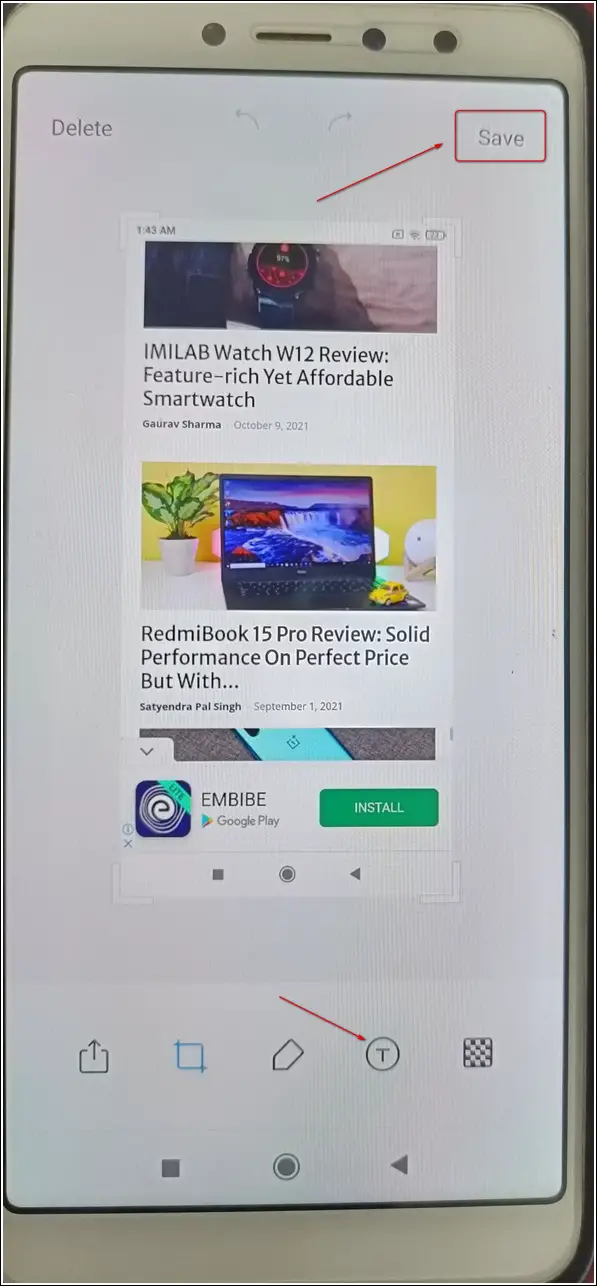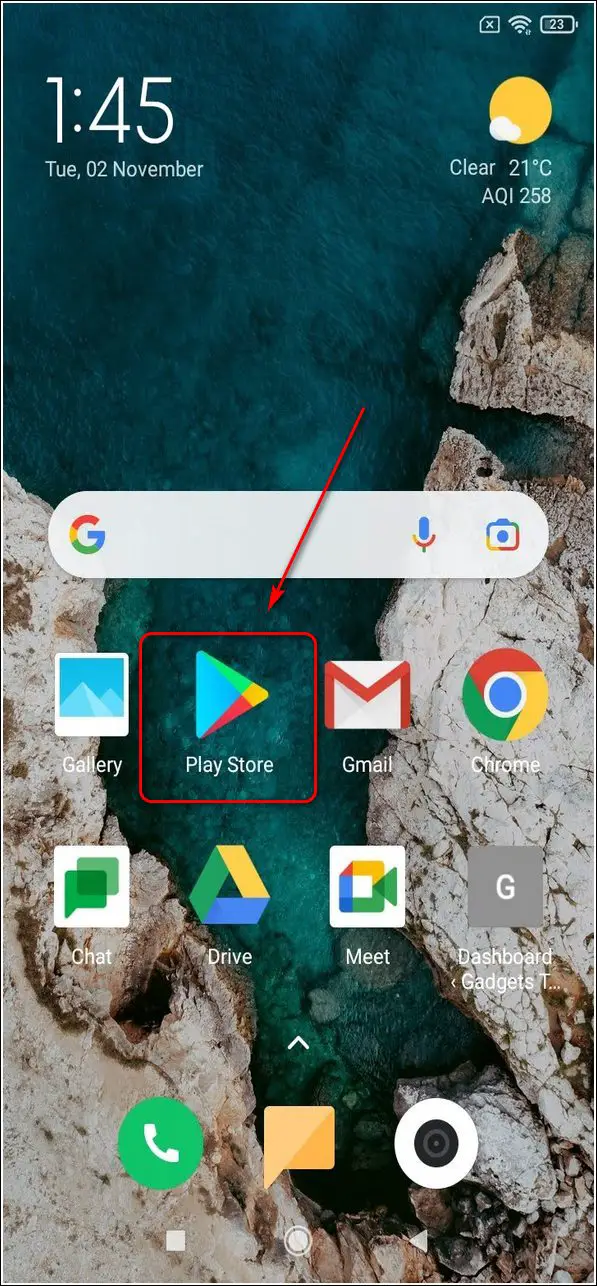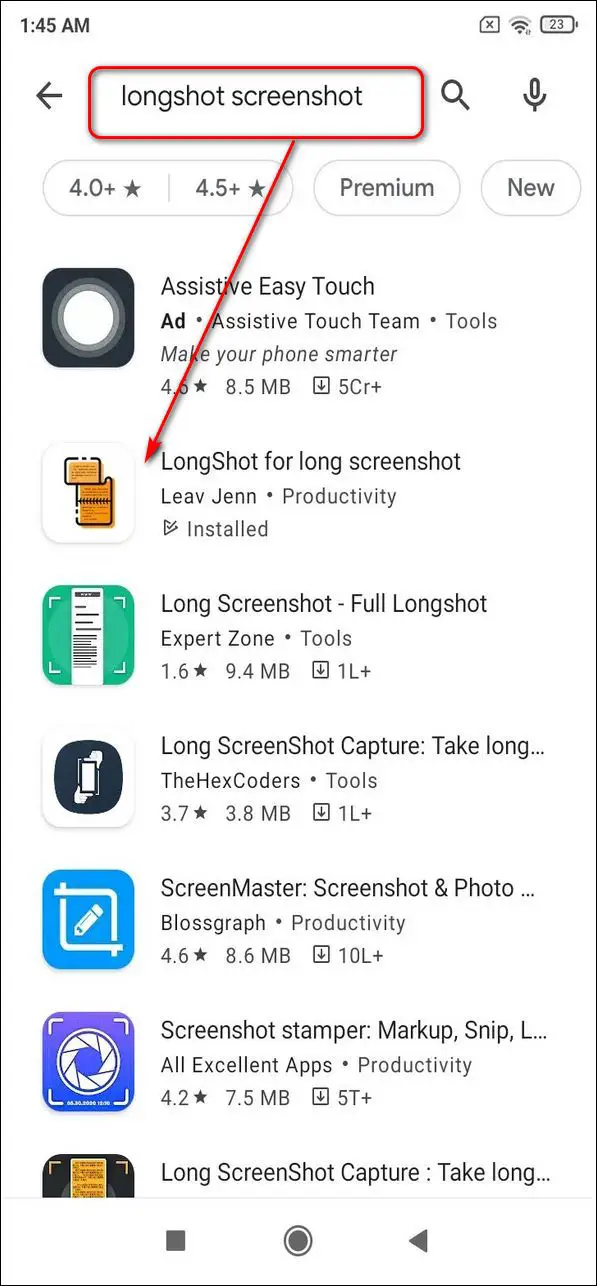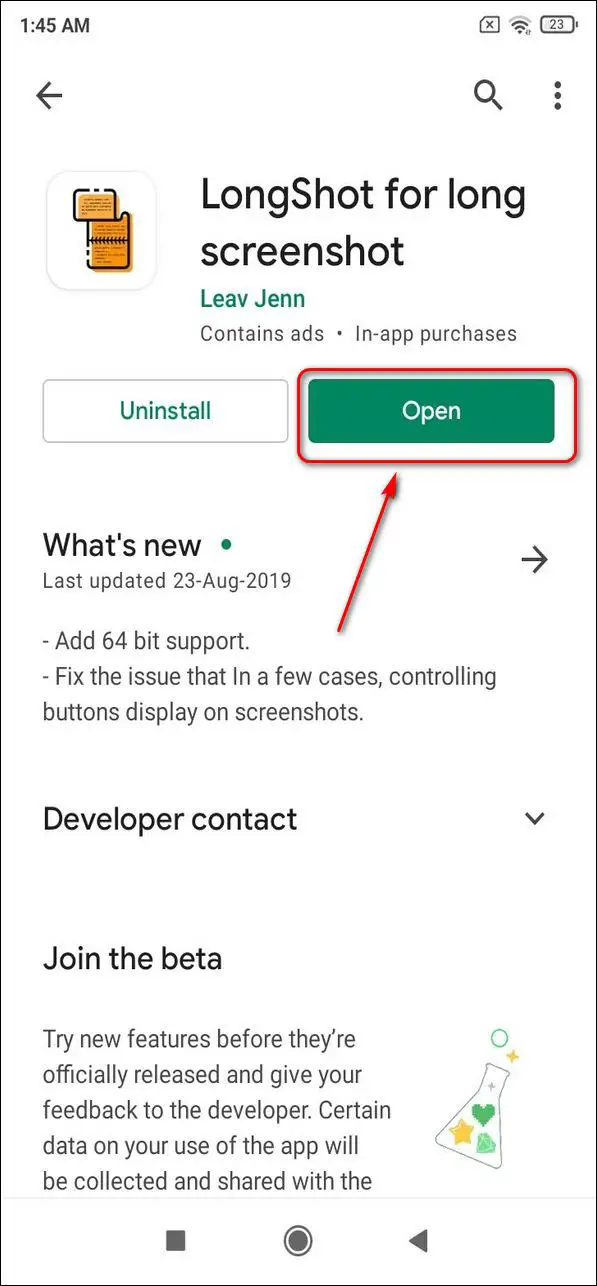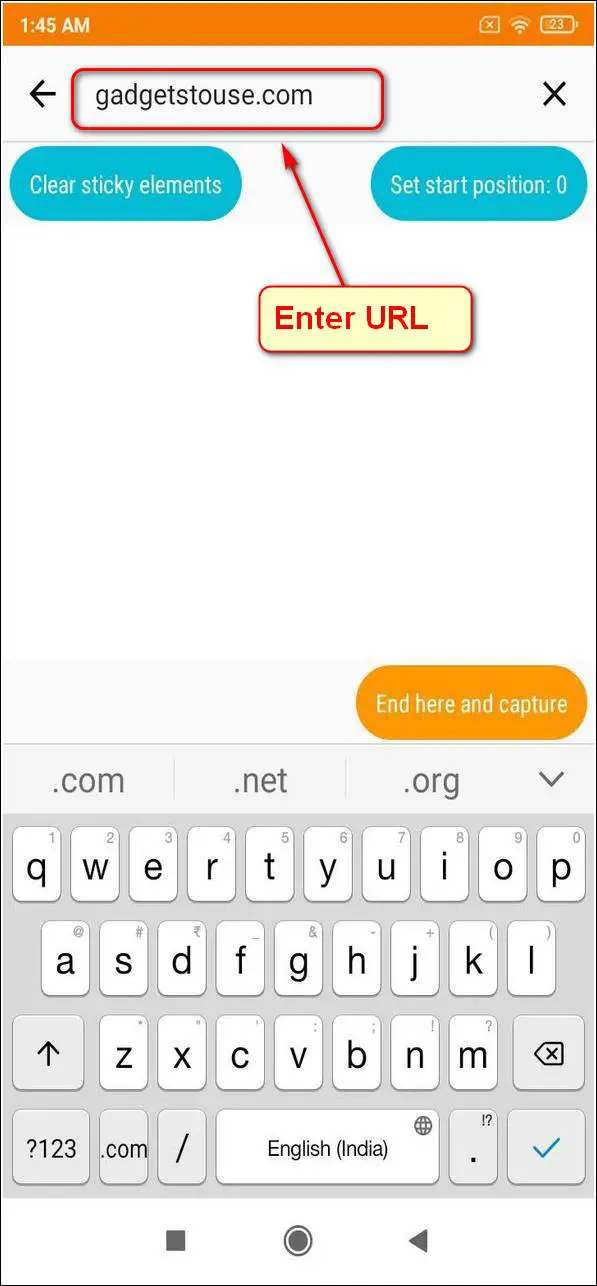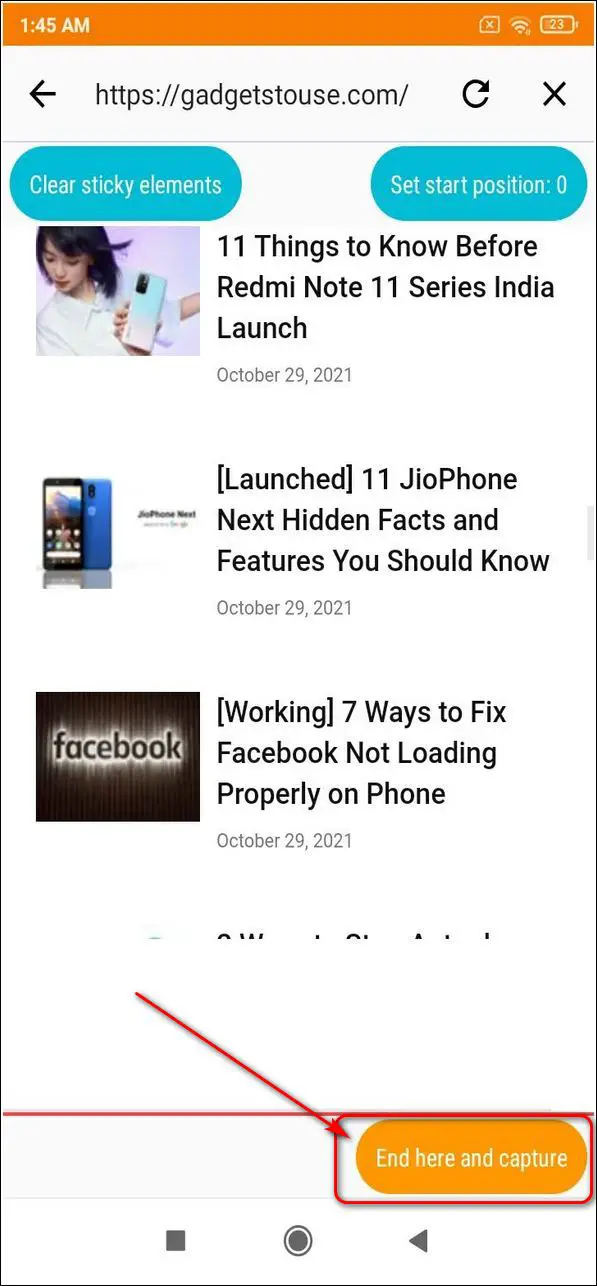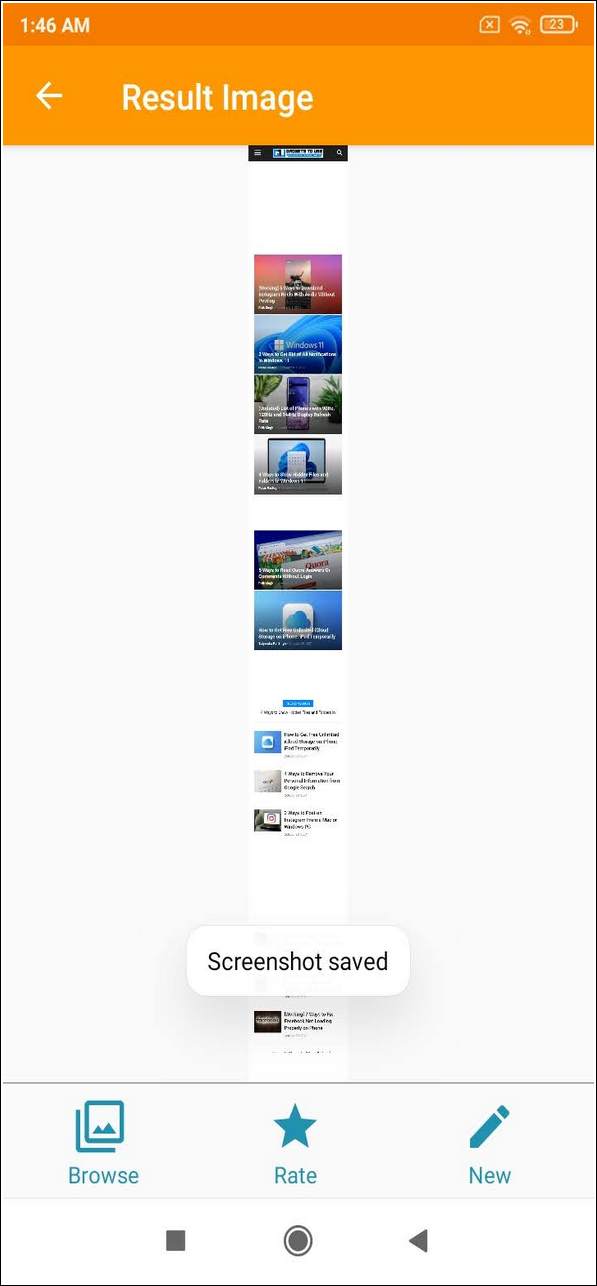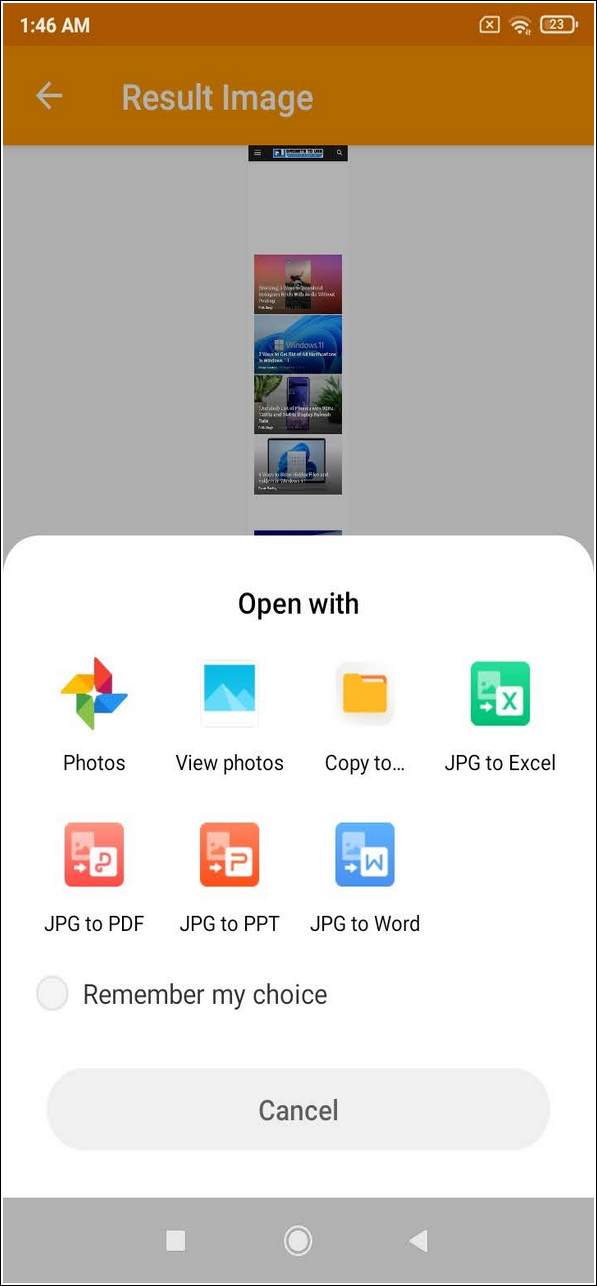Quick Answer
- To download/export this screenshot to your system, click on the download icon to download it as an image.
- If you are using an Android phone, you can capture the entire webpage screenshot using the Scrolling/Expanded Screenshot feature on your device.
- In this article, you will learn 5 ways to capture a full webpage screenshot on mobile and PC with text annotations.
Screenshots are the easiest way to save anything on your screen. They are crucial for work as you can immediately capture and present them to anyone stating your issue. In this article, you will learn 5 ways to capture a full webpage screenshot on mobile and PC with text annotations. Additionally, you can also learn to take screenshots even if the app doesn’t allow.
Also, Read | 2 Ways to Take Screenshots in Chrome Incognito/Firefox Private Browsing
Capture Full Webpage Screenshot on Mobile and PC With Text Annotations
We have hand-picked the 5 best ways to capture full webpage screenshots on your mobile device or PC along with text annotations. This way, you can conveniently edit your screenshots after you’ve captured them. Let’s get started.
Windows Snipping Tool
This native tool provided by Microsoft is available for all Windows users which offers taking custom screenshots of your screen at any time. You can take screenshots ranging from full-length to cropped window in an instant and then edit it in its editor to provide text annotations. Follow these simple steps to do the same.
- Press the Windows button, search for Snipping Tool and open it.
- Open the Webpage whose screenshot is required.
- Switch to the Snipping Tool app and Click on the +New Button.
- Choose from a variety of Snipping options ranging from Freeform snipping to full-screen snipping.
- Add text annotations using Touch Writing Button.
- Click on the Save button to save the screenshot.
Capture Full Webpage Screenshot using Print Screen Button
This is by far the simplest method to take screenshots on your Windows machine. Press the Windows and PrintScreen key on your keyboard simultaneously to take a full-screen capture of the current window. All the Screenshots get automatically saved to Pictures Folder. You can edit this screenshot later to add text annotations using the Paint app provided by Windows.
Use the GoFullPage Chrome Extension
GoFullPage is an effective chrome extension designed to capture screenshots entirely and reliably without asking for any extra permissions. You can download the screenshots directly as either an image file or a PDF file. Follow these simple steps to do the same.
- Open Chrome Web Store in your browser.
- Search for GoFullPage in the chrome store search bar.
- Click on Add to chrome to download this extension and enable it.
- Navigate to the newly installed extension app by clicking the extension icon.
- Pin the app to the navigation bar using the pin icon.
- Click on the newly installed extension to capture a full-page website screenshot.
- Edit the screenshot and add text annotations using the Edit button.
- To download/export this screenshot to your system, click on the download icon to download it as an image.
- You can also click on the PDF icon to download the screenshot in PDF format.
Take a Scrolling/Expanded Screenshot on Mobile
If you are using an Android phone, you can capture the entire webpage screenshot using the Scrolling/Expanded Screenshot feature on your device. Follow these simple steps to do the same.
- Press the Power and Volume Down button simultaneously to take a screenshot on your device.
- Press the Scroll/Expand option to capture a full-screen screenshot.
- Add the required text annotations using the editor and save the screenshot.
Use Long Shot app for capturing Full Webpage Screenshot
Android offers you the ability to take full-page screenshots by using third-party apps. Long Shot is one of the best third-party apps designed to take screenshots easily and conveniently. Follow these easy steps to capture a full-page screenshot for yourself.
- Open Google PlayStore and search for the Long Shot app.
- Install the app and open it.
- Turn on Auto-Scroll by providing Accessibility permissions.
- Tap on Capture Web-Page to capture the full webpage screenshot.
- Enter the URL or copy the address of the website and hit search.
- Scroll down to define the length of the website that you want to capture.
- Tap on End here and capture to take the screenshot.
- You can save this screenshot and edit it manually in the gallery app to add text annotations to it.
Wrapping Up
In this article, you have learned 5 ways to capture full webpage screenshots on mobile and PC with text annotations. If you’ve found this article helpful, then hit the like button and share this among your friends to assist them in their work in these helpful ways. As always, stay tuned for more awesome articles like this one.
You can also follow us for instant tech news at Google News or for tips and tricks, smartphones & gadgets reviews, join GadgetsToUse Telegram Group, or for the latest review videos subscribe GadgetsToUse Youtube Channel.