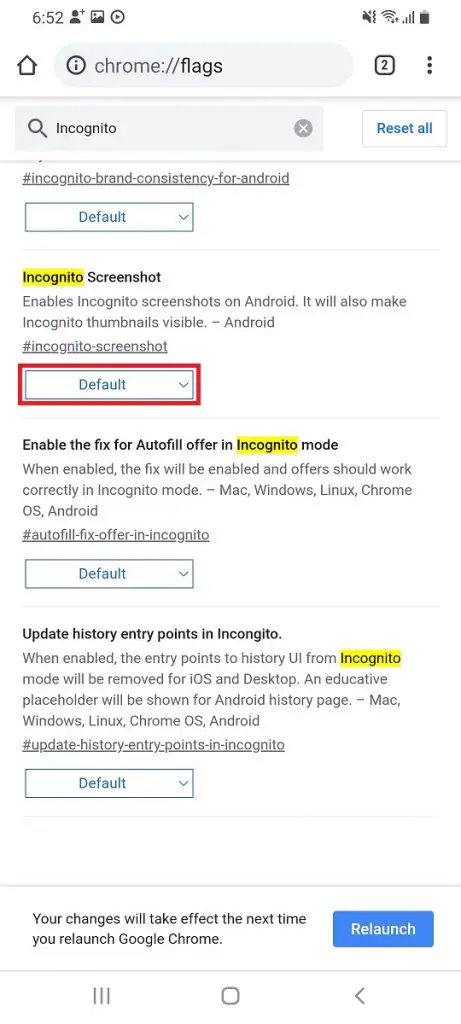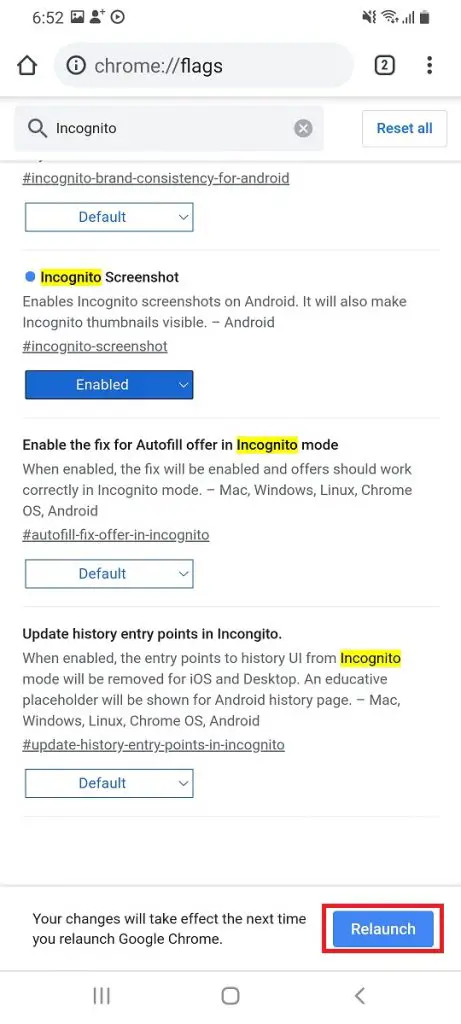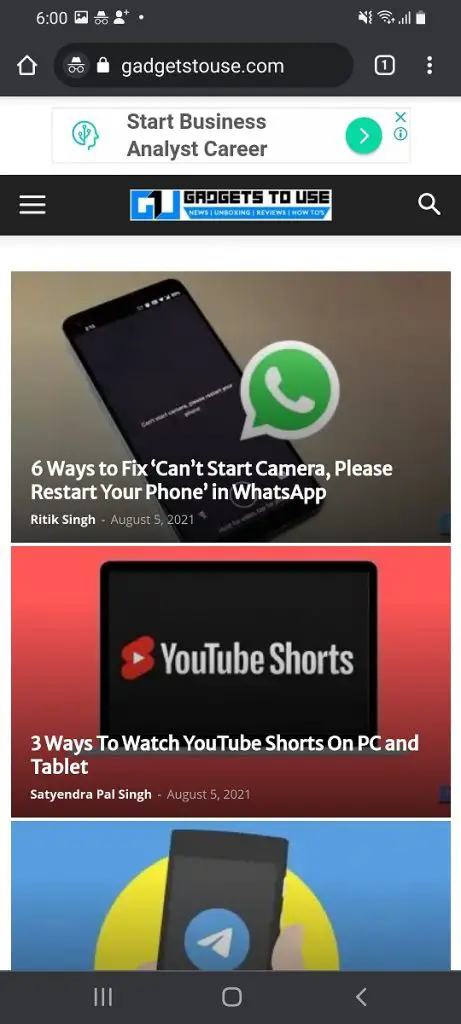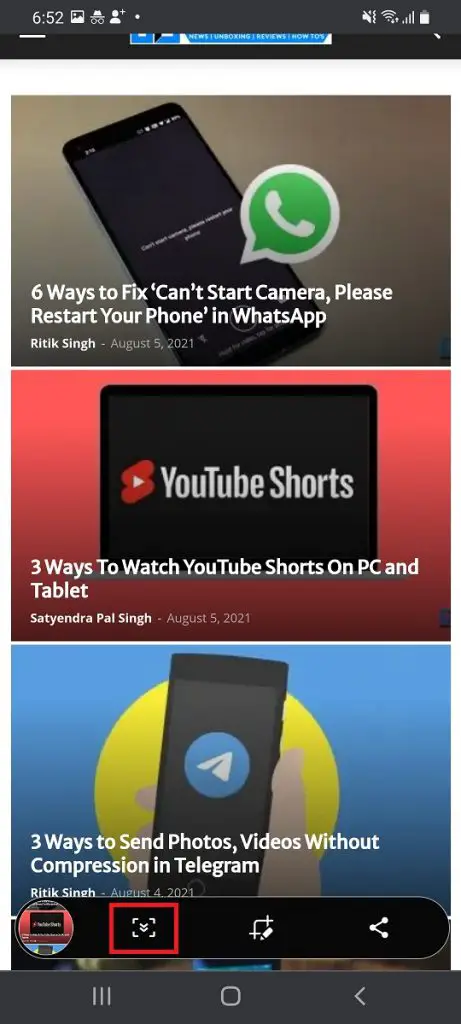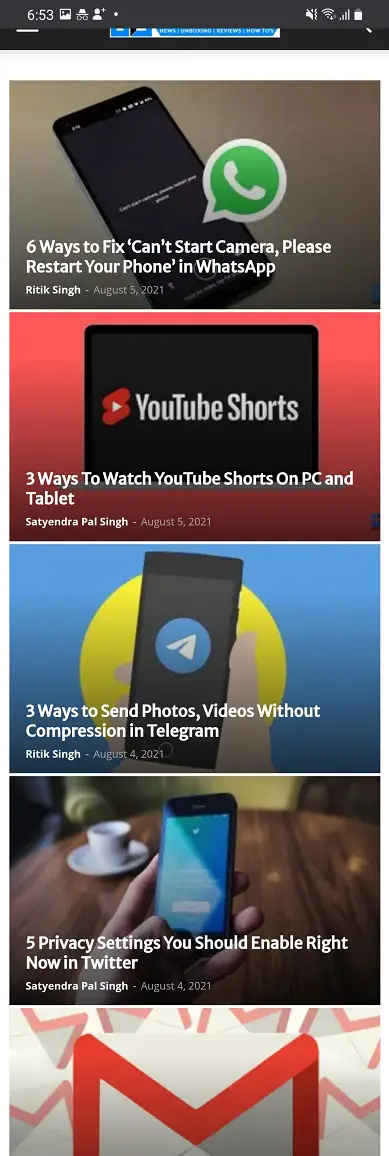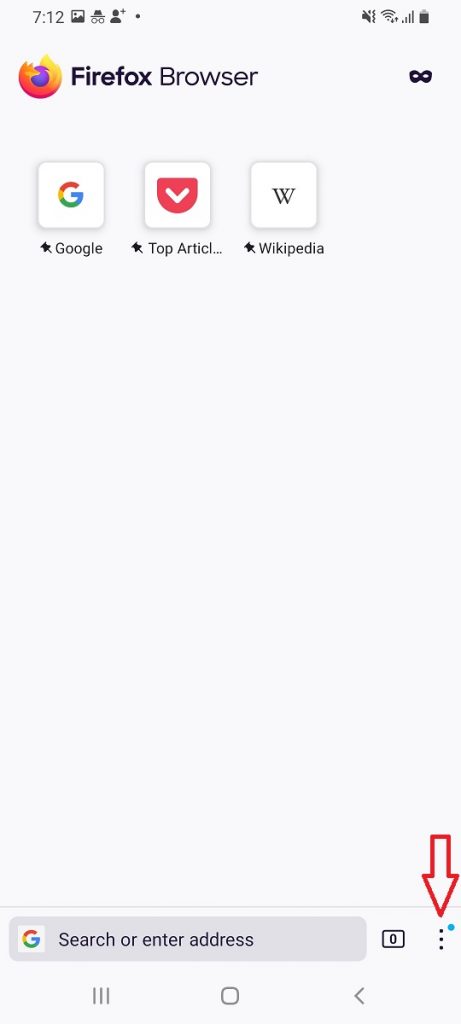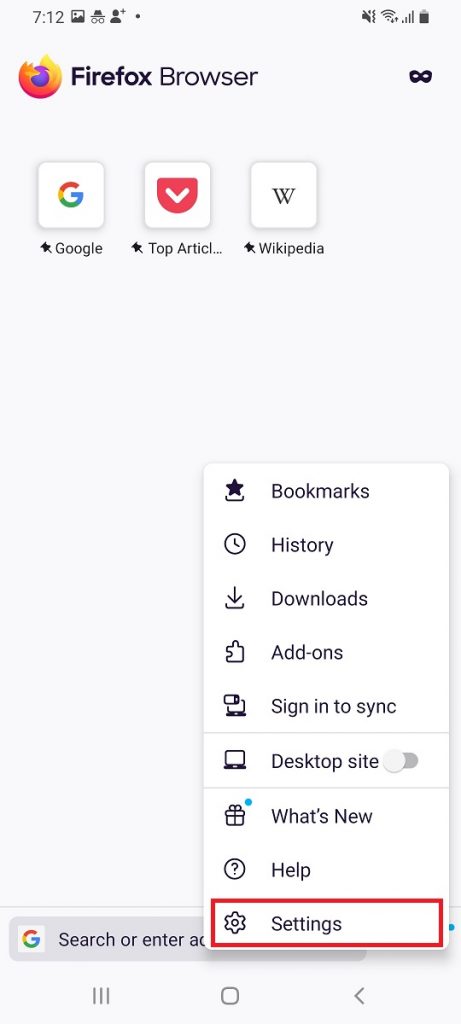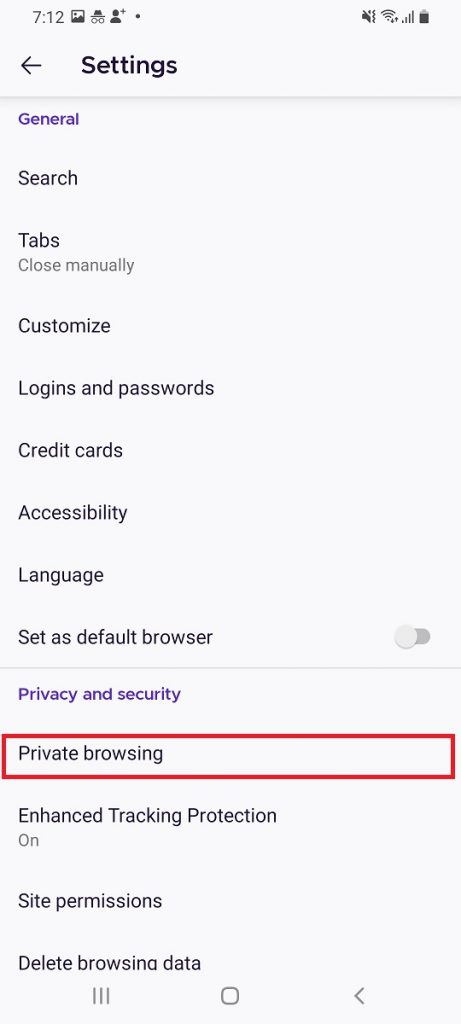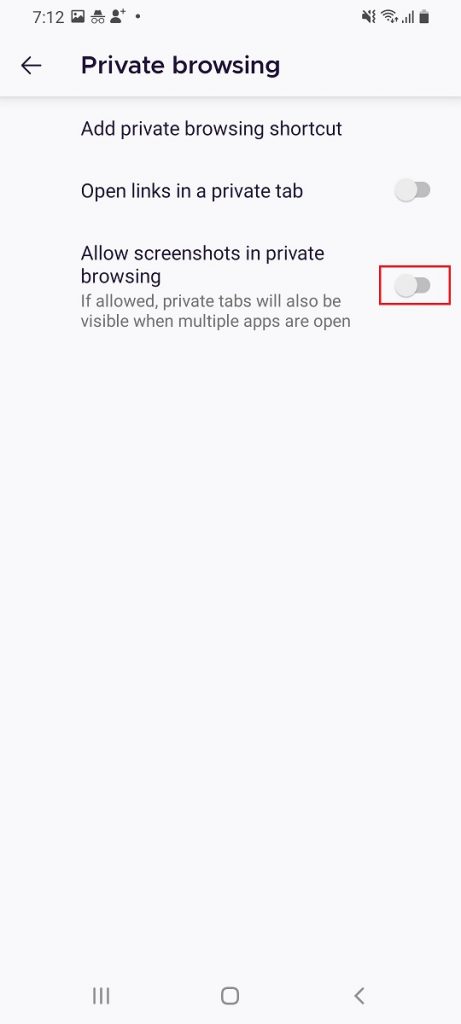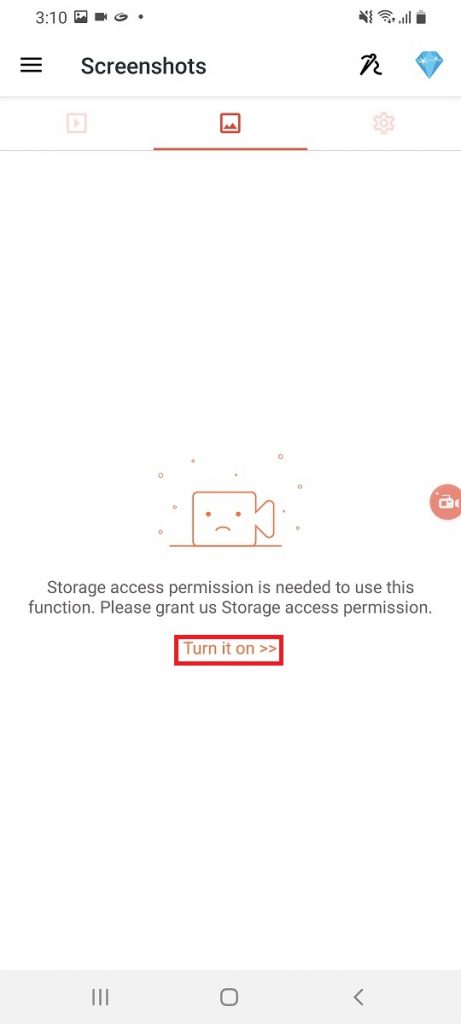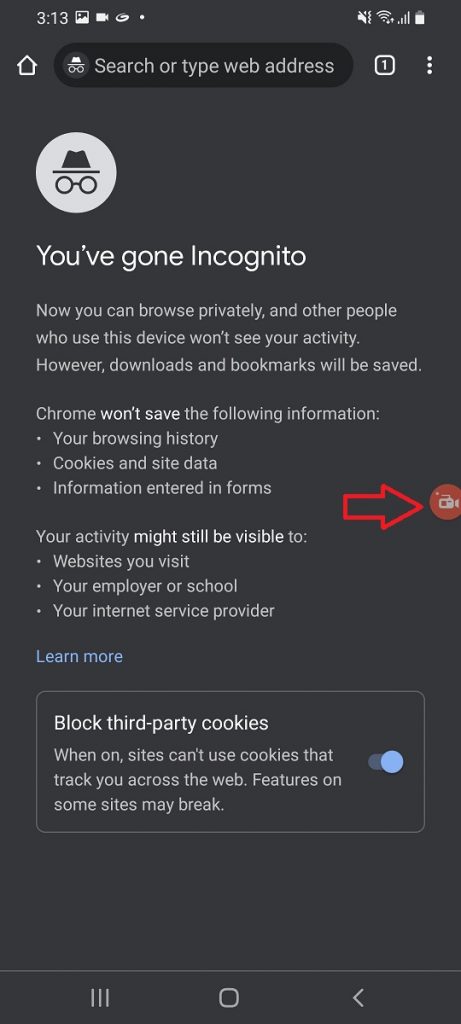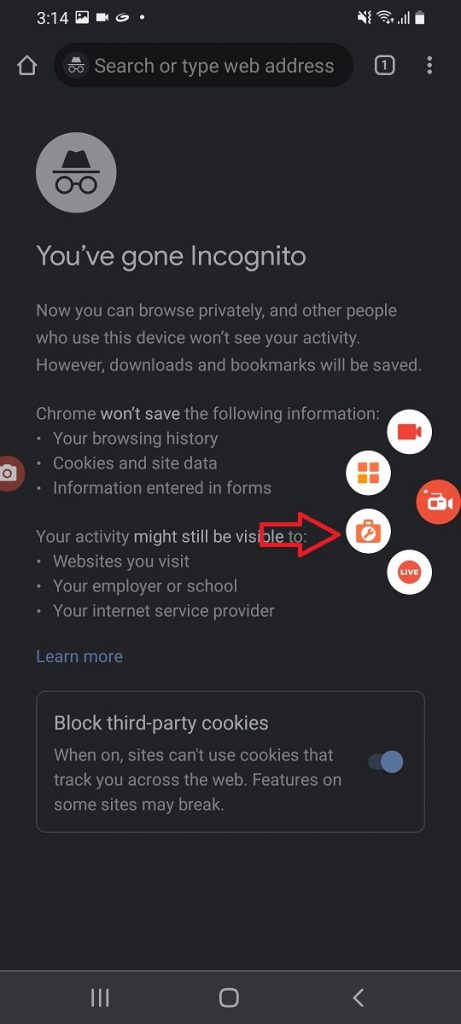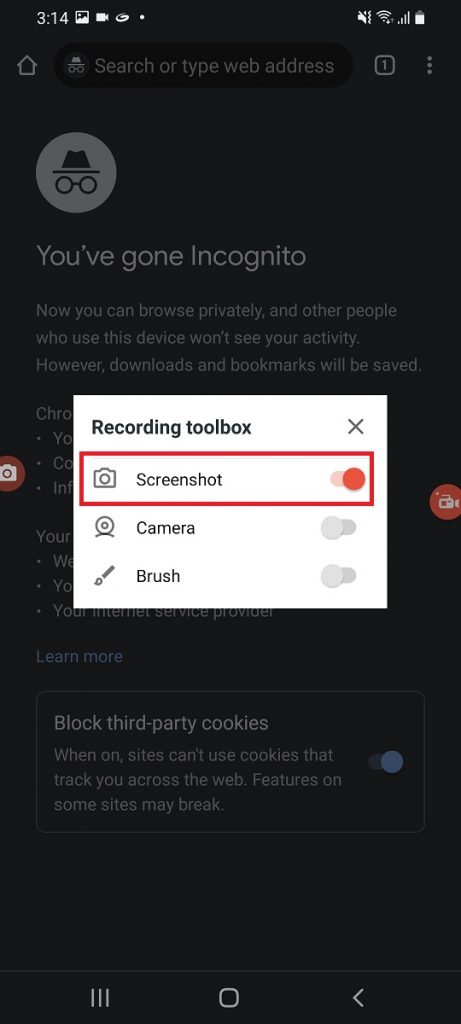Quick Answer
- If you want to take a full-page screenshot or scrolling screenshot, you will see an icon for the same, if your phone has it.
- If the Chrome flag feature doesn’t work on your phone, you should use a third-party app to take screenshots on any app including private browsing modes.
- Here I am going to tell you the trick to take screenshots in Chrome Incognito mode.
If you know what Chrome Incognito mode is, you might probably also know that you cannot take screenshots in this mode. So, suppose you are browsing something privately and suddenly want to save something on your phone in the form of a screenshot, what will you do? Well, it is not possible with default settings, but still, you can do this. Here I am going to tell you the trick to take screenshots in Chrome Incognito mode.
Also, read | How to Enable Extensions in Google Chrome Incognito Mode
Take Screenshots in Chrome Incognito Mode
Google Chrome doesn’t let you take screenshots in Incognito due to security reasons. But there is an experimental feature that Google might soon launch, and this will allow you to take screenshots in this mode as well. Either you can use a third-party app to do so.
1. Use Chrome Flags
You can use Chrome flags to take screenshots in Incognito mode. However, you should note that this is an experimental feature and might not work on some phones. Google will soon release it for all users. Here’s how to enable this:
1. Open Google Chrome on your phone.
2. Now type Chrome://flags in the address bar and hit enter.
3. On the flags page, search for “Incognito” by entering the same in the search box.
4. When “Incognito Screenshot” appears in the results, tap on the drop-down menu below.
5. From the options, select “Enabled” and then tap on “Relaunch” at the bottom.
That’s it. Chrome will now restart and your setting will be saved.
Now, when you open Chrome incognito mode and try to take a screenshot, it will be captured just like the normal mode.
If you want to take a full-page screenshot or scrolling screenshot, you will see an icon for the same, if your phone has it. It was there on our Samsung Galaxy A31 and we were able to take scrolling screenshots too.
Also, Read | 5 Ways to Take YouTube Video Screenshot on PC and Phone
Take Screenshot in Firefox Private Mode
If you use the Firefox browser, you might know it has a “Private” mode just like Chrome’s Incognito. By default, it also doesn’t allow taking screenshots, but you can enable a setting to do so. Here’s how:
1. Open the Firefox browser on your phone.
2. Now, head to “Settings” by tapping on the three dots at the bottom right corner.
3. Here look for “Private browsing” under privacy and security and tap on it.
4. On the next page, switch on the toggle next to “Allow screenshots in private browsing”.
That’s it, now you will be able to take screenshots in Firefox private browsing mode.
Bonus: Use Third-party App
If the Chrome flag feature doesn’t work on your phone, you should use a third-party app to take screenshots on any app including private browsing modes. Here I am going to use AZ Screen Recorder to take screenshots in Chrome incognito mode. It is a free app and easy to use.
1. Download and install AZ Screen Recorder on your phone.
2. Now, open and allow it to draw over other apps.
3. Go to the “screenshot” icon and then give it storage access by tapping on “Turn it on” and then allow.
4. Now, you can open Chrome incognito mode and you will see a small AZ Screen Recorder icon on the right side. Tap on it to open the menu.
5. Then tap on the little setting icon and enable the screenshot option from the pop-up.
Now, you can take screenshots by tapping on the AZ Screen Recorder’s camera icon on the left side. That’s all.
This was all about taking screenshots in Chrome Incognito mode and on other browsers on Android. If you want to take screenshots on any other app that doesn’t allow this, you can read our guide on “Take Screenshot If App Doesn’t Allow“.
For more such tips and tricks, stay tuned!
You can also follow us for instant tech news at Google News or for tips and tricks, smartphones & gadgets reviews, join GadgetsToUse Telegram Group, or for the latest review videos subscribe GadgetsToUse Youtube Channel.