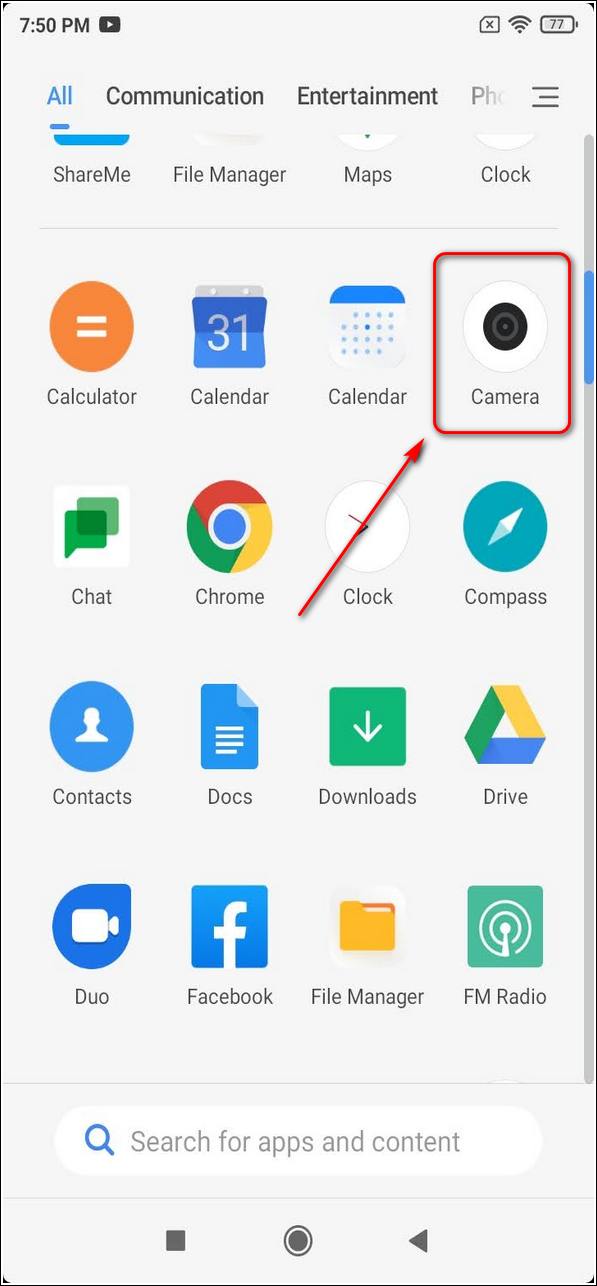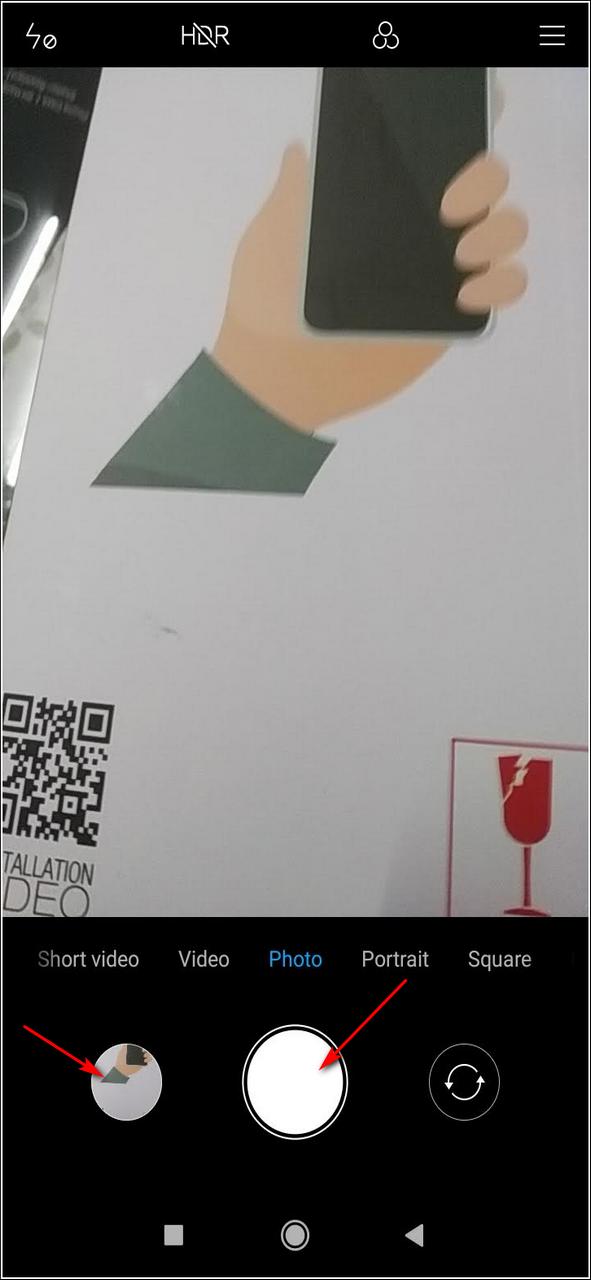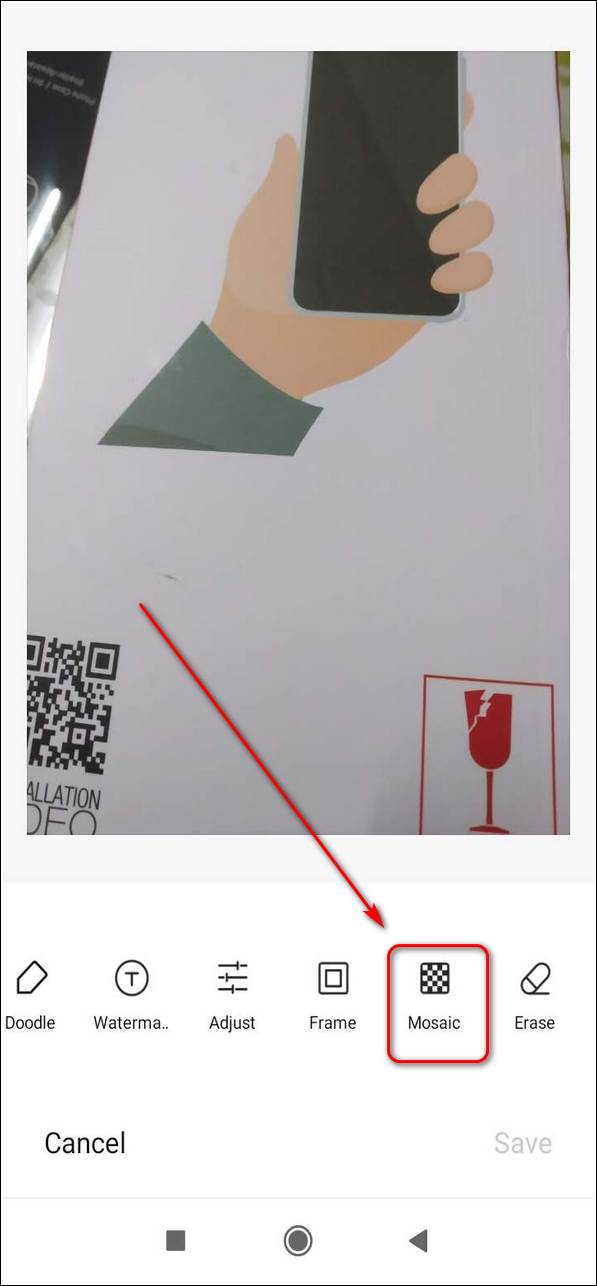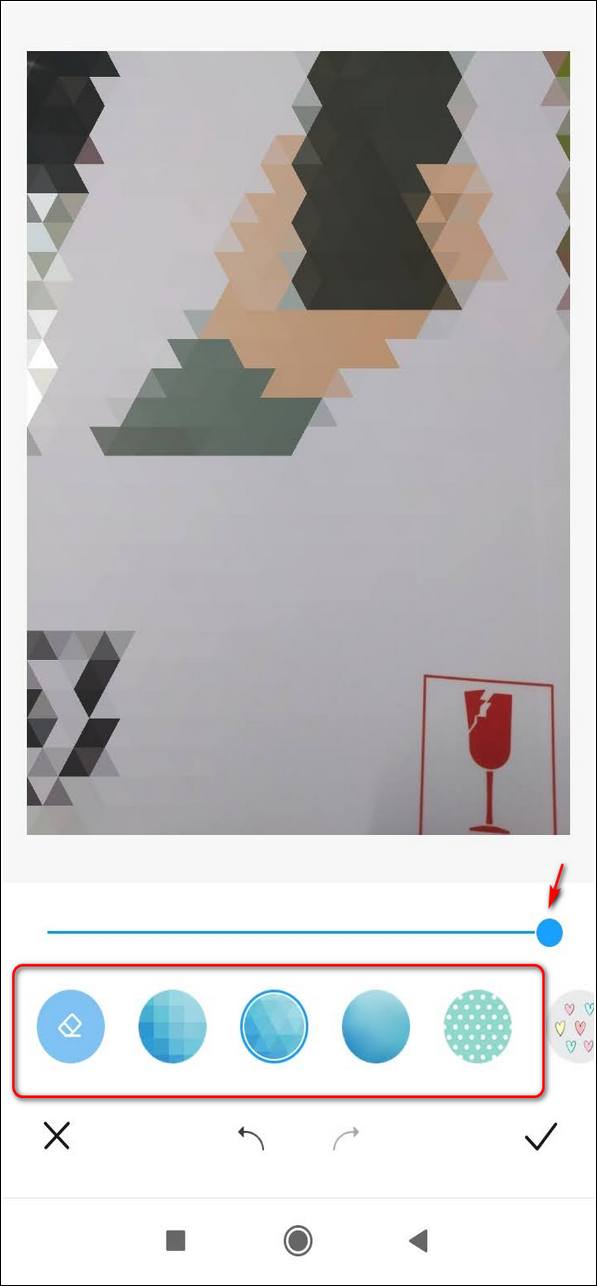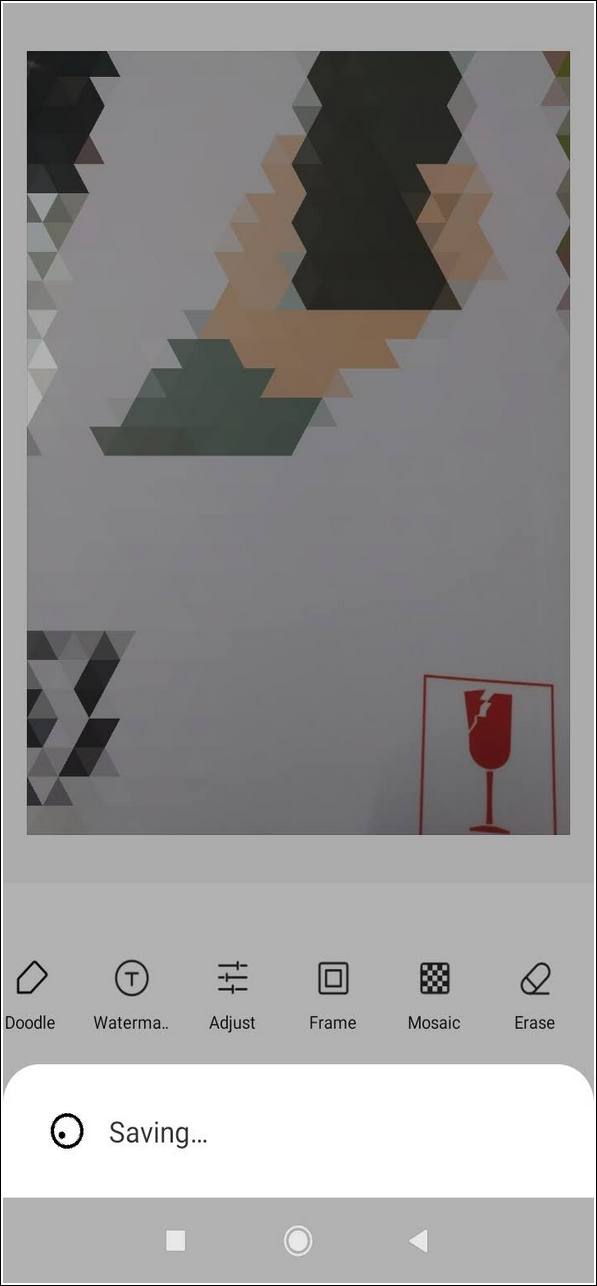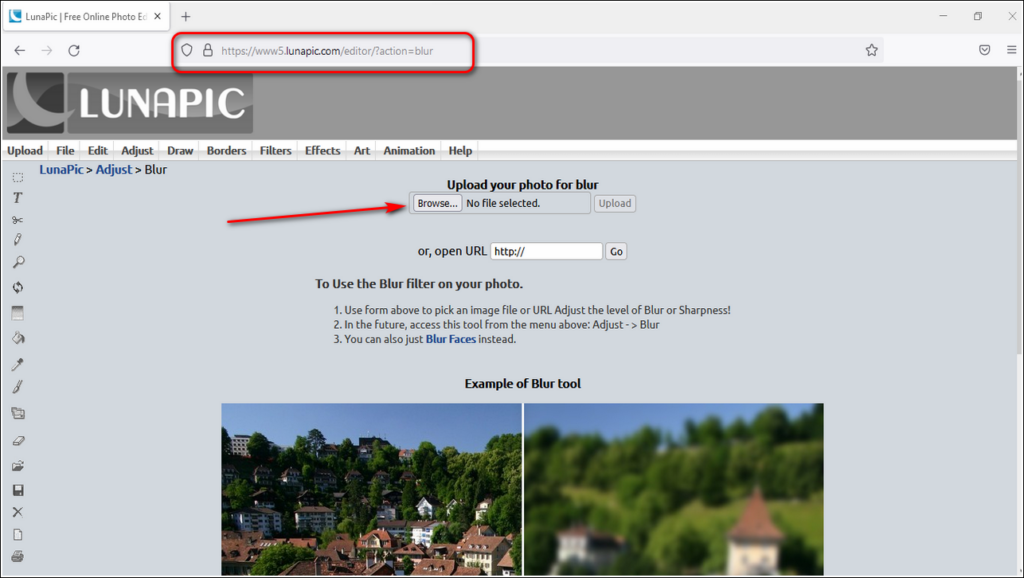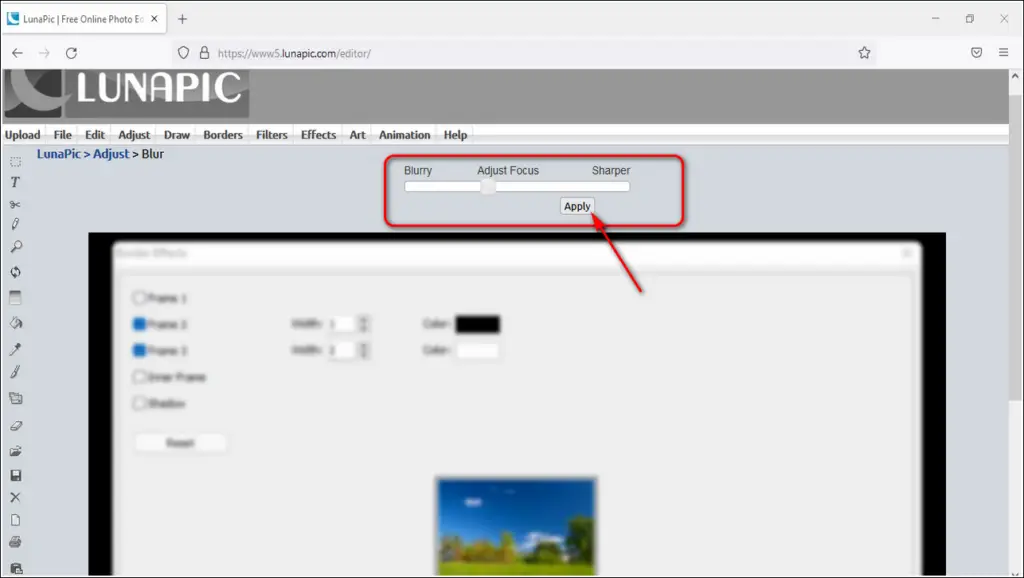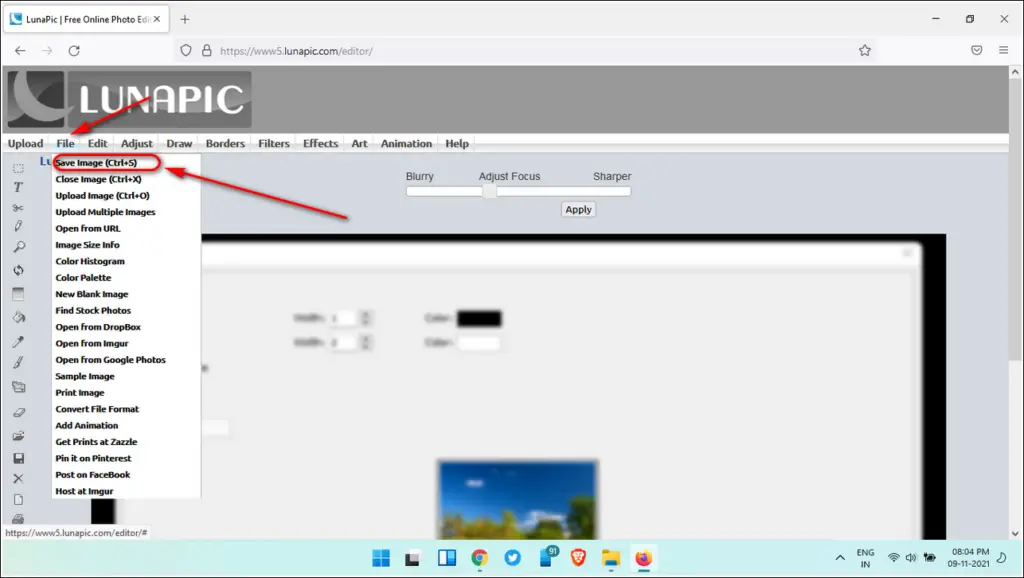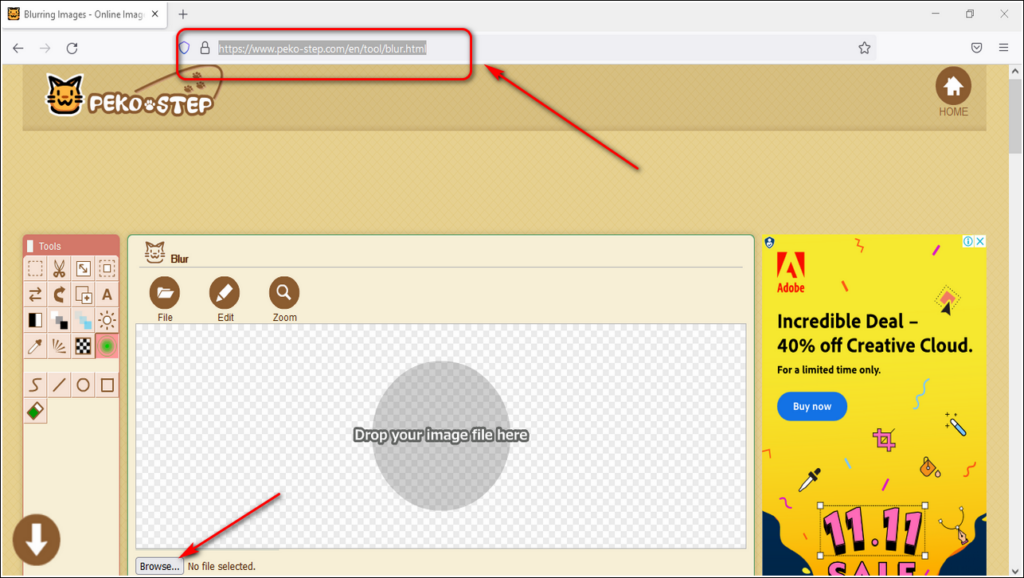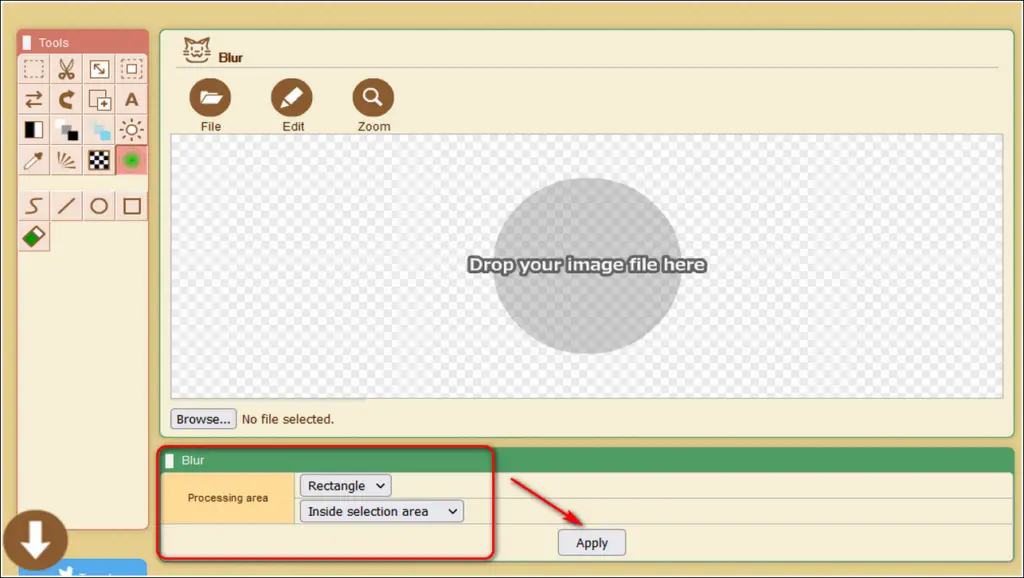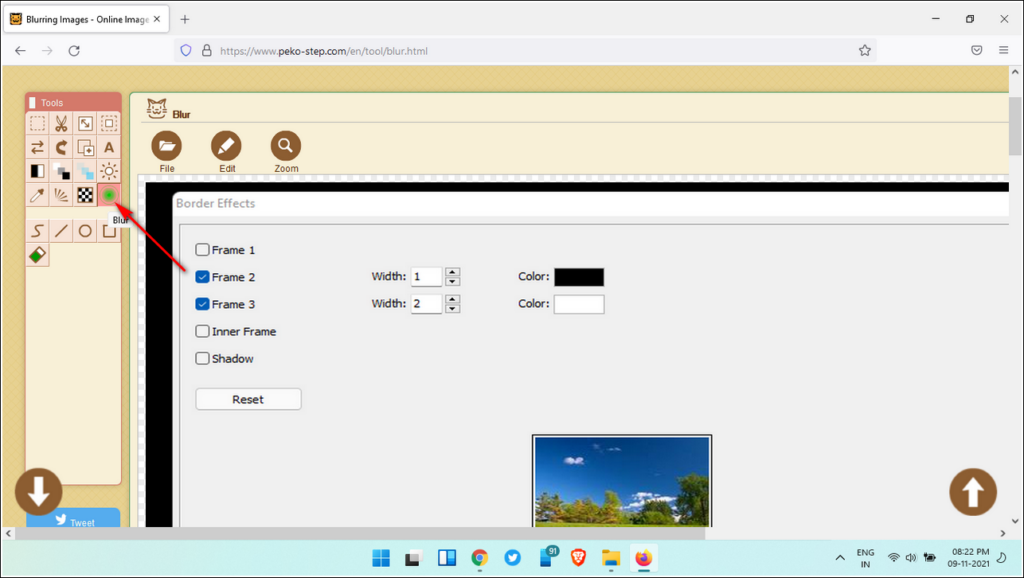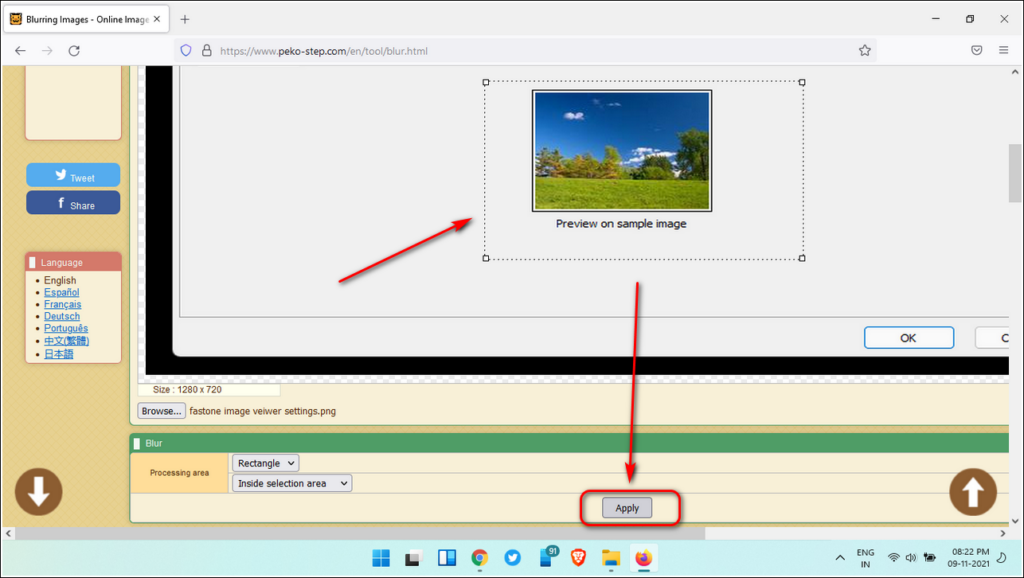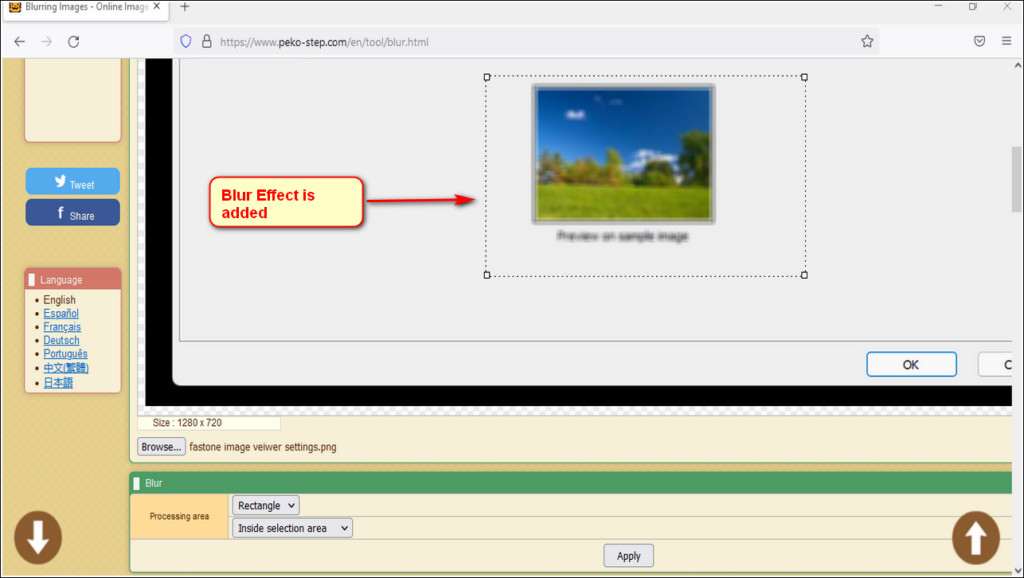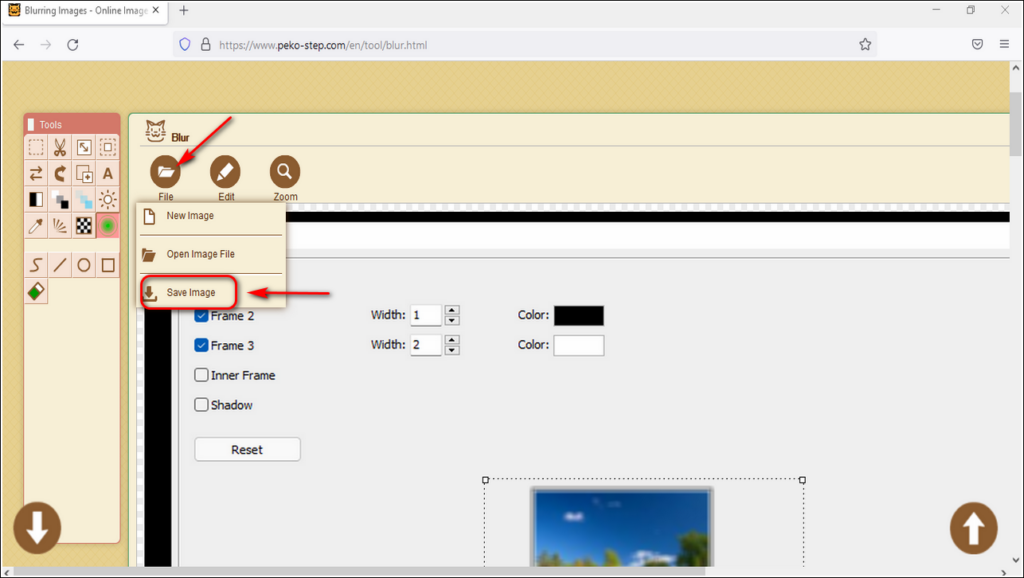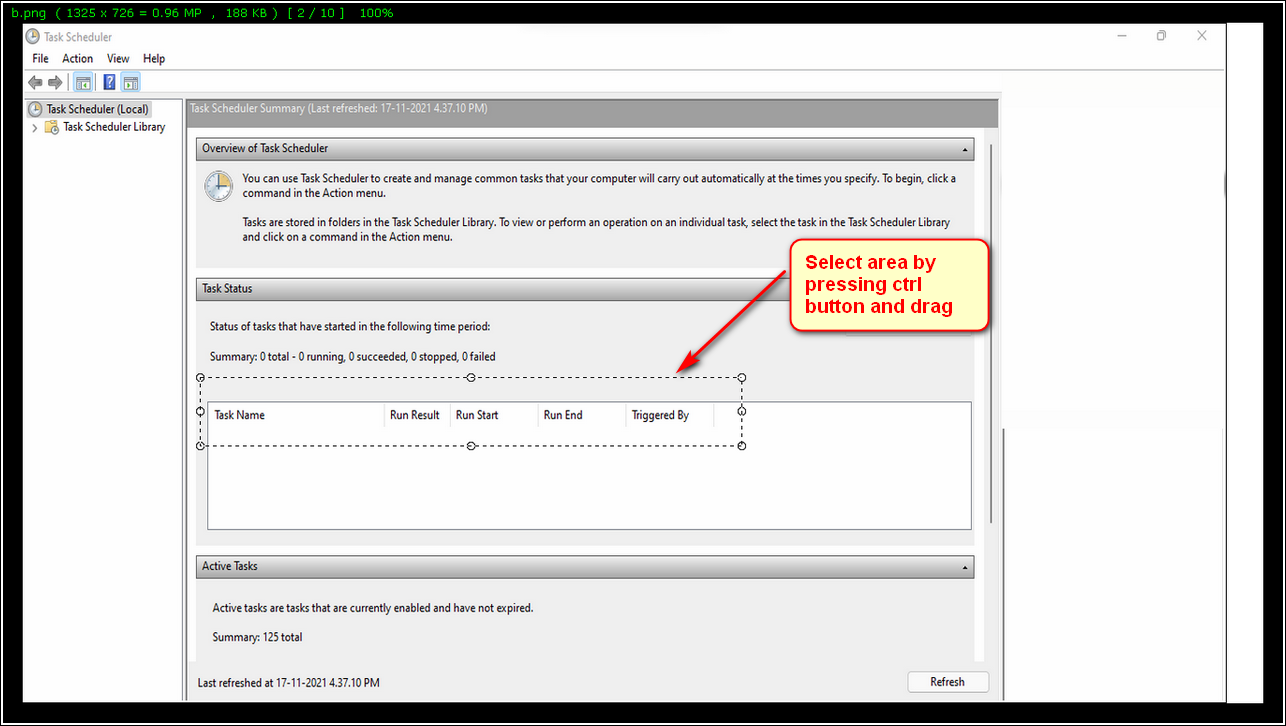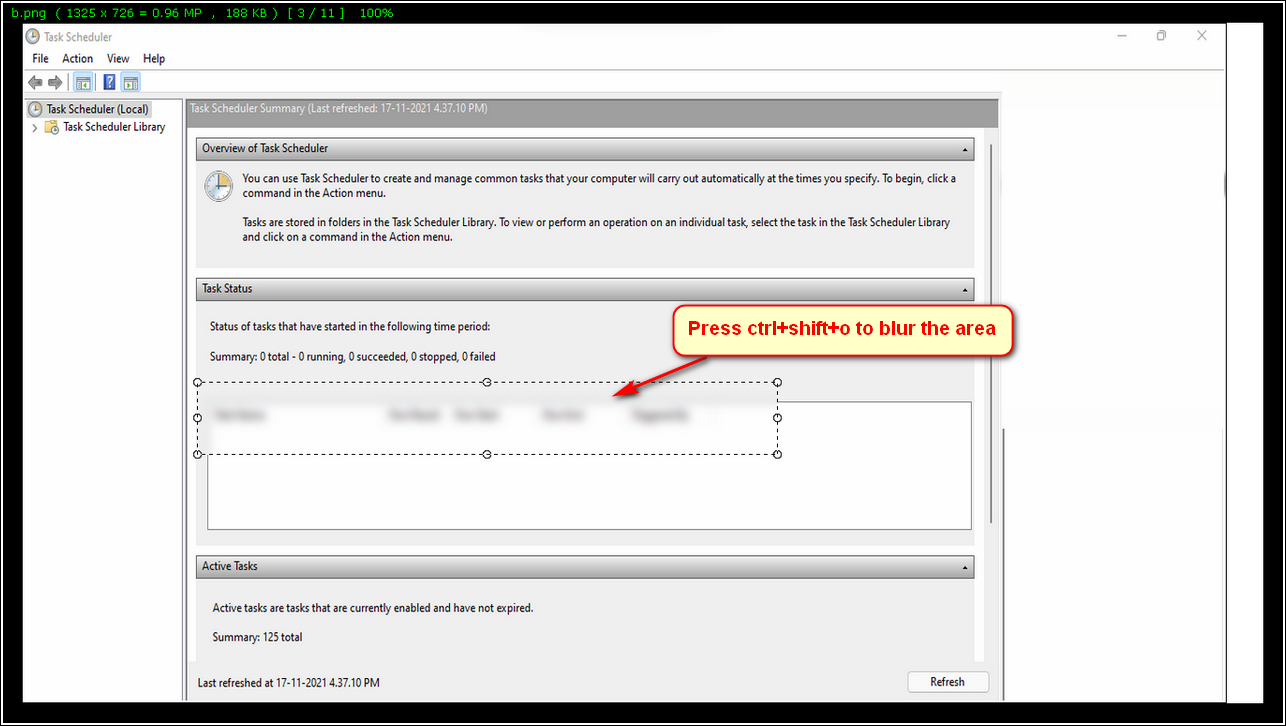Quick Answer
- Image blurring is a unique technique that can help you to point your viewer’s attention to a specific part in an image or hide the same.
- You can use the stock camera/gallery app on your phone to give a blur effect to your photos in a convenient way.
- To Blur the image , press ctrl + shift + O to obscure (blur) the selected part of the image.
Image blurring is a unique technique that can help you to point your viewer’s attention to a specific part in an image or hide the same. In addition to this, you can use the image blur technique to create beautiful backgrounds and produce amazing effects for your subject. In this article, you will learn 3 ways to add blur to photos, screenshots on Mobile and PC for free. You can also learn to increase image resolution and size without losing quality.
Also, Read| 3 Ways to find Fonts from Image or on Website Page
Ways To Add Blur To Photos, Screenshots on Mobile and PC For Free
Create Blur using Phone’s Image Editor on Mobile
You can use the stock camera/gallery app on your phone to give a blur effect to your photos in a convenient way. Using this app, you can either blur the entire image or a specific part of it. Follow these easy steps to do the same.
- Open the Camera app on your phone to take a photo or open any existing photo to edit.
- Tap on the edit/pencil icon to edit the image.
- Locate and find Mosiac and activate it by tapping on it.
- Drag your tap on the image to produce the blur effect.
- You can either blur the entire image or only a specific part of it.
- Tap on the Save button to save the changes.
Use LunaPic Image Editor Online on PC
You can produce the blur effect to your images conveniently using the PC as well. You don’t need to install any additional software to do that. Follow these easy steps to add the blurring effect to your photos online.
- Visit LunaPic Online Image Editor.
- Click on the Browse button to select the photo that you want to edit.
- Adjust the Blur slider to produce the blur effect on your image.
- Click on the Apply button to save the changes.
- To save this image, Navigate to File and then choose Save Image.
Blur Specific Part of Images using Peko Step on PC
Peko Step is another brilliant online image editor to give blur to your photos on PC. Using this online service not only you can blur the entire image, but you can also blur specific parts inside the image as well. Follow these easy steps to achieve the same.
- Open Peko Step in your web browser.
- Click on the Browse button to choose your image.
- Pick the shape that you wish to use for producing blur effect.
- Click on the Blur icon and select the space that you want to blur.
- Click on Apply button to blur the specific part that you’ve selected before.
- To save the image, click on File and then select Save Image to save it to your system.
Blur Part of an image using FastStone Image Viewer
FastStone Image Viewer is an offline image browser, converter and editor that can be used to perform a variety of operations on the image. You can easily blur the entire image or its specific part using this tool. Follow these easy steps to do the same.
- Open your image with FastStone Image viewer.
- Press the ctrl button and drag or move the cursor to select a portion of image.
- To Blur the image , press ctrl + shift + O to obscure (blur) the selected part of the image.
Wrapping Up
In this article, you have learned 3 ways to add blurring effects to photos and screenshots easily through your phone or PC. If this 2-minute read has helped you in producing your own blurred photos, then hit the Like button and share this informative article among your friends to assist them. As always, stay tuned for more articles like this one.
You can also follow us for instant tech news at Google News or for tips and tricks, smartphones & gadgets reviews, join GadgetsToUse Telegram Group, or for the latest review videos subscribe GadgetsToUse Youtube Channel.