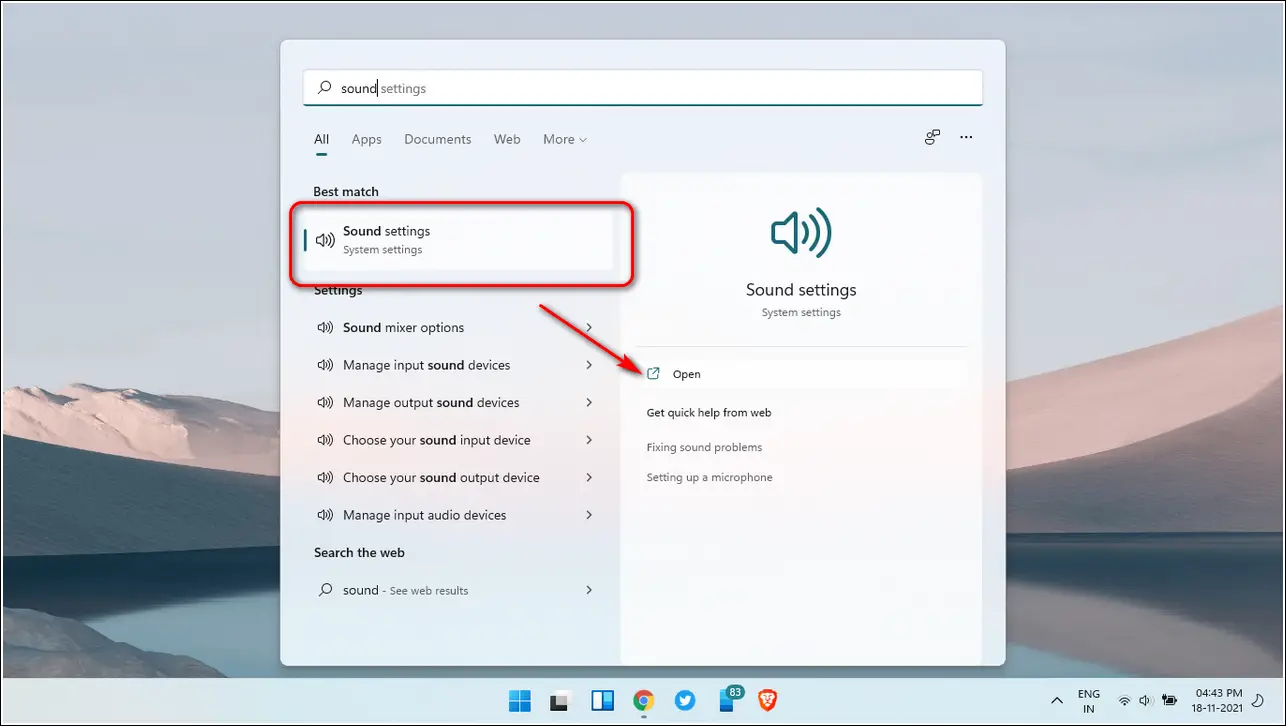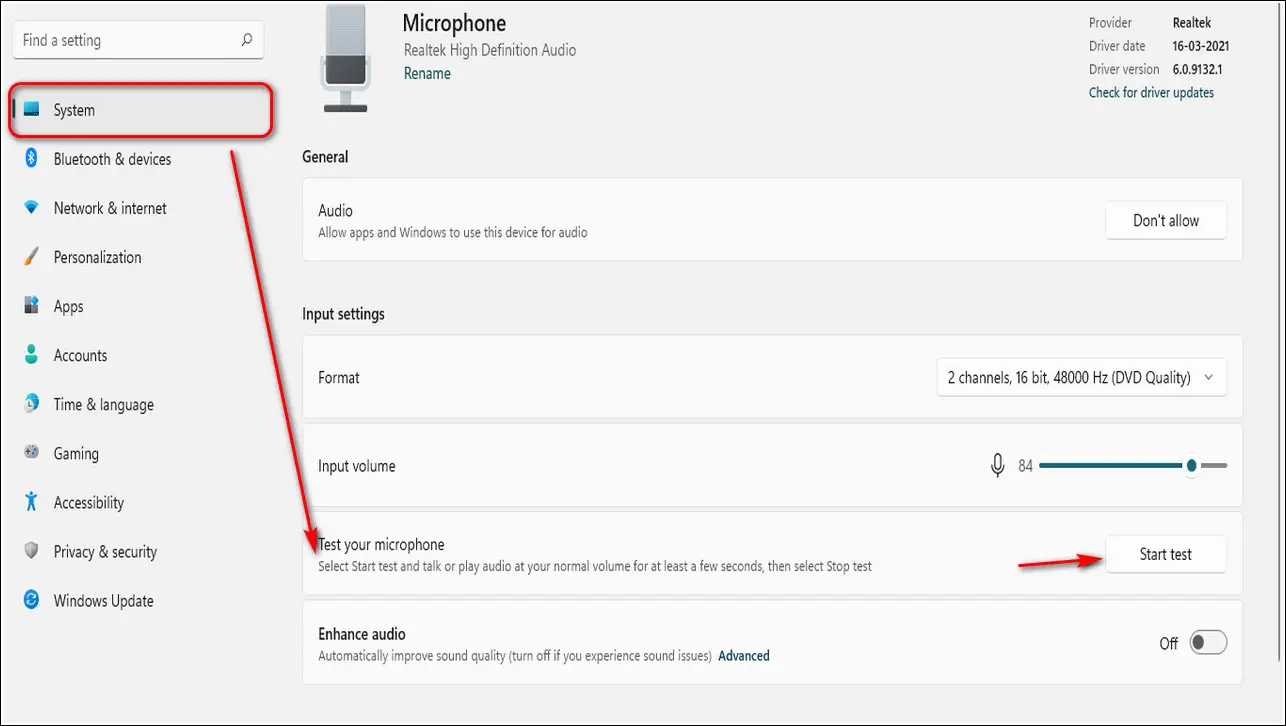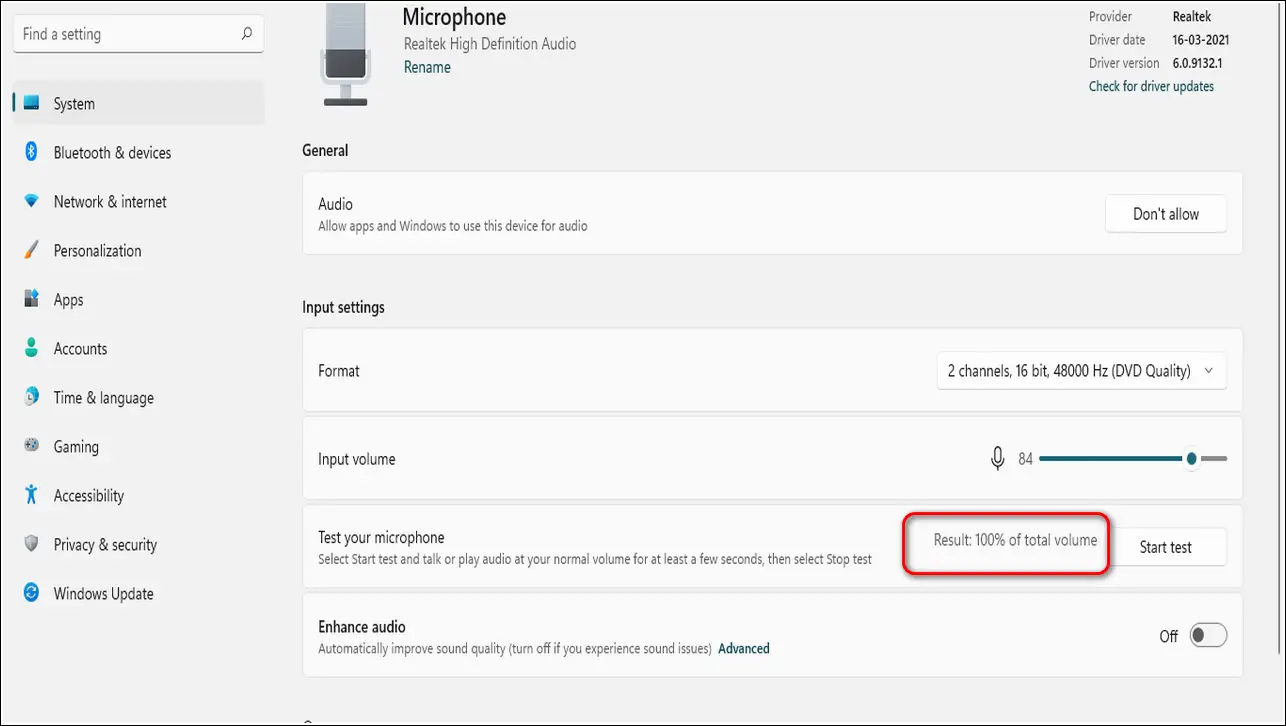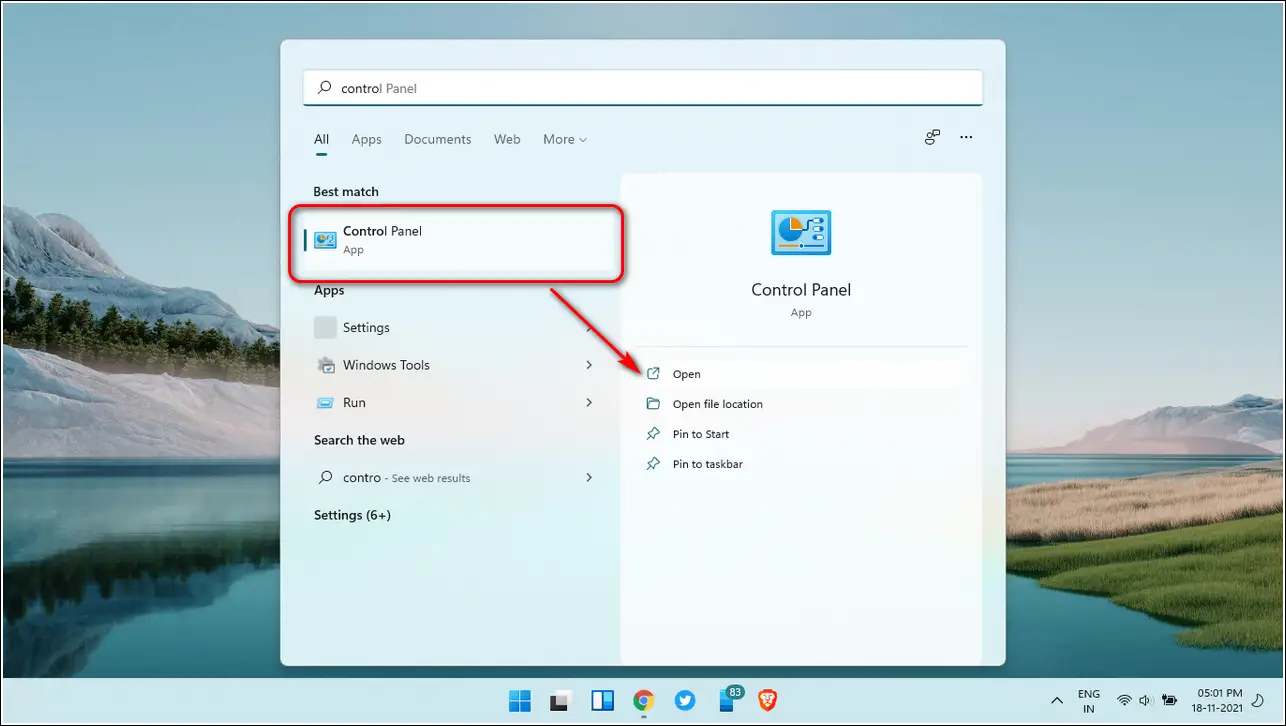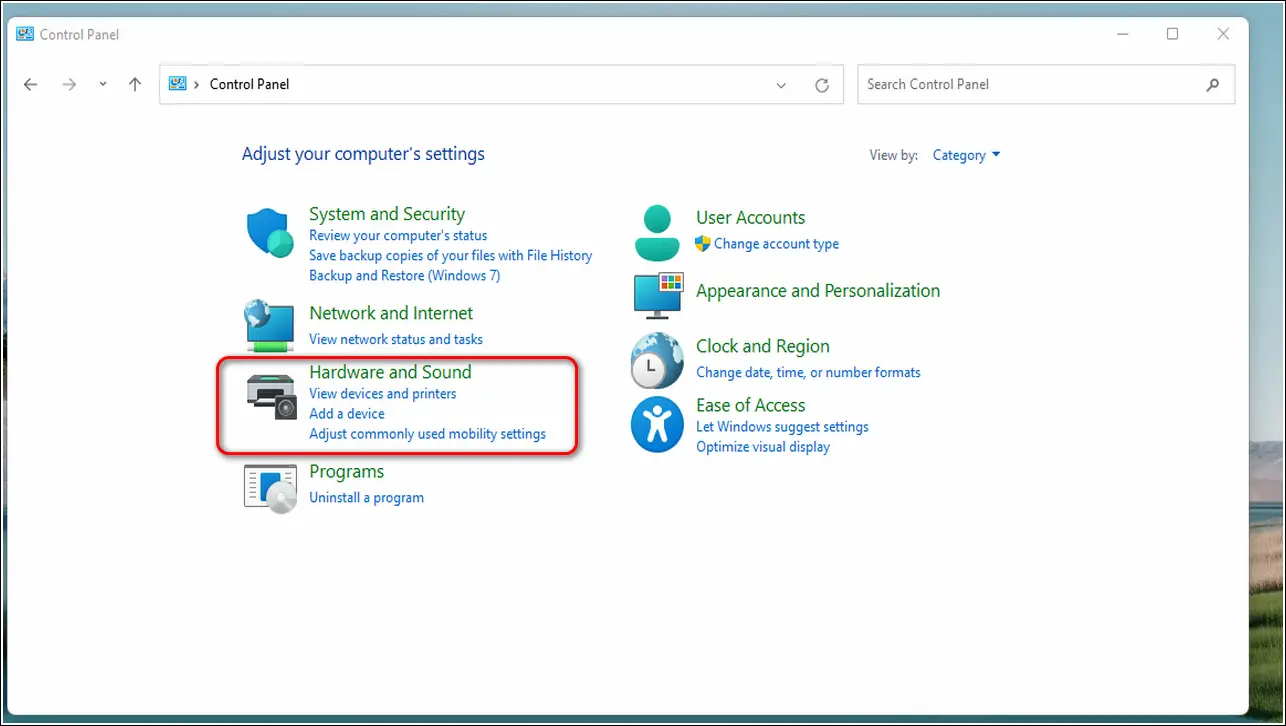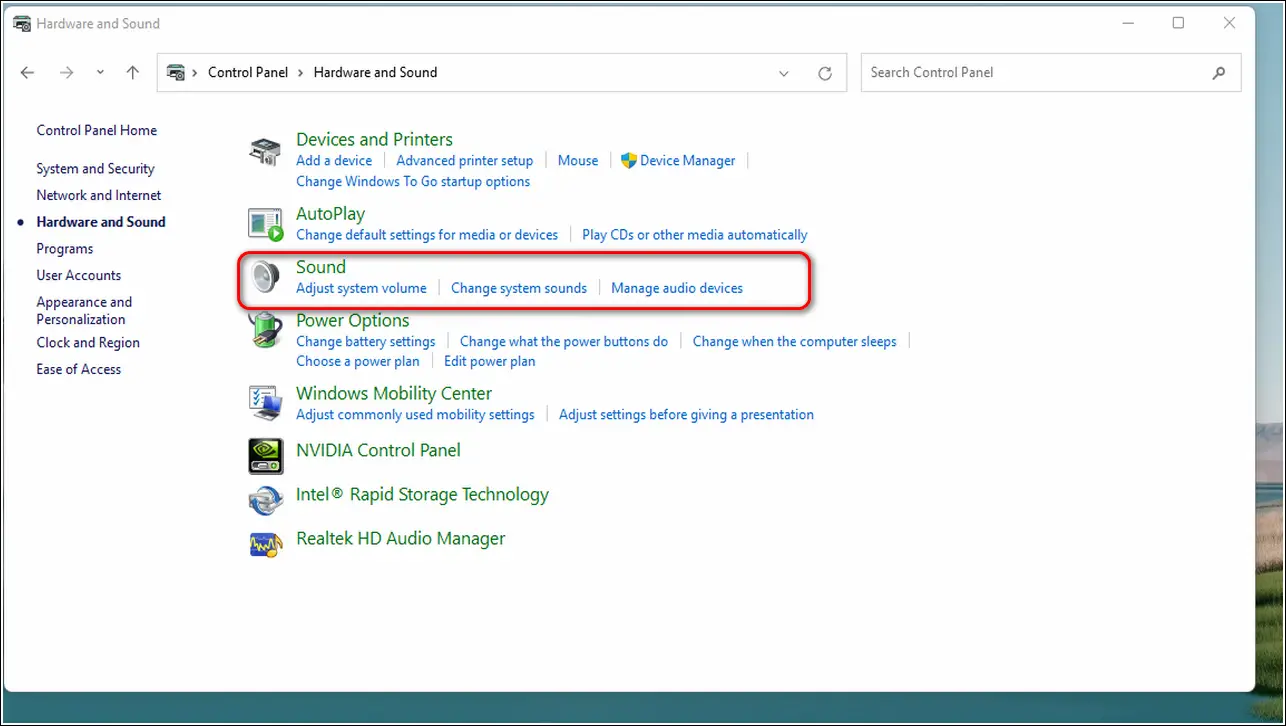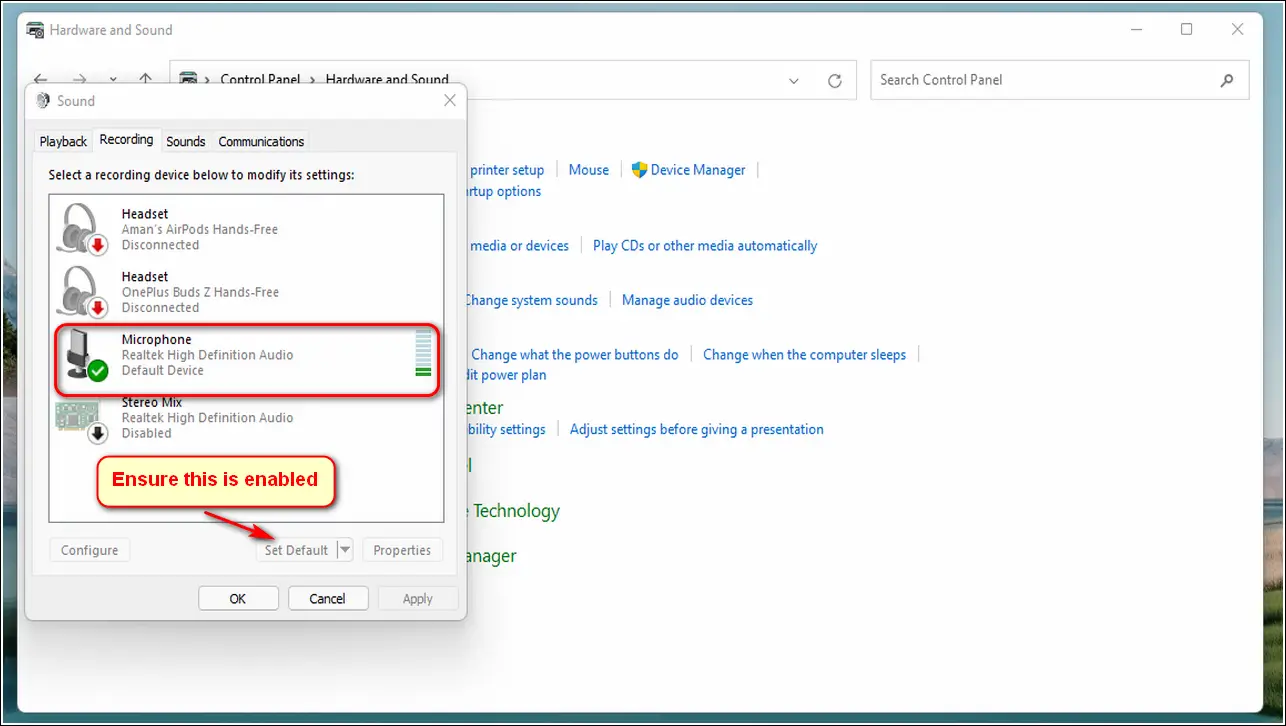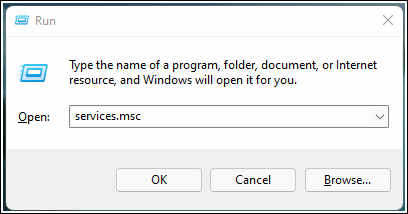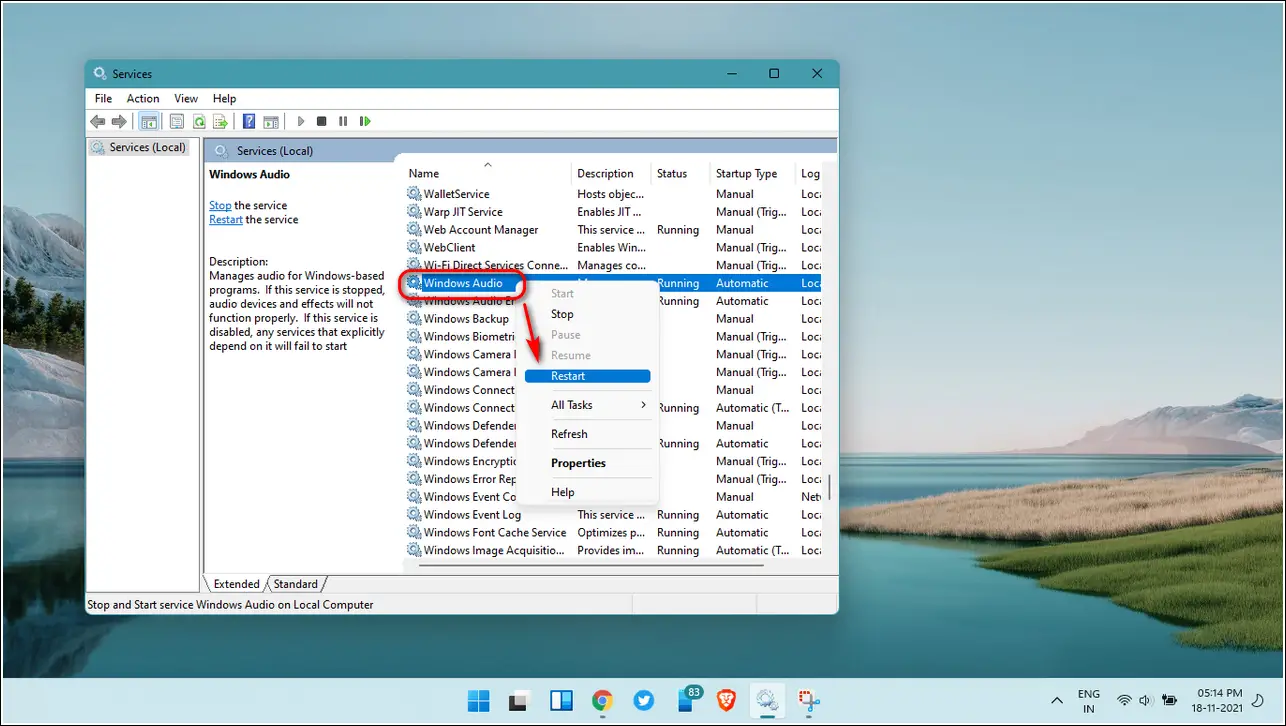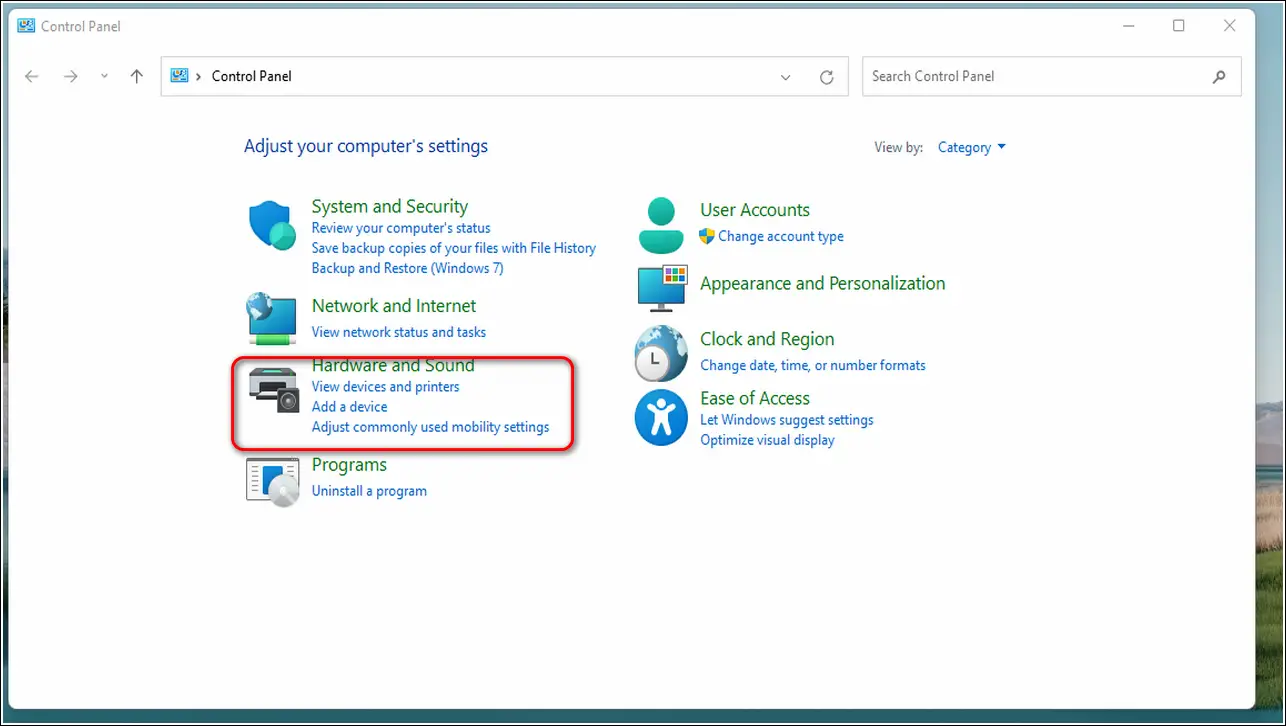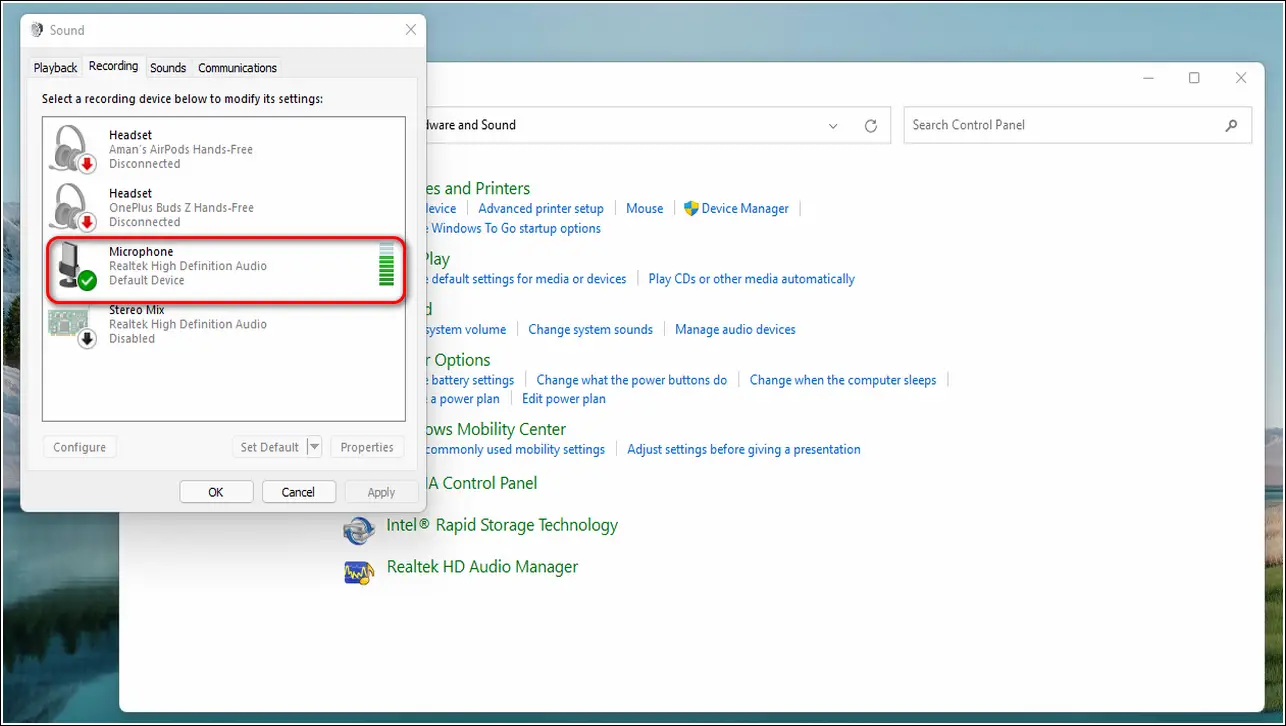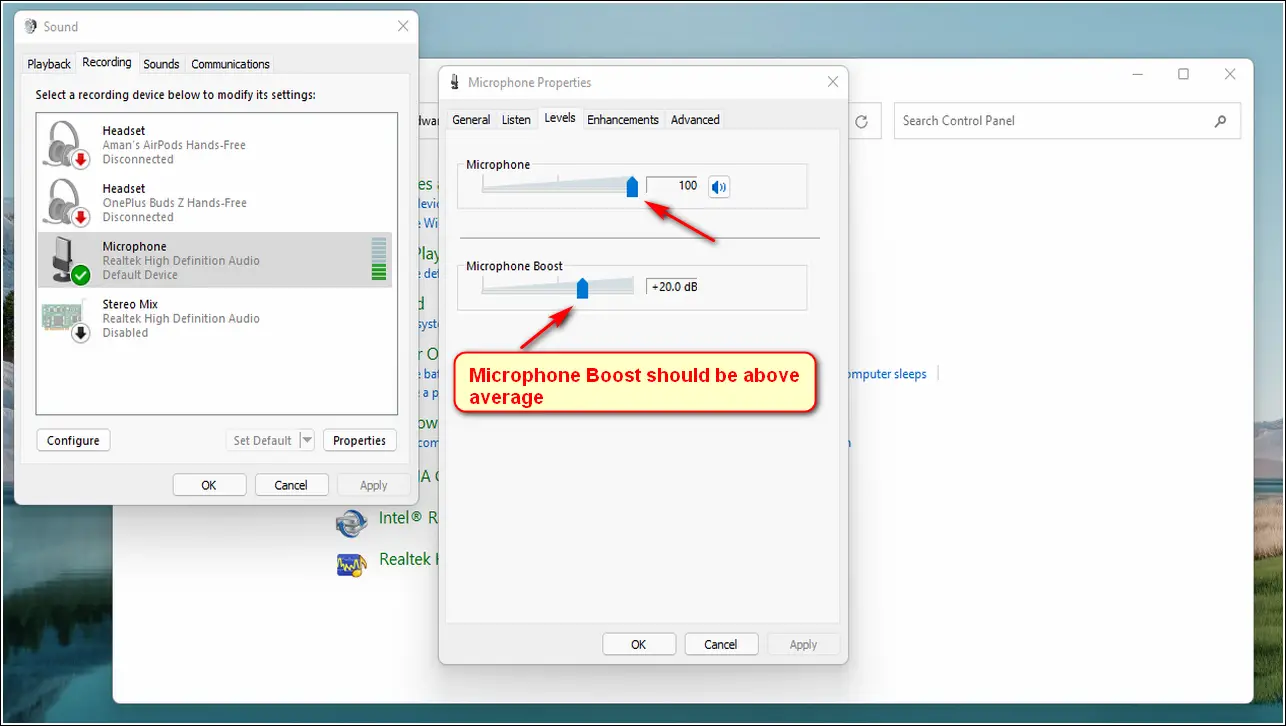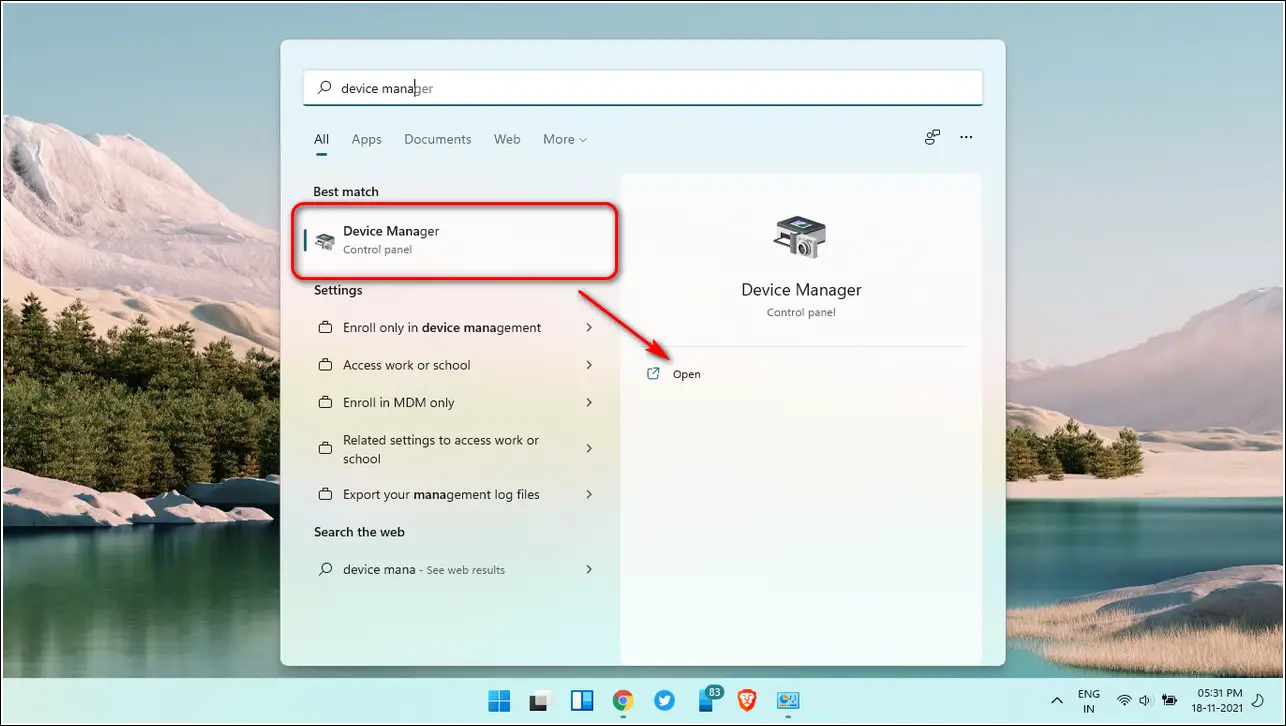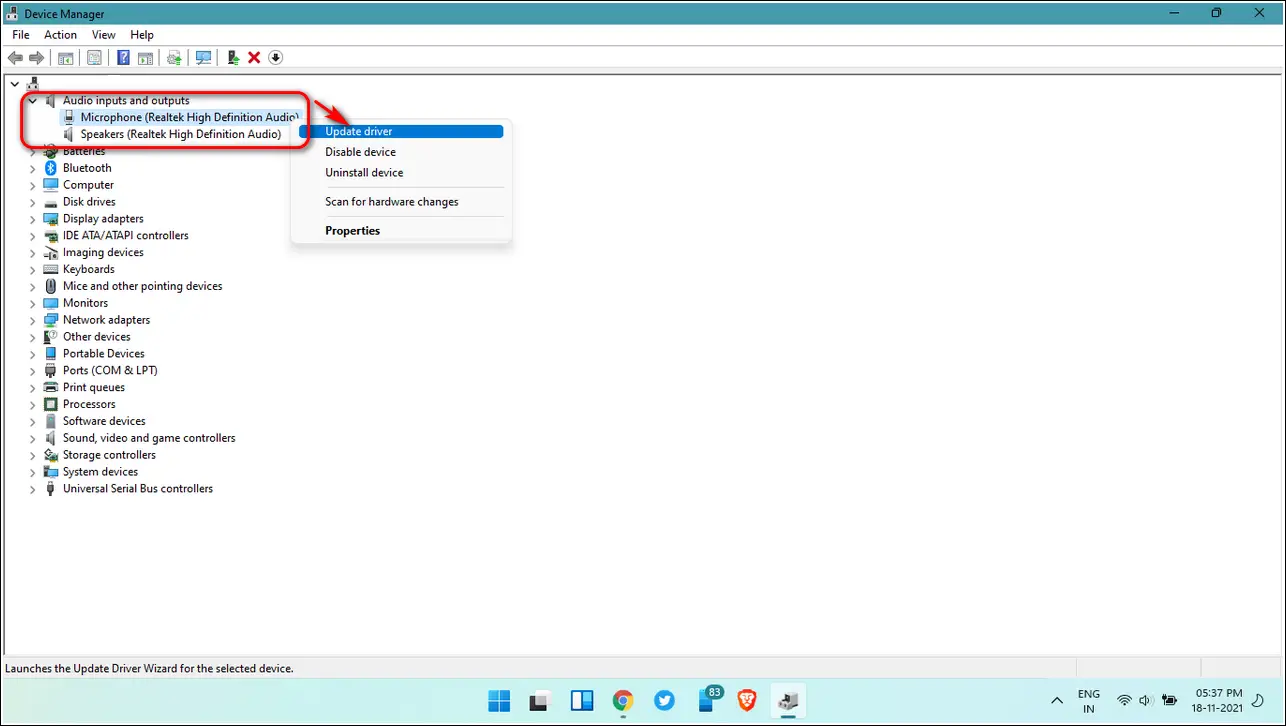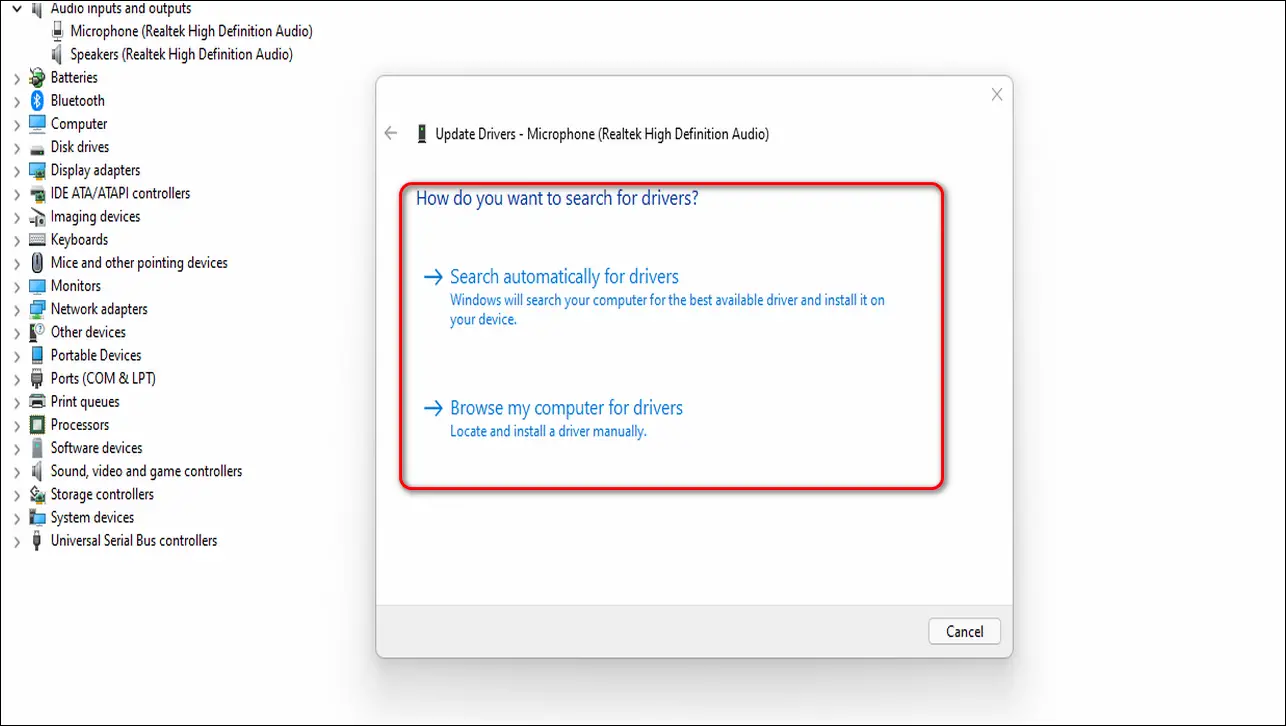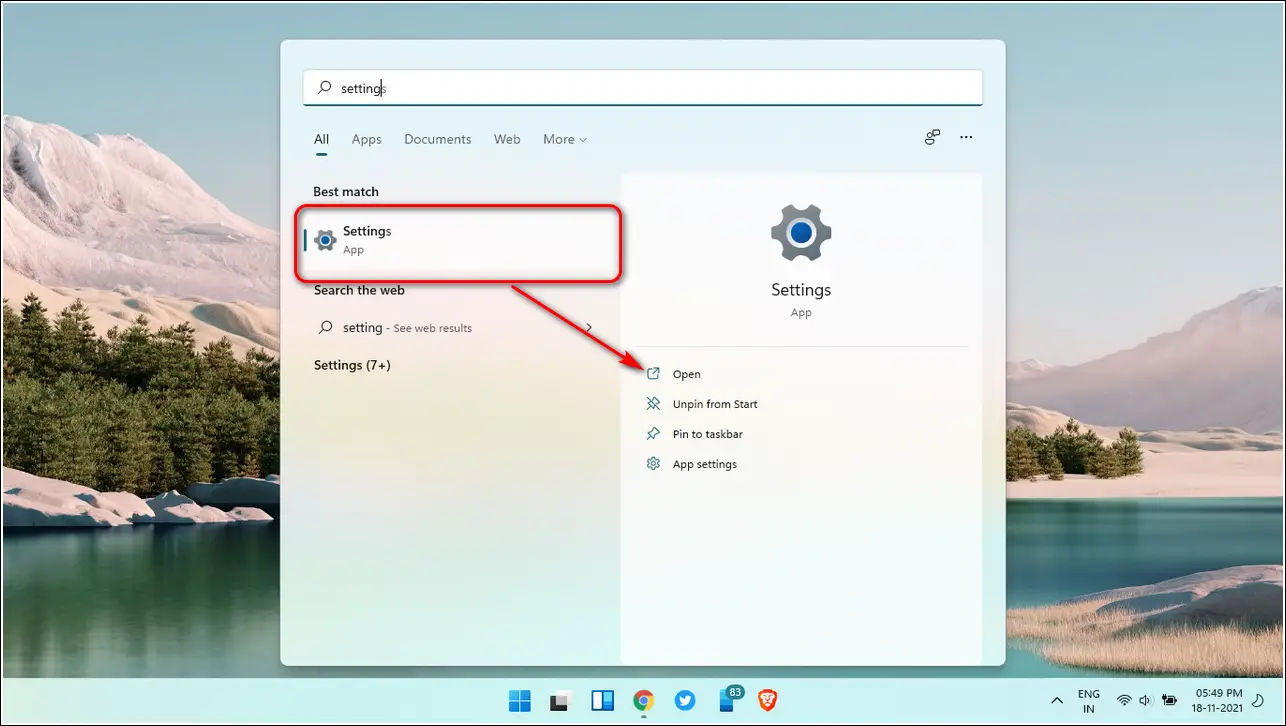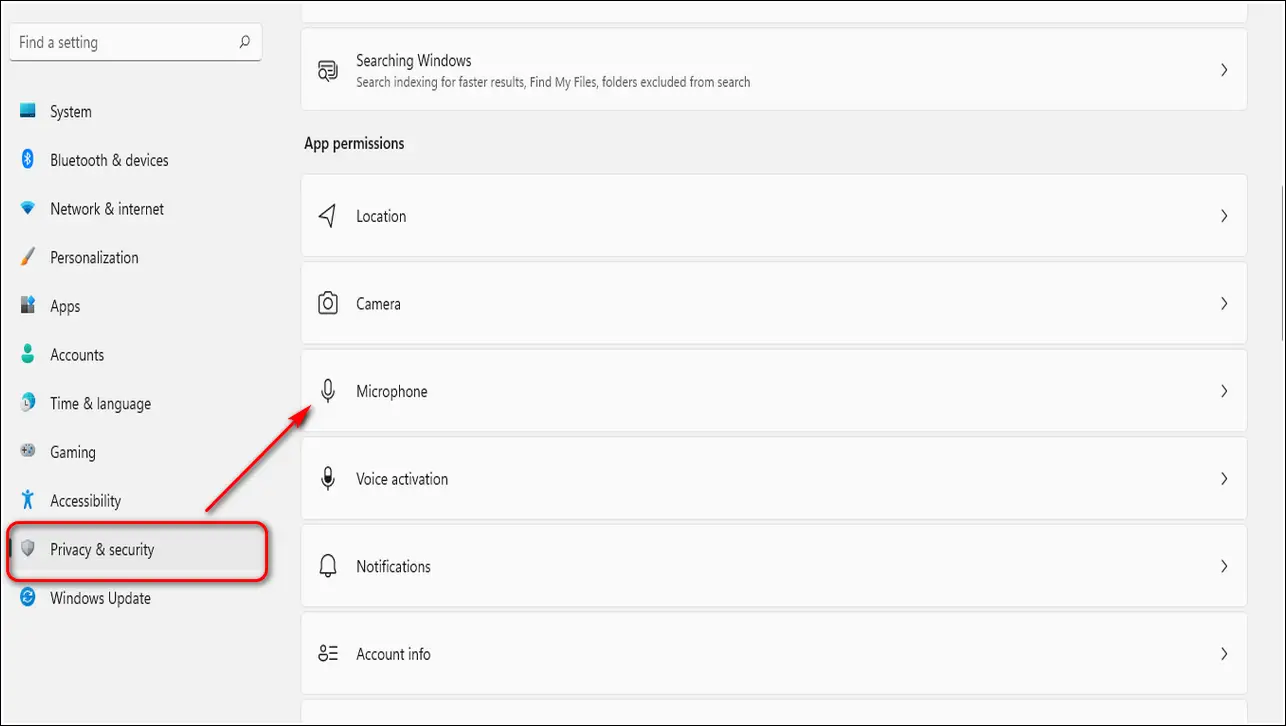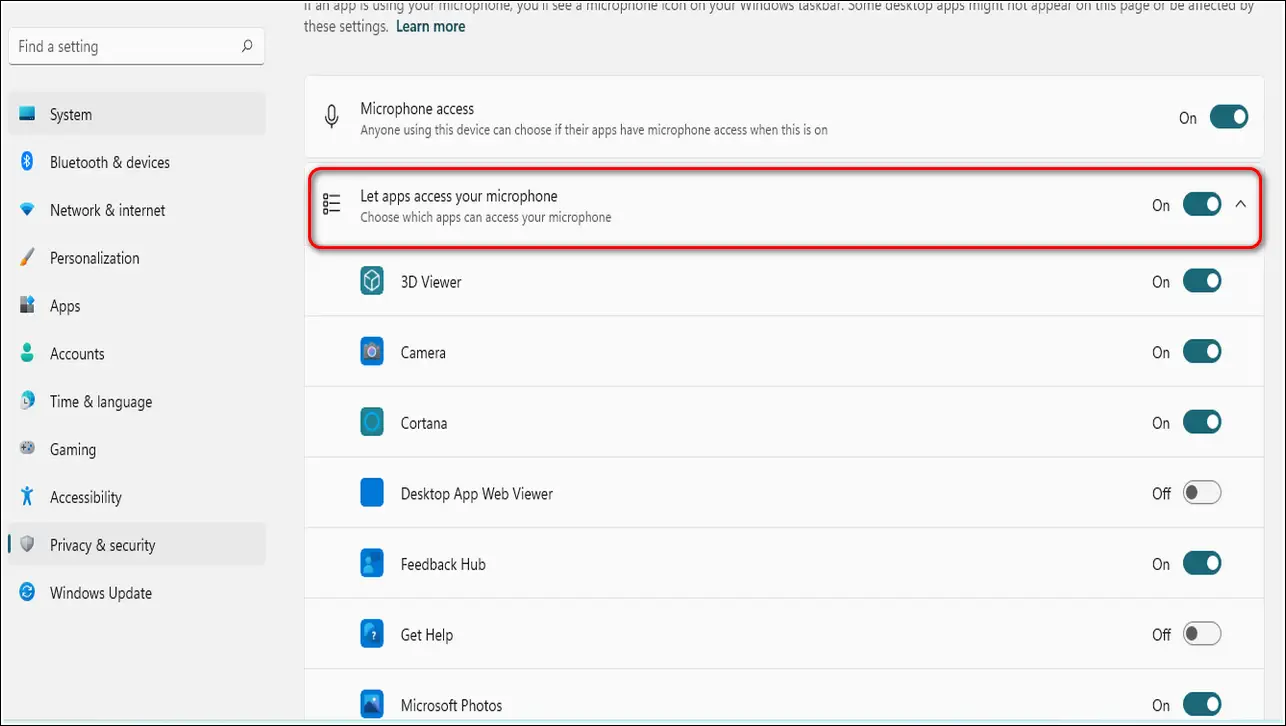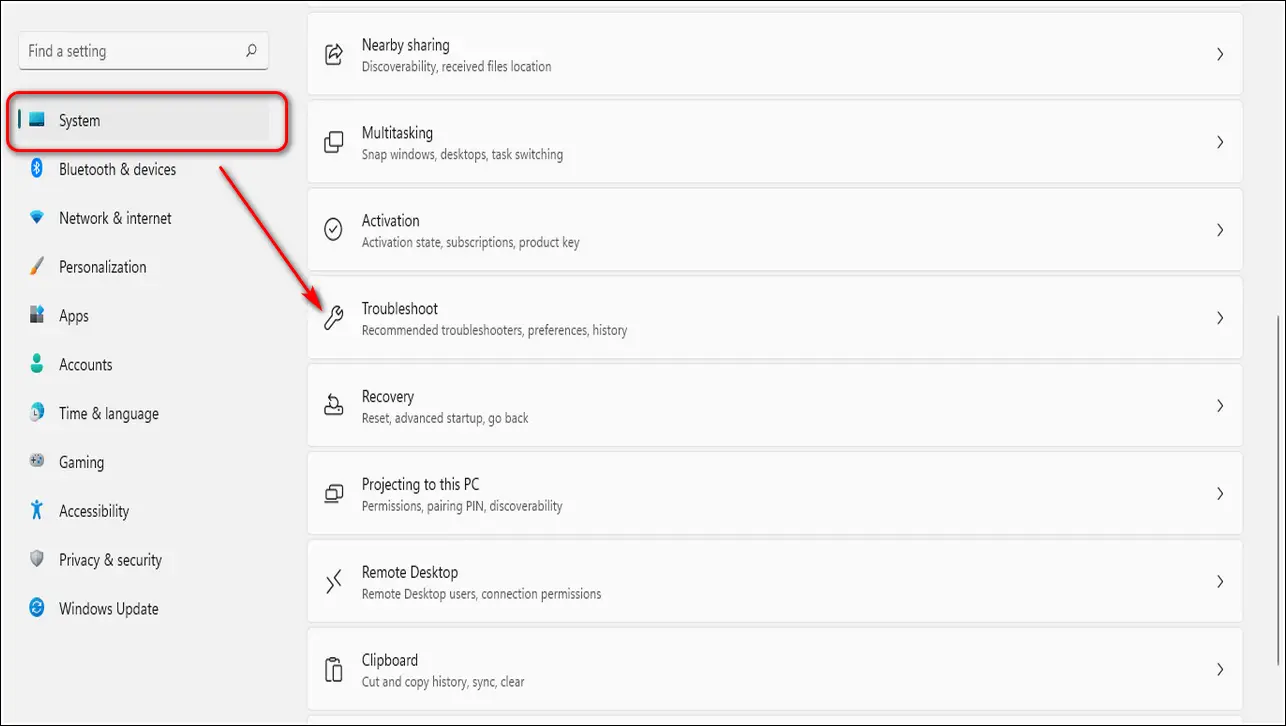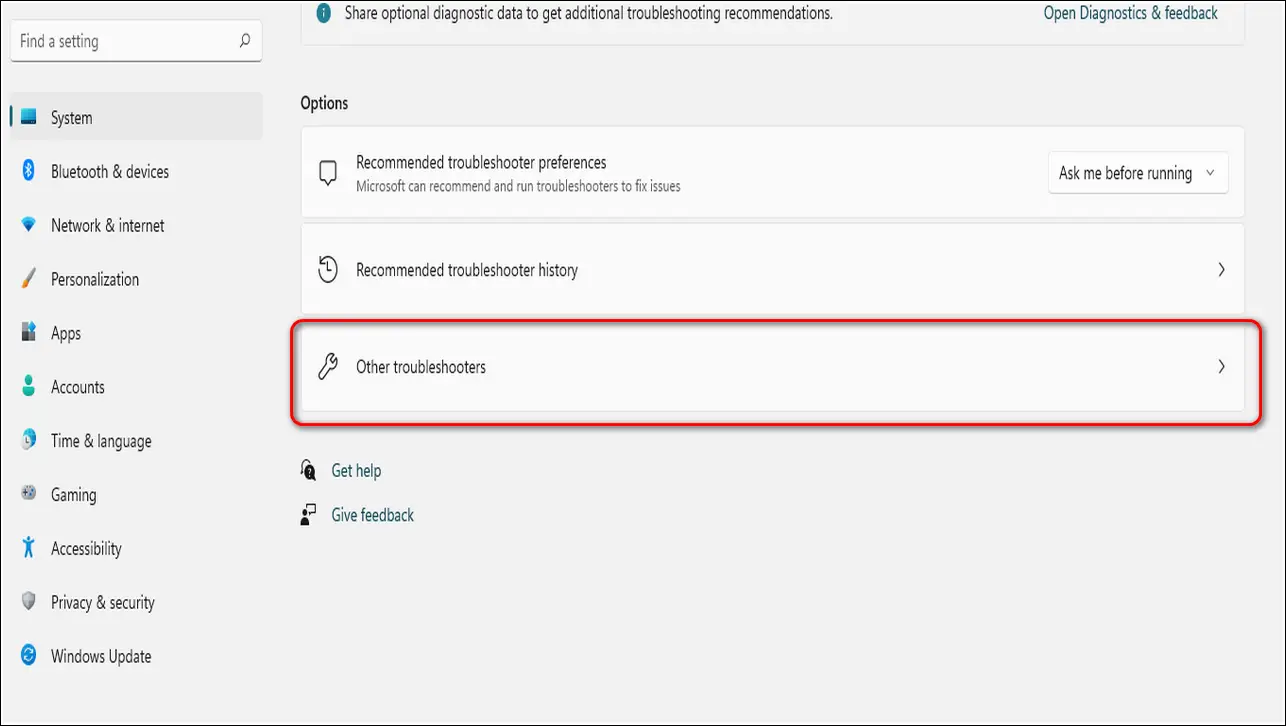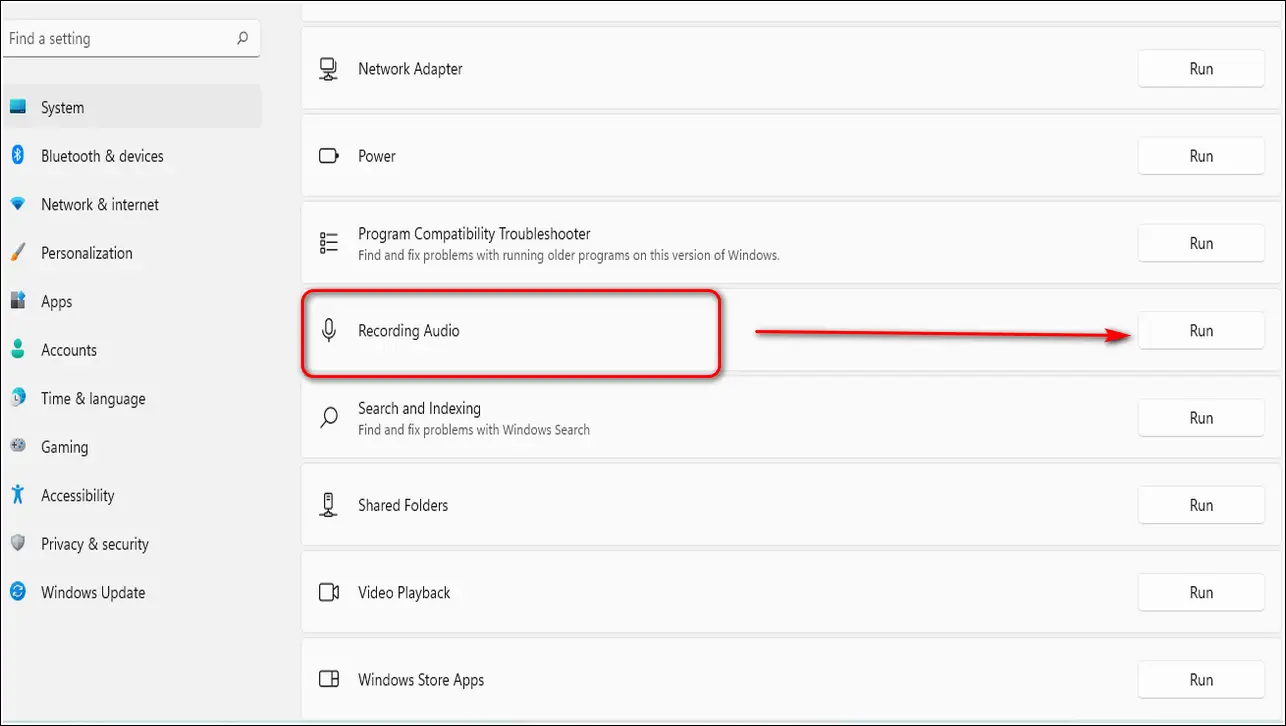Quick Answer
- If you’ve installed a new audio device in your system recently, it is possible that the newly installed drivers might have malfunctioned with the existing one giving rise to such an issue in the laptop.
- If you are unable to use your microphone while it is still connected to the system, then it may be possible that your microphone is in mute mode.
- One of the most common reasons for this problem to arise is due to the damaged connector pins inside the audio port of the laptop.
If you use a Windows system, you must have often encountered a situation where your microphone had stopped working. This could prove extremely annoying and frustrating when you are in the middle of a meeting or doing an urgent piece of work. But, worry not, in this article you will learn 7 ways to fix Microphone not working on your Windows laptop. Additionally, you can also learn to send audio messages to anyone using Google Assistant.
Also, Read| 5 Best USB-C Microphones for Android Phone
Fix Microphone Not Working on Your Windows Laptop
What could be the sources of the issue?
Before we dive deeper into fixing this problem, let’s look at the source of this issue. If your microphone connected to your Windows laptop has suddenly stopped working, then it might probably be due to these listed reasons.
1. Your Microphone is Muted
Sometimes, installing certain third-party apps on your system changes the audio configuration resulting in muting the microphone.
2. Your Microphone is Disabled
It is possible that you or someone else might have accidentally disabled the microphone which gave rise to this problem.
3. Your Audio Drivers have malfunctioned
If you’ve installed a new audio device in your system recently, it is possible that the newly installed drivers might have malfunctioned with the existing one giving rise to such an issue in the laptop.
4. Laptop’s Audio Port might be Damaged or Disoriented
One of the most common reasons for this problem to arise is due to the damaged connector pins inside the audio port of the laptop. In such a situation, the audio port needs to be repaired.
5. An issue with the Microphone Hardware
It is possible that the microphone you are using might be having an issue with its internal hardware itself. As a result, the microphone shows issues in connecting to your laptop.
Ways to Fix Microphone Not Working in Windows
Check for Hardware Issues
The first step to troubleshoot this issue is to check the microphone for any existing hardware issues. Follow these easy steps for the same.
- Unplug and re-plug your microphone into the laptop.
- Press the Windows button, search for Sound Settings and open it.
- In the right panel, scroll down to locate Microphone and open it.
- Click on Start Test to test the microphone.
- Press the Stop test button after a few minutes to obtain the result.
- If the microphone is working fine, you should get a 100% result.
Make Default configurations for your Microphone
If your microphone is not working in your system, it may be due to the absence of default configurations. You need to manually check and set the microphone as default in order to use it properly. Follow these easy steps for this fix.
- Open Control Panel.
- Click on Hardware and Sound.
- Open the Sound settings by clicking on Sound option.
- Navigate to Recording.
- Select your Microphone and click on Set Default Button.
Reboot Audio Services
Sometimes, the Windows audio services get interrupted due to the installation of some third-party software or by accident by the user himself. To fix such a situation, you need to reboot the audio services manually. Follow these steps for a quick fix.
- Open the Run Window by pressing the Window + R key combination.
- Type services.msc and hit enter.
- The services window will open, navigate and locate Windows Audio.
- Right Click on Windows Audio and click on Restart to reboot the Windows Audio Services.
Ensure your microphone isn’t muted
If you are unable to use your microphone while it is still connected to the system, then it may be possible that your microphone is in mute mode. To check this, follow these easy steps.
- Open Control Panel.
- Click on Hardware and Sound and open the Sound option.
- Navigate to Recording and double-click on your microphone.
- Switch to the Levels tab and move the slider to 100% for the volume and set microphone boost above-average bar.
Update System Audio Drivers
If your audio drivers for the microphone are outdated, you might face issues in using your microphone properly in your Windows system. To fix this issue, you need to manually update the Windows audio drivers. Follow these easy steps for a quick fix.
- Press the Windows key and search for Device Manager.
- Expand Audio input and outputs.
- Right Click on Microphone and choose Update Driver.
- You can either choose to update drivers online by searching for online drivers in the update wizard or you can install the updates manually by browsing your directory.
- Click on Close after you’ve updated your Audio drivers.
Ensure that Microphone Access is Enabled
If you are facing a problem in using your microphone inside a particular app, it might be due to insufficient access of the app to the microphone. To fix such a situation, you need to manually check and provide access to the microphone to all the apps.
- Press the Windows key and search for Settings.
- Expand Privacy and Security.
- In the right tab, scroll down to locate Microphone and click on it.
- Ensure that Let Apps access your microphone is turned on.
Run Windows Audio Troubleshooter to fix issues
If you still haven’t been able to fix your microphone issue with the above methods, then you need to let Windows detect and fix this issue using the Windows Troubleshooter. Follow these steps for achieving this goal.
- Open Settings.
- In the left panel, click on System and scroll down to locate Troubleshoot.
- Click on Other Troubleshooters.
- Scroll down to find Recording Audio and click on Run to start the troubleshooter.
- Windows will start detecting the problem and will try to fix it automatically.
- After the troubleshooter has finished fixing the issue, restart your laptop.
Bonus Tip: Use Your Smartphone as Mic For your PC
If you don’t wish to spend extra bucks on getting a professional microphone for your work, you can use your smartphone to help you with it. Check this effective 2-min read on using a smartphone as Mic for PC.
Wrapping Up
In this article, you have learned about 7 ways to fix a Microphone not working properly on your Windows laptop. If this article has helped you in fixing this issue, then hit the Like button and share this among your friends to assist them with the issue. As always, stay tuned for more informative articles like this one.
You can also follow us for instant tech news at Google News or for tips and tricks, smartphones & gadgets reviews, join GadgetsToUse Telegram Group or for the latest review videos subscribe GadgetsToUse Youtube Channel.