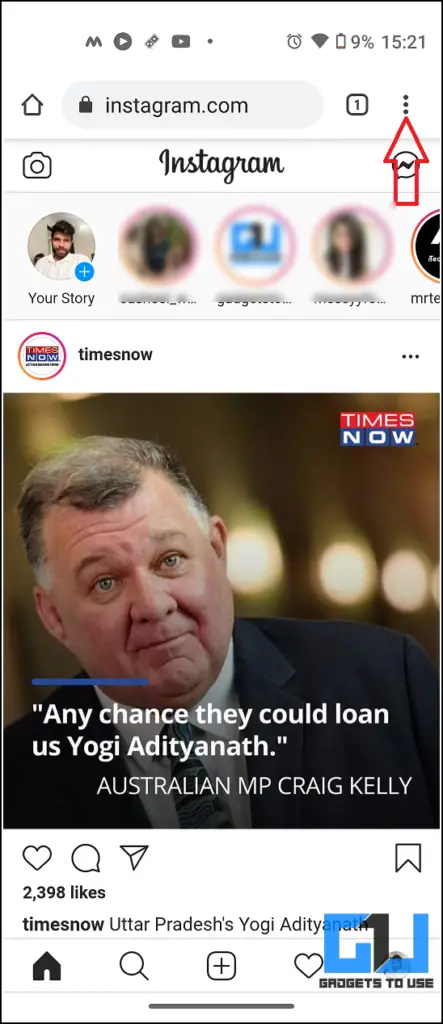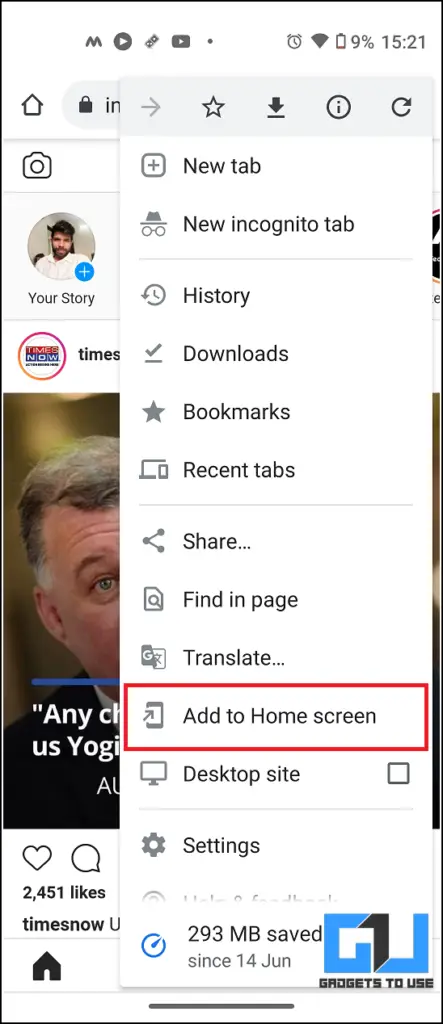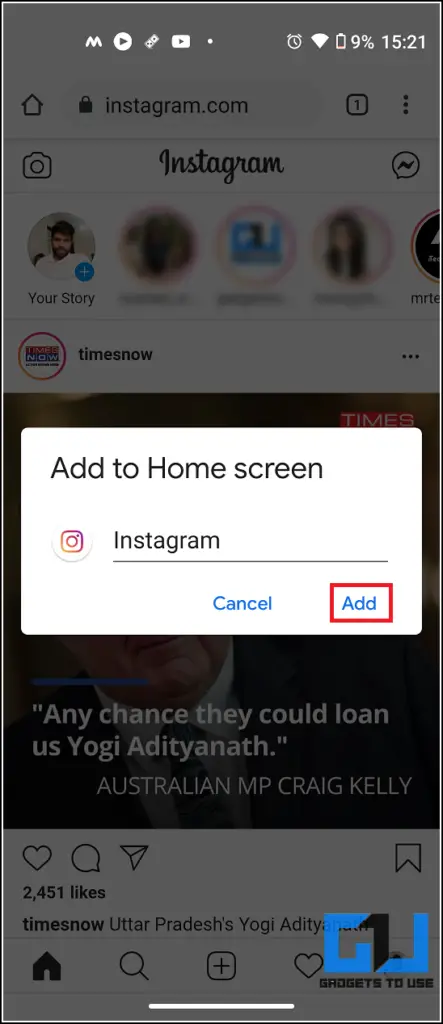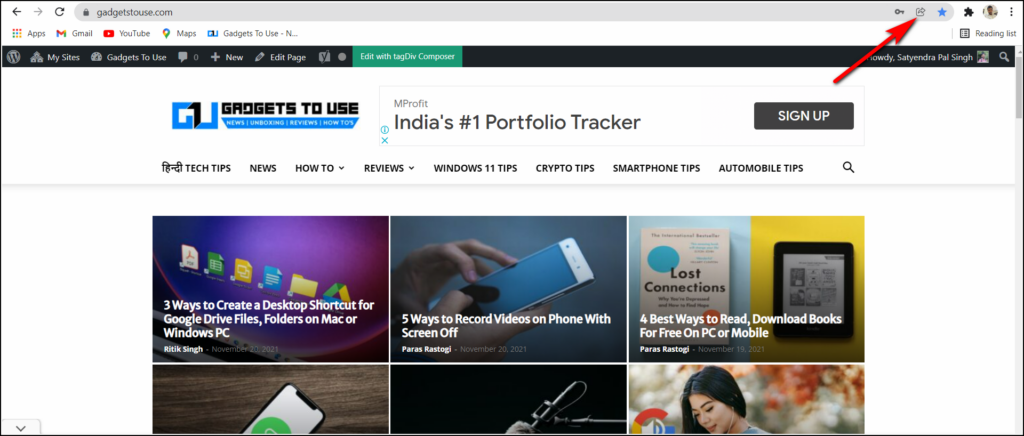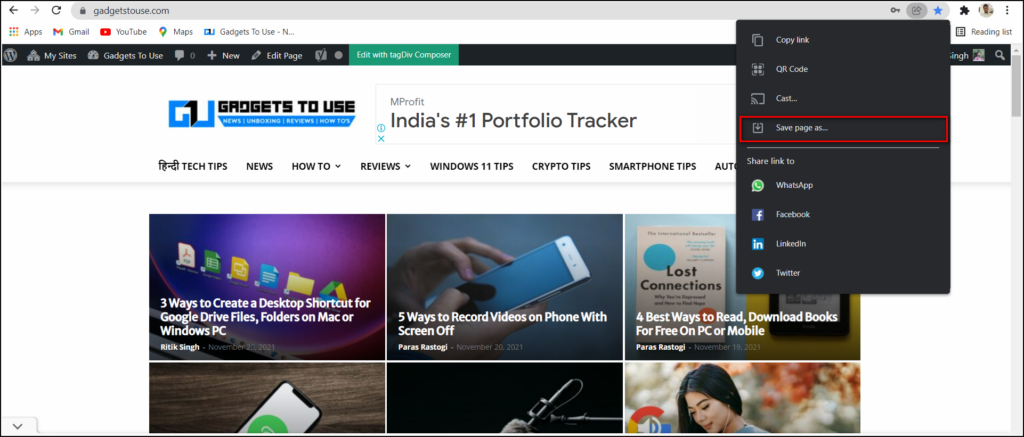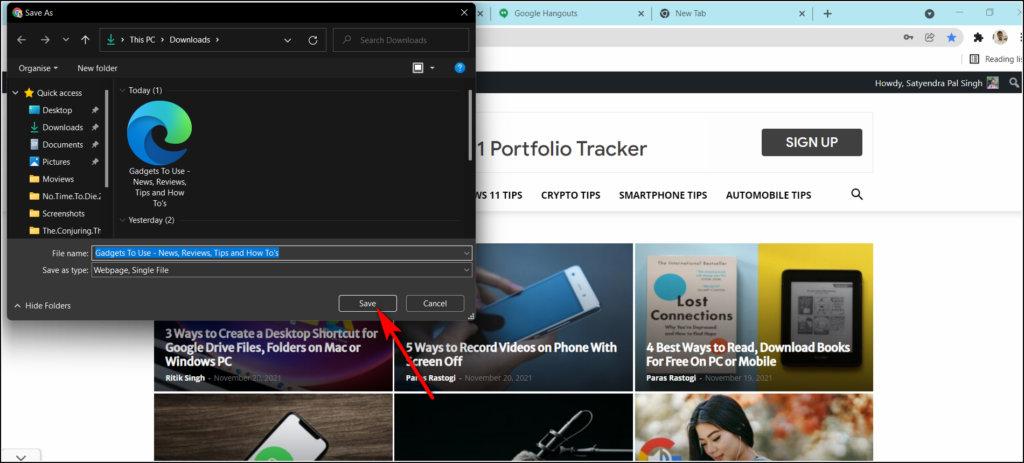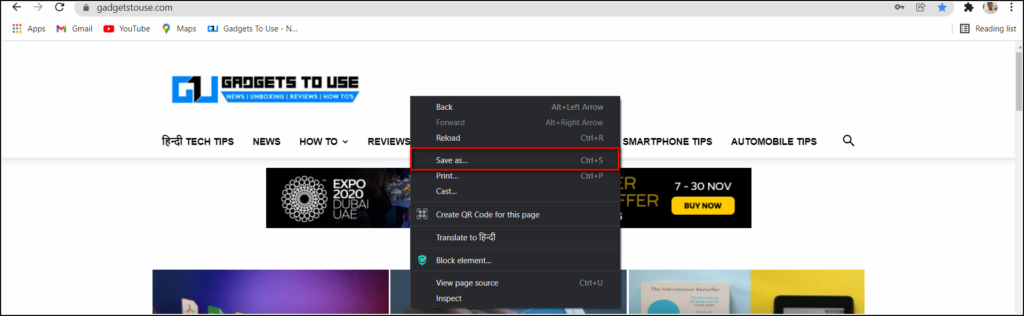Quick Answer
- This way too the page or website is saved as an HTML file on your desktop and whenever you want to visit this website, you just click on that file on your desktop and you will land on the website in the default browser on your PC.
- In order to add a website to your desktop, you can create its shortcut on your desktop and whenever you’ll click on that shortcut, it will take you to that website.
- On Android, you can add websites to the home screen and use them as Progressive Web Apps and there are some methods to create a shortcut of a webpage on the desktop.
While browsing on your phone or PC, you might need some websites at hand that you open frequently. In such cases, you can add some of these websites as bookmarks in your browser, but then again you’ll need to open the browser in order to visit them. So, here we will tell you three such ways in which you can add websites to the home screen of your Android or to your desktop.
Also, read | 3 Ways to Create a Desktop Shortcut for Google Drive Files, Folders on Mac or Windows PC
Add Websites to Home Screen on Android and Desktop
On Android, you can add websites to the home screen and use them as Progressive Web Apps and there are some methods to create a shortcut of a webpage on the desktop. Read on to know all the details!
Add Websites to Android Home Screen
If you don’t want to install all the apps on your Android phone, there is an alternative to that. You can make use of Progressive Web Apps which basically means adding the website on your home screen and that works like an app. Here’s how to add one on your home screen (Instagram, for example):
1. Open Instagram.com on any browser (using Chrome here) on your phone and sign in to your account.
2. Now, tap on the three dots in the right corner.
3. From the menu, select “Add to Home screen”. (This may differ on other browsers).
4. Again, on the confirmation pop-up, tap “Add”.
That’s it! Instagram will now be added to your Android phone home screen and you can use it directly from there, just like you use the Instagram app.
Also, read | Top 10 Popular Android Apps You Can Use Without Installing
Create Website Shortcut on Desktop
In order to add a website to your desktop, you can create its shortcut on your desktop and whenever you’ll click on that shortcut, it will take you to that website. Here’s how to create a shortcut for any website:
1. Open Google Chrome on your PC and go to the website that you want to add to your desktop.
2. Now in the address bar, click on the “Share” icon.
3. From the menu, select “Save Page as”.
4. Then on the pop-up click “Save”.
That’s it, the webpage will be saved as a shortcut on your desktop and you click on that to visit the website directly.
Save Webpage on Desktop
The third way is somehow similar to the one mentioned above. Instead of saving the webpage from the Share menu, you can directly save it on your desktop by right-clicking anywhere on the screen while on that website.
This way too the page or website is saved as an HTML file on your desktop and whenever you want to visit this website, you just click on that file on your desktop and you will land on the website in the default browser on your PC. In case you want to change the default browser on your PC, follow this guide on changing the default browser in Windows.
For more such tips and tricks, stay tuned!
You can also follow us for instant tech news at Google News or for tips and tricks, smartphones & gadgets reviews, join GadgetsToUse Telegram Group, or for the latest review videos subscribe GadgetsToUse Youtube Channel.