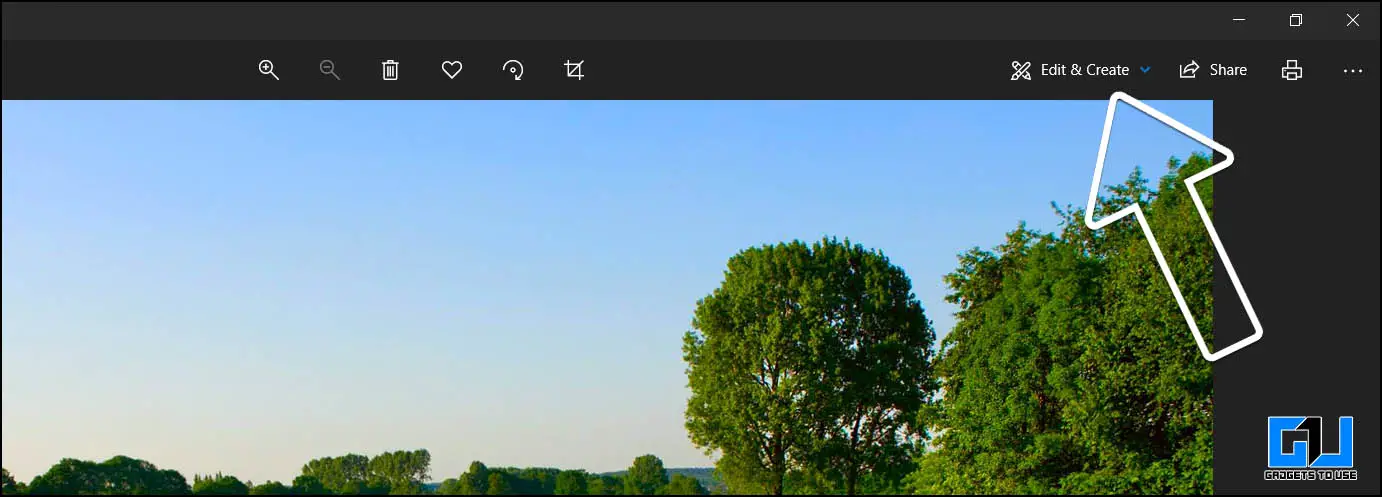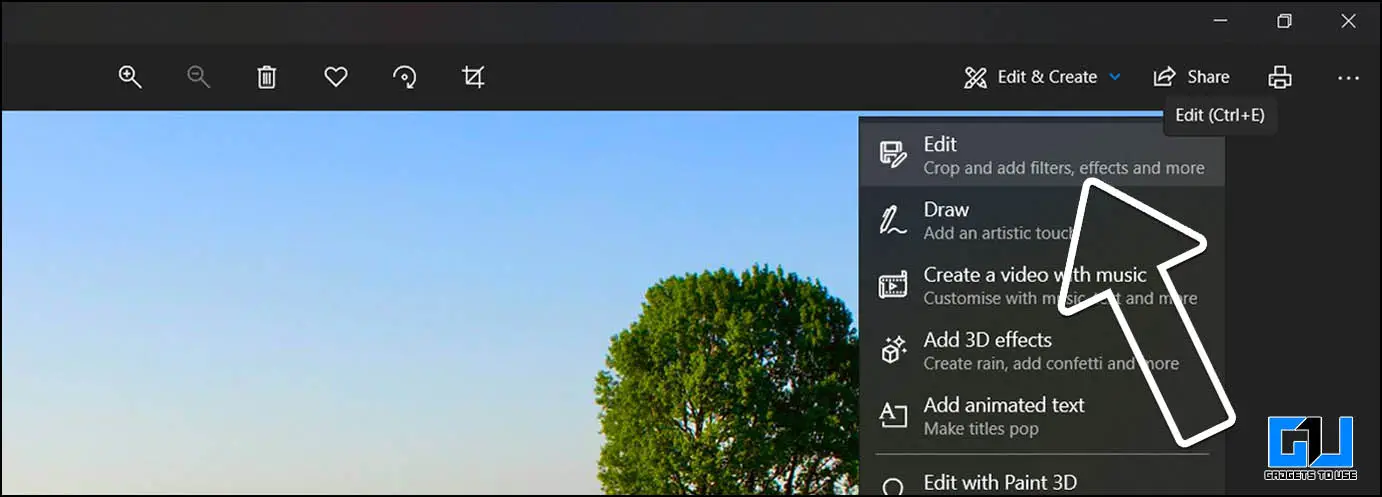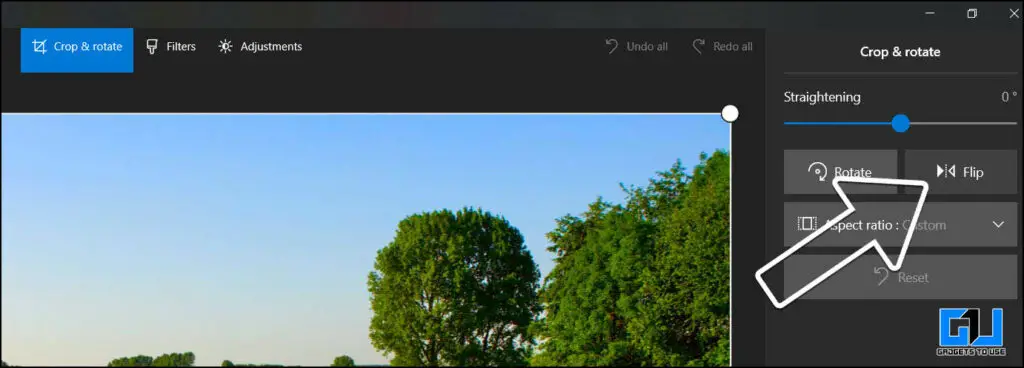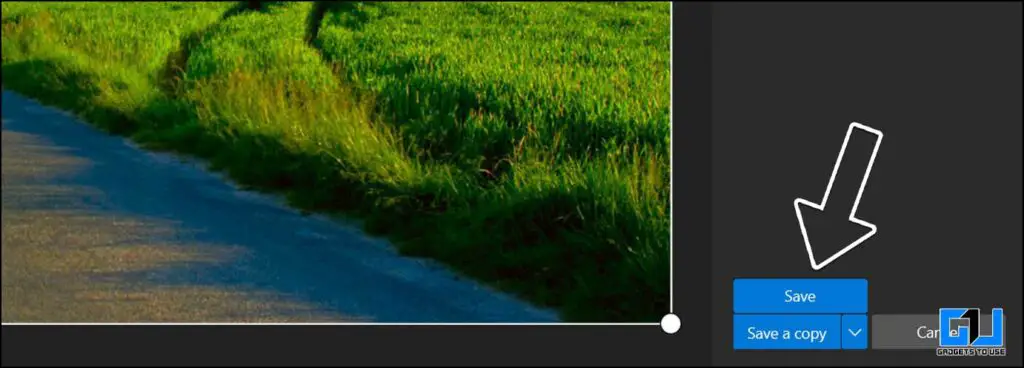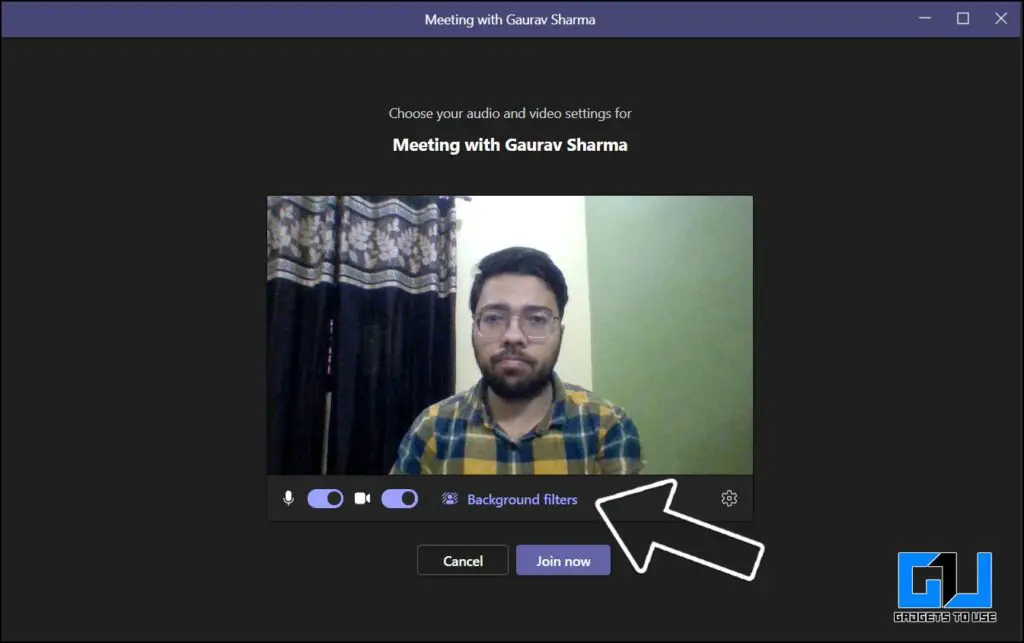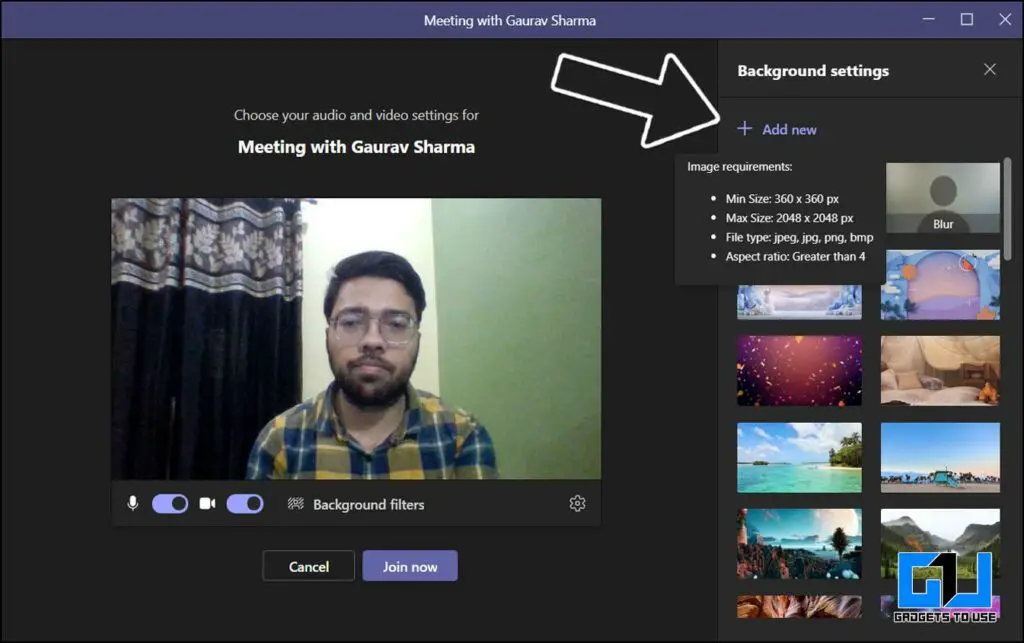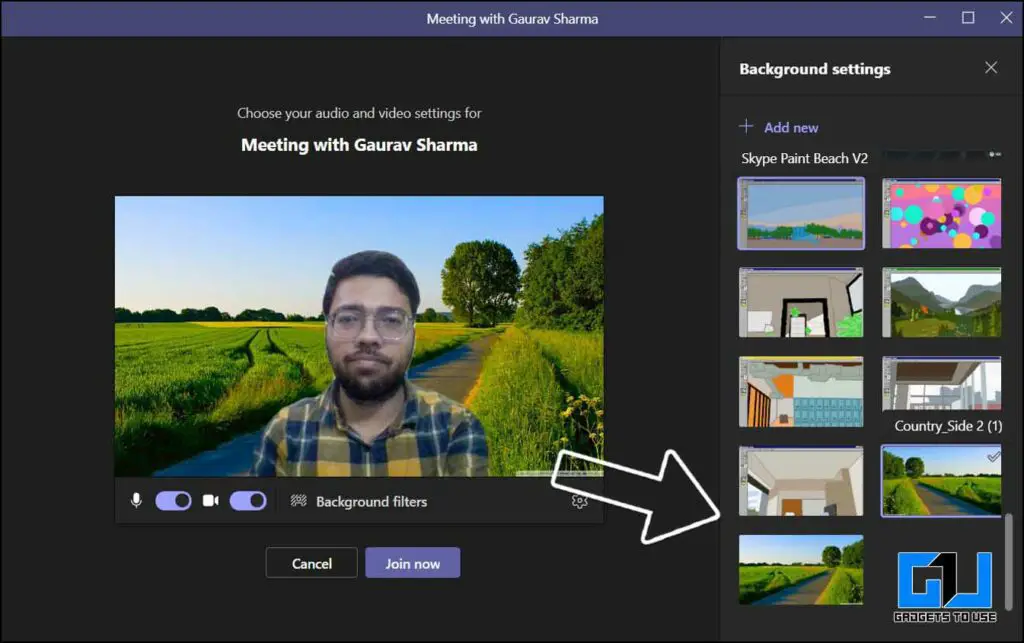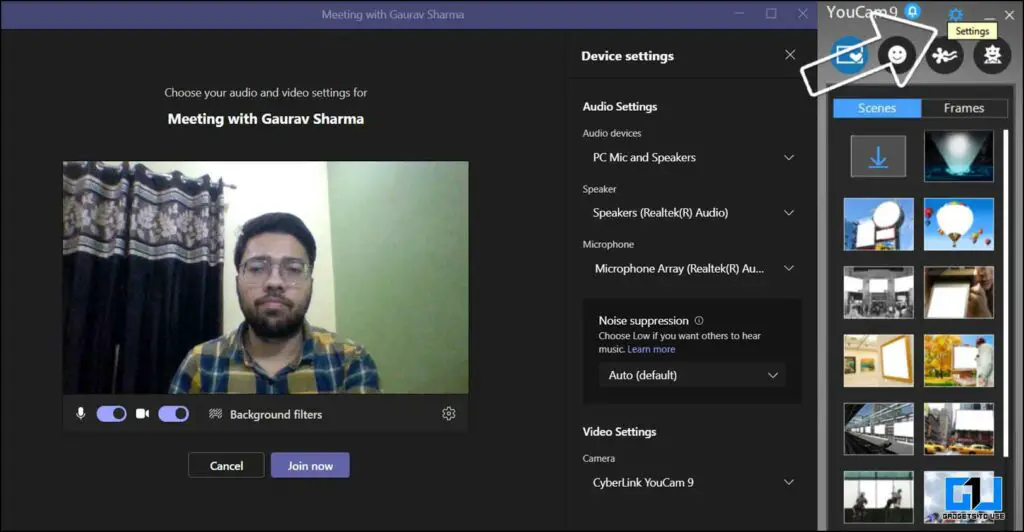Quick Answer
- Do keep a note that your preview window is a mirrored image, as it will appear flipped to you, but the person(s) on the other end will be able to see it correctly on their screens, so don’t try to flip any image with text on your end.
- Even though Microsoft doesn’t offer an option to reverse the image within the Teams app, which would have been a better solution, there’s a way to reverse yourself or the background image for your Microsoft Teams call.
- One easy and simple method to fix the reverse background image in Microsoft Teams is to flip the image before you set to upload it to Teams.
If you are a Microsoft Teams user, you must have experienced a strange problem while using an image as a background that appears reversed. This might have made you scratch your head quite often. Worry not; today, I’ll share two ways to flip your image or background in Microsoft Teams. Meanwhile, you can learn to fix Microsoft Teams Blank White Screen on Windows.
How to Flip Yourself or Background Image in Microsoft Teams?
Even though Microsoft doesn’t offer an option to reverse the image within the Teams app, which would have been a better solution, there’s a way to reverse yourself or the background image for your Microsoft Teams call.
Method 1 – Reverse the Background Image in Microsoft Teams
One easy and simple method to fix the reverse background image in Microsoft Teams is to flip the image before you set to upload it to Teams. You can flip the image using any software, even if you can use the default photos app of Windows PC. Here’s how to do it.
1. Locate the image on your PC that you want to set as a background in Microsoft Teams.
2. Open the image, click on Edit and Create, then choose Edit (or directly right-click and select Edit with Photos).
3. Press the Flip button located on the right toolbar menu.
4. Click on Save a Copy (or you can replace the original image by clicking Save from the drop-down menu).
Now, launch Microsoft Teams on your computer to initiate or join a meeting. Go to background filters, and upload the image you just reversed. You can also apply the image as background after joining the meeting.
Note: If you want to show an image with some text written on it. Then, do not flip the image; the text will appear right to you, but it will appear flipped to the person on the other side.
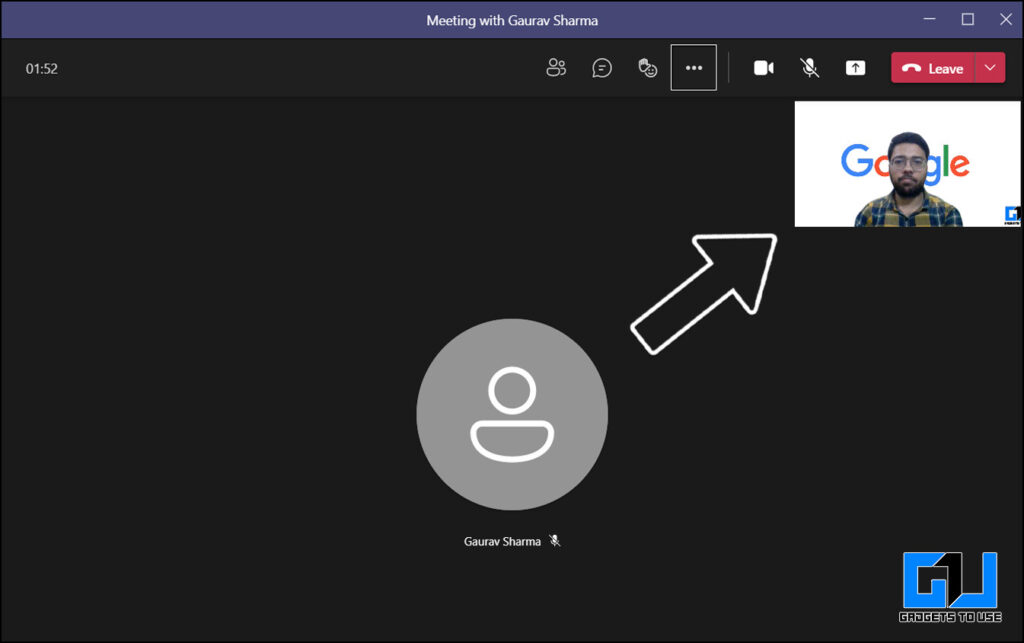
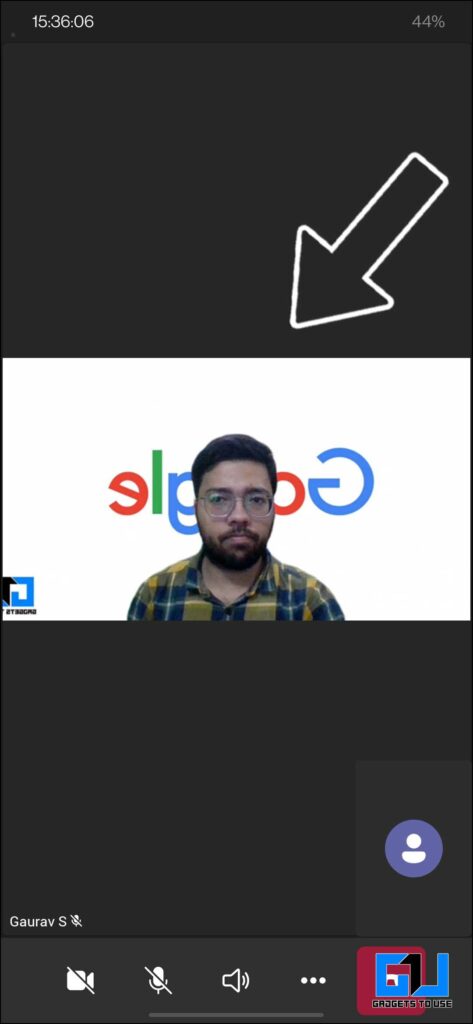
Method 2 – Flip Yourself in Microsoft Teams
Download a third-party webcam tool if you want to flip yourself during your Microsoft Teams meeting. One such tool is Cyberlink YouCam; You need to download and set up YouCam using the link below.
Download YouCam (30 Days Free Trial)
Once you have set up YouCam on your computer, follow these steps to flip yourself in a Microsoft Teams meeting.
1. Launch Microsoft Teams. Initiate or Join a Meeting.
2. Click on the Settings Icon (Or Go to Device Settings if you have already joined the meeting).
3. Scroll down the device settings toolbar and change the camera to CyberLink YouCam.
4. Now YouCam will launch automatically.
5. Click on the Settings Icon from the CyberLink Toolbar.
6. Check the Flip Horizontally Box under camera settings. Then click OK.
Note: Flipping yourself will not flip the background image. The background image will still appear flipped to you (in your preview window), but it will appear correctly to the person on the other side, on their screen.
Wrapping Up
So these are the 2 Ways you can flip yourself or even flip the background in Microsoft Teams. Do keep a note that your preview window is a mirrored image, as it will appear flipped to you, but the person(s) on the other end will be able to see it correctly on their screens, so don’t try to flip any image with text on your end. Because if you do, then the text will appear flipped to the other person(s) in the meeting.
You might be interested in the following:
- How to Remove Background Noise in Video Calls on Zoom, Google Meet, and Microsoft Teams
- How to Join as a Guest in Zoom, Teams, and Google Meet
- Top 21 Keyboard Shortcuts to Boost Productivity in Microsoft Teams
- 3 Ways to Disable Microsoft Teams Chat Icon in Windows 11 Taskbar
You can also follow us for instant tech news at Google News or for tips and tricks, smartphones & gadgets reviews, join GadgetsToUse Telegram Group or for the latest review videos subscribe GadgetsToUse Youtube Channel.