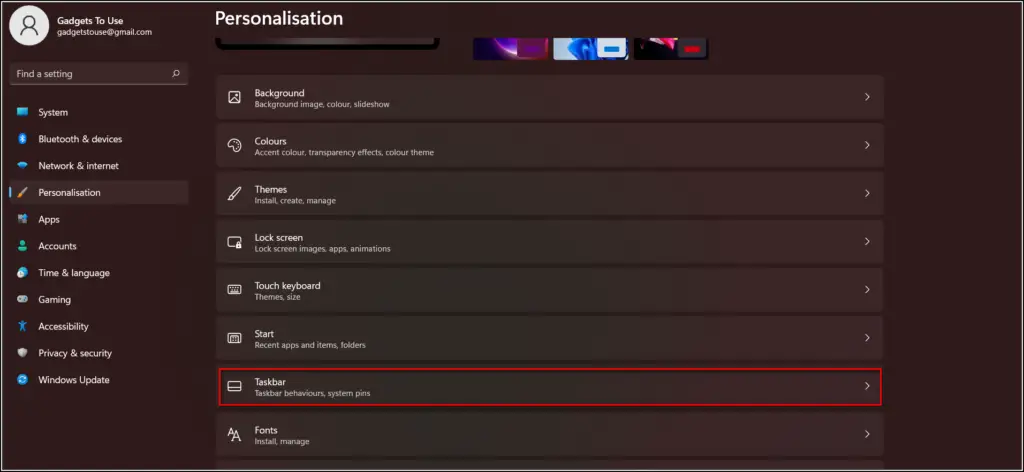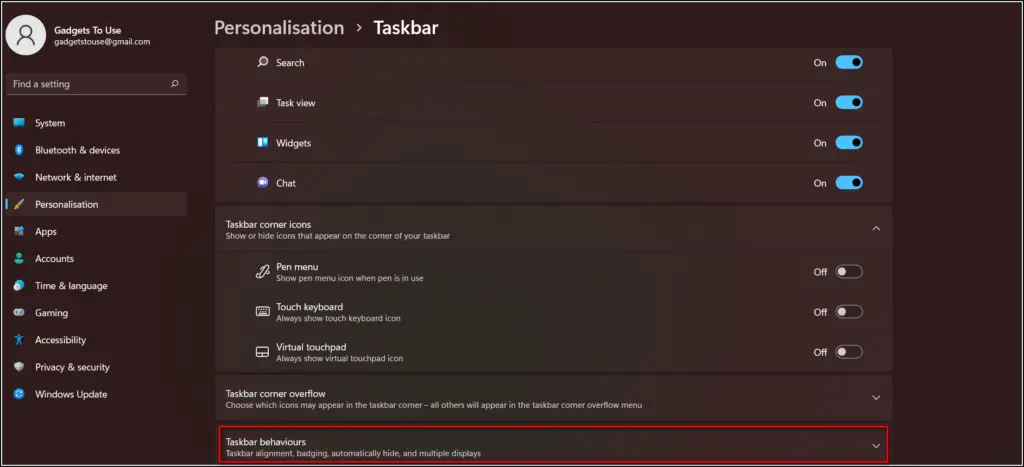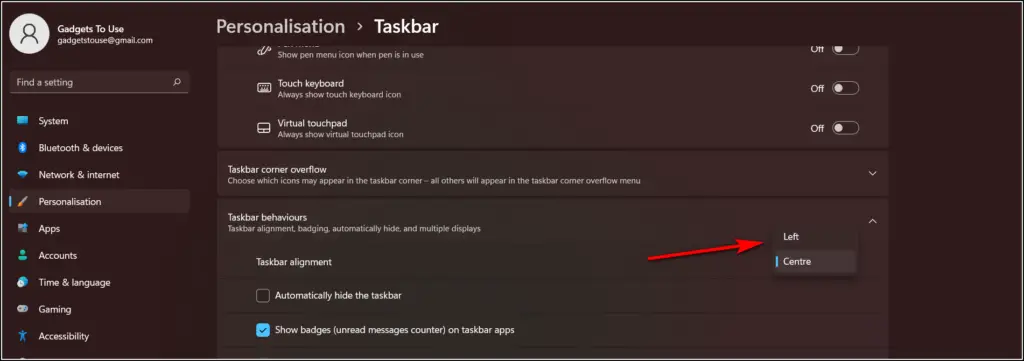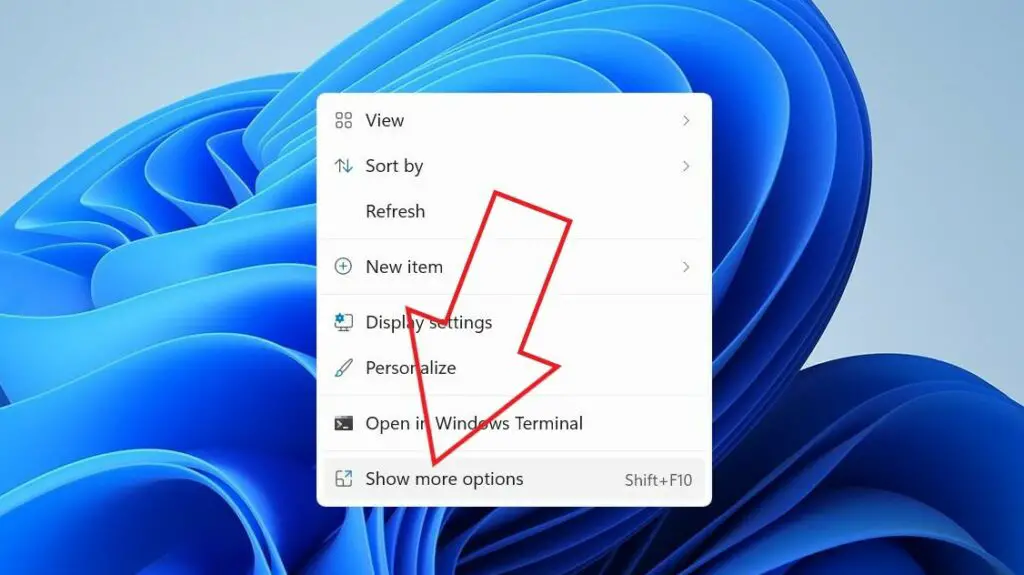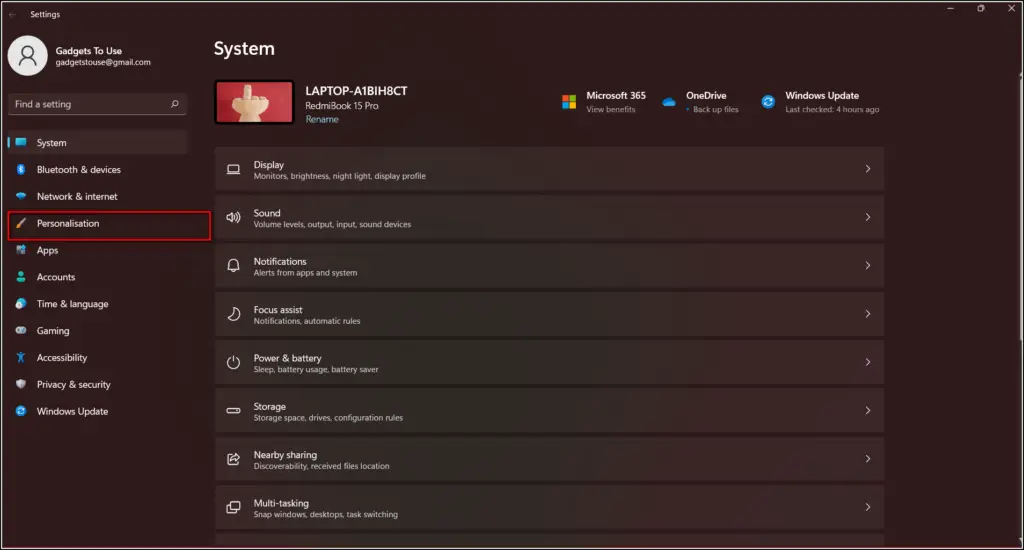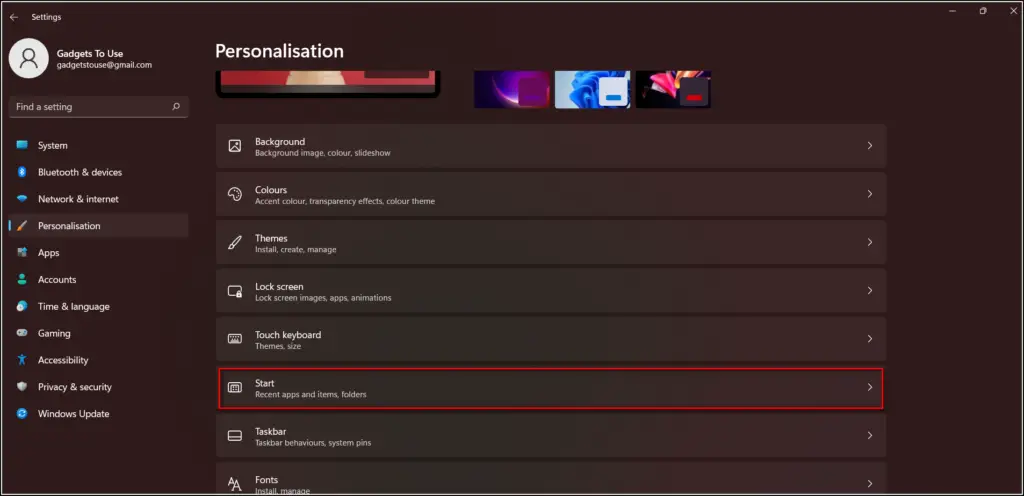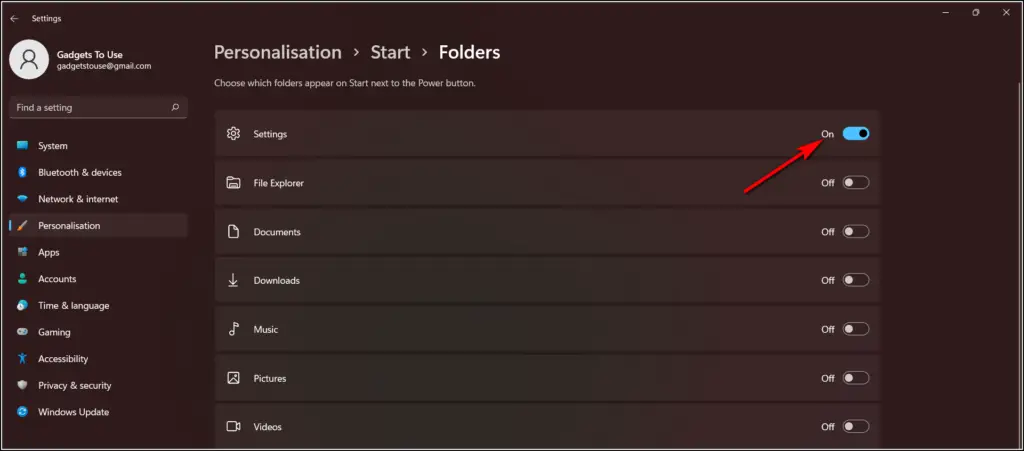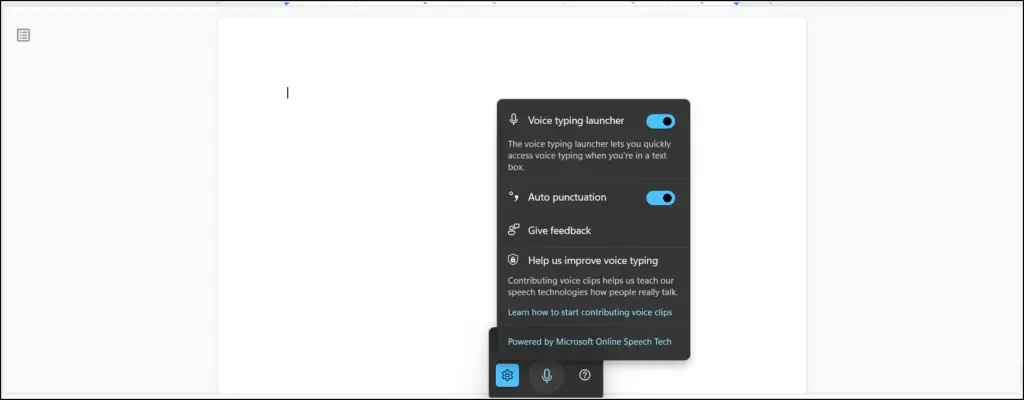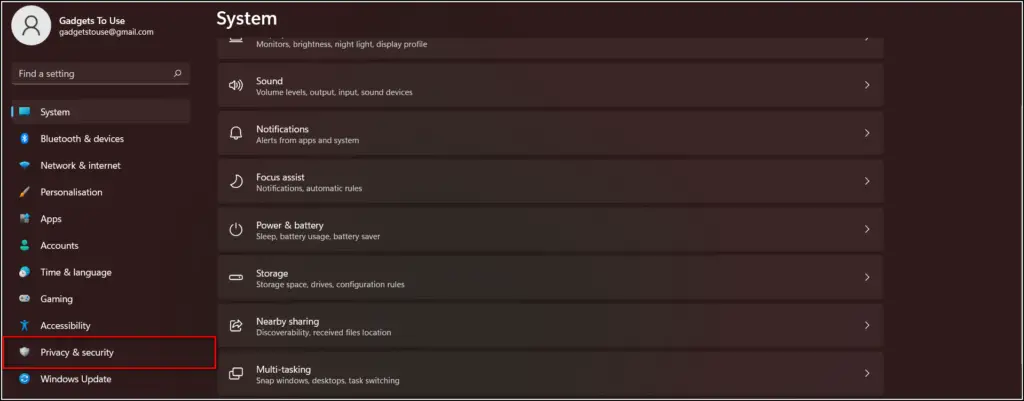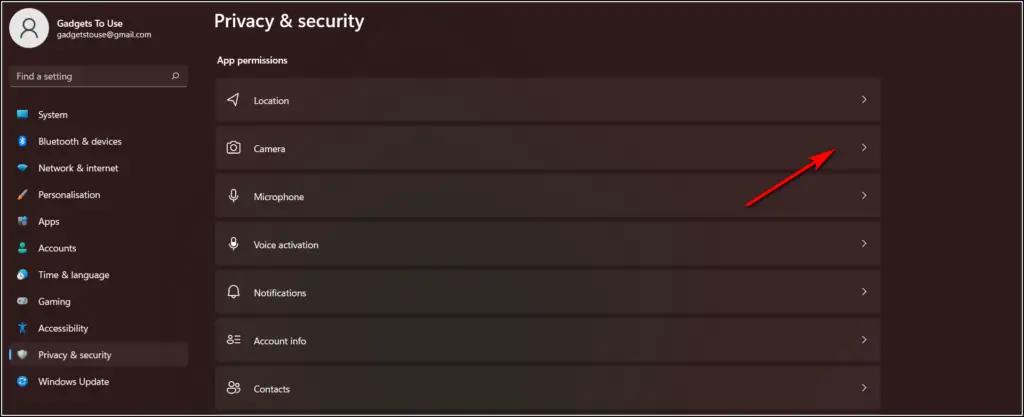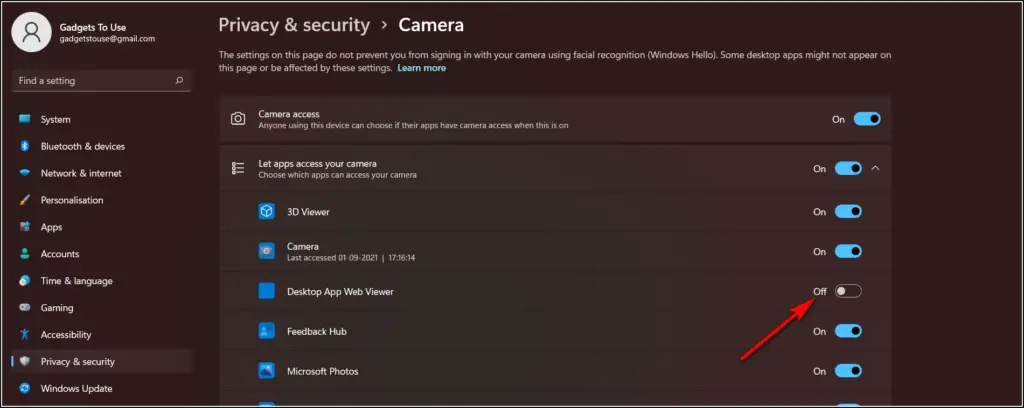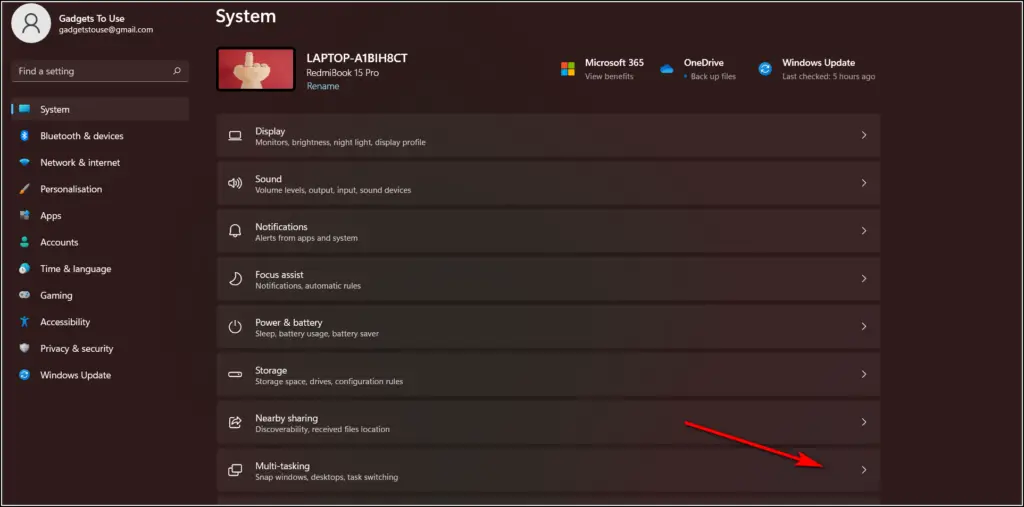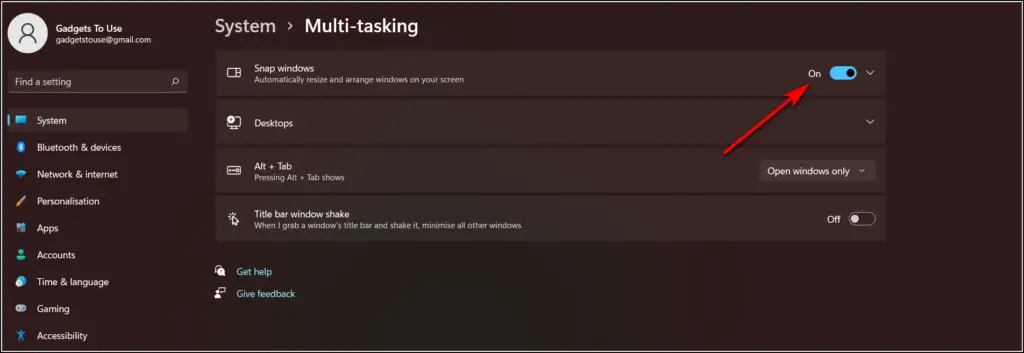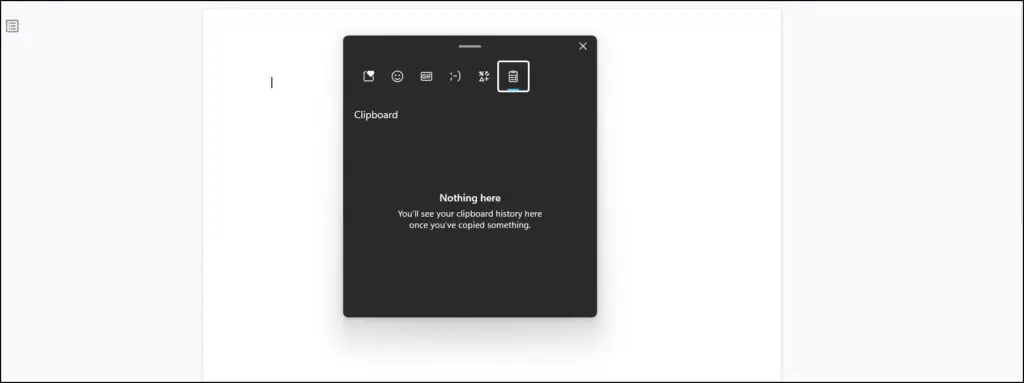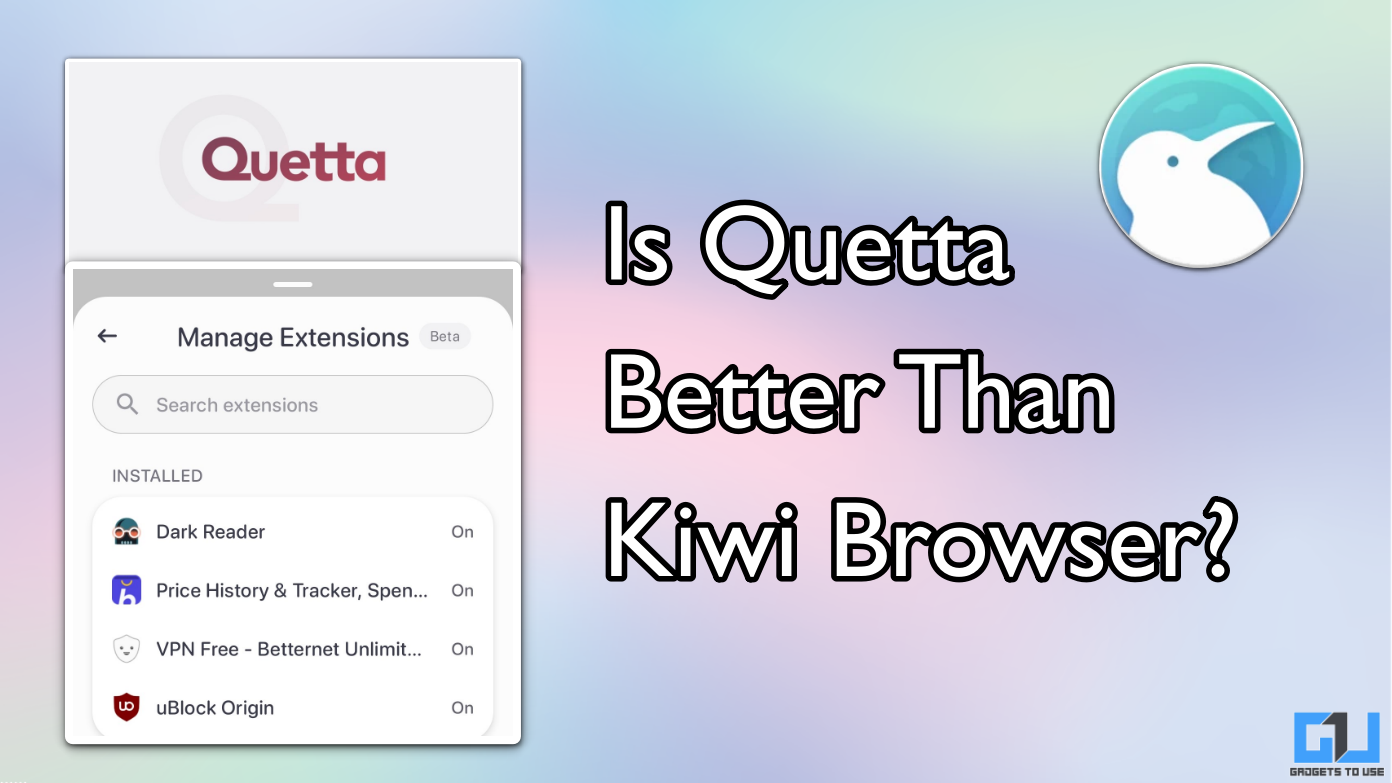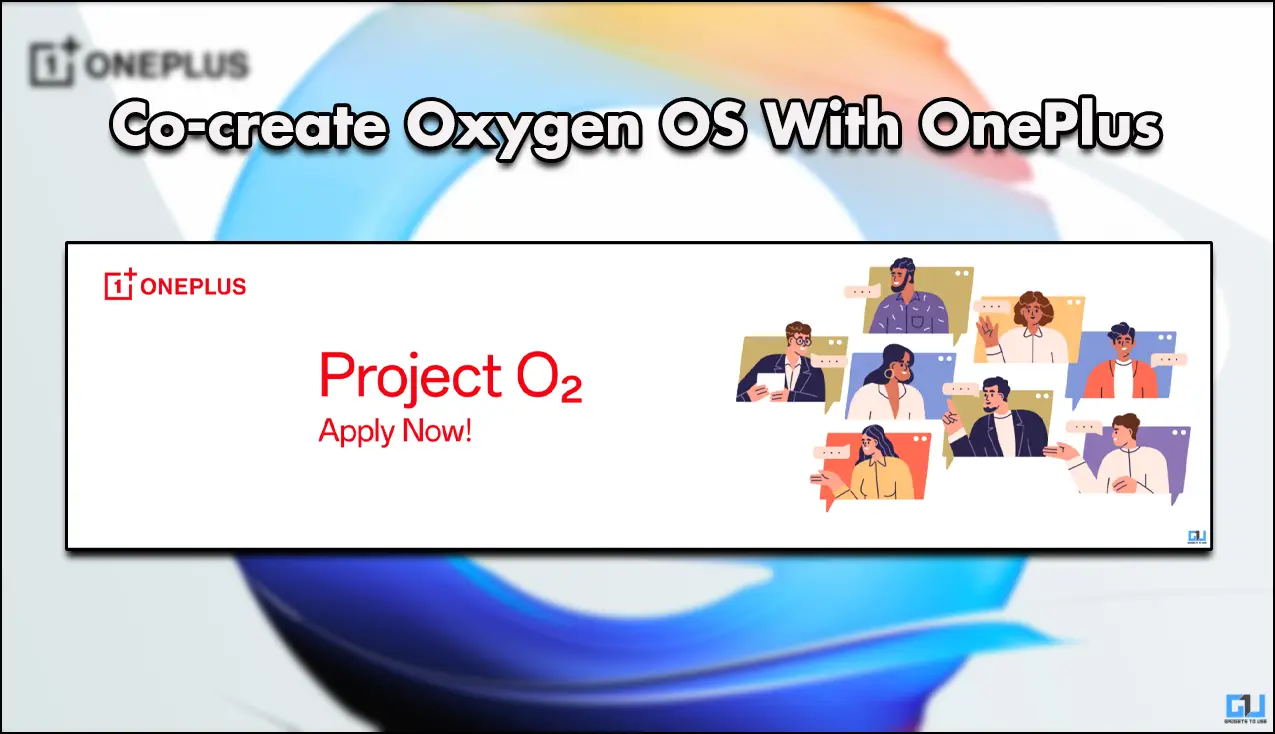Quick Answer
- Now, you will see a list of settings and folders, just enable the toggle next to the one you want to add a shortcut for and it will be added to the Start menu.
- If you’ve been using the new Windows or even following the Windows 11 news lately, you might know that Microsoft has moved the taskbar to the middle bottom of the screen now.
- However, if you want to get the full menu on right-click, read our detailed guide on ways to get the old right-click menu on Windows 11.
Windows 11 has been released back in October this year and many users have already upgraded to this latest version. Microsoft has introduced many new features and improvements in Windows 11. In this article, we will talk about some hidden features, tips & tricks of Windows 11 that you can also try on Windows 11 PC for the best experience.
Also, read | 4 Ways to Upgrade Your PC to Windows 11 Right Now For Free
Windows 11 Hidden Features
We have been using Windows 11 on a new Acer machine for some time and we have dug out some useful tips. So here are Windows 11 hidden features and tips & tricks that you should know!
Move and Customize Taskbar
If you’ve been using the new Windows or even following the Windows 11 news lately, you might know that Microsoft has moved the taskbar to the middle bottom of the screen now. However, Windows 11 also comes with some customizations to the taskbar. Here’s how you can move the taskbar to the left or even at the top with the help of a third-party tool!
1. Open Settings on your Windows 11 PC.
2. Select Personalisation from the side menu and then click on Taskbar.
3. Now scroll and click on Taskbar behaviors at the bottom.
4. Here you will see the option for Taskbar alignment, click the box next to it.
5. From the menu, select “Left”.
Moreover, you can also customize the taskbar by adding or removing icons from it and also hide it automatically when not in use.
Read more | 3 Ways to Resize, Move, Customize Taskbar on Windows 11
Get the Full Right-Click Menu
You might also know that in Windows 11, the right-click menu has very few options in comparison to the previous ones. Now, you either have to click on “Show more options” to see the other options like the refresh button or you need to use the shortcut for this.
Just click on Shift + F10 on any PC or just F10 on some PCs to open the show more options menu. However, if you want to get the full menu on right-click, read our detailed guide on ways to get the old right-click menu on Windows 11.
Make Folder Shortcuts
You can also make folder and settings shortcuts in Windows 11 which will be shown in the start menu next to the Power button. Here’s how to add folder shortcuts to the Start menu in Windows 11:
1. Open Settings on your Windows 11 PC.
2. Now head over to Personalisation and then select Start.
3. On the next page, click on Folders.
Now, you will see a list of settings and folders, just enable the toggle next to the one you want to add a shortcut for and it will be added to the Start menu.
Make Use of Voice Typing
If your work involves a lot of typing, just like mine, you can now use the voice typing feature in Windows 11 which makes things quite easy. The Voice dictation is supported on every app and software where you need to type. Here’s how to use this feature:
On any app, website, or software, just hit Windows, and H keys and Voice Typing will feature will be enabled.
Click on the Mic button and start speaking and it will be written automatically. You can also use the auto punctuation feature and it will use the commas and periods as you speak them.
Restrict Camera and Mic Access
Microsoft also announced several new privacy features in Windows 11. One such feature is you can restrict the camera and mic access from specific apps and software. Here’s how to check permissions on your Windows 11 PC and restrict them:
1. Open Settings on your PC.
2. Now head over to Privacy and Security.
3. Scroll down to App Permissions and here you will all the permissions that apps may require on your PC.
4. Here, if you want to restrict the camera from any app, just click on Camera.
5. On the next page, turn off the toggle next to that app from which you want to restrict the camera.
Snap Windows for Multitasking
You can use this new feature for better multitasking on your PC. Snap Windows feature automatically resizes and arranges all the windows open on your desktop. You can easily manage the ones on which you’re working. To enable Snap windows on your PC:
1. Go to Settings and select Systems.
2. Here, click on Multi-tasking.
3. On the next page, turn on the Snap Windows features by enabling the toggle.
Now on any window, just click on the two squares at the top right corner and you can select any layout for snap windows.
Clipboard History
Just like Android smartphones, Windows 11 now offers clipboard history. So when you copy something previously which you need now, this new feature will help you find all yeh copied text on your PC. Here’s how to use this feature:
On any app or website where you need to paste anything, just press the Windows key and V, and the clipboard will be opened.
Now you can copy from it the text that you have copied earlier. You can also use emojis, GIFs, and symbols from here.
Keyboard Shortcuts
Apart from the above-mentioned hidden features, there are some keyboard shortcuts that you can use on your Windows 11 PC to make full use of its features and also improve your productivity. Here are some important keyboard shortcuts for Windows 11:
Windows + W- Widgets
You can press the Windows key and W key to open the widgets menu.
Windows + A- Quick Settings
Press the Windows and A keys to open the quick settings from where you can access many features like WiFi, Bluetooth, Volume, Battery, etc.
Windows + N- Notification History
If you miss your notifications often on your PC, you can use this shortcut to check your notification history. Just press windows and N keys to check the details.
Bonus Tip: Sign in Without Microsoft Account
Windows 11 doesn’t allow users to continue without a Microsoft account. Well, you can still remove your Microsoft account anytime from Windows 11 and even sign in without a Microsoft account. You can also read our guide on ways to remove a Microsoft Account from Windows 11.
So these were some of the hidden features of Windows 11 and if you’re using the same Windows version, try these on your PC and let us know the feedback in the comments!
For more details, watch our video on the same topic.
You can also follow us for instant tech news at Google News or for tips and tricks, smartphones & gadgets reviews, join GadgetsToUse Telegram Group, or for the latest review videos subscribe GadgetsToUse Youtube Channel.