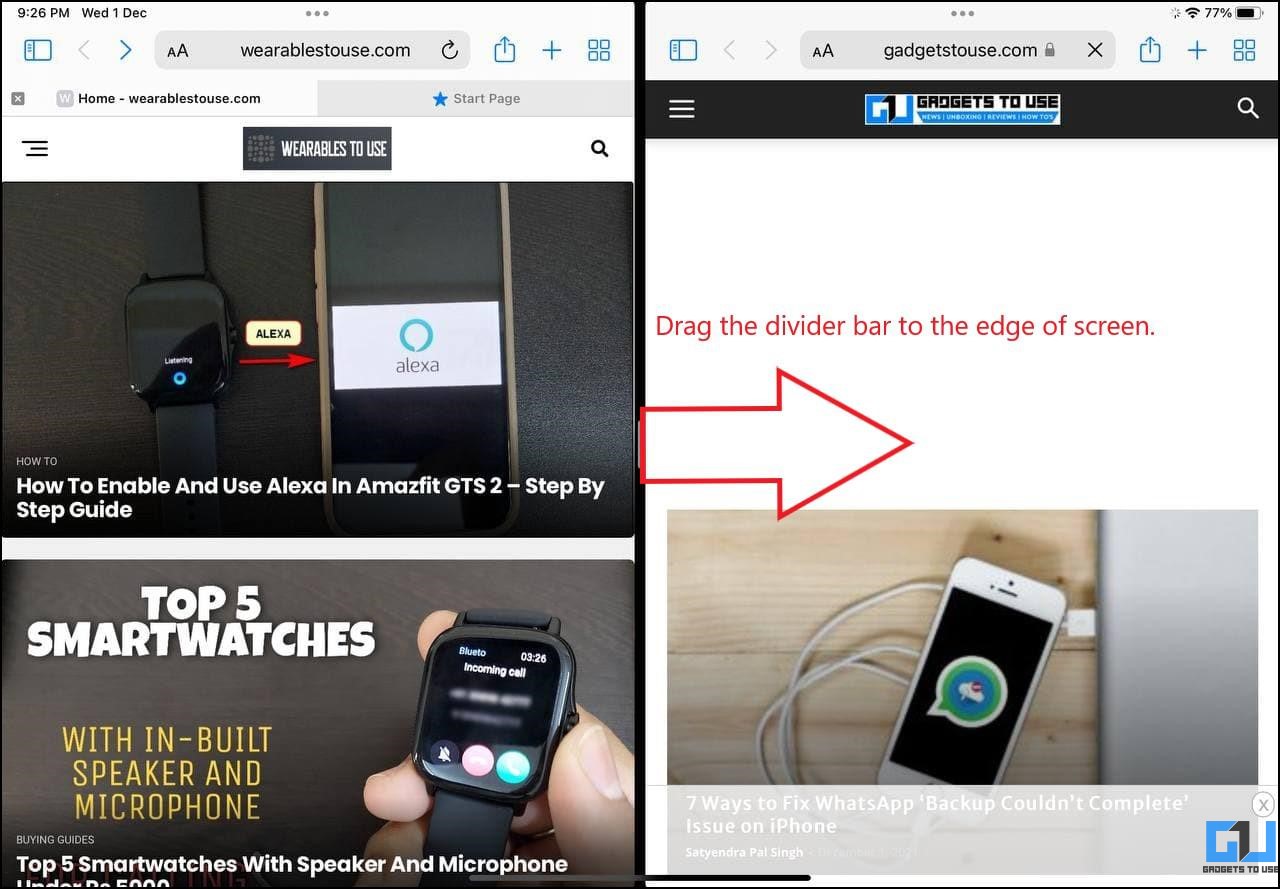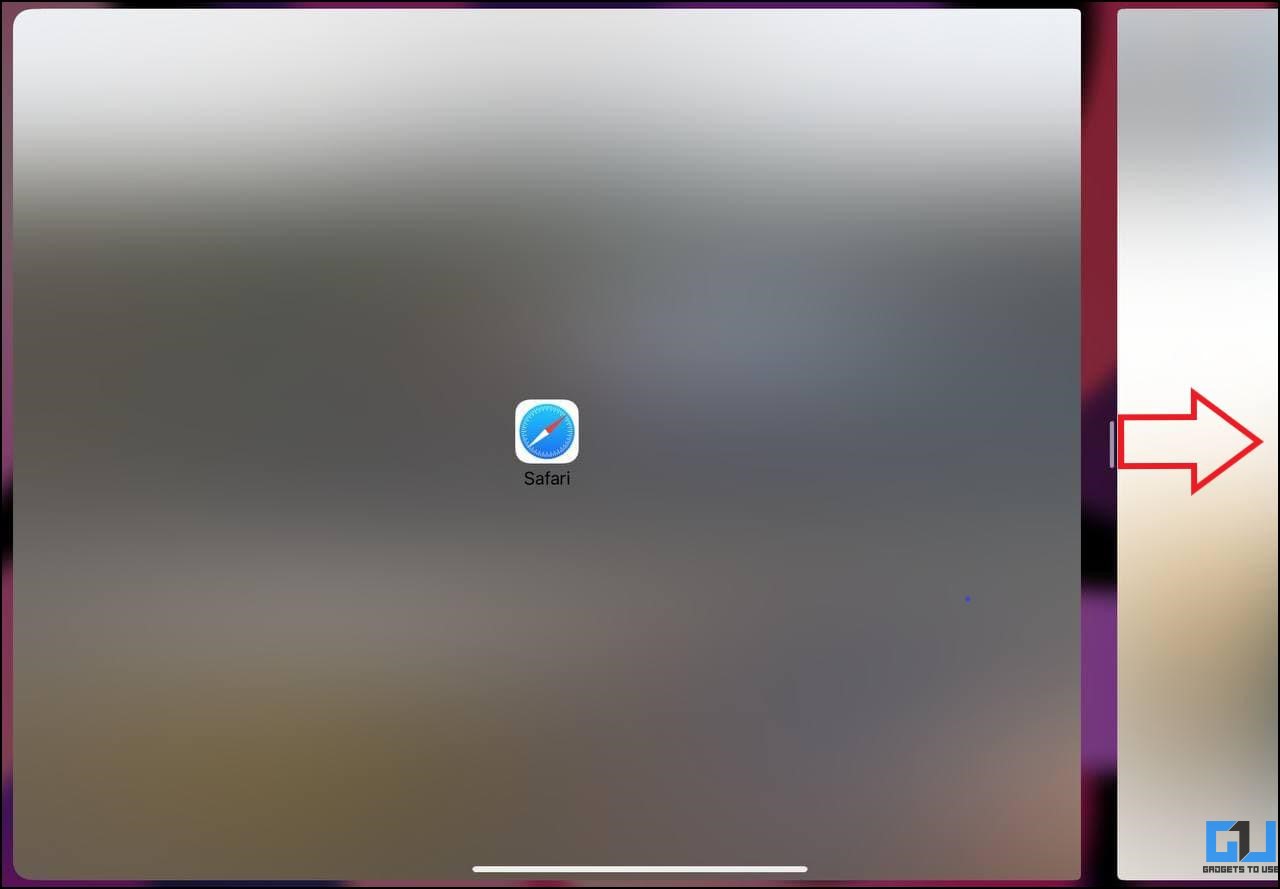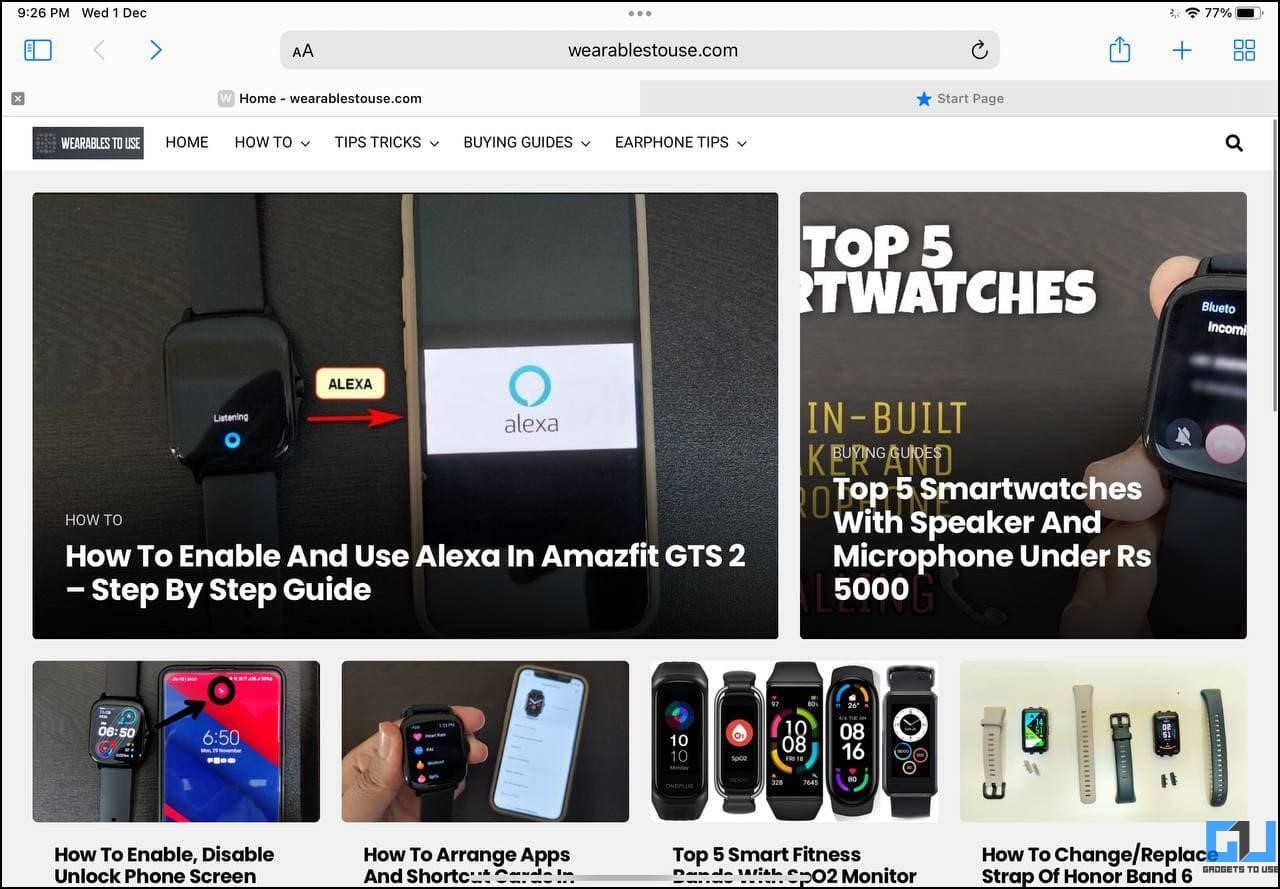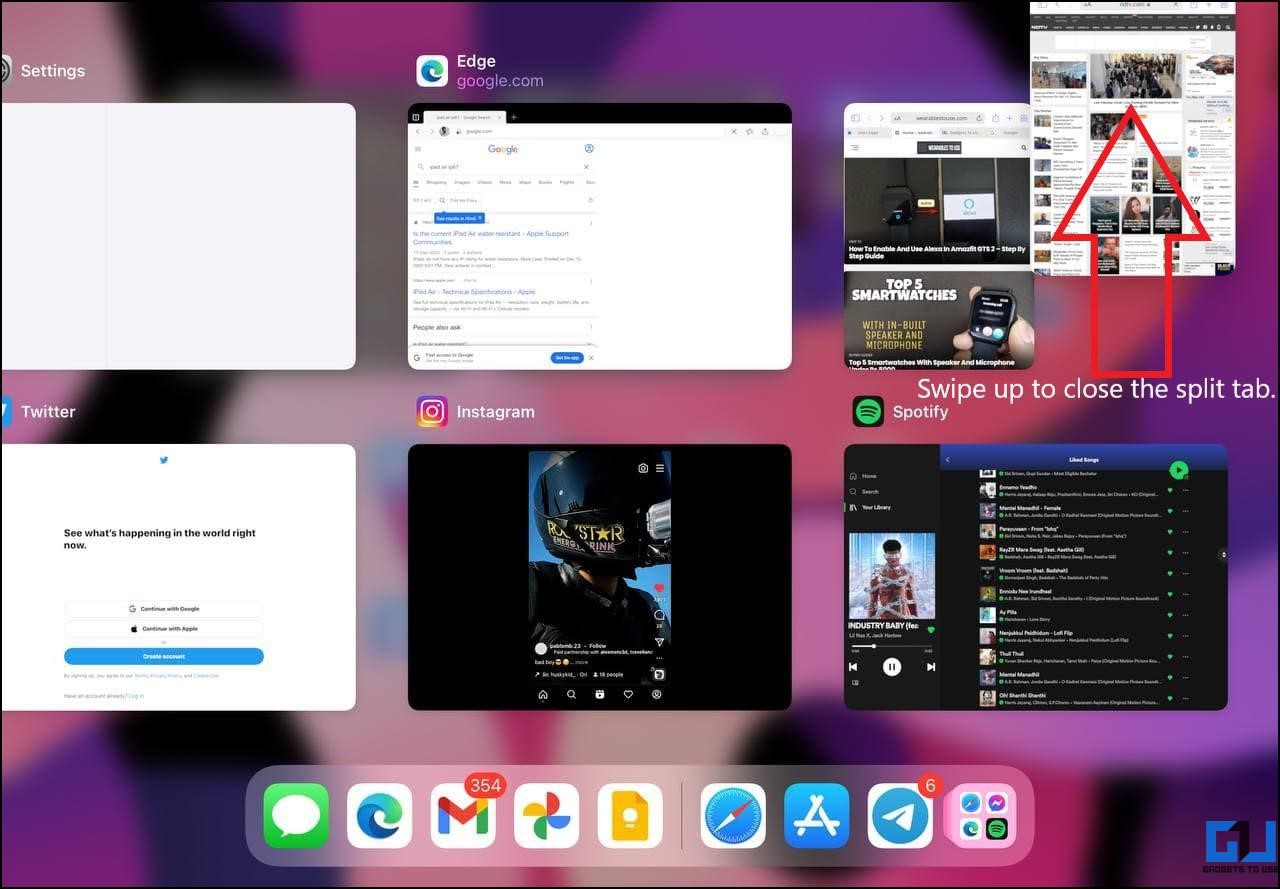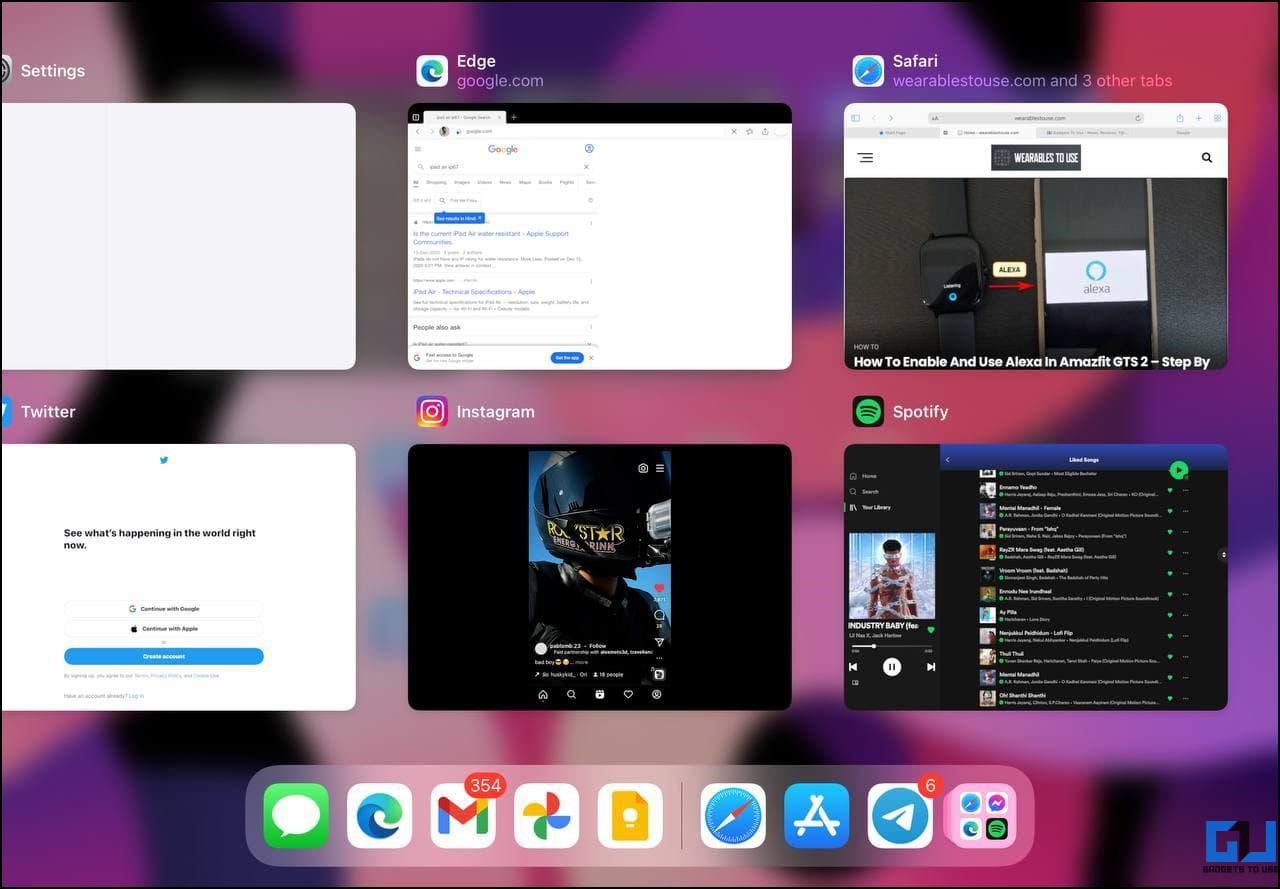Quick Answer
- To avoid opening the Split Screen View while browsing the web in Safari or any other app on your iPad, keep a note of the three-dot button at the center-top of your screen.
- Or, if you want to keep the tab on the right, drag the bar to the left edge on your iPad screen.
- If you wish to retain the tab on the left, drag the bar to the right edge of the screen.
The iPadOS comes with a Split Screen feature to let users multitask between different apps. In the Safari browser, you can use the Split View to either browse two web pages simultaneously or use another app in parallel on your iPad. Since it can be enabled easily, it’s quite normal for you to open the multi-window accidentally, causing the Safari window size to change or show only on half screen. For those who want to get rid of it, here’s how to turn off the Split Screen View in the Safari browser on iPad.
Related | 3 Ways to Close or Manage Safari Tabs on iPad
Turn Off Split Screen View in Safari on iPad Running iPadOS 15
One can open Split View in Safari on an iPad in three different ways:
- Long-press the Window button and select New Window in Split View.
- OR use the multitasking button (…) at the top of the screen.
- OR drag and drop the link to the left or right edge of the screen.
This makes it prone for people to toggle the multi-window mode while swiping in the browser accidentally. So, if you’re wondering why you have two different tabs on the same screen in Safari, it’s due to Split Screen.
There are several ways to close the Split Screen View, shown below. All the steps have been tried on iPad Air running the latest iPadOS 15.1.
Method 1- Close Safari Split View Using Multitasking Buttons
The easiest way to close Split View in Safari browser is through the multitasking buttons, as follows:
- Hold your iPad in landscape or portrait mode.
- Tap the Multitasking button (three dots) at the top of the tab you want to keep open.
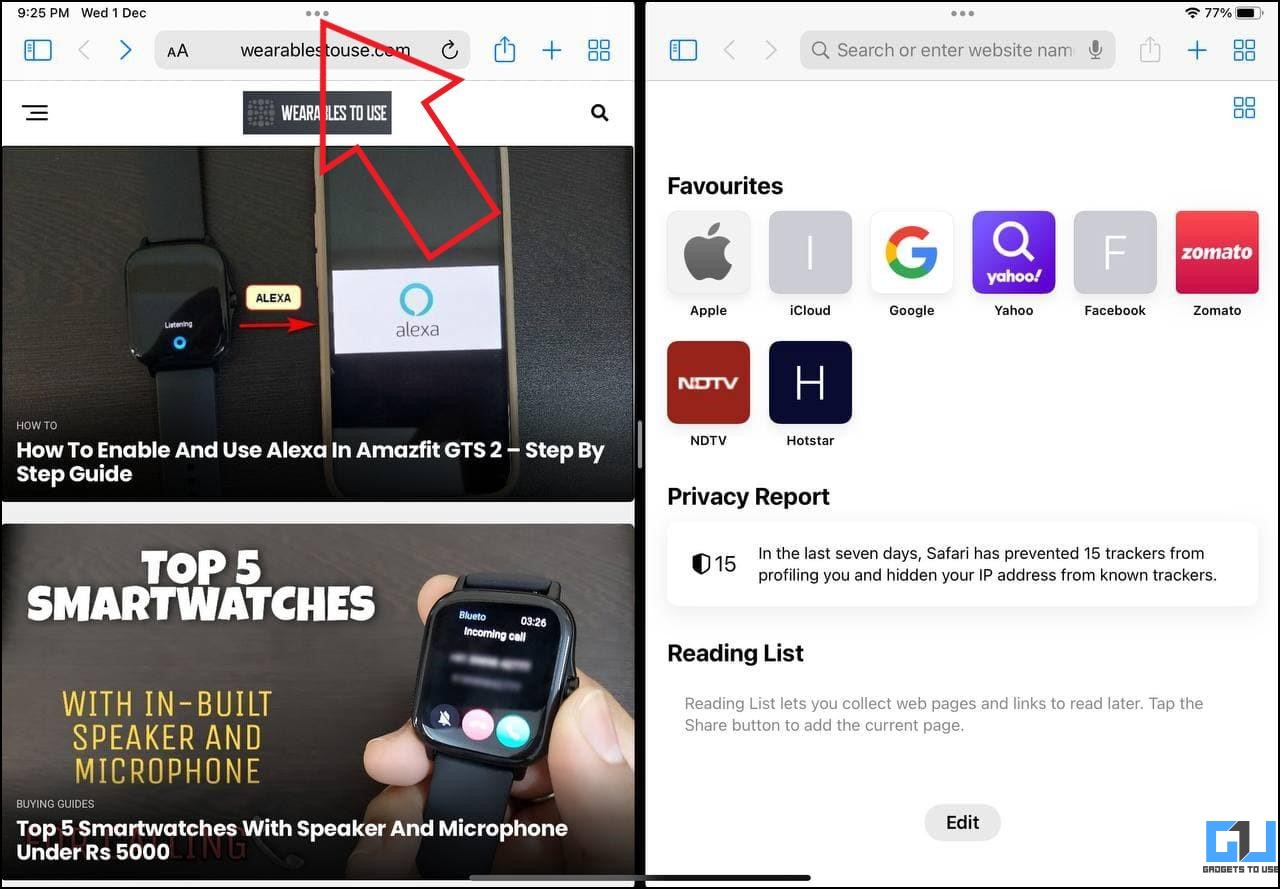
- Click on the full-screen mode, as shown in the screenshot.
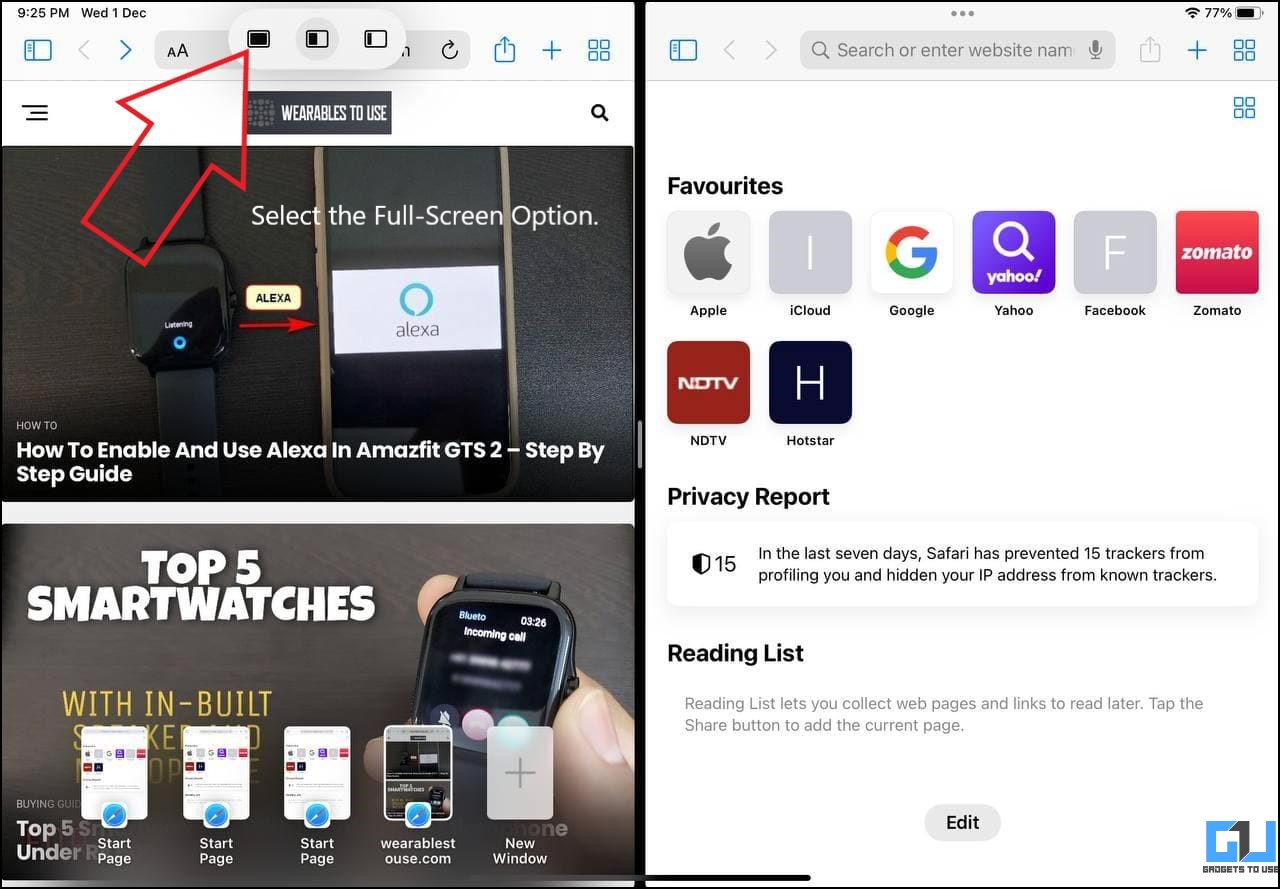
- The other tab will close and you’ll return to the normal view in Safari.
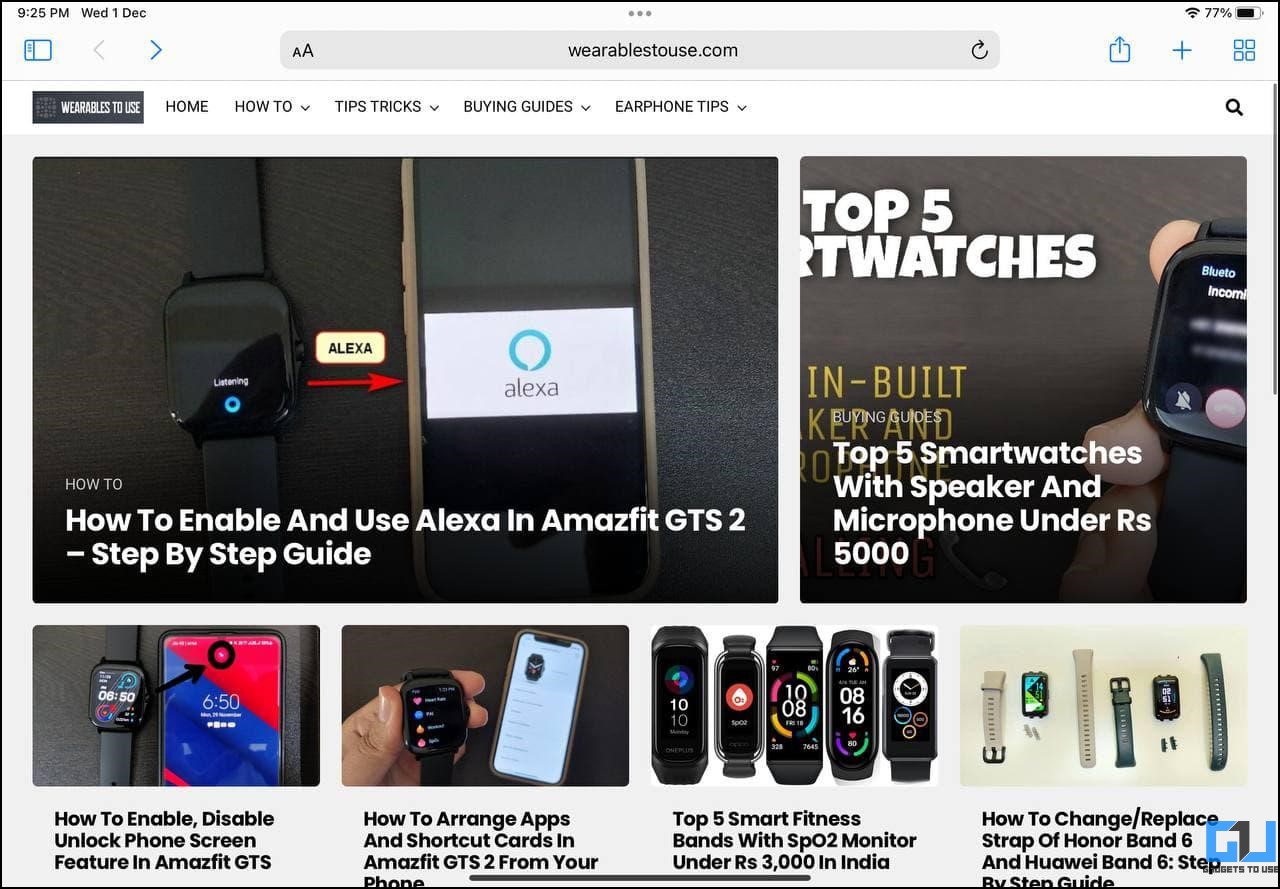
Method 2- Drag the Split View Divider
In Split View mode, the two tabs in the Safari browser are divided by a bar. You can drag the bar to resize either of the windows and also to exit the Split Screen.
To do so, drag the divider bar to either side of the screen. If you wish to retain the tab on the left, drag the bar to the right edge of the screen. Or, if you want to keep the tab on the right, drag the bar to the left edge on your iPad screen.
The other tab will be closed automatically and you’ll return to the normal one-window view in the Safari browser.
Method 3- Merge All Windows to Close Split Screen
The other way to turn off Split Screen View in Safari on your iPad is to merge all the windows. Once you do so, all the tabs will be merged to a single window and you can switch between them individually.
- In either of the open tabs, press and hold the window button at the top right corner.
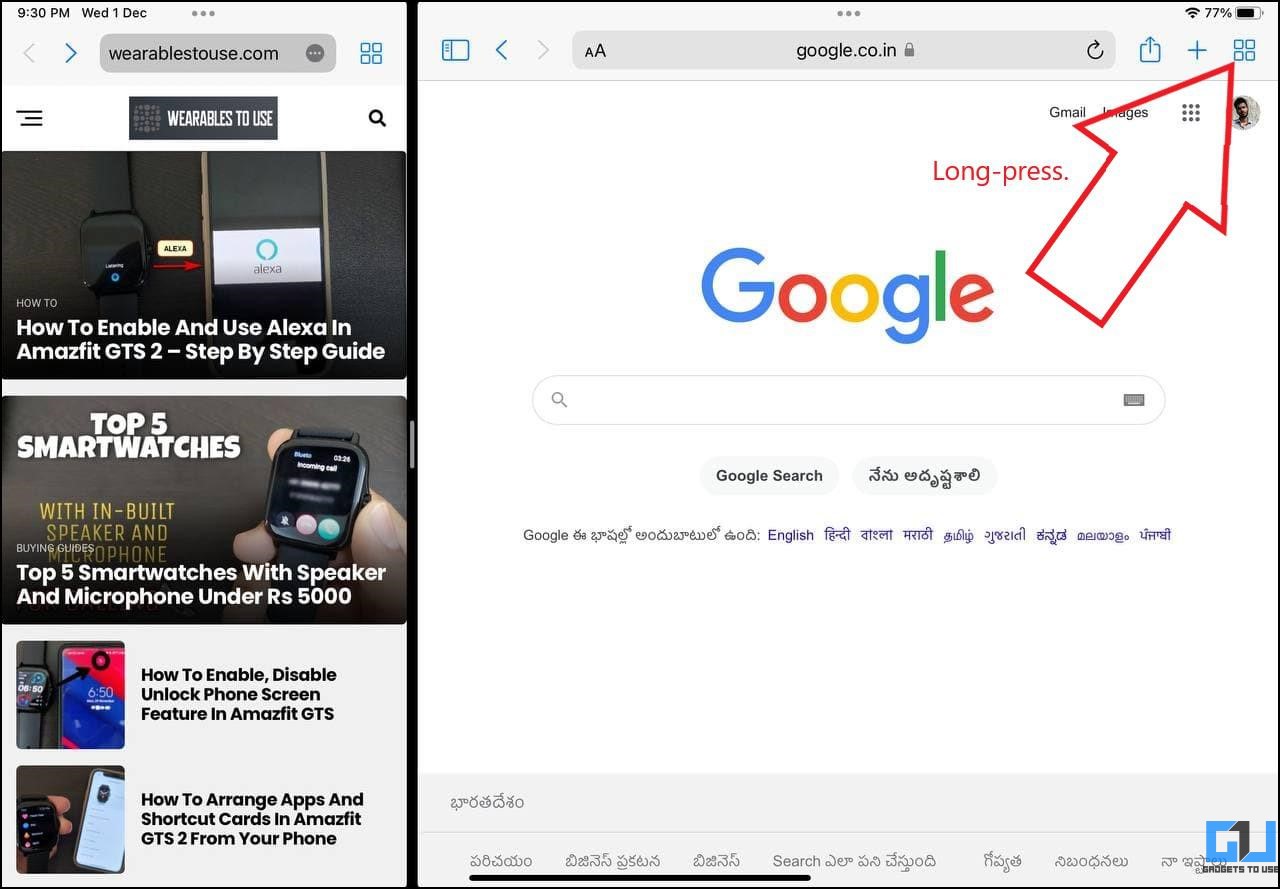
- A menu will appear. Here, select Merge All Windows.
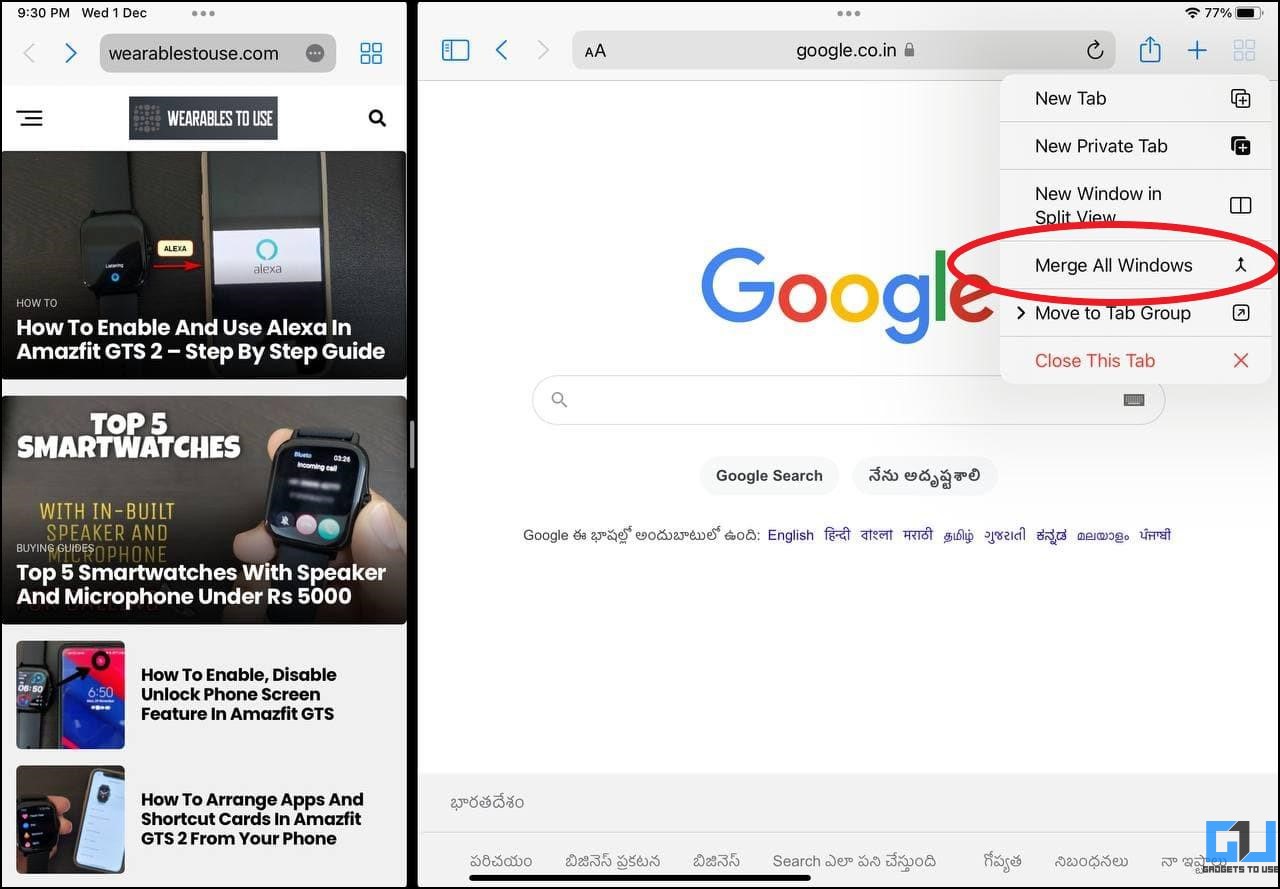
- That’s it. It will close the split-screen and merge all open tabs in the normal view.
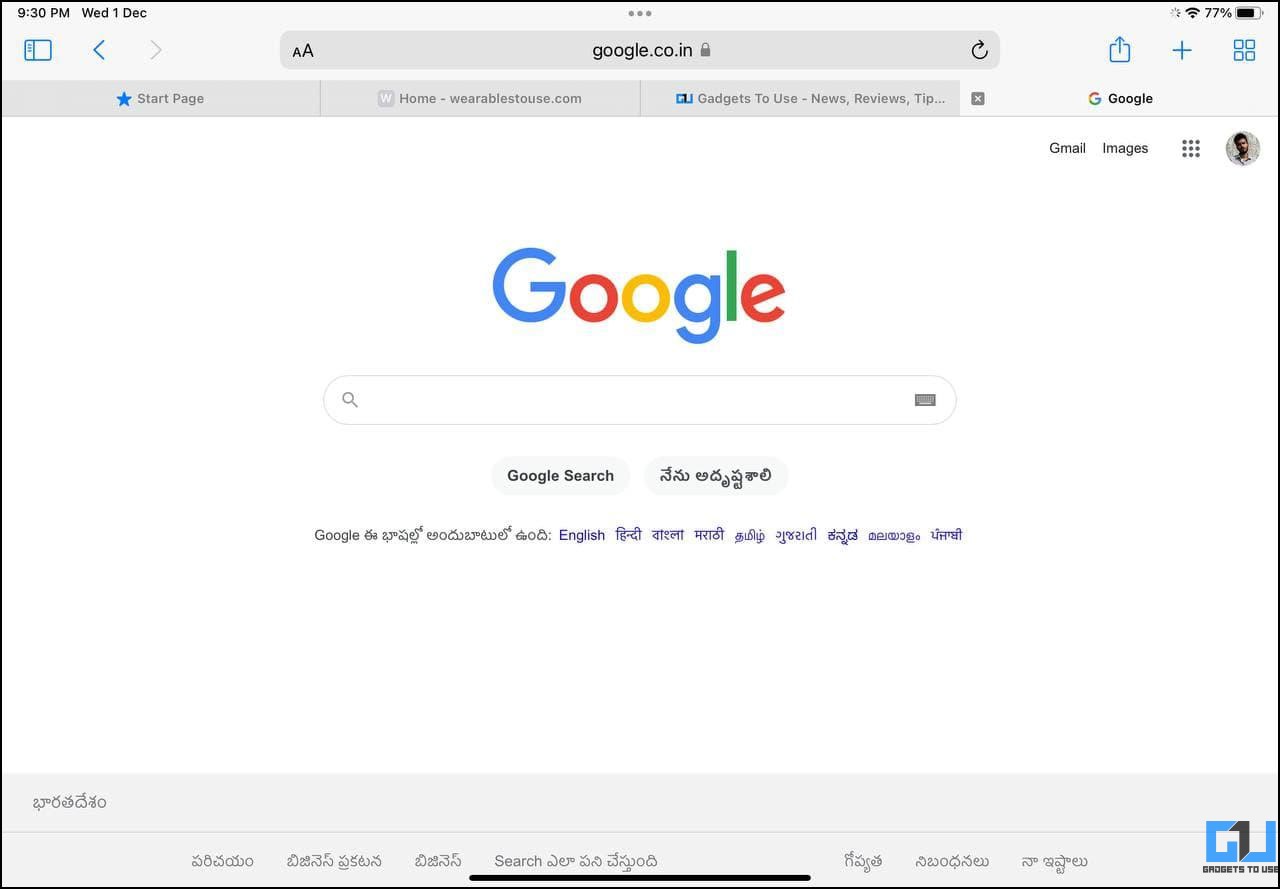
Bonus- Close Safari Split Tab from Recent Apps Menu
You can also close the Split View by clearing one of the two tabs from the recently used apps menu. Swipe up from the bar at the bottom to open the recent apps screen on your iPad. Then, swipe up to remove the tab you want to close in Safari.
You can now open Safari again without the two-tab window. This is not a direct method but an option for those who want to close the split view in Safari without much hassle.
Avoid Accidentally Opening the Split Screen on iPad
To avoid opening the Split Screen View while browsing the web in Safari or any other app on your iPad, keep a note of the three-dot button at the center-top of your screen. Accidentally tapping or dragging the button will cause changes in window size and view.
Annoyed by the Privacy Report? Here’s how to remove Privacy Report from Safari on Mac, iPhone, and iPad.
Get Rid of Split Screen in Safari on iPad
These were some quick ways to turn off or close the Split Screen View in the Safari browser on your iPad. I hope this helps you get rid of the two-window or half-screen view that you may have come across accidentally. Anyways, what do you think about iPad’s Split View feature? Do you find it useful? Let me know in the comments below. Stay tuned for more.
You can also follow us for instant tech news at Google News or for tips and tricks, smartphones & gadgets reviews, join GadgetsToUse Telegram Group or for the latest review videos subscribe GadgetsToUse Youtube Channel.