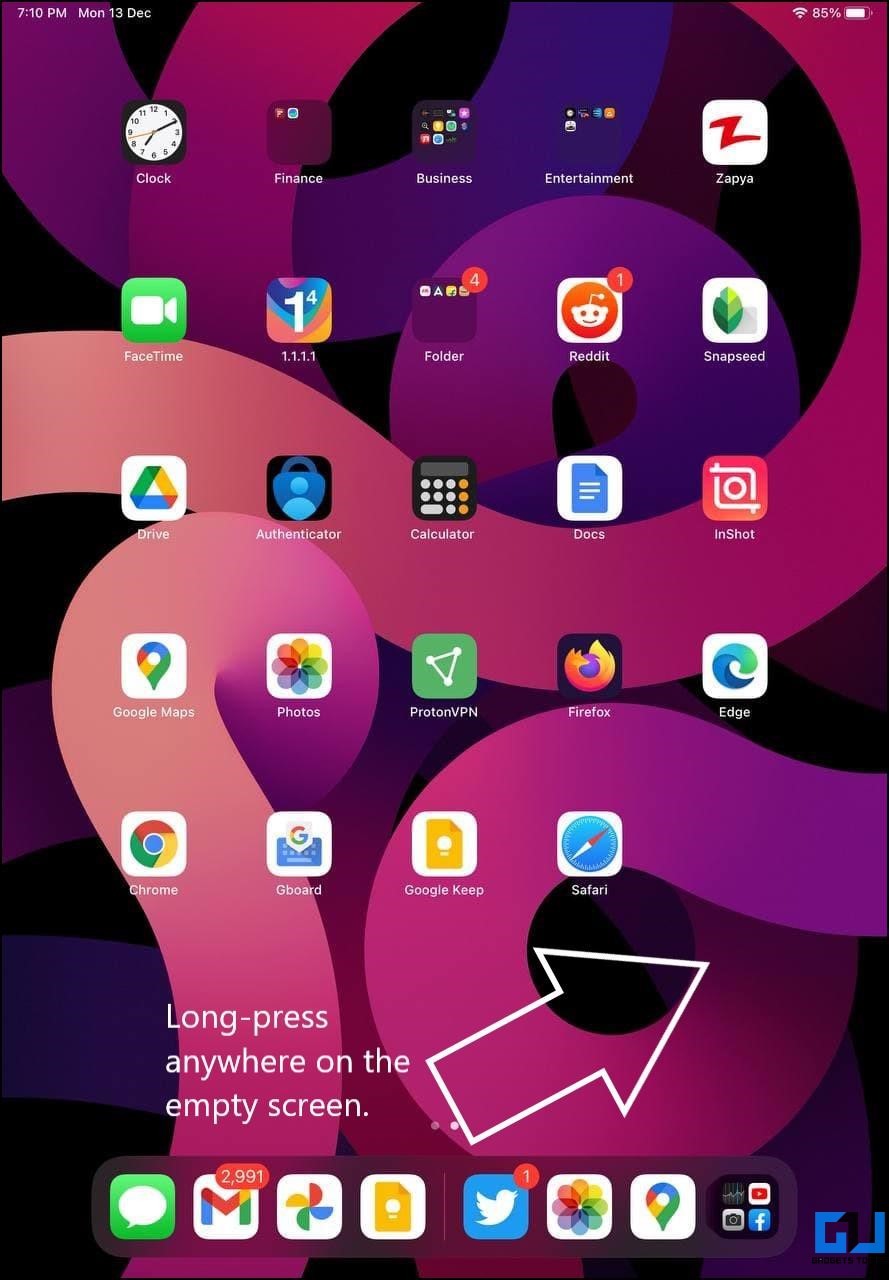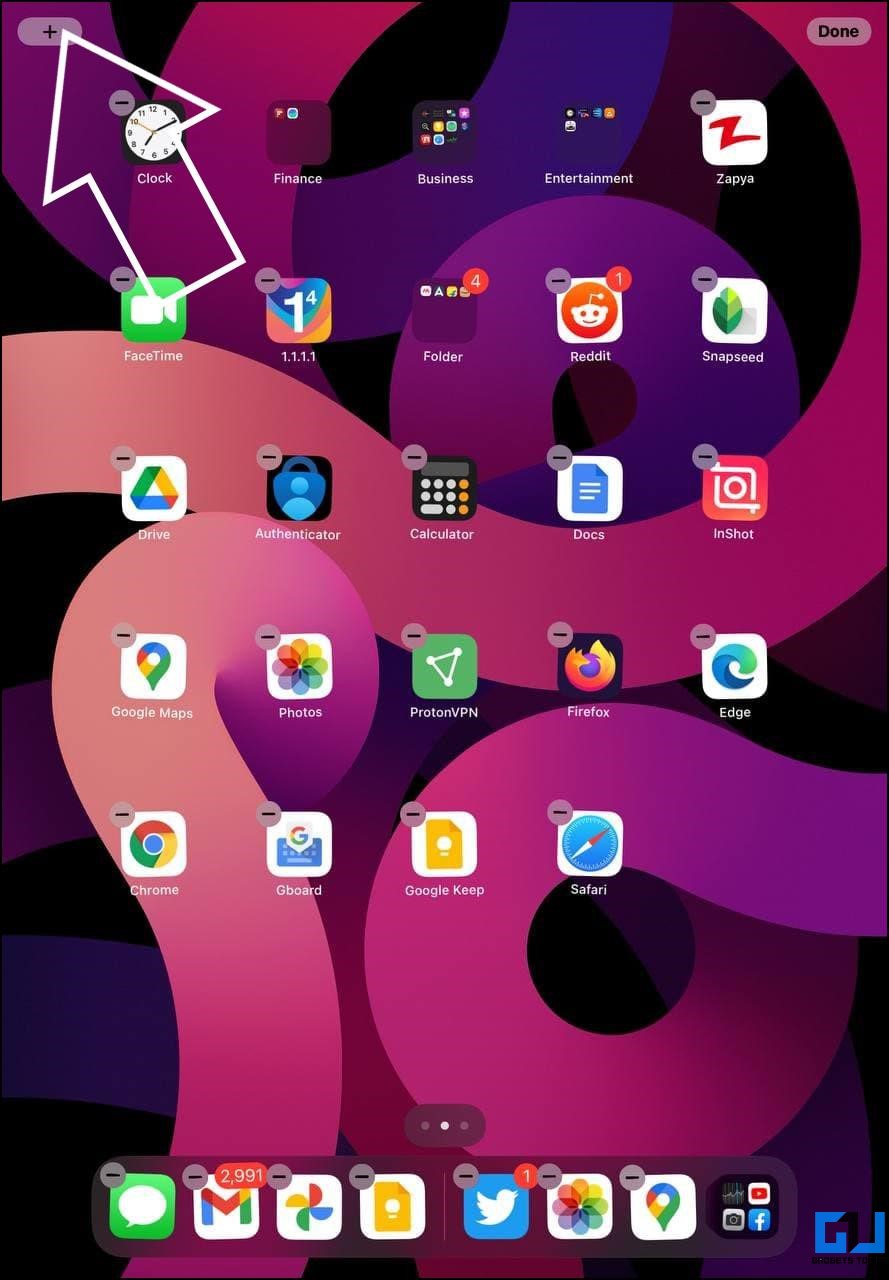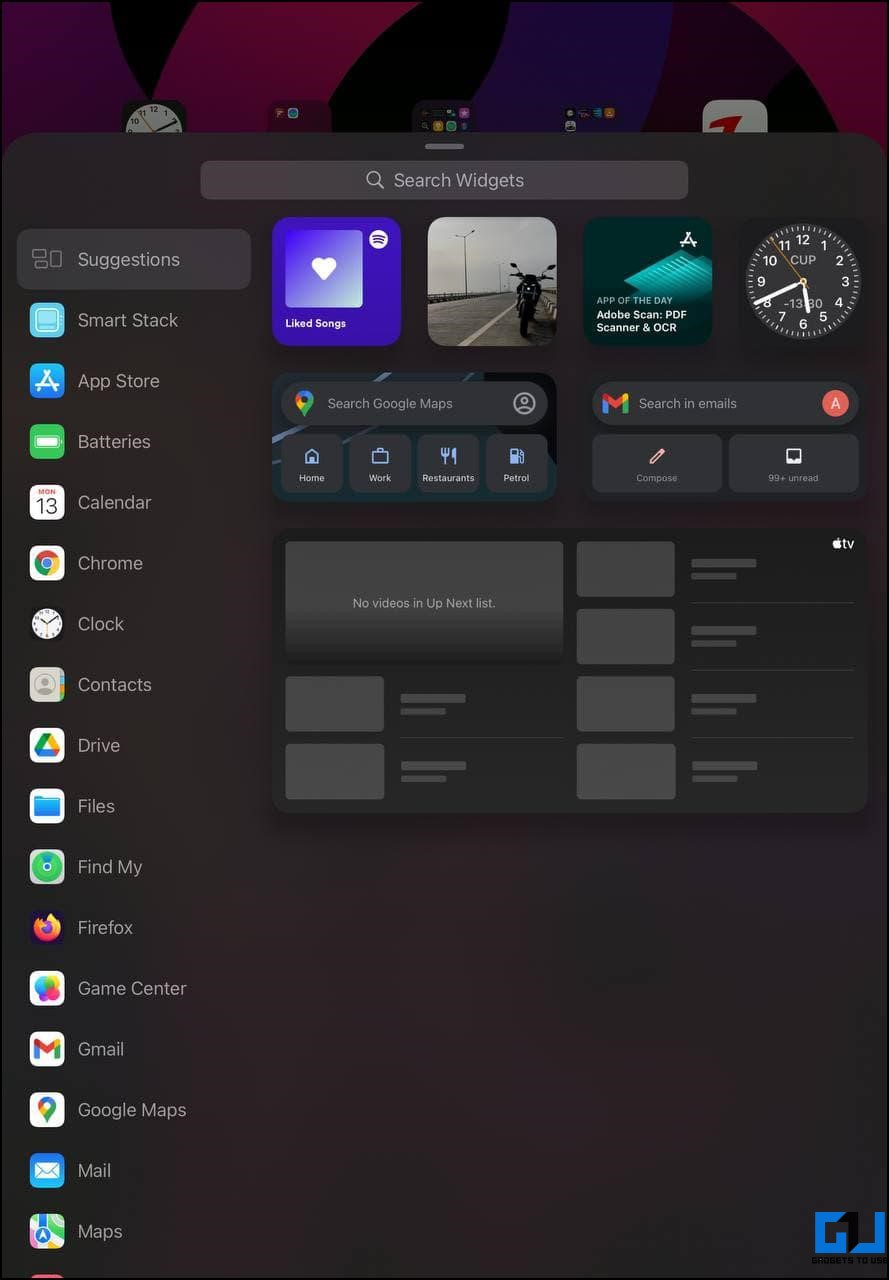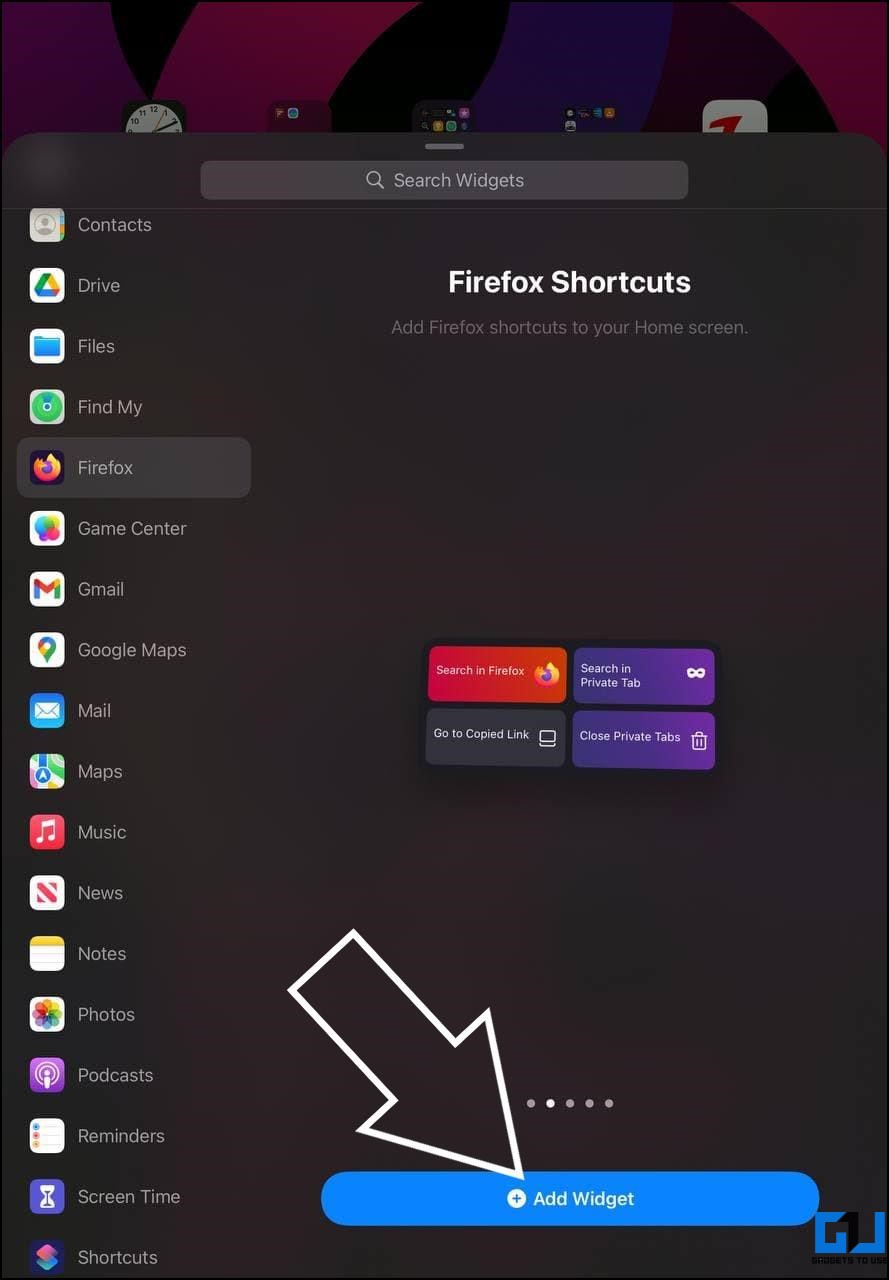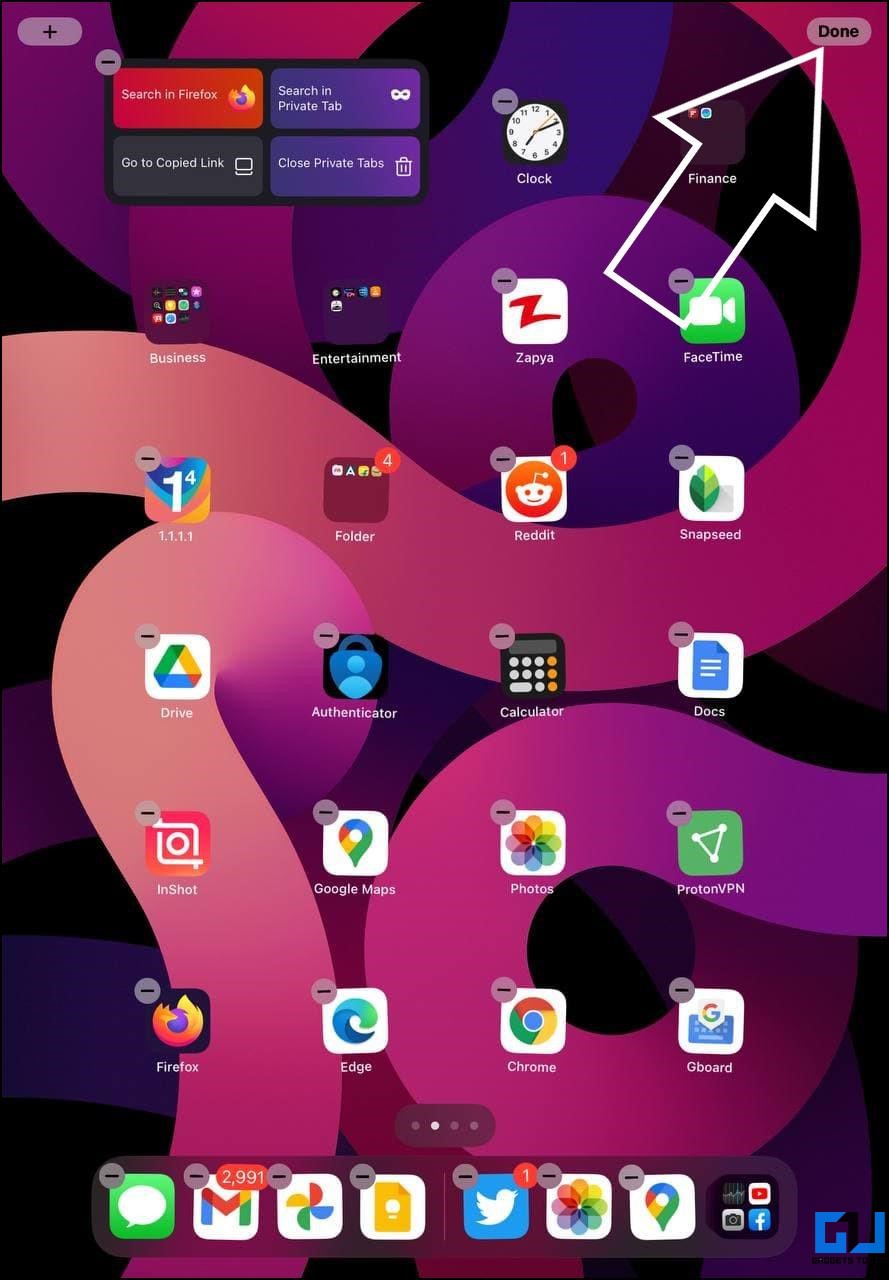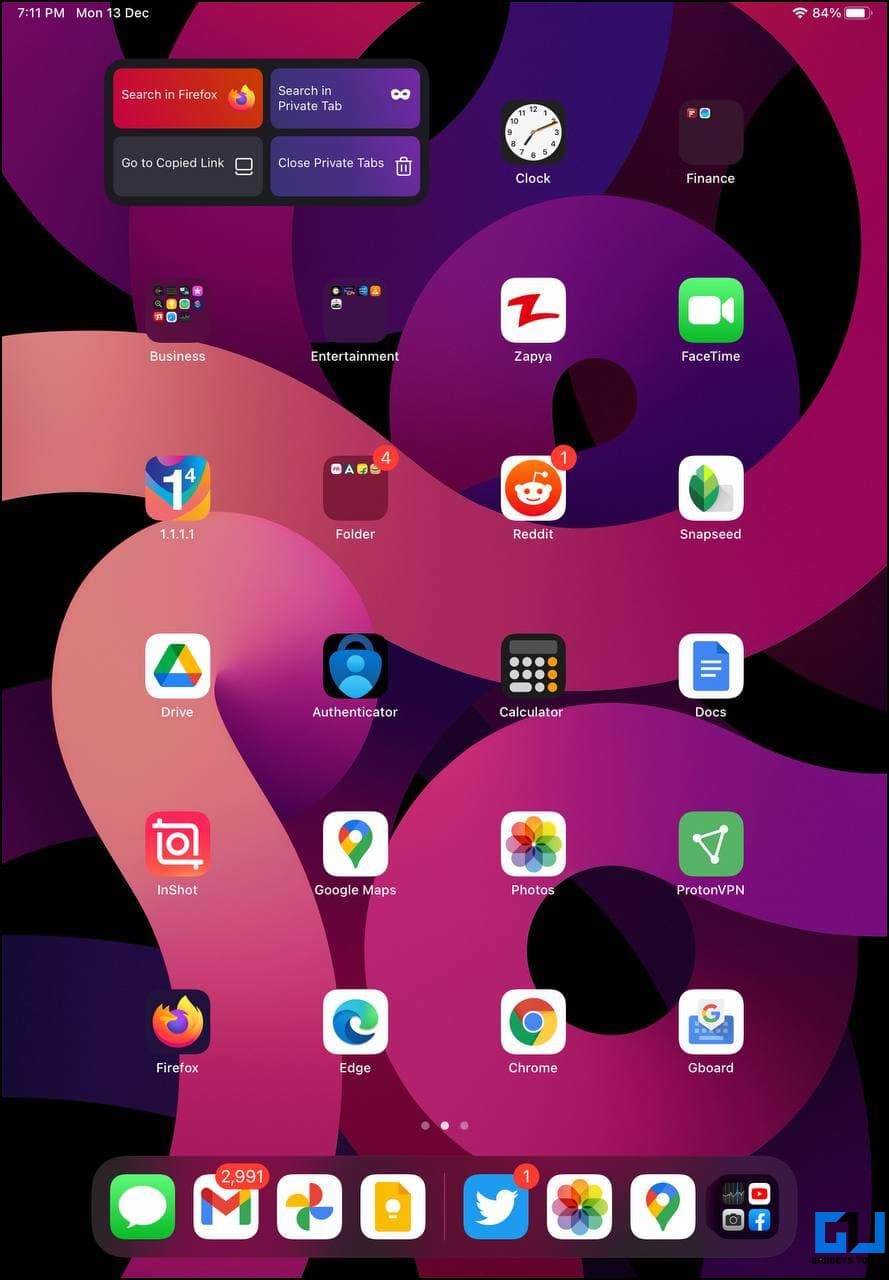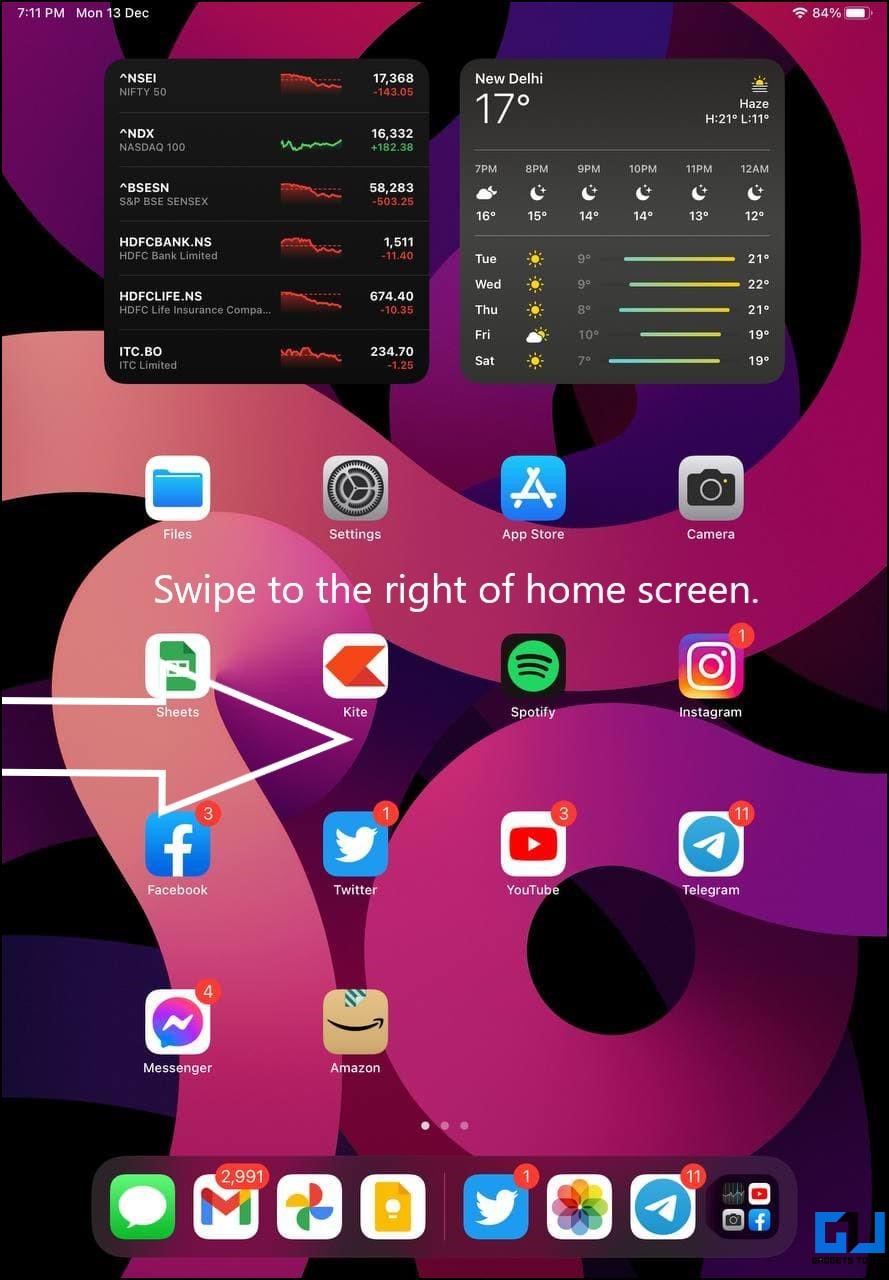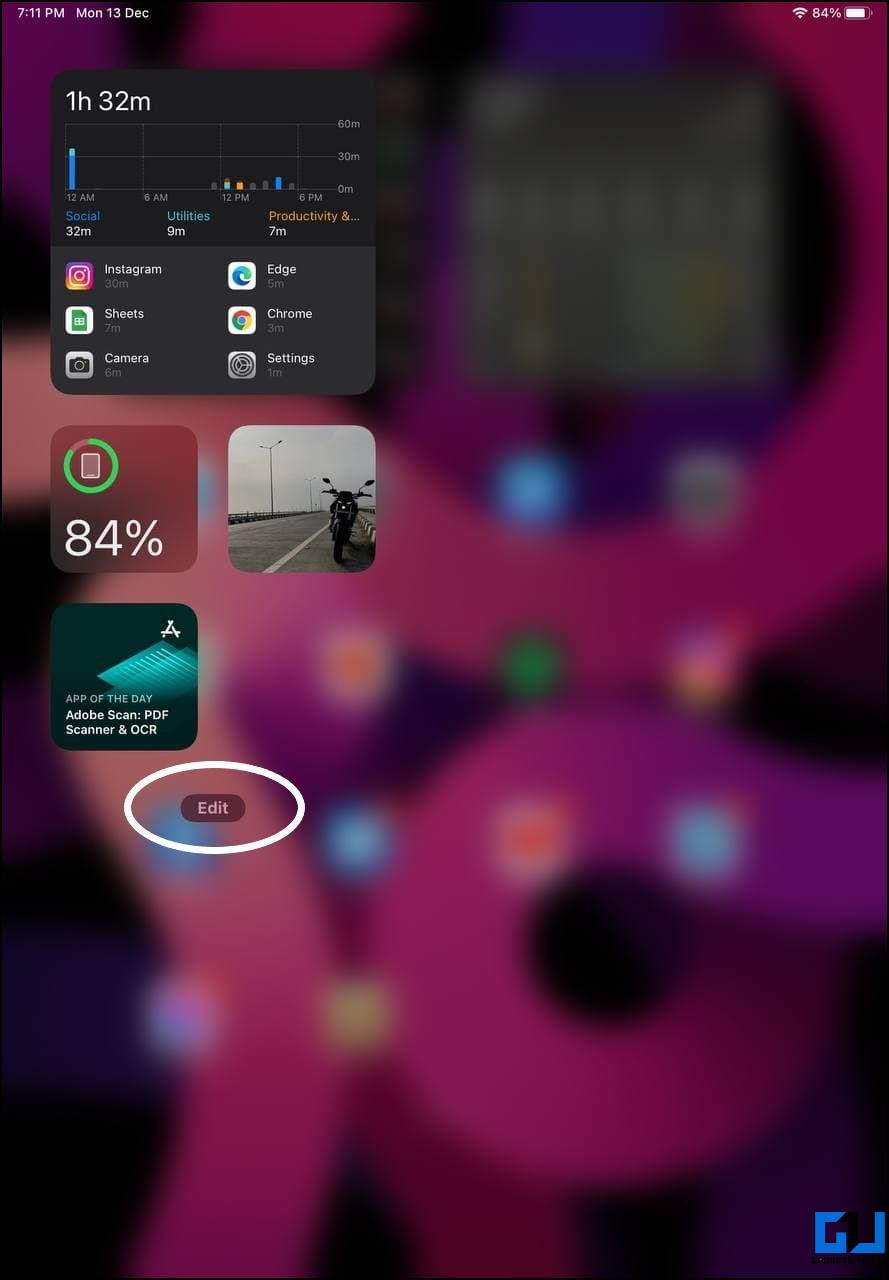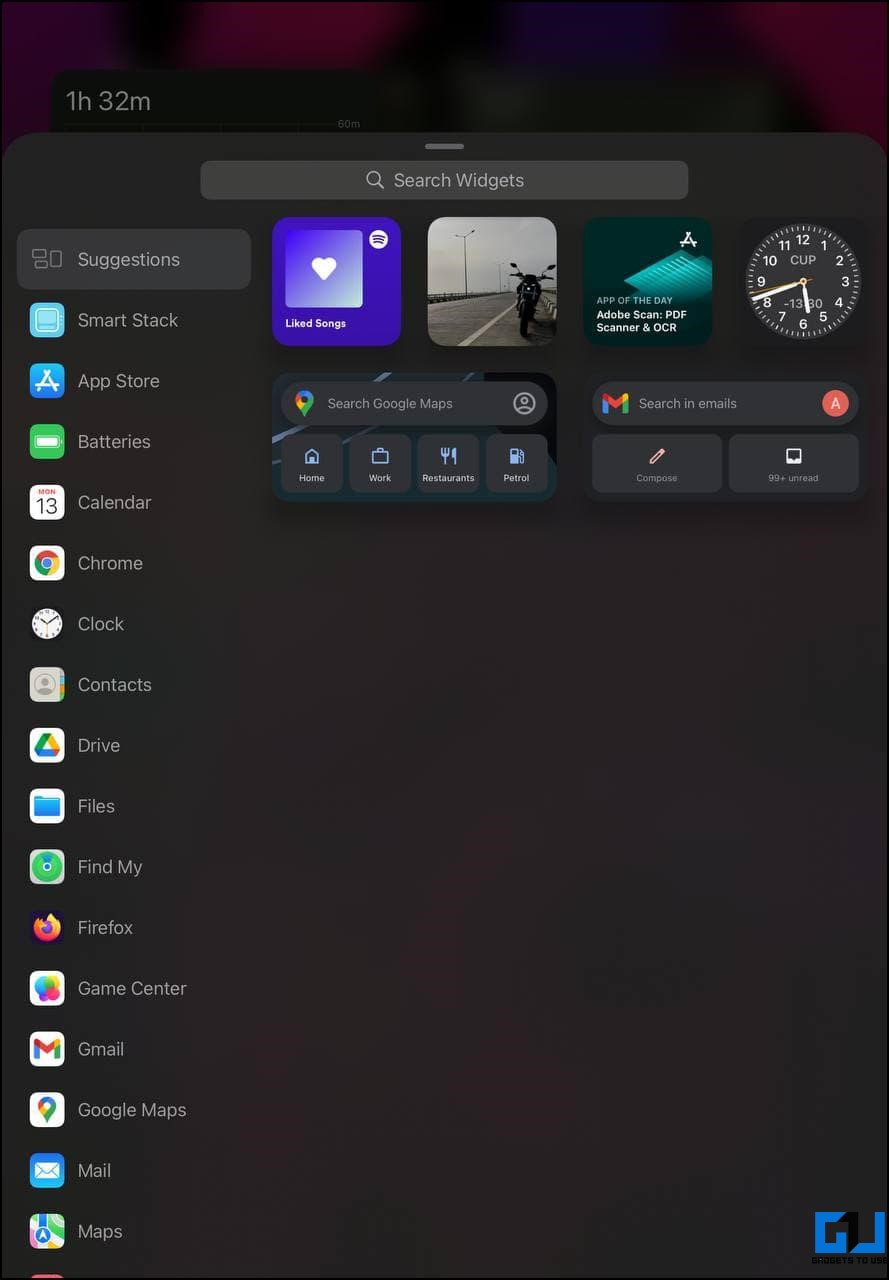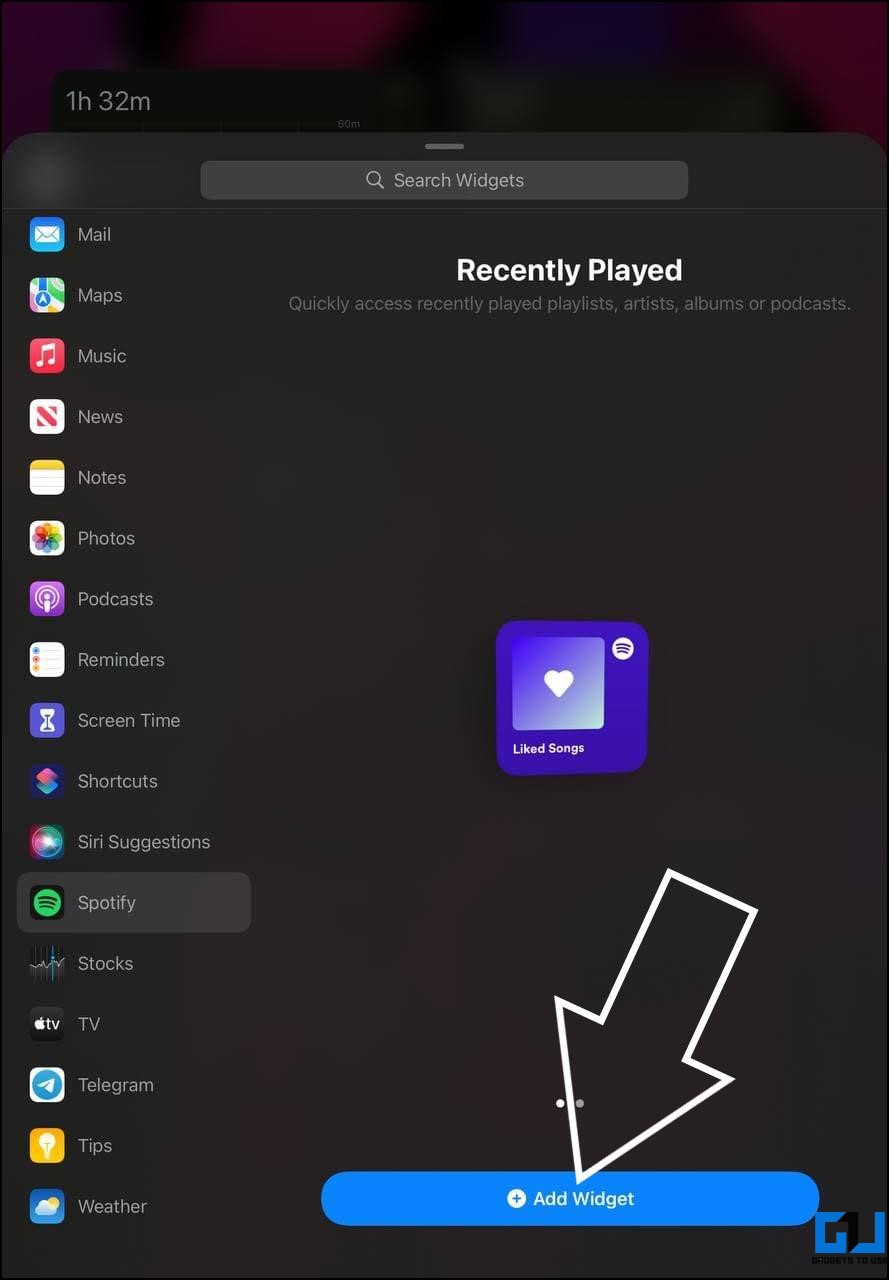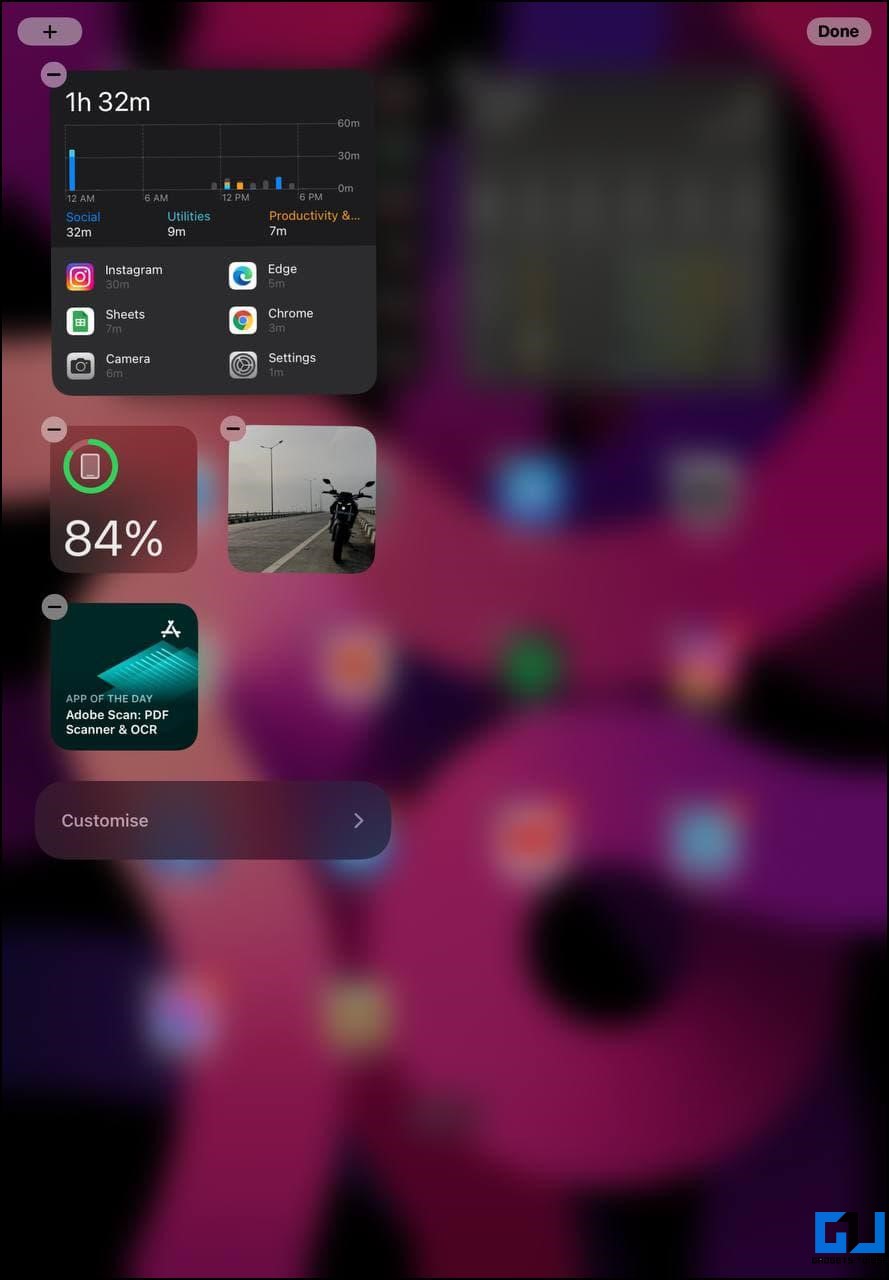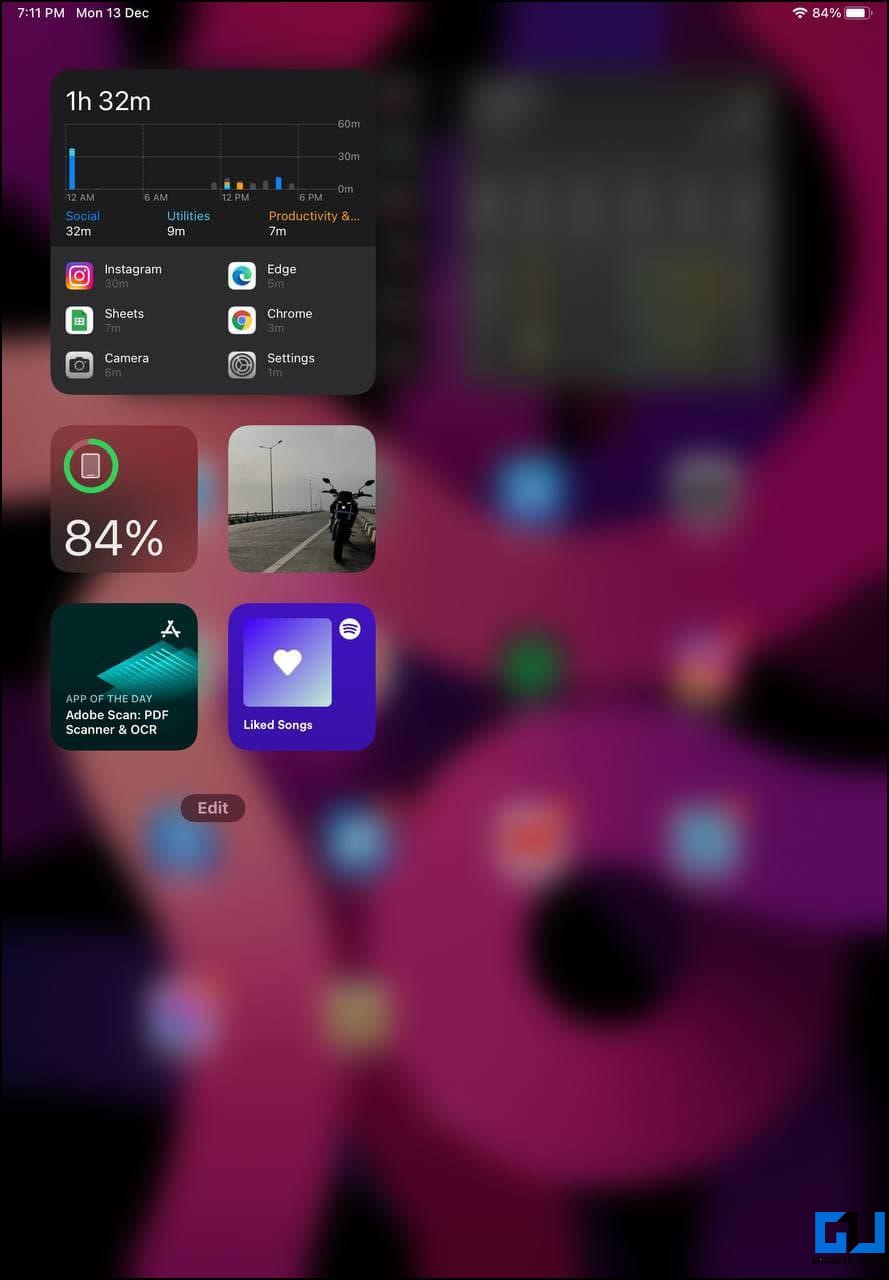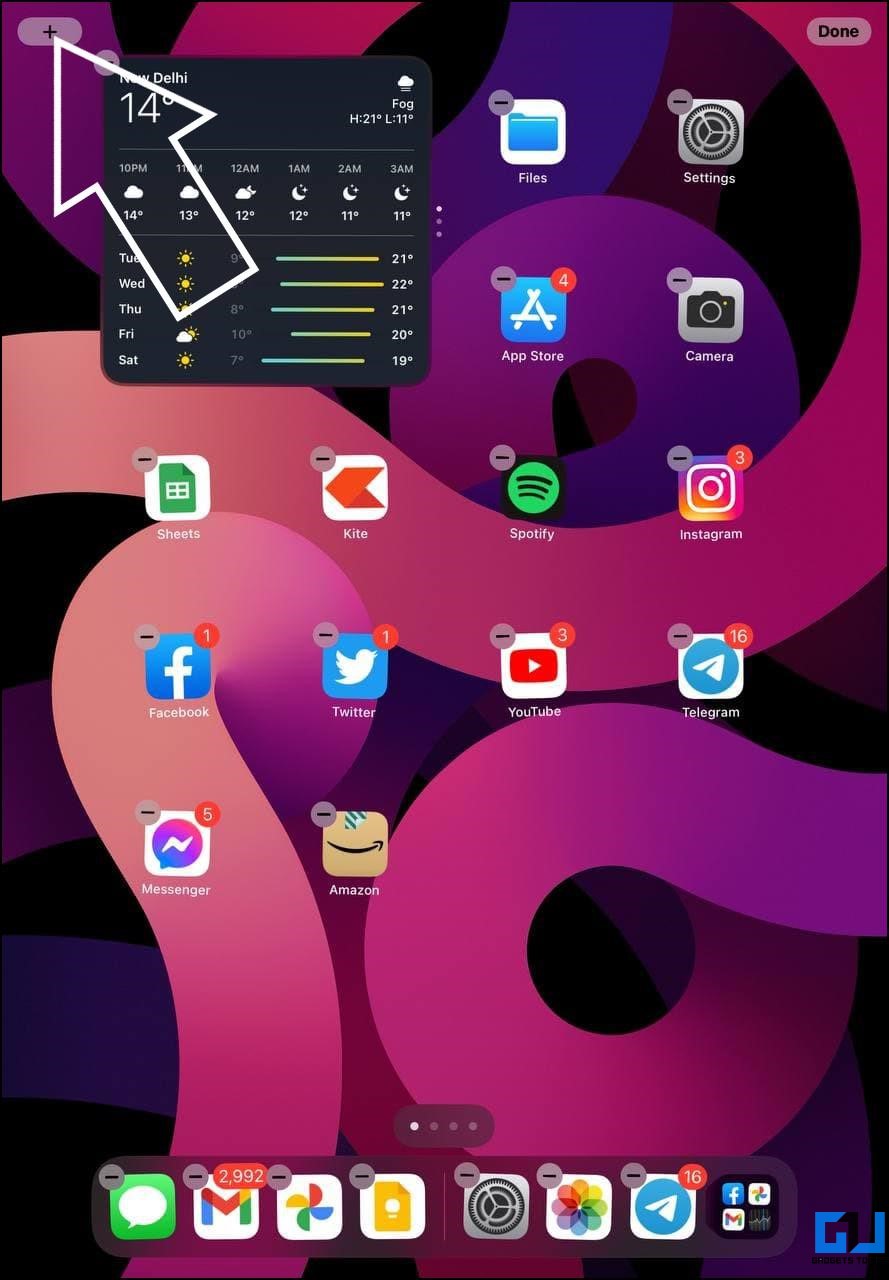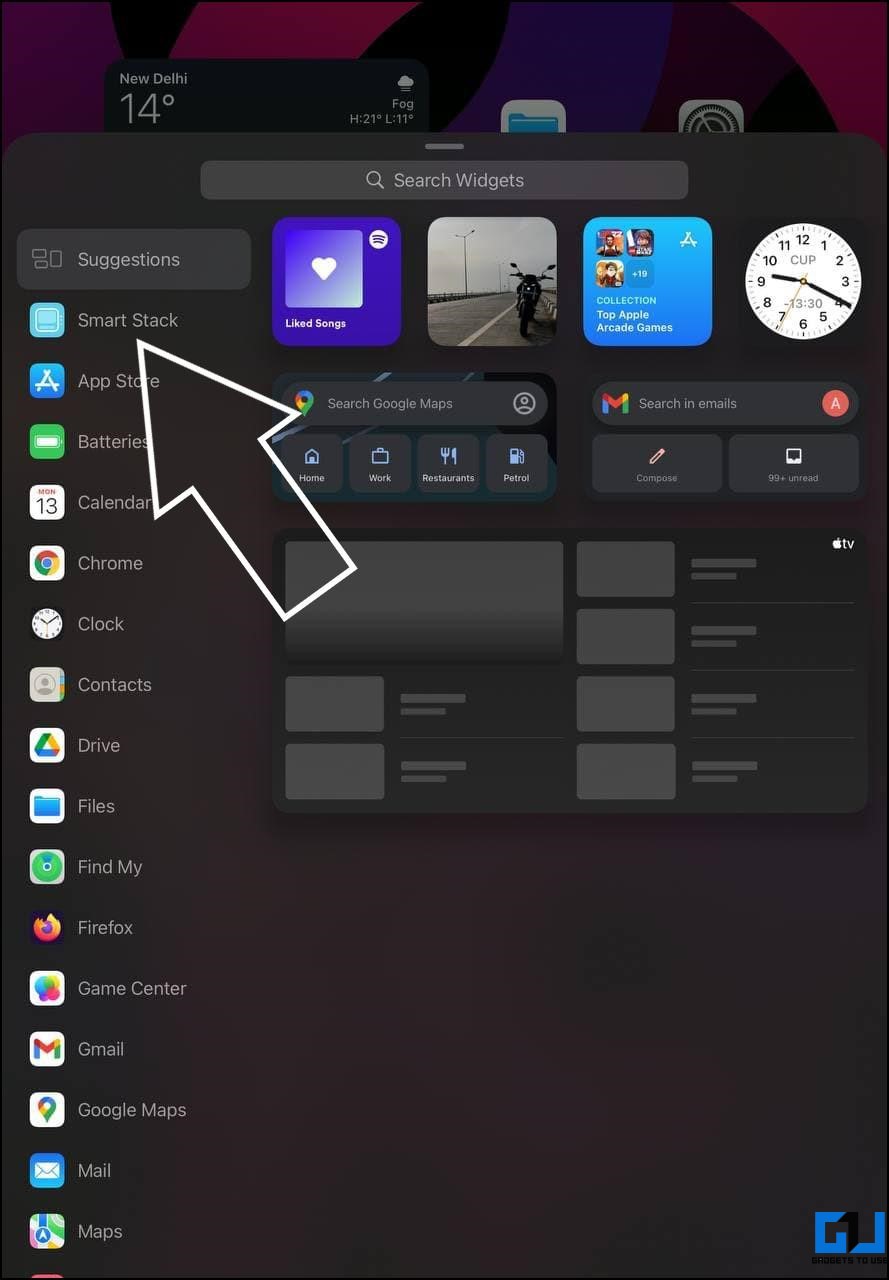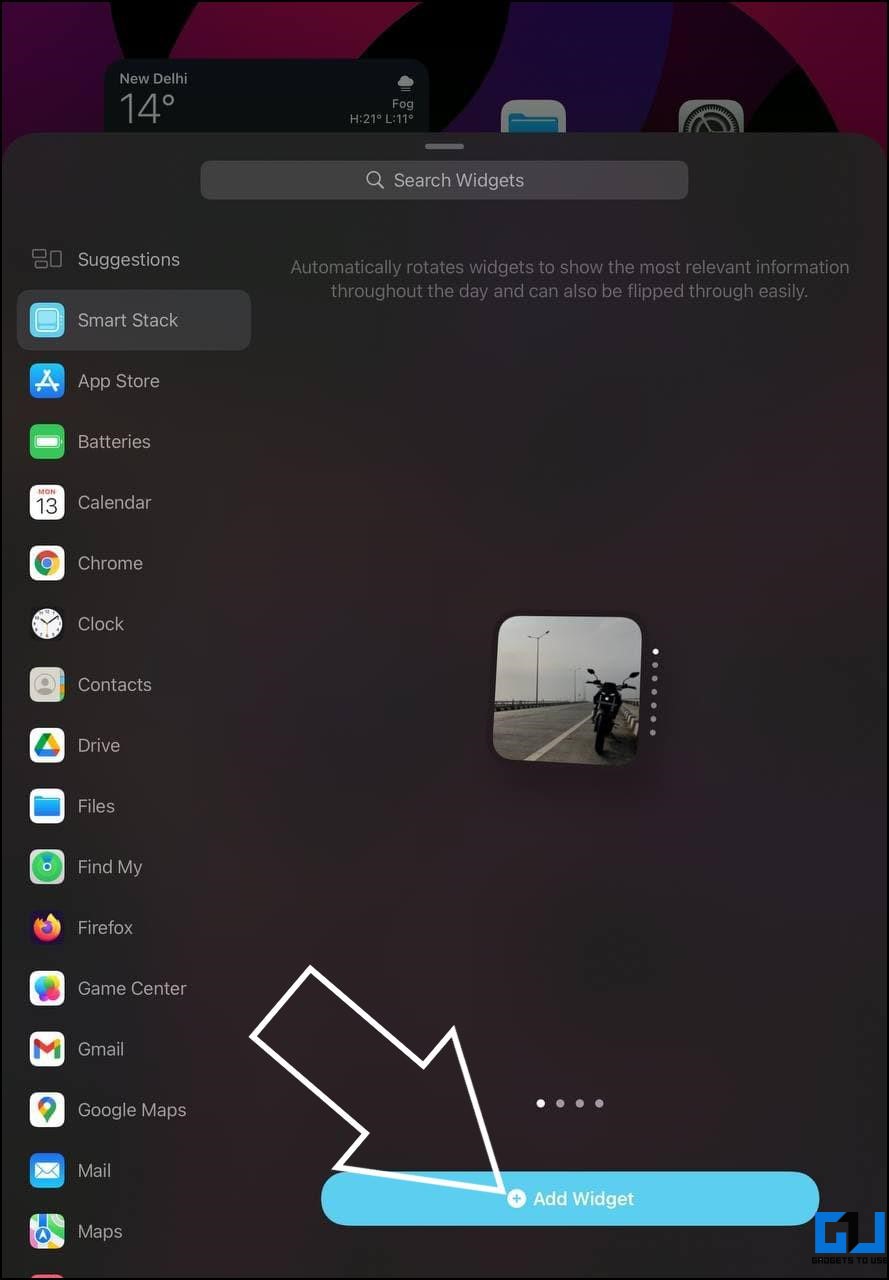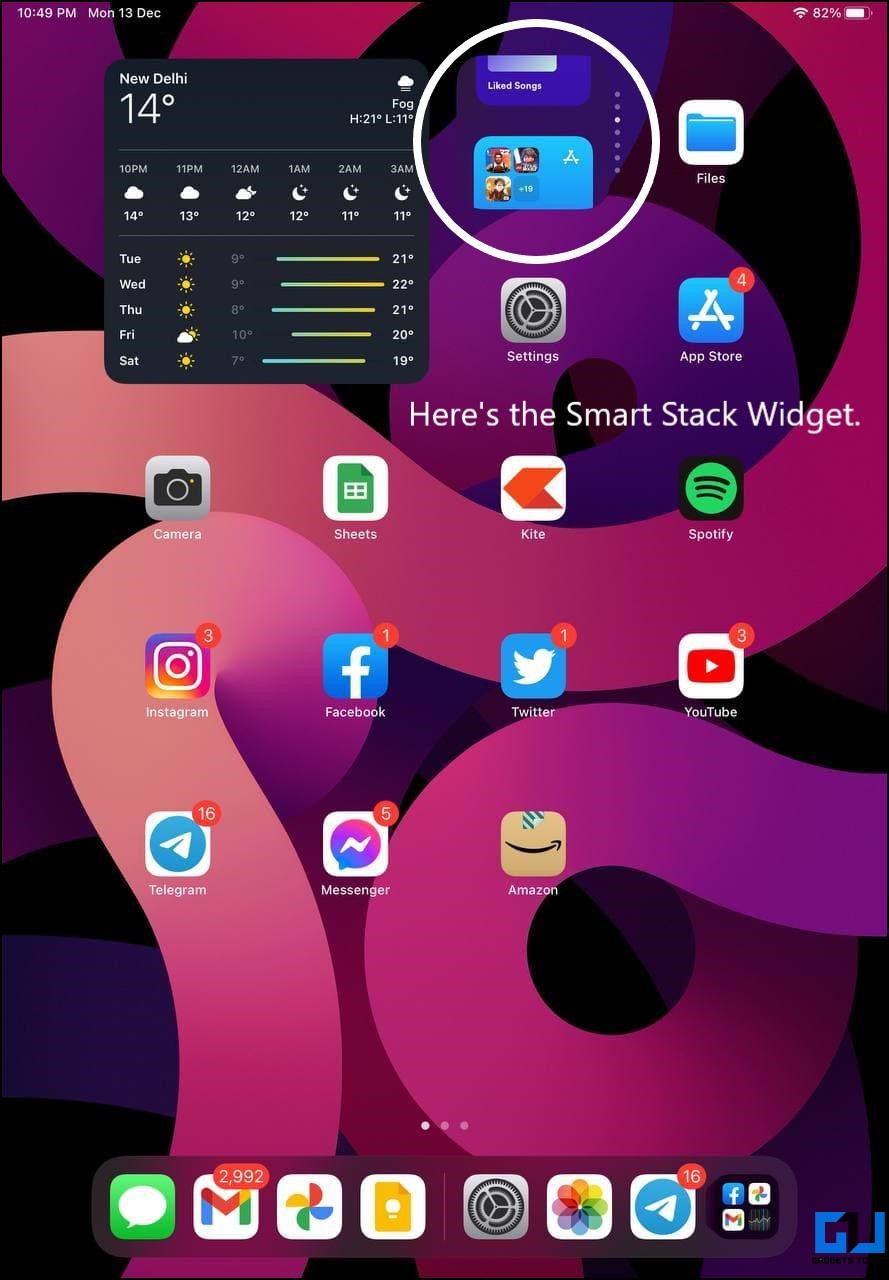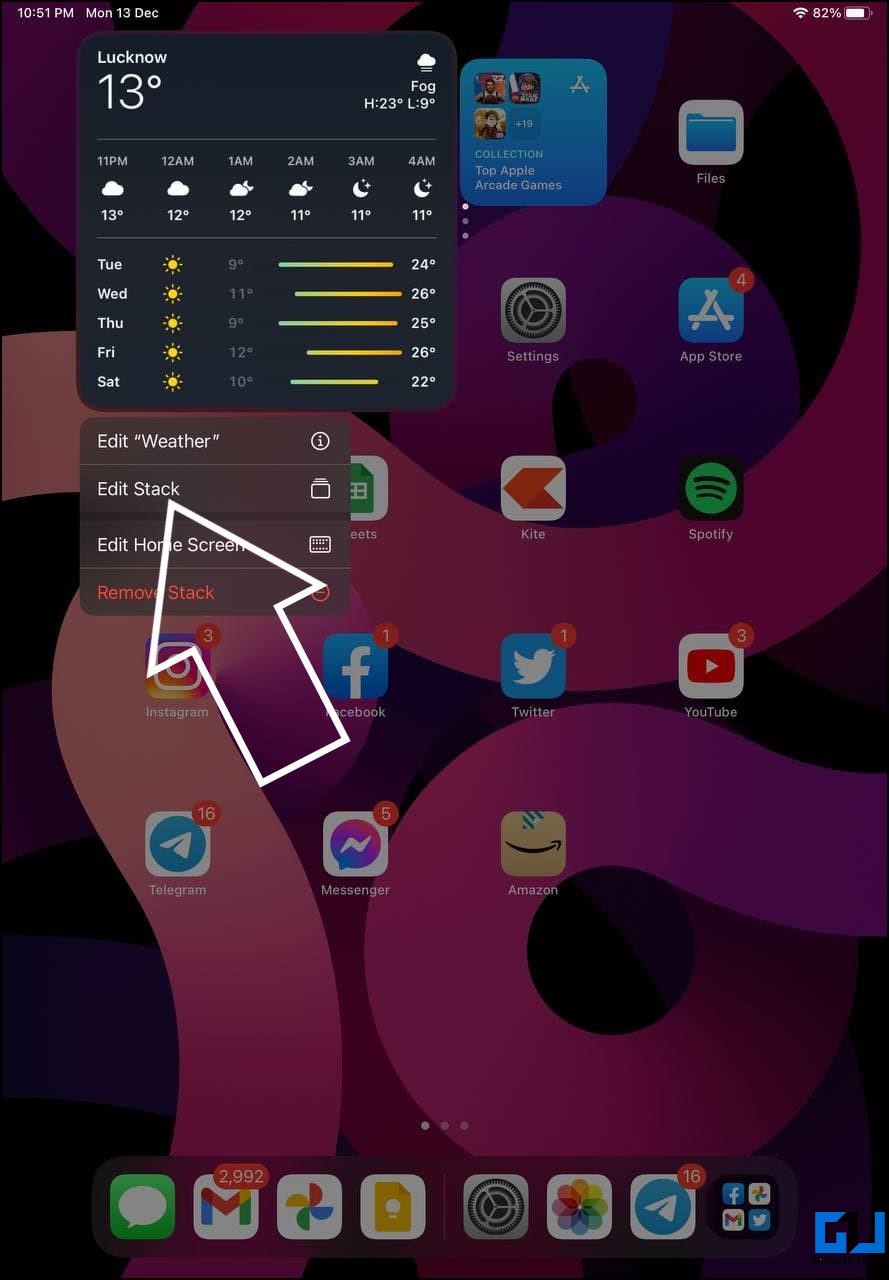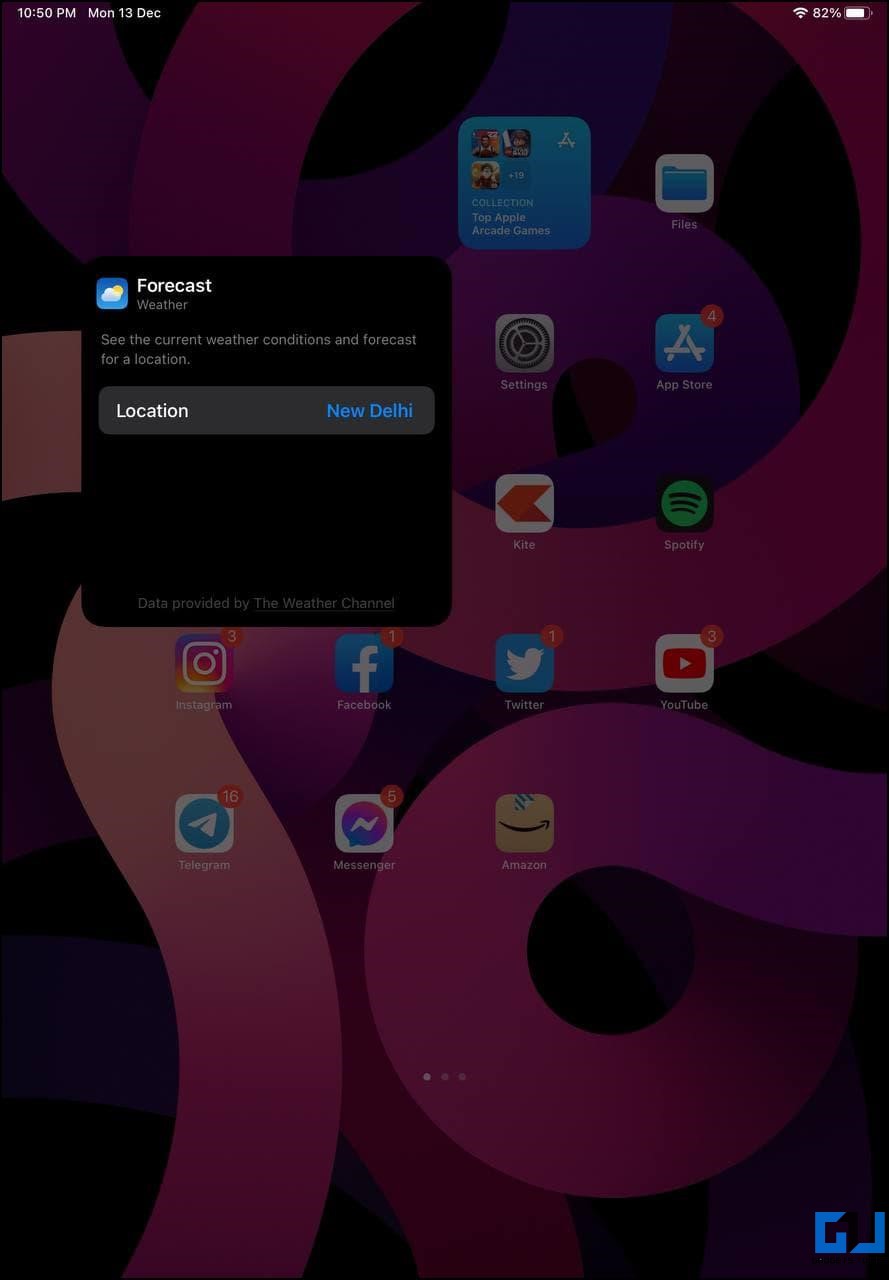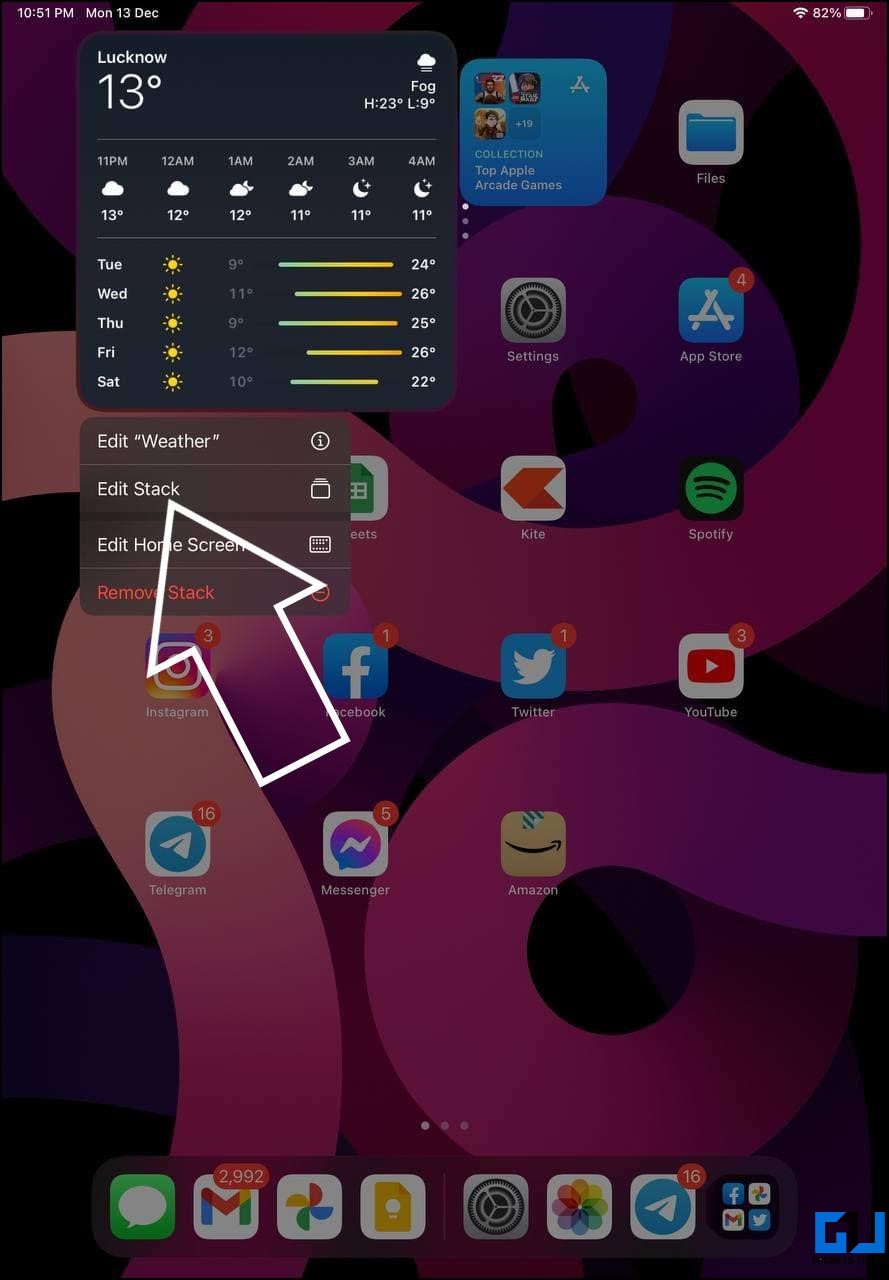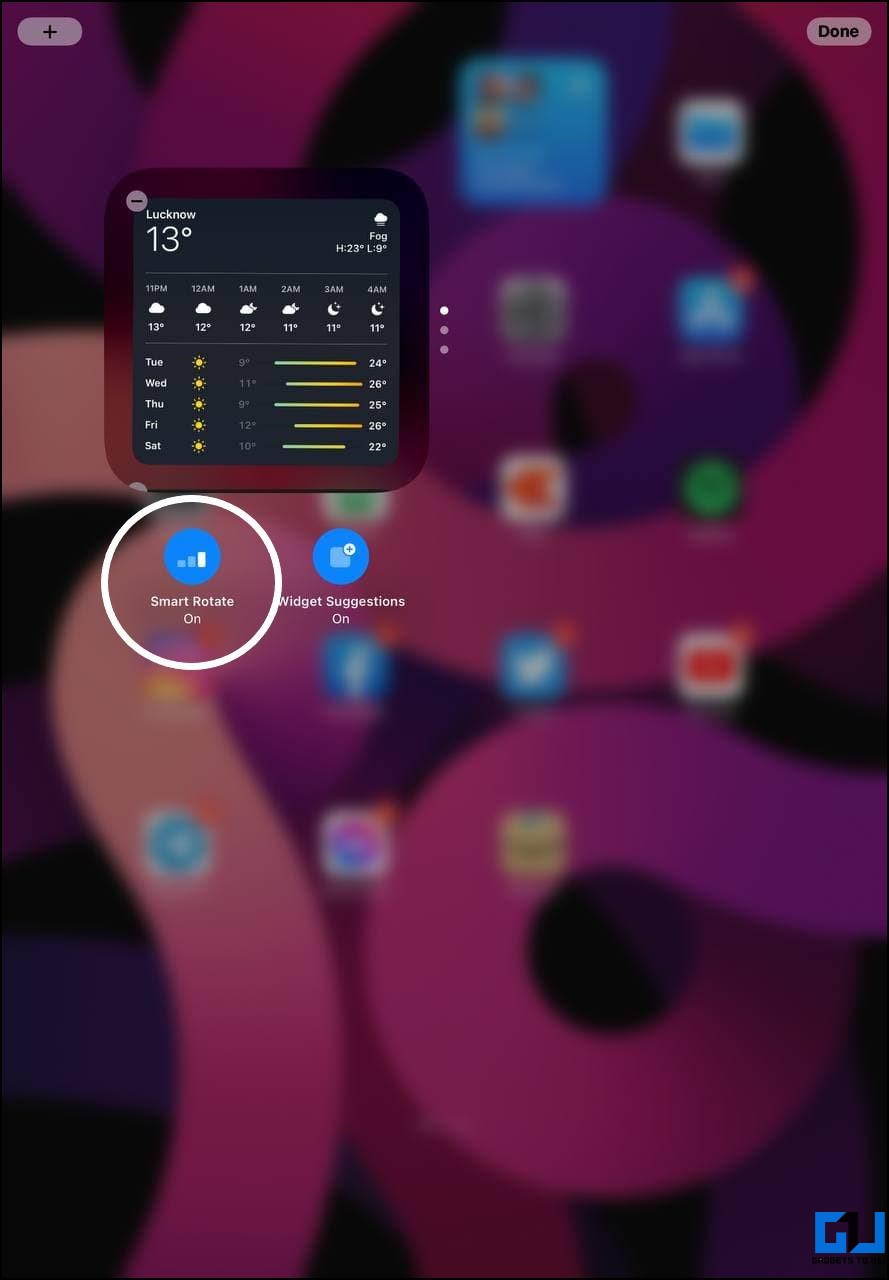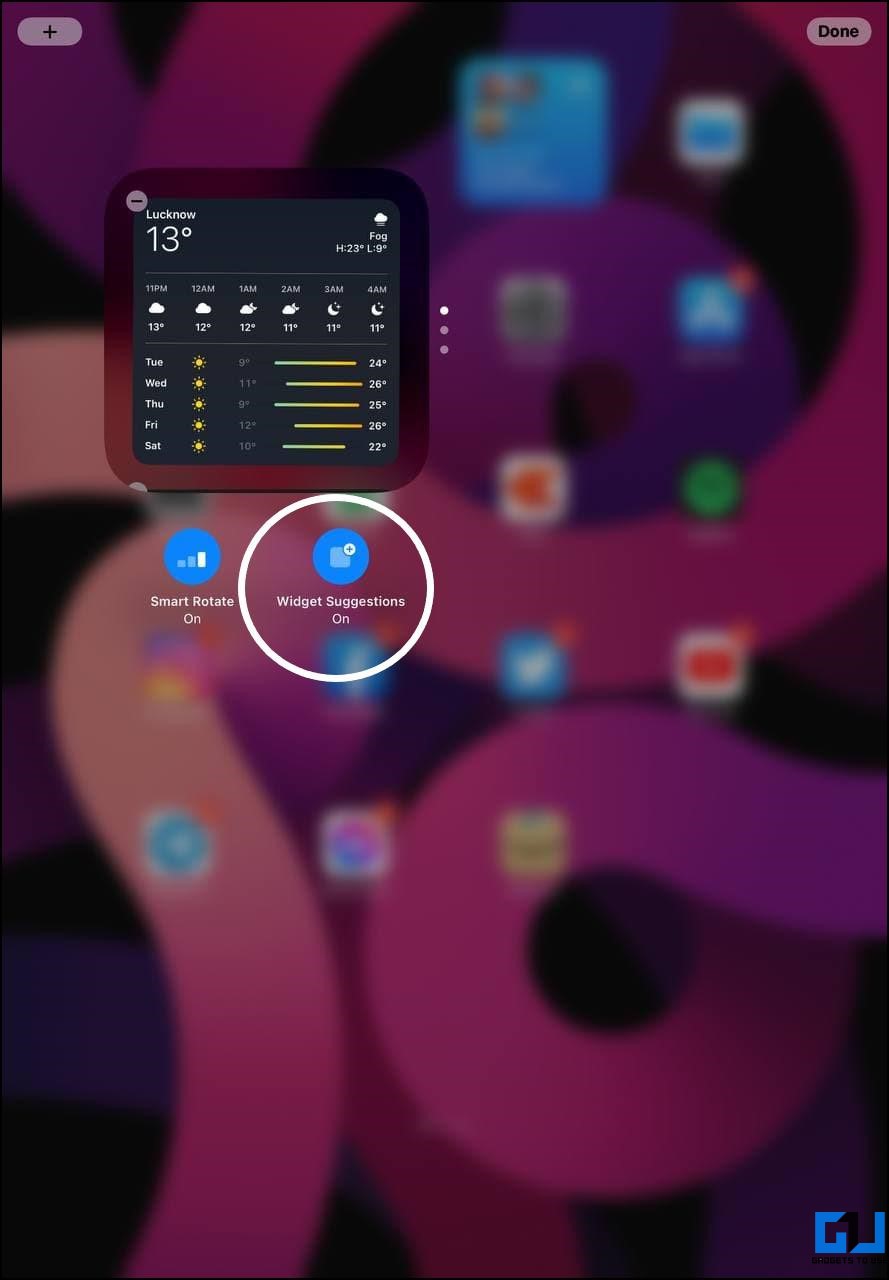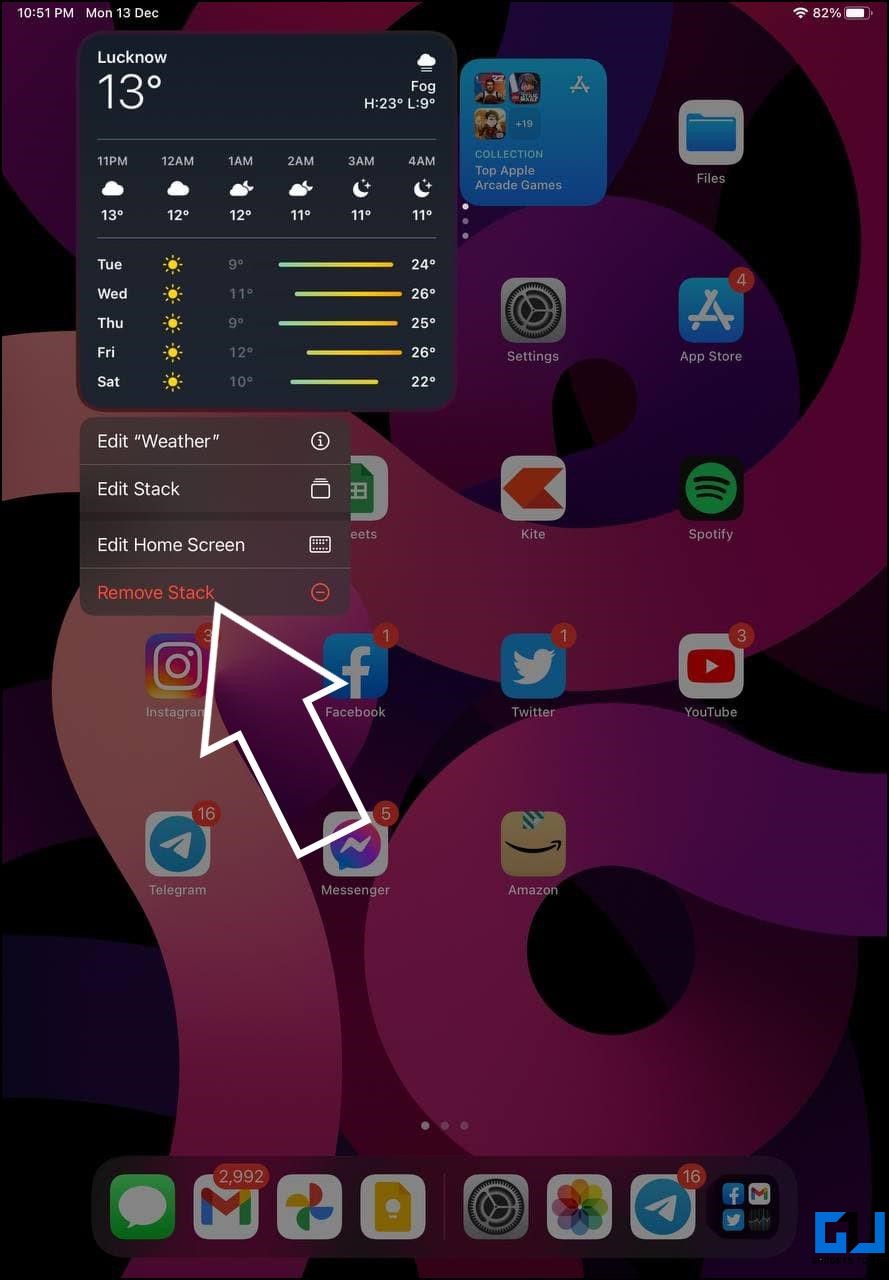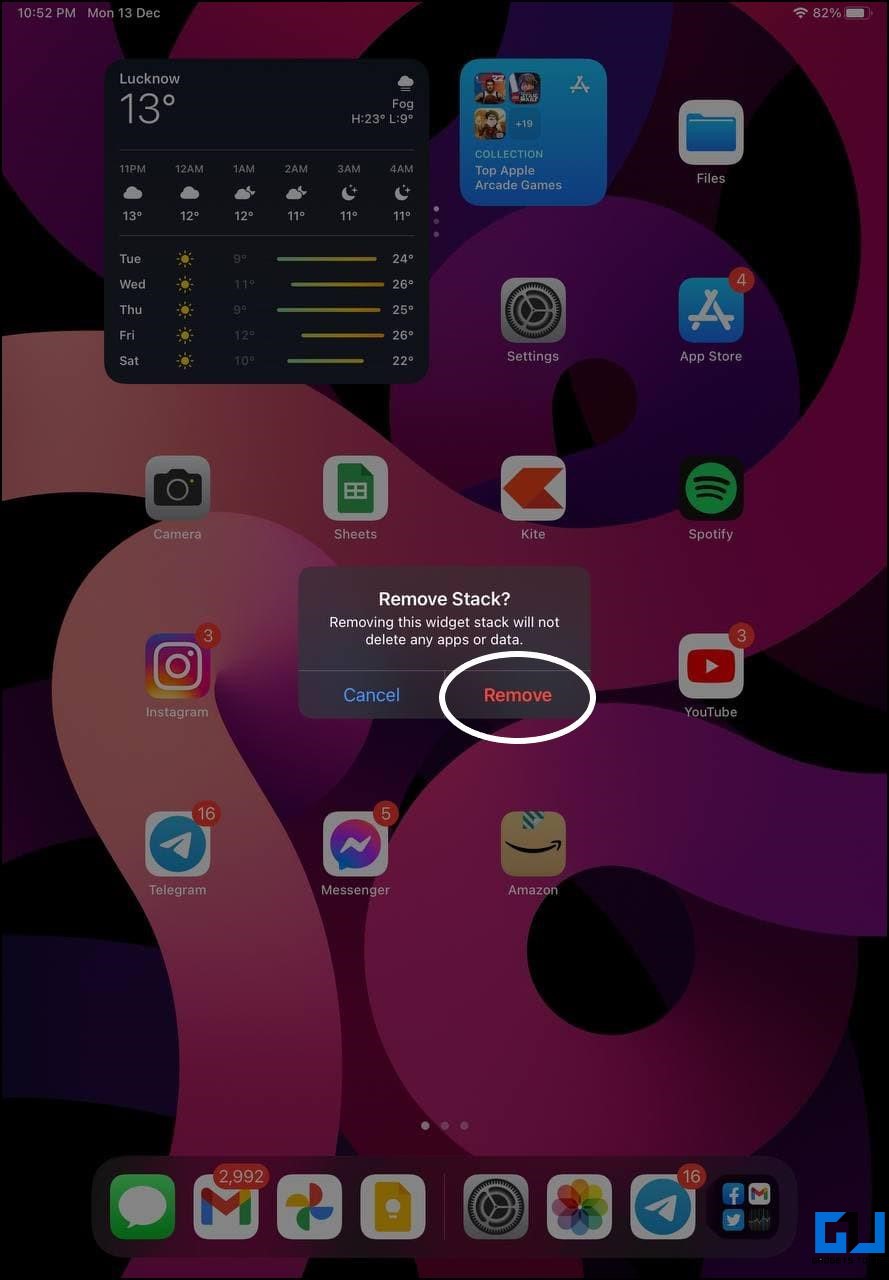Quick Answer
- So, if you want to use widgets on the iPad but not on the home screen, you can add them in the Today View using the steps below.
- You can either drag one widget on top of another or use the Smart Stack widget from Apple, which shows particular information based on the time of day and how….
- Previously, you could only add widgets to the iPad home screen by adding them in Today View pinned to the home screen.
With iPadOS 15, users can now place widgets on their iPad home screen. You can use these widgets to see updates from your favorite apps like today’s news headlines, weather updates, stock prices, calendar events, battery levels, and more to boost your productivity. Besides letting users add widgets on the home screen and Today View, iPadOS also offers options to customize the widgets. Here’s how you can add, use, and customize the widgets on your iPad.
Also, Read | 3 Ways to Create Custom Shortcut to Anything on Android
Add Widgets to Your iPad Home Screen
Previously, you could only add widgets to the iPad home screen by adding them in Today View pinned to the home screen. They would stick to the left side of the screen, and there was no option to move them around.
Also, Read | 2 Ways to Add Widget Stacks on Any Android Phone
The new iPadOS 15 changes this by letting you use widgets on any page of your home screen. To add a widget to the home screen, follow the steps below.
- Press and hold any empty part of your iPad home screen.
- Tap the + at the top left once you enter the jiggle mode with app icons shaking.
- Scroll through the list at the left to see all the available widgets from apps on your iPad.
- You can also search for widgets using the search box at the top.
- Some apps will offer multiple widgets. You can swipe through the widget to check the different style and size options.
- To add a widget you like on the home screen, select it, and tap Add Widget.
- OR drag and drop the widget to the desired place on the home screen.
- Finally, click on Done at the top right corner.
Related | 6 Ways to Reduce Eye Strain When Using iPad Screen
Add Widgets to iPad Today View
Available on both iPad and iPhone, Today View can be accessed by swiping all the way right from the home screen. It provides at-a-glance information from the apps you use the most. You can also access it from the lock screen to quickly see any updates.
So, if you want to use widgets on the iPad but not on the home screen, you can add them in the Today View using the steps below.
- Swipe to the right on your home screen to open Today View.
- Click the Edit button or long-press anywhere on the empty part of the screen.
- Now, tap + at the top left corner to open the Widget gallery.
- Scroll through different apps to see their widget options.
- Click Add Widget or drag and drop it to the Today View screen.
- Next, tap Done at the top right corner.
You can now swipe right from the home screen or lock screen to view these widgets. If you cannot access Today View on your lock screen, go to Settings > Touch ID & Passcode > enable the toggle for Today View and Search under Allow Access When Locked.
How to Customize the iPad Widgets
The iPadOS 15 offers different ways to customize the widgets. You can change how they show information, move them around, or even stack multiple widgets together.
Move and Arrange the Widgets
You can move and arrange the widgets on your iPad, similar to arranging the app icons. All you need to do is long-press any widget and drag it to the desired part of your screen.
Alternatively, you can long-press any empty part of the screen to enter jiggle mode and then drag the widget anywhere you like.
Stack Widgets Together
Like iPhone, iPad lets you stack multiple widgets on your home screen. You can then swipe through the Widget Stack to access multiple widgets. This way, you can use all your favorite widgets while consuming less space on the screen.
There are two ways you can stack widgets. You can either drag one widget on top of another or use the Smart Stack widget from Apple, which shows particular information based on the time of day and how you use your iPad.
To create a Widget Stack on iPad:
- Long-press anywhere on the iPad home screen.
- Click + at the top left to open the Widget gallery.
- Select and drag the widget you want to the home screen.
- Now, repeat the steps and drag and drop another widget on the existing widget to stack them together.
- Note that you can only stack same size widgets together.
To add Smart Stack on iPad home screen:
- Long-press anywhere on the home screen.
- Click + at the top left corner.
- Then, select Smart Stack from the list.
- Please choose your desired style, and add it to the home screen.
- You can now long-press the widget and tap Edit Stack to remove the widget you don’t need.
Edit an iPad Widget
A lot of widgets let you customize the information they display. For instance, you can edit the location for the Weather widget, change members for whom the data has to be shown in the Screen Time widget, choose what inbox to show in the Mail widget, and more.
- To edit the widget, tap and hold it.
- Once the popup menu appears, click on Edit <widget name>.
- You can then customize the information it shows if allowed by the widget.
Smart Rotate in Widget Stacks on iPad
For Widget Stacks, you’ll also see the options to enable or disable Smart Rotate and Widget Suggestions. When enabled, Smart Rotate uses Siri intelligence to auto-scroll to a widget in the stack based on the time of day. You can disable it to stop the widget from scrolling automatically.
Widget Suggestions in Widget Stacks on iPad
Similarly, Widget Suggestions allow iPadOS to add widgets that you may find useful. It exposes the user to the widgets they don’t even know exist. That said, you can always turn off the feature or remove the widgets you do not like from the stack.
Remove Widget from Home Screen
Removing a widget from the iPad home screen is similar to how you remove apps. Long-press any widget and tap Remove Widget. Alternatively, you can long-press anywhere on the empty screen and tap the – button next to the widget. Then, tap Remove to delete it.
Wrapping Up
This was all about how you can add and use widgets on your iPad home screen. Besides, we’ve also mentioned how to edit and customize widgets and explore the Widget Stack, Smart Rotate, and Widget Suggestions. While iPadOS comes with several built-in widgets, you can always install third-party apps to use their widgets. Anyways, what’s your favorite widget on iPad? Let me know in the comments below.
You can also follow us for instant tech news at Google News or for tips and tricks, smartphones & gadgets reviews, join GadgetsToUse Telegram Group or for the latest review videos subscribe GadgetsToUse Youtube Channel.