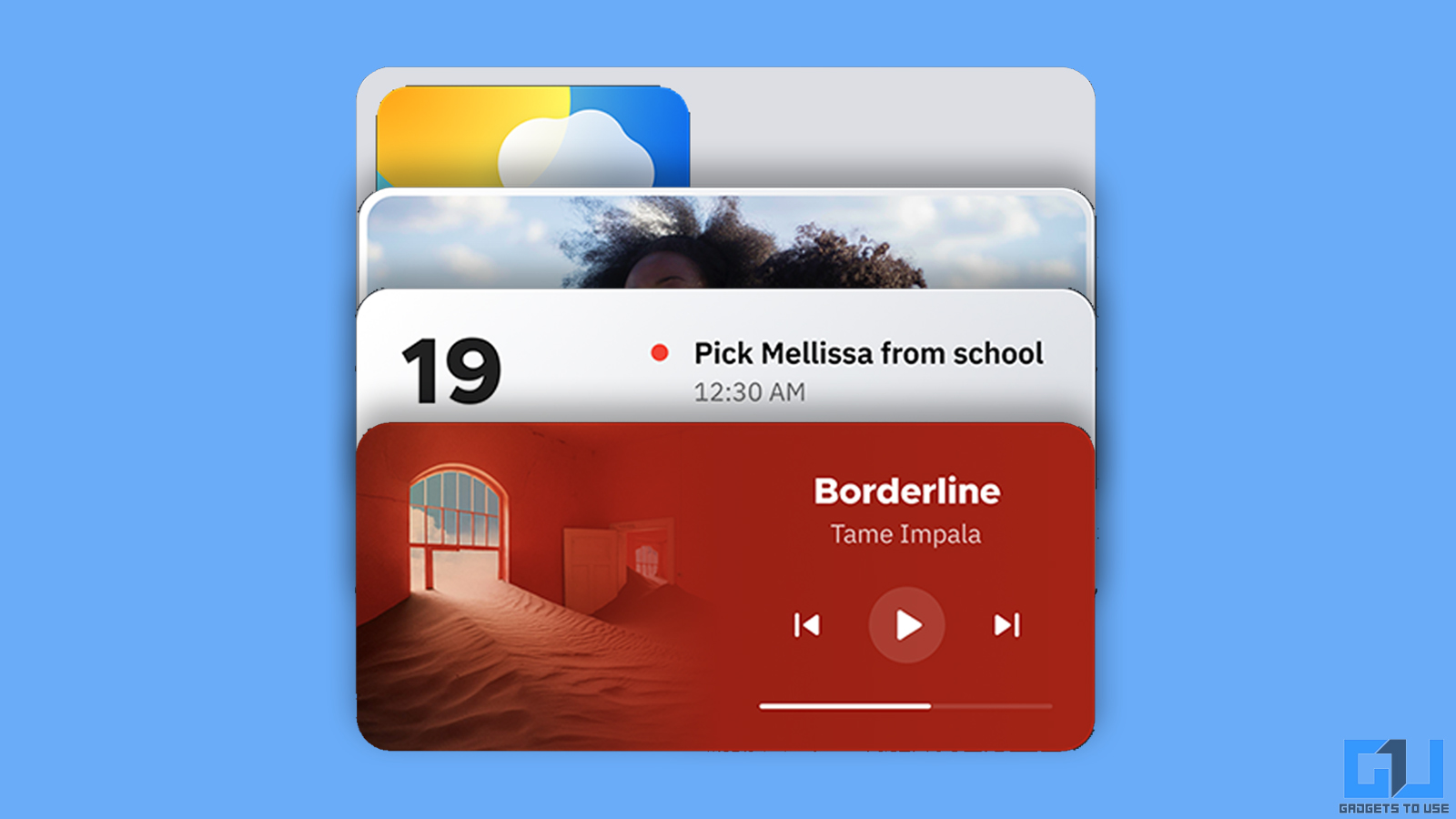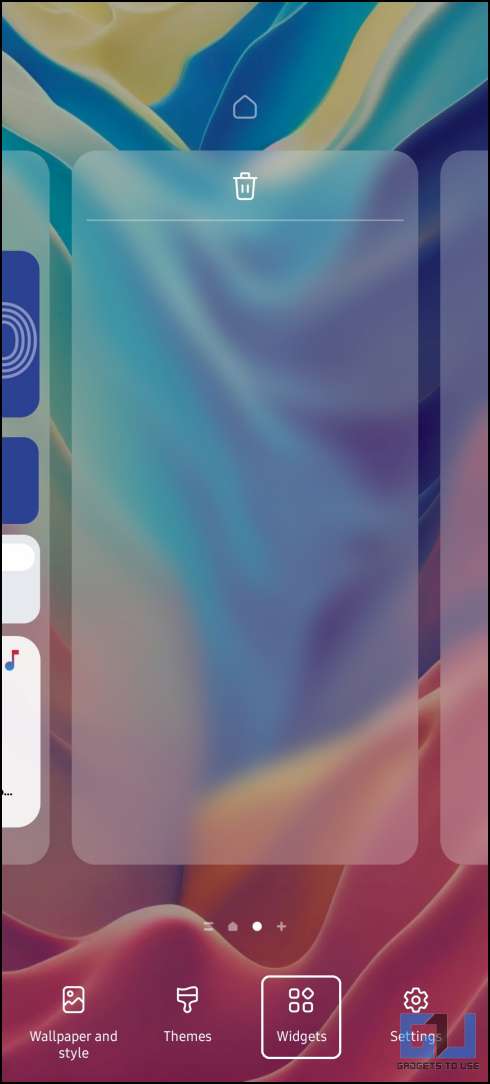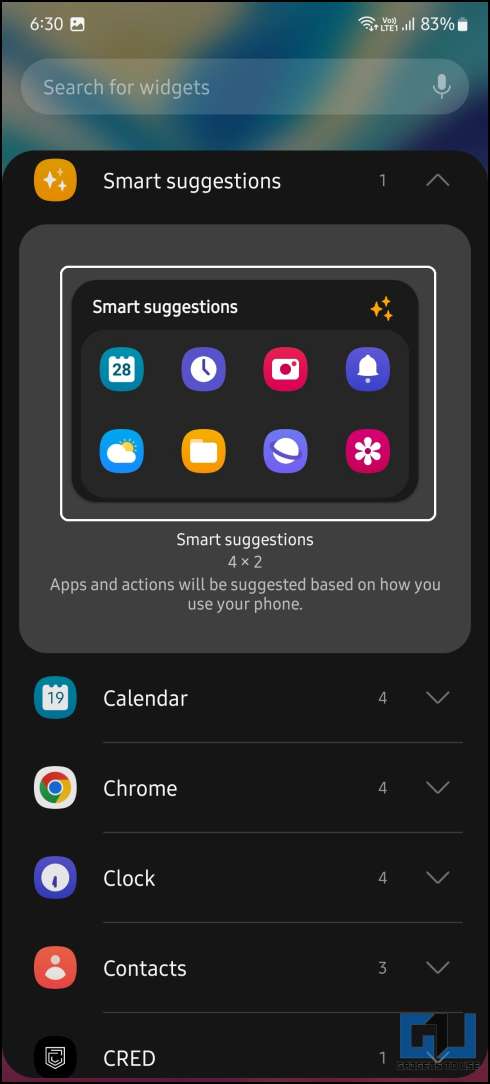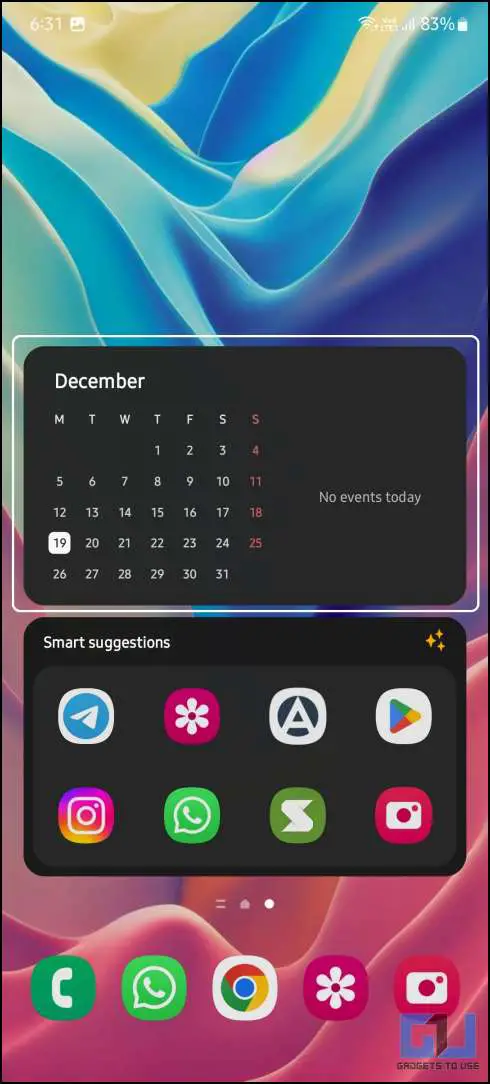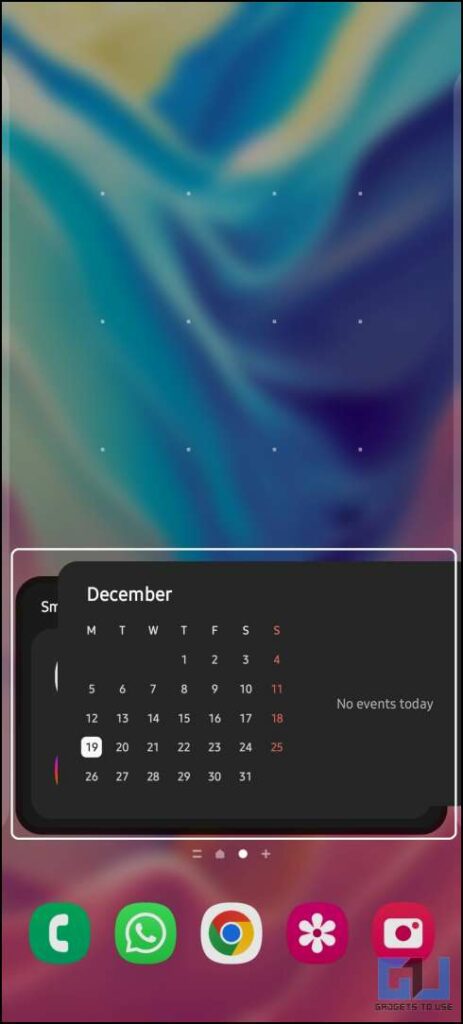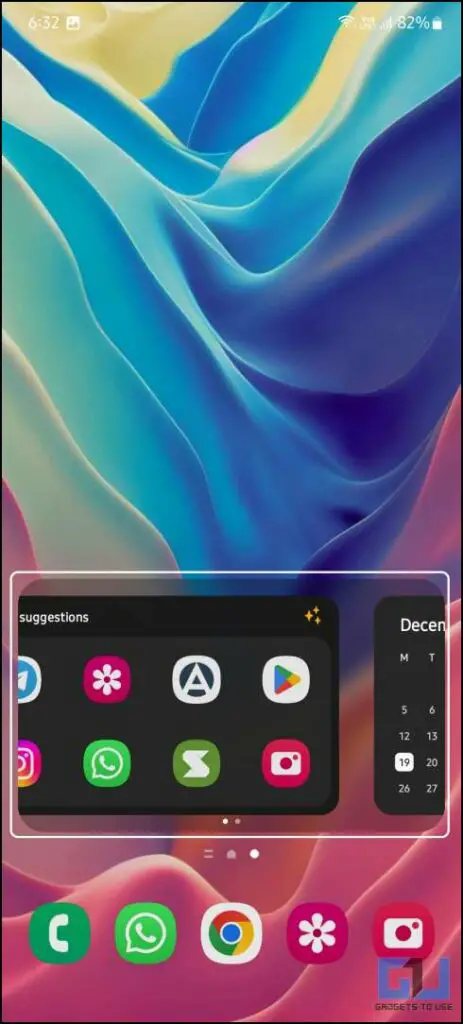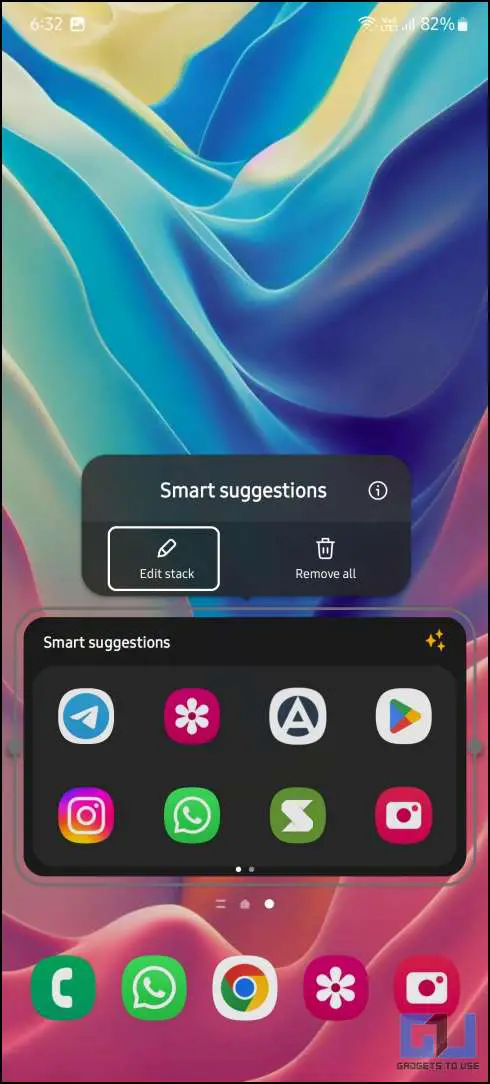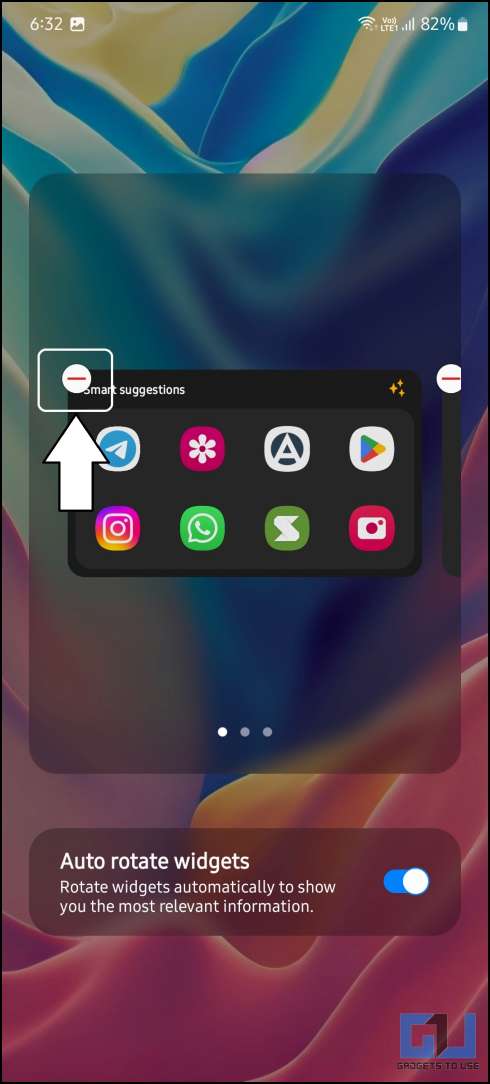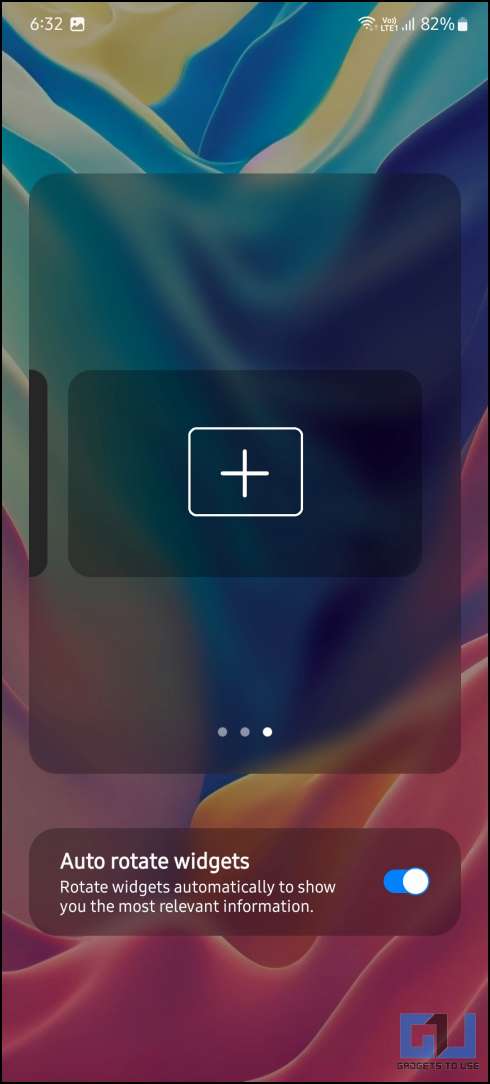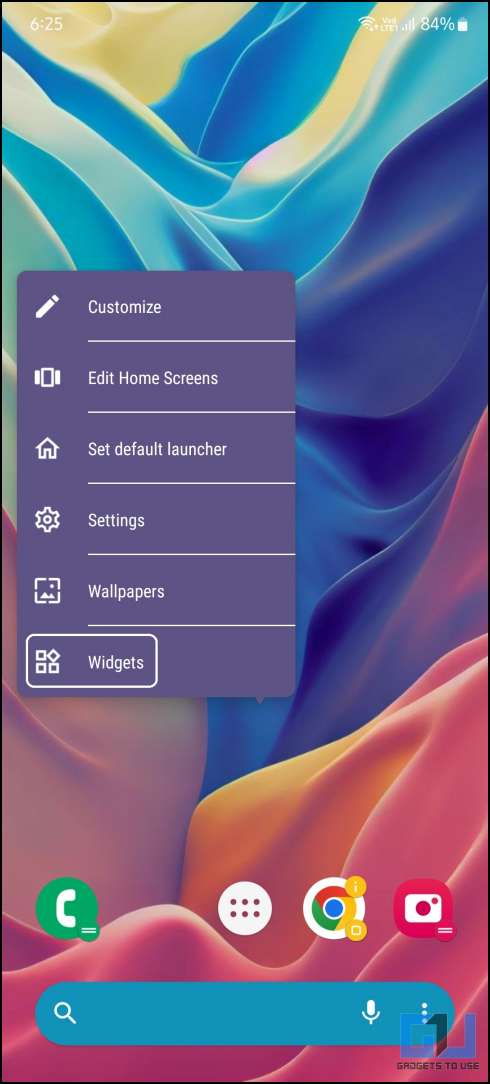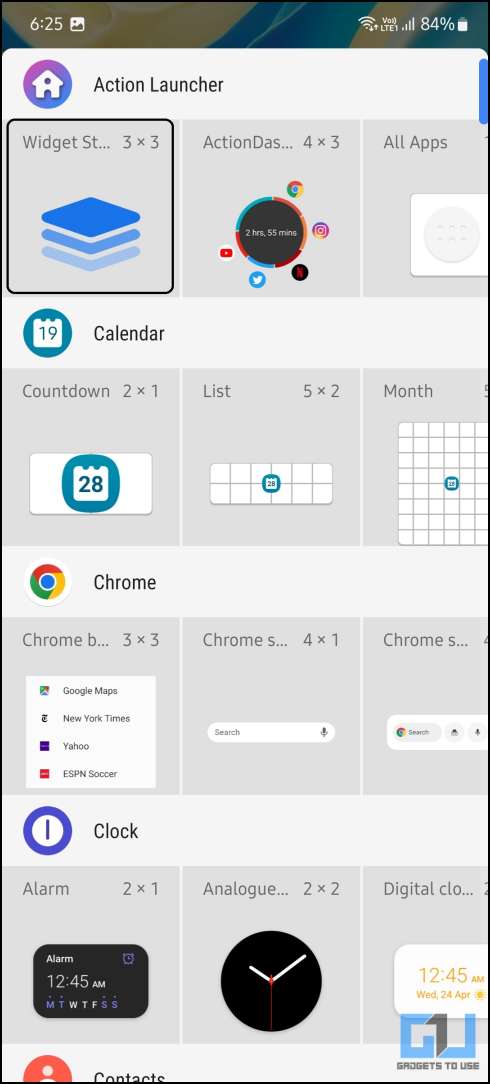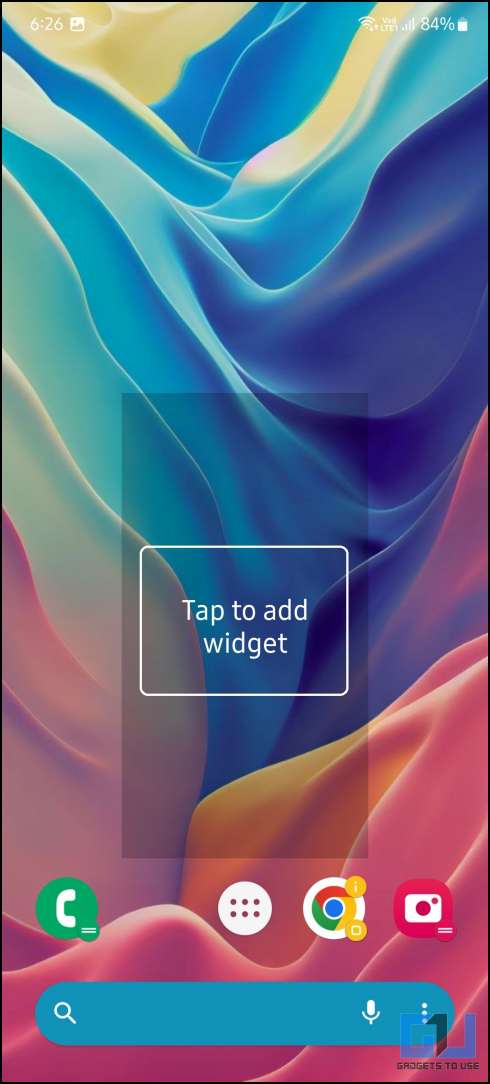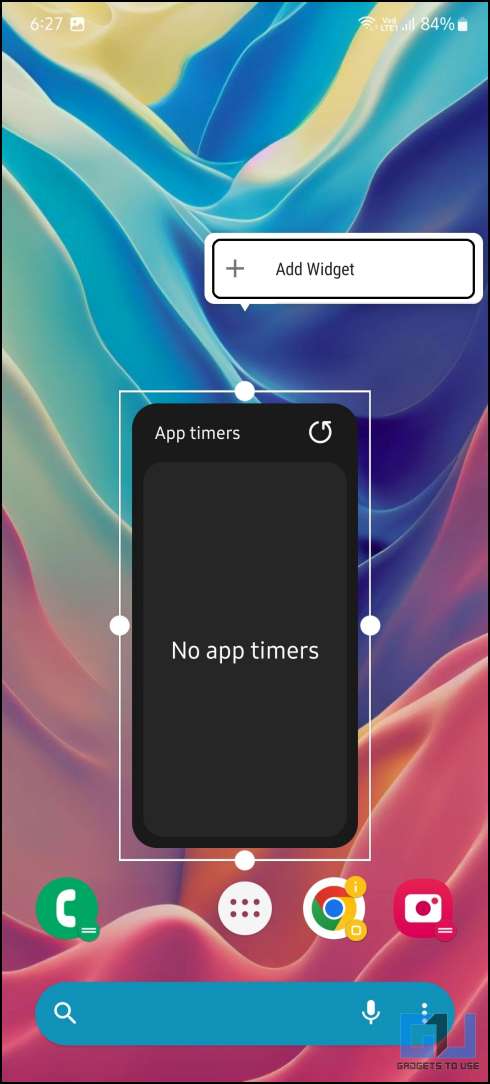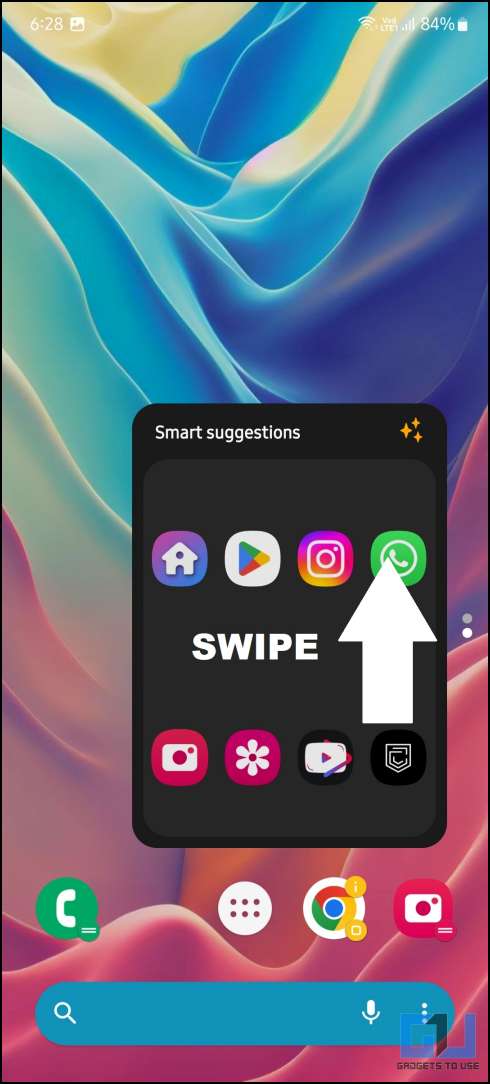Quick Answer
- You can add a widget stack on a Samsung phone running OneUI 5, for non-Samsung phones, follow the guide above to add a widget stack on any Android phone.
- Tap and hold one of the widgets on the home screen and drag it onto the second widget and drop it, to make a widget stack.
- Once you have created a widget stack on your Samsung phone, here is a guide to editing the widget, you can add or remove widgets from that stack.
Apple introduced a feature in iOS 14 that allows to stack widgets on top of one another, to save screen space and show multiple widgets at once. Samsung has adopted this feature to One UI 5 based on Android 13, to create widget stacks on Android. In this guide, we will discuss creating widget stacks on any Android phone. Meanwhile, you can check out our, best One UI 5 Tips and Tricks.
Methods to Create Widget Stacks on Android
Below we have mentioned the two ways to add iPhone-like stack widgets to any Android phone. Let’s dive into them, and discuss them in detail.
Steps to Create Widget Stacks on Samsung Phone
If your Samsung phone has got the One UI 5 update, based on Android 13 then you can create Widget stacks by following these steps.
1. Tap and hold the empty space on the home screen.
2. Go to the Widgets menu, and add any widget on the home screen.
3. Once added, follow the above steps to add another widget of similar size.
4. Tap and hold one of the widgets on the home screen and drag it onto the second widget and drop it, to make a widget stack.
5. Now, you can swipe across the widget stack to switch between widgets.
Edit Widget Stacks on Samsung phone Running One UI 5
Once you have created a widget stack on your Samsung phone, here is a guide to editing the widget, you can add or remove widgets from that stack.
1. Tap and hold the widget stack to open the pop-up menu.
2. Tap on the Edit stack option to access the new edit widget UI.
3. Here, tap the (-) icon on a widget to remove it from the stack.
4. Now, swipe left and tap the (+) icon to add a new widget.
Create Widget Stack on any Android Phone
Even if you do not own a Samsung phone, still you can create Widget stacks using a third-party launcher. Follow these steps to do so:
1. Install the Action Launcher, and set it as the default launcher on your phone.
2. Tap and hold the empty space on the home screen.
4. Select Widgets from the pop-up menu and the widgets list will appear.
5. Tap and hold the Widget stack and place it on the home screen.
6. Tap on the Stack to open the widgets menu.
7. Now, tap on the Widget stack again and then tap the Add widget option.
8. Tap any widget that you want to add to the stack.
9. Once added, you can scroll through the different stacks by swiping up or down on the stack.
FAQs
Q: How to add multiple widgets to a stack on Android?
A: You can add a widget stack on a Samsung phone running OneUI 5, for non-Samsung phones, follow the guide above to add a widget stack on any Android phone.
Q: How to get the iOS-like Widget Stack on Android?
A: Follow the two methods mentioned ways to get an iOS-like Widget Stack on any Android phone.
Wrapping Up
This is how you can add widget stacks on any Android smartphone whether it is running One UI 5 or not. There are even more third-party launchers that can let you create widget stacks with multiple widgets.
You might be interested in:
- 3 Ways To Remove or Disable Glance Screen Permanently On Any Phone
- 6 Ways to Hide and Unhide Apps on Samsung Phones
- 3 Ways to Change Call Screen Background on Samsung Phones
- How to Experience any Samsung Phone Online Before Buying it?
You can also follow us for instant tech news at Google News or for tips and tricks, smartphones & gadgets reviews, join GadgetsToUse Telegram Group or for the latest review videos subscribe GadgetsToUse YouTube Channel.