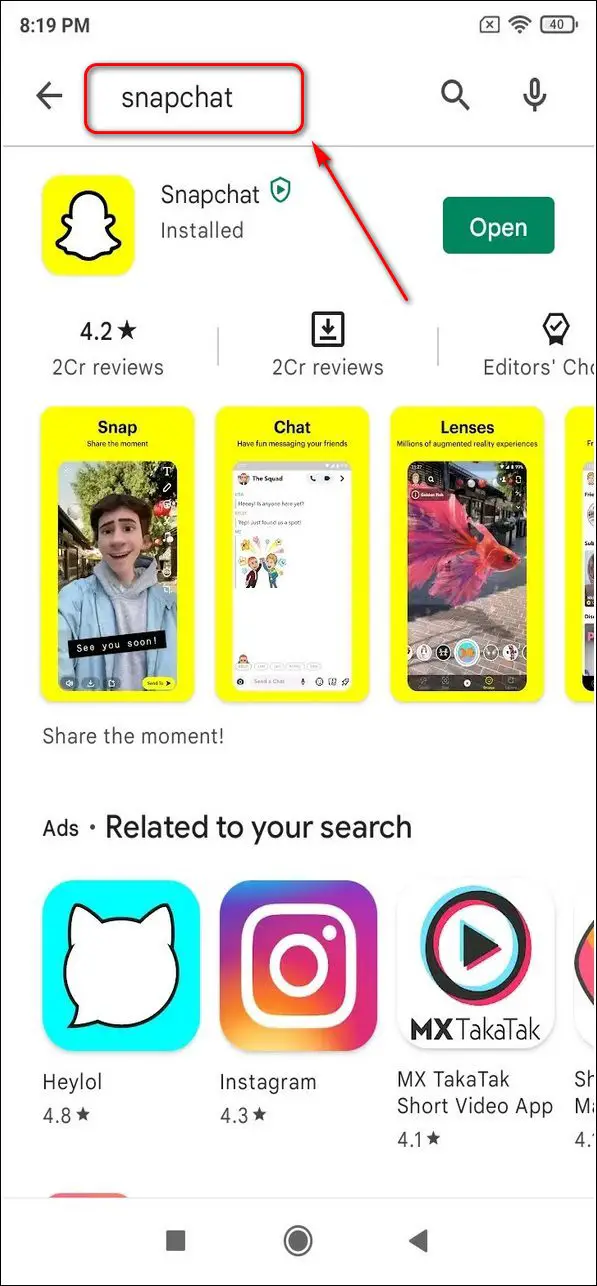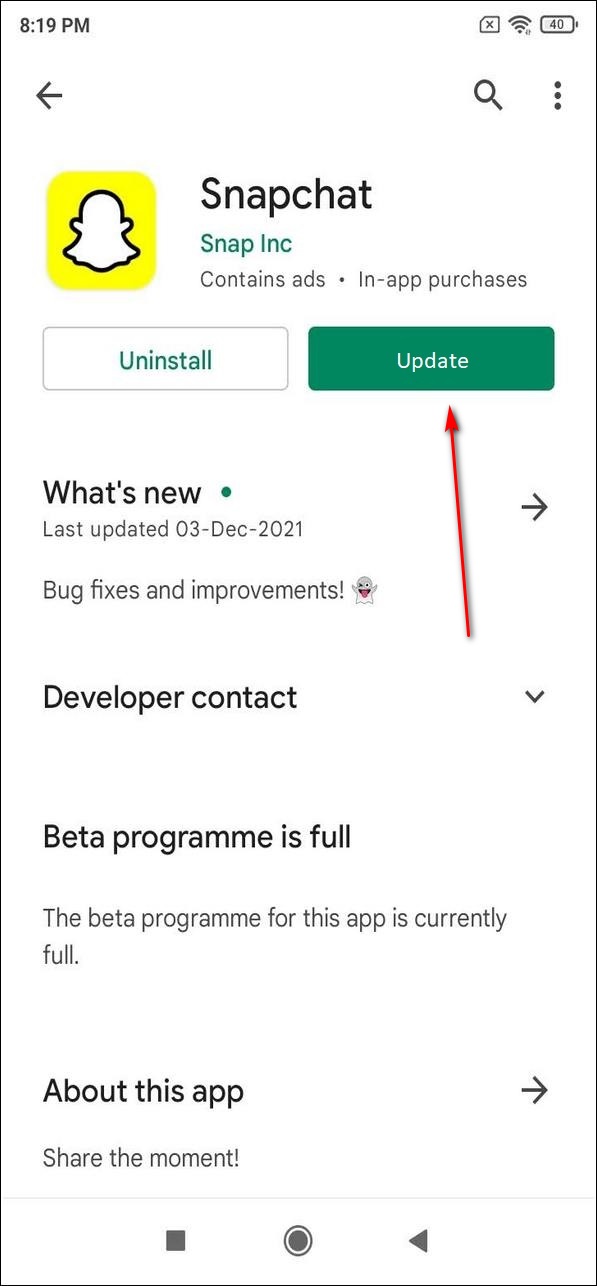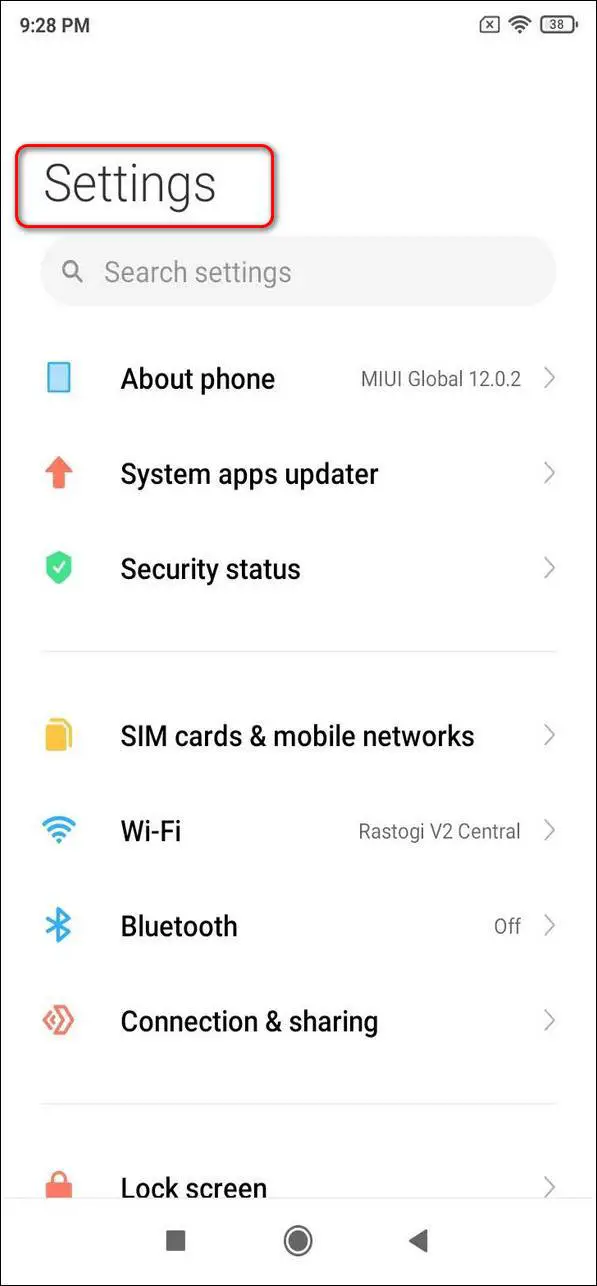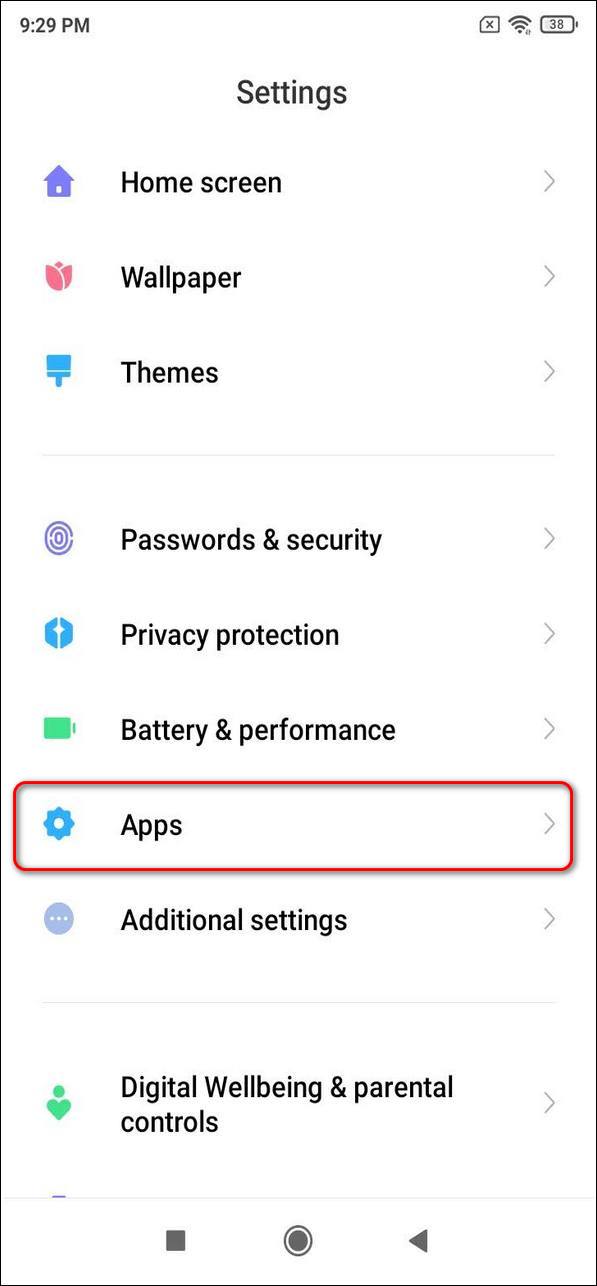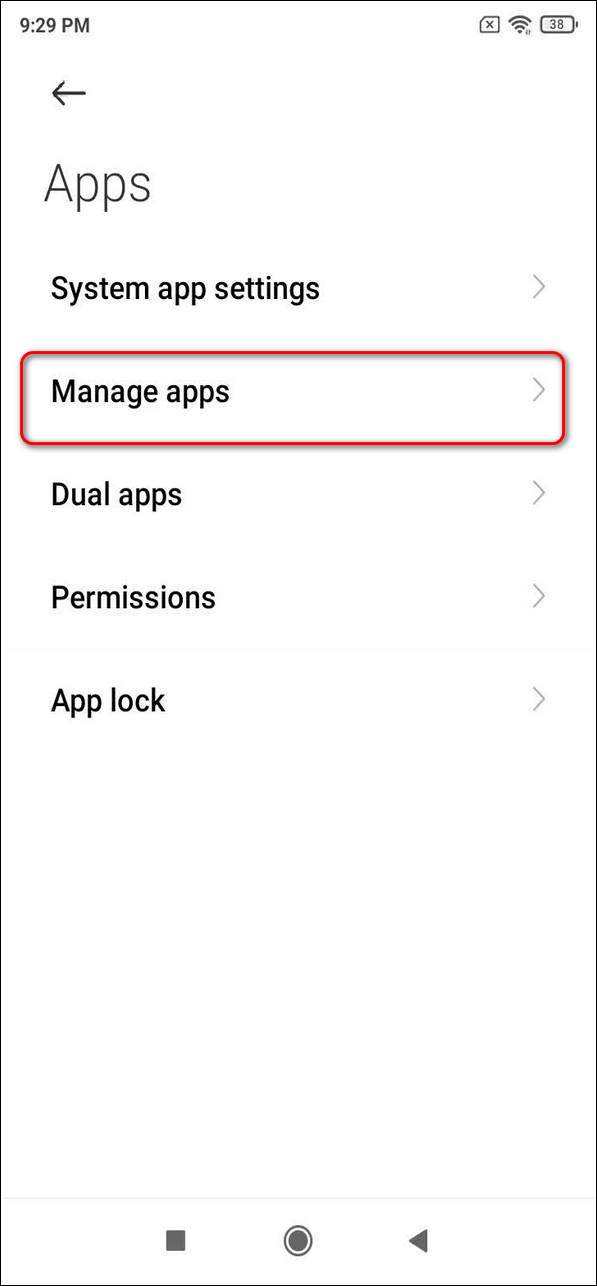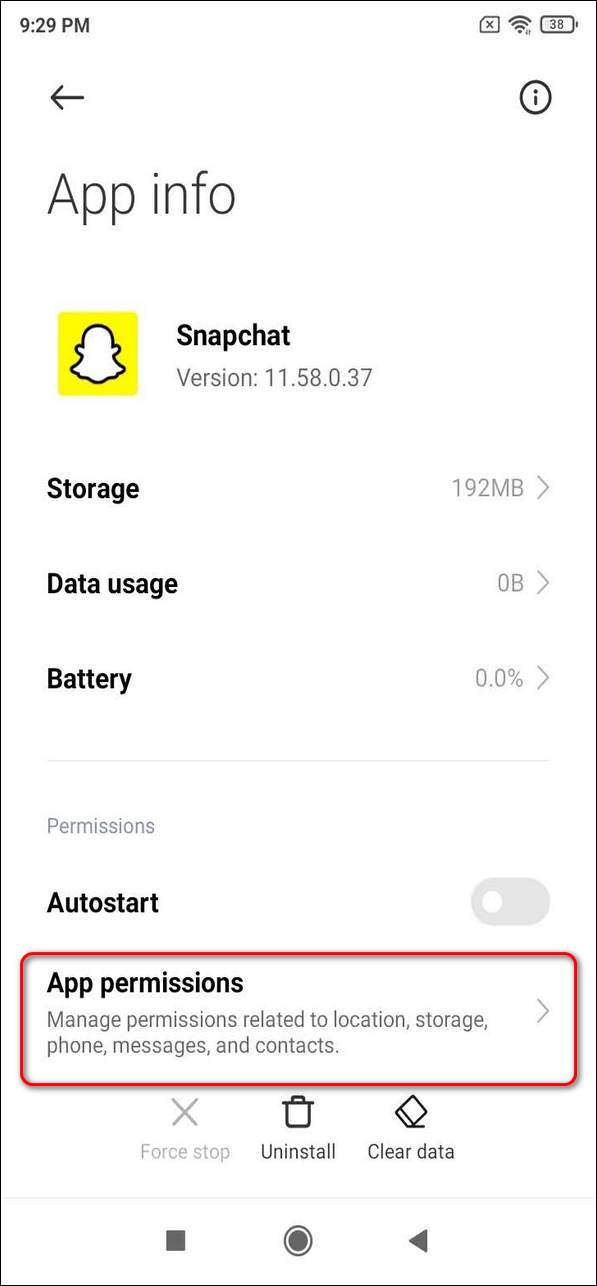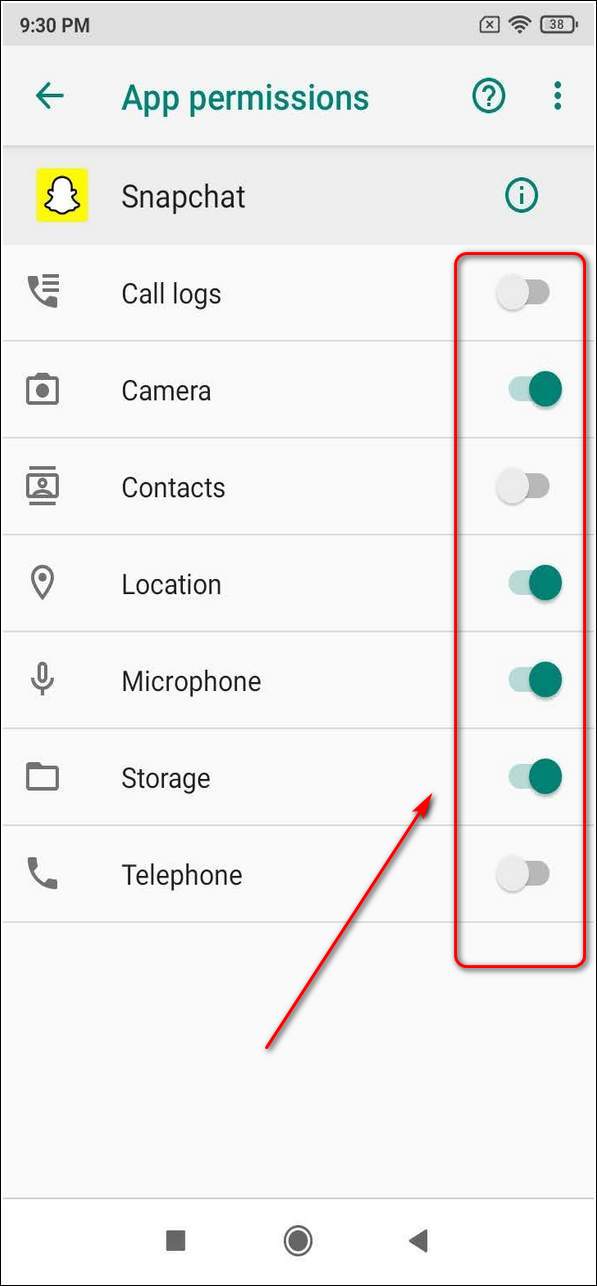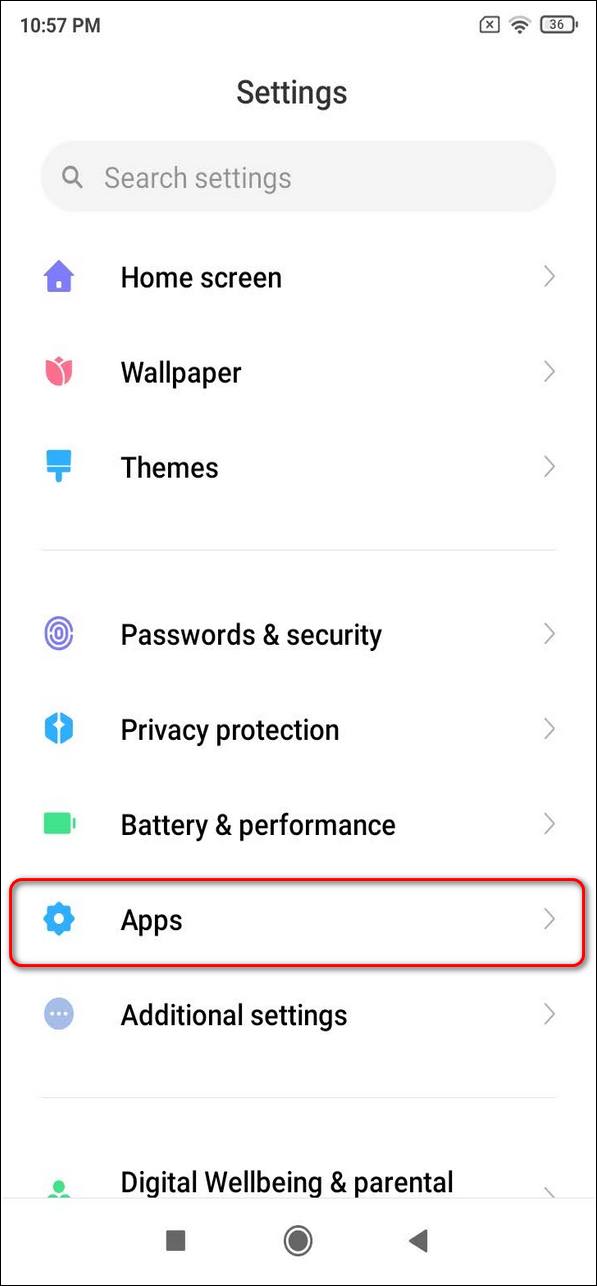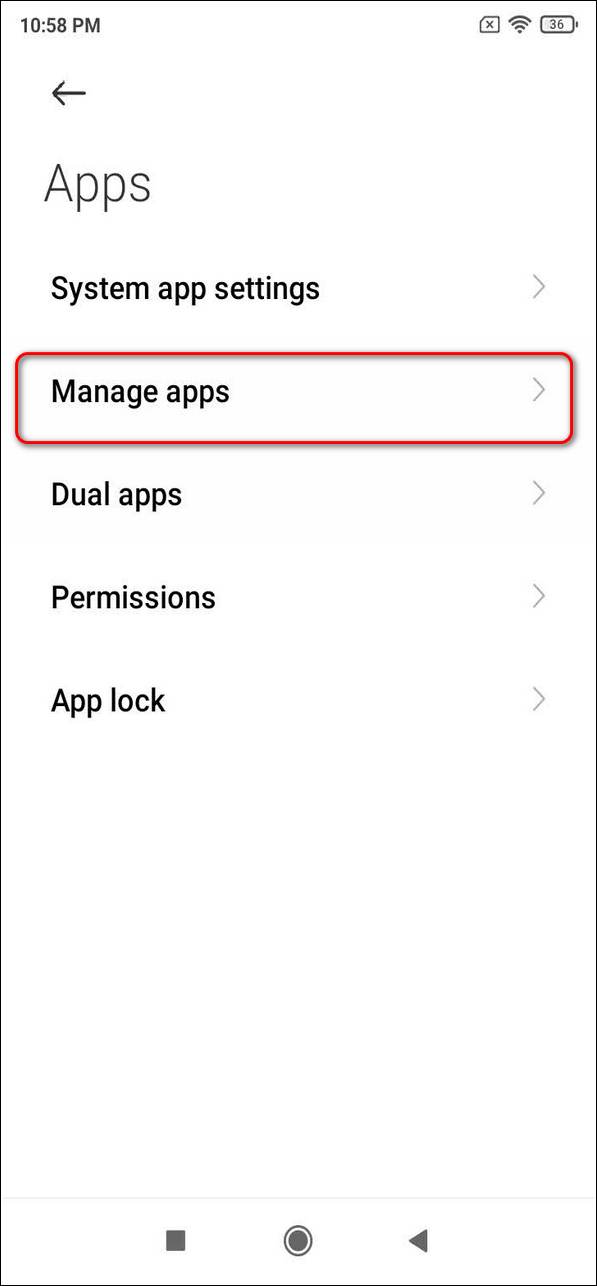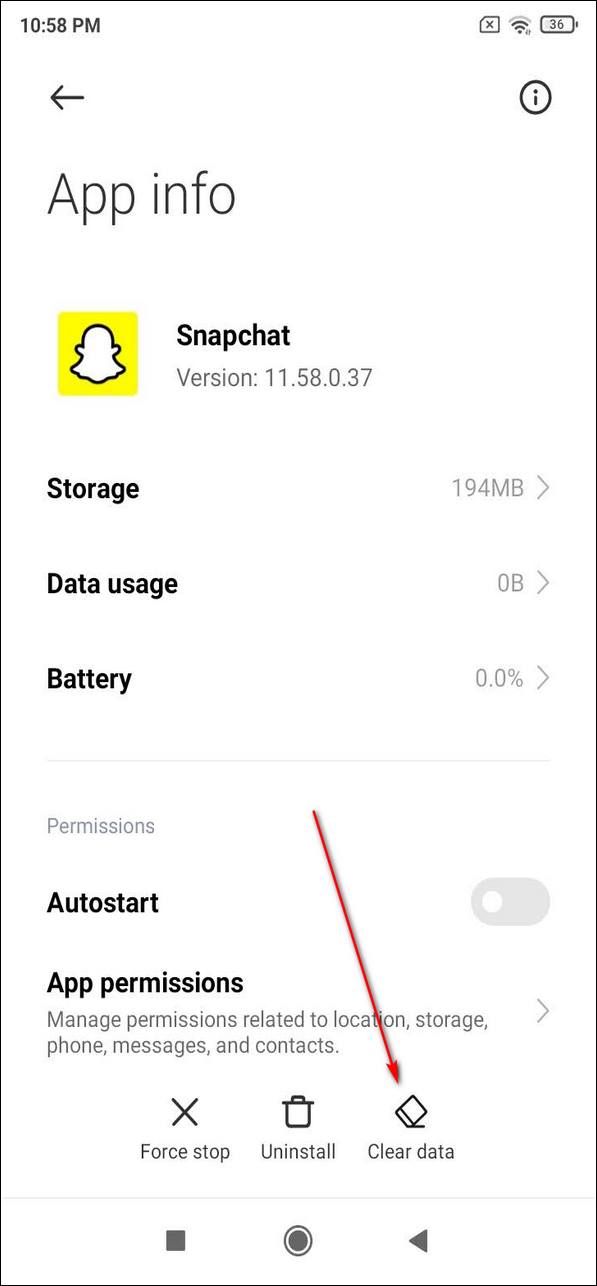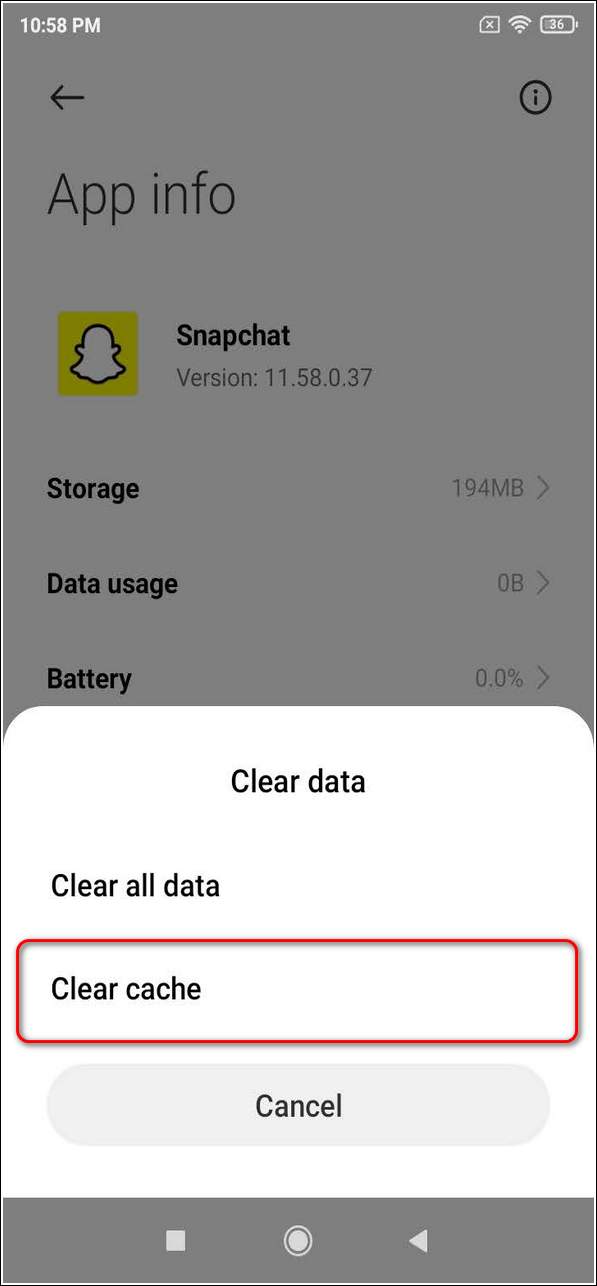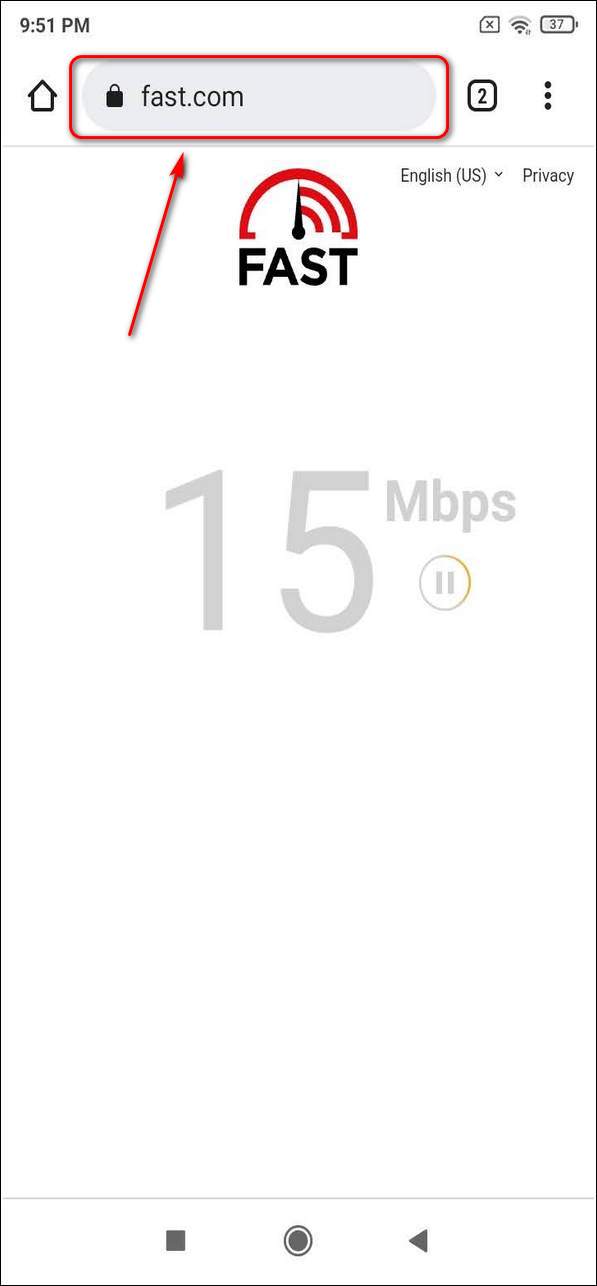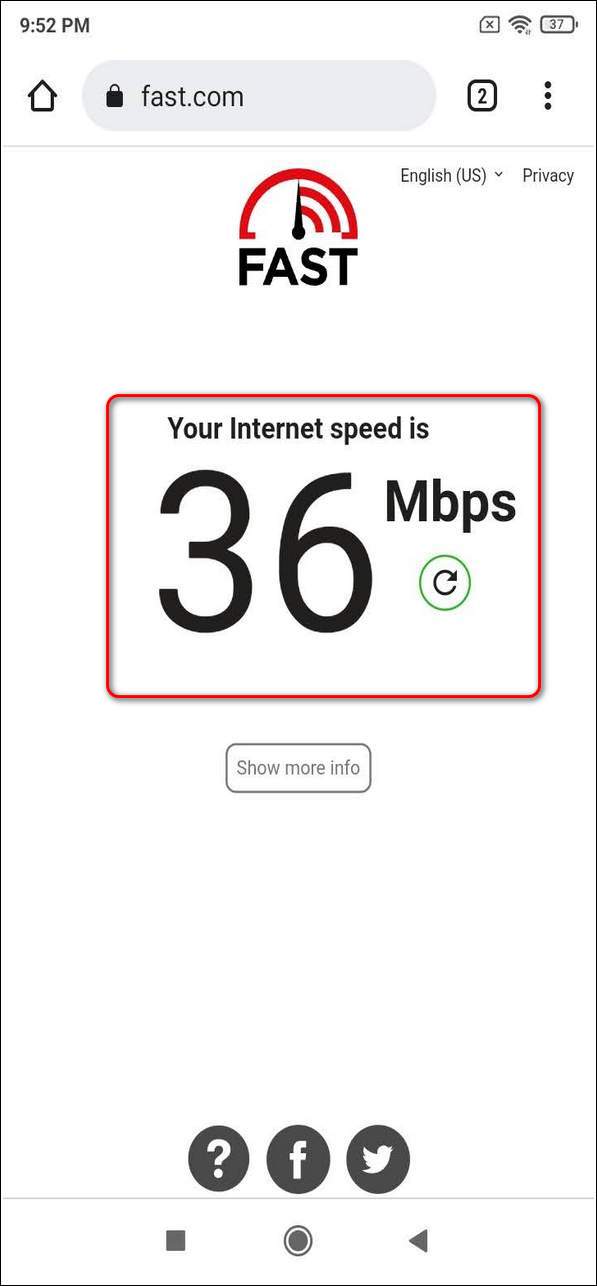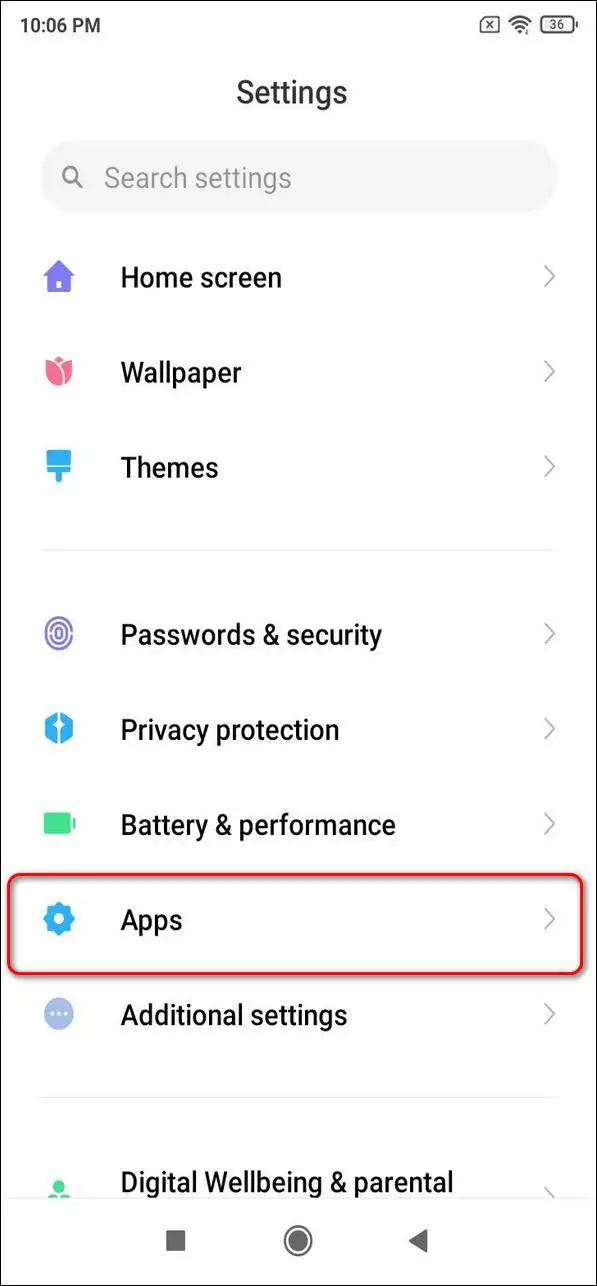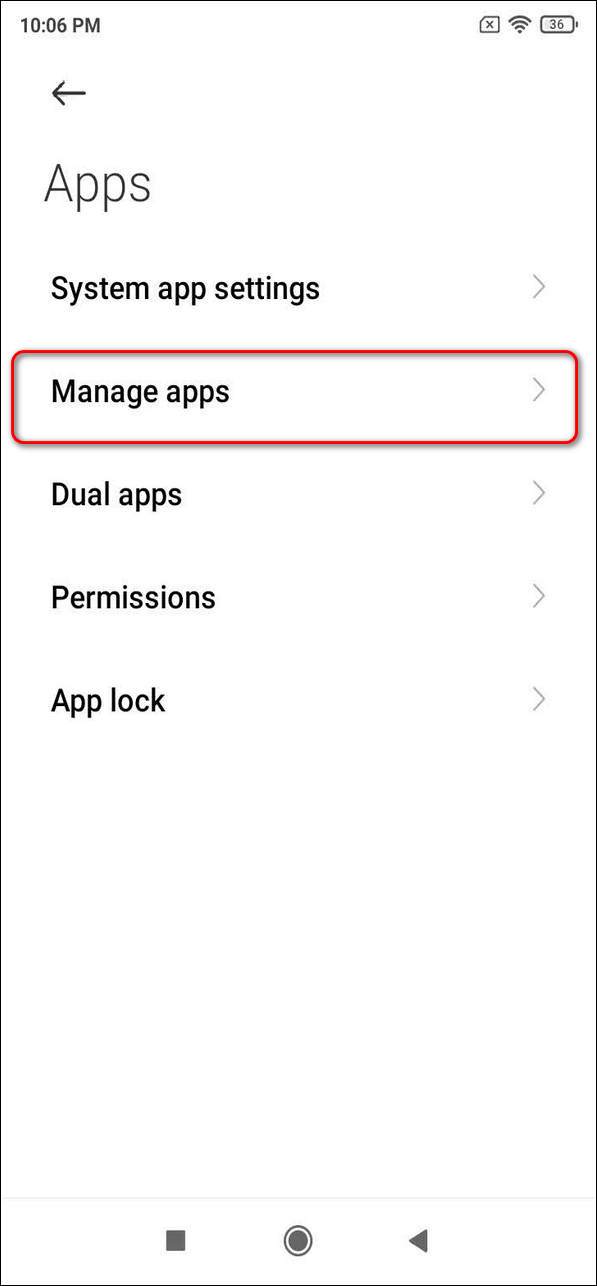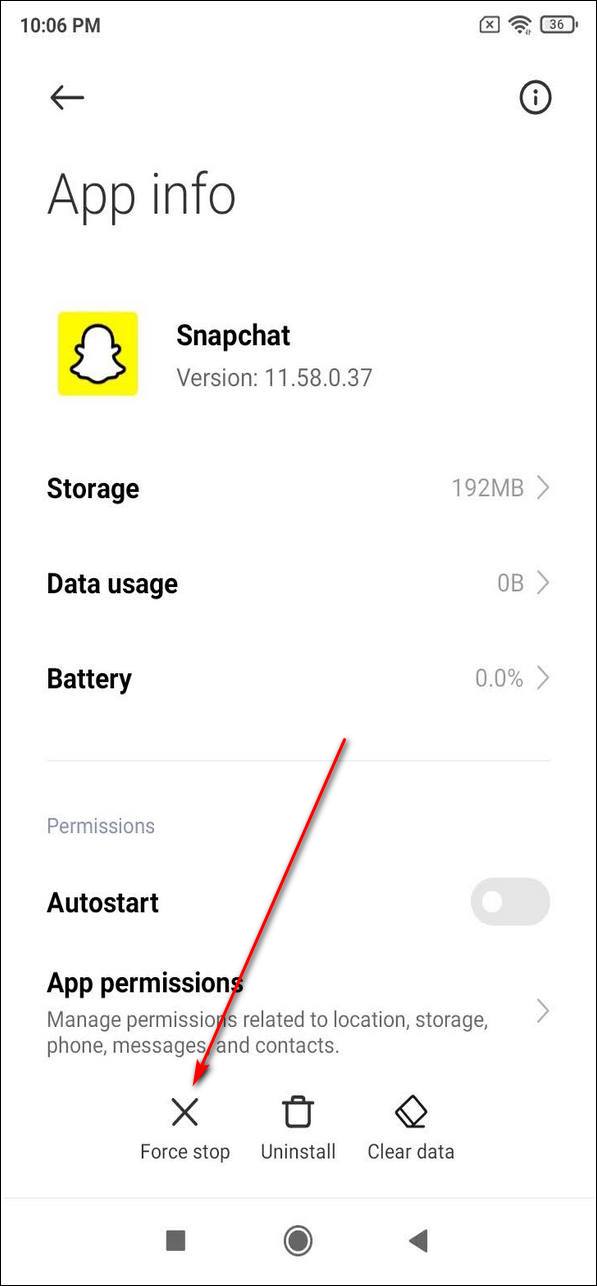Quick Answer
- One of the most effective ways to fix the camera issue in Snapchat is to stop the app manually and reopen it again to restart its functioning.
- The first and foremost step to fix this camera issue is to check the updates available for the app in App Store/Google Play Store.
- Sharing a snap (photo or a video) requires a good internet connection to send the data to your friends.
If you are using Snapchat, you must have faced issues while using the camera app. Snapchat users have often reported encountering different camera issues while sending snaps to others. In this article, you will learn ways to fix the Snapchat camera not working on your phone. You can also learn to use Snapchat filters in Zoom.
Also, Read | 11 Ways To Fix Google Meet Camera Not Working
How to Fix Snapchat Camera Not Working
Update the Snapchat App
The first and foremost step to fix this camera issue is to check the updates available for the app in App Store/Google Play Store. Snapchat timely gets new updates and bug fixes to address and fix existing glitches, bugs, and reported issues.
Follow these steps to check for app updates.
- Open Google Play Store on your device and search for Snapchat.
- If any new updates are available for the app, you will see the Update button just below the Snapchat title in Play Store.
- Tap on the Update button to install the updates to your Snapchat application.
Also, Read| 7 Hidden Snapchat features you should know for taking the best Snap
Ensure Camera Access Permission is provided
Snapchat often shows camera errors when necessary access privileges aren’t provided to it. You can manually check and ensure that these permissions are available for the app. Follow these steps for a quick fix.
- Open the Settings app on your device.
- Scroll down and tap on Apps.
- Tap on Manage Apps.
- Search for Snapchat and open App Permissions by tapping on it.
- Ensure that the necessary access permissions including camera access are enabled.
Manually clear Snapchat Cache Files
Cache files are the temporary files that are used by apps to provide a much faster and seamless experience to their users while using the app. These temporary files get accumulated over time in the device locally, consuming the system’s resources and creating issues in the app usage. This problem can be fixed by manually clearing these cache files associated with the app. Follow these simple steps to fix this issue.
- Open the Settings app on your device.
- Scroll down to locate Apps and tap on Manage Apps.
- Search for Snapchat and open it.
- Tap on the Clear Data button and choose Clear Cache to remove all the associated cache files.
Make sure you are connected to the internet
Snapchat is popularly used as a photo-sharing platform where millions of users share snap with their friends and loved ones. Sharing a snap (photo or a video) requires a good internet connection to send the data to your friends. Hence, you need to ensure that your device is connected to a reliable internet connection for using Snapchat. You can easily check your internet speed with the help of your internet browser.
- Open a blank page in your internet browser app such as chrome.
- In the URL, access the Fast.com website to check your available internet speed on the device.
- An internet speed of at least 3Mbps is considered sufficient for uploading data while using the apps.
Force Close Snapchat and Reopen it
One of the most effective ways to fix the camera issue in Snapchat is to stop the app manually and reopen it again to restart its functioning. This will allow the app to remove any bugs or glitches that have been creating issues while it was running. Follow these easy steps for a quick fix.
- Open the Settings app on your device.
- Tap on Apps and choose Manage Apps.
- Search for Snapchat and open it.
- To force close the app manually, tap on the Force Stop button.
- Open the app again to access Snapchat.
Bonus: Restart your device to fix the app issue
If the issue still persists after trying all the above fixes, then the best possible way to fix it all together is to manually turn it off and restart your device. Follow this quick 2 minute read to know how to turn off and restart your device.
Wrapping Up
In this article, you have learned about 5 ways to fix the Snapchat camera not working on your phone. If this article has helped you in addressing and fixing this issue, then hit the Like button and share this among your friends to assist them with it. As always, stay tuned for more troubleshooting articles like this one.
You can also follow us for instant tech news at Google News or for tips and tricks, smartphones & gadgets reviews, join GadgetsToUse Telegram Group, or for the latest review videos subscribe GadgetsToUse Youtube Channel.