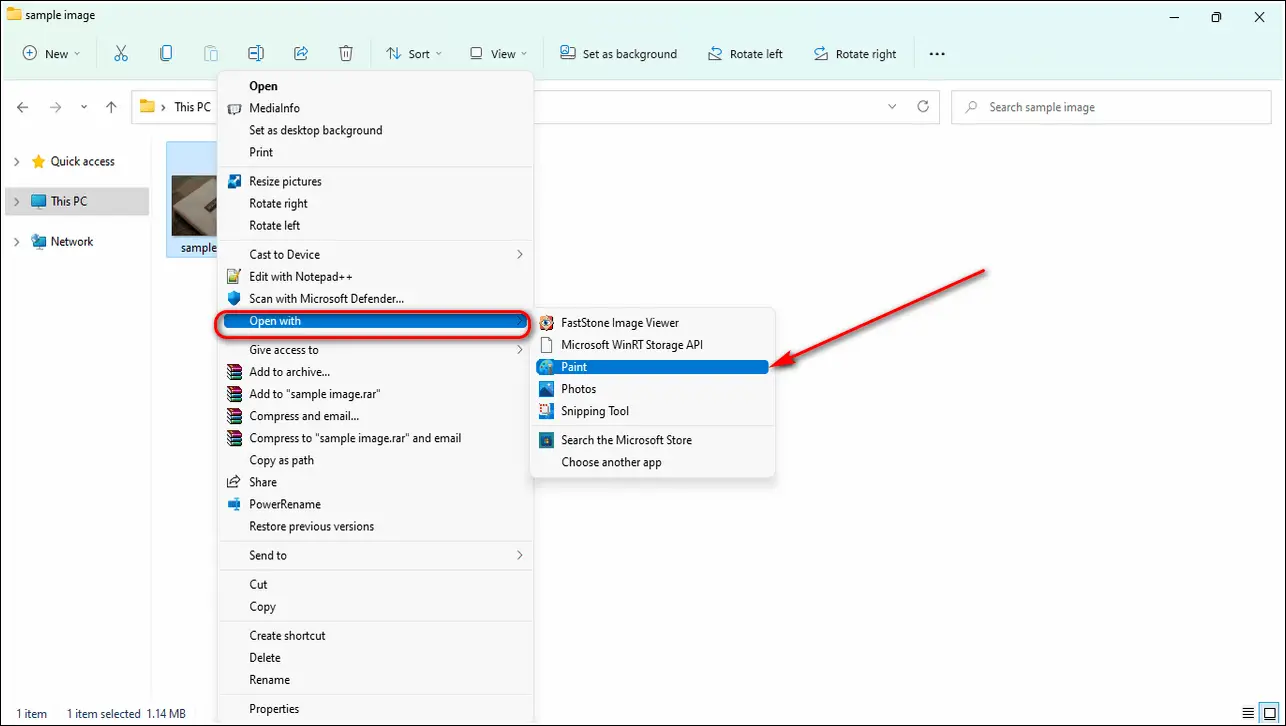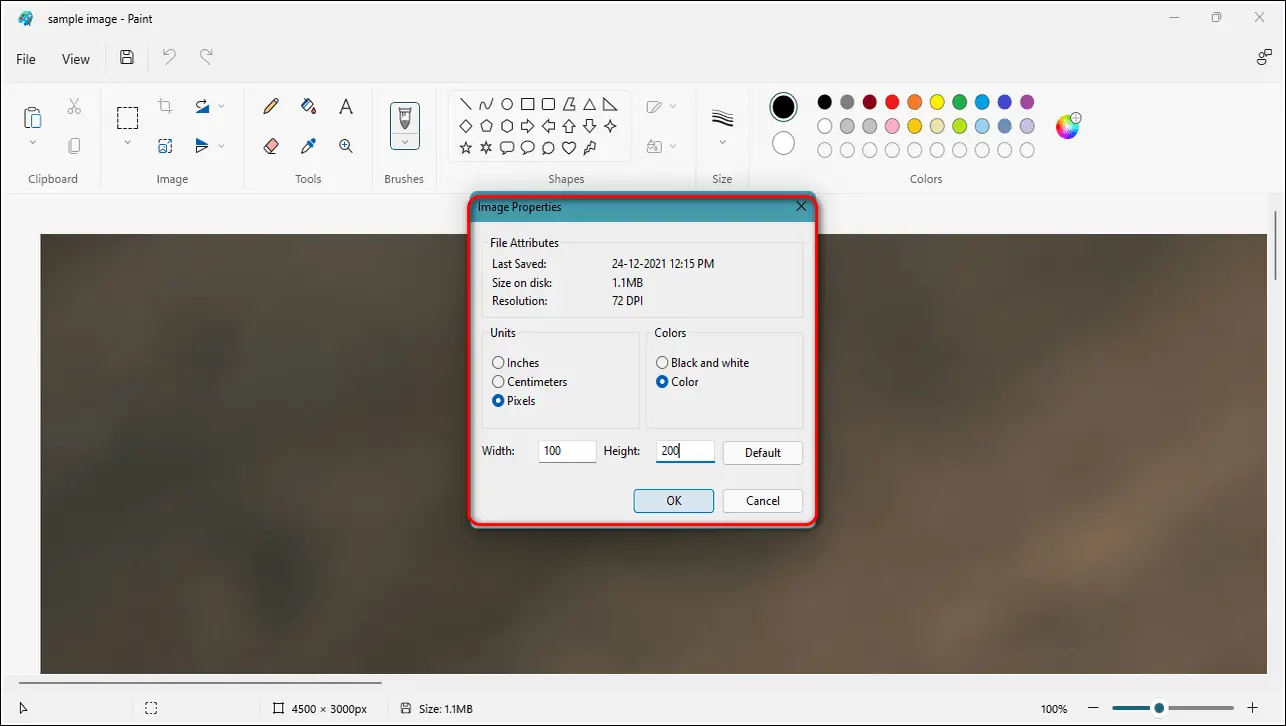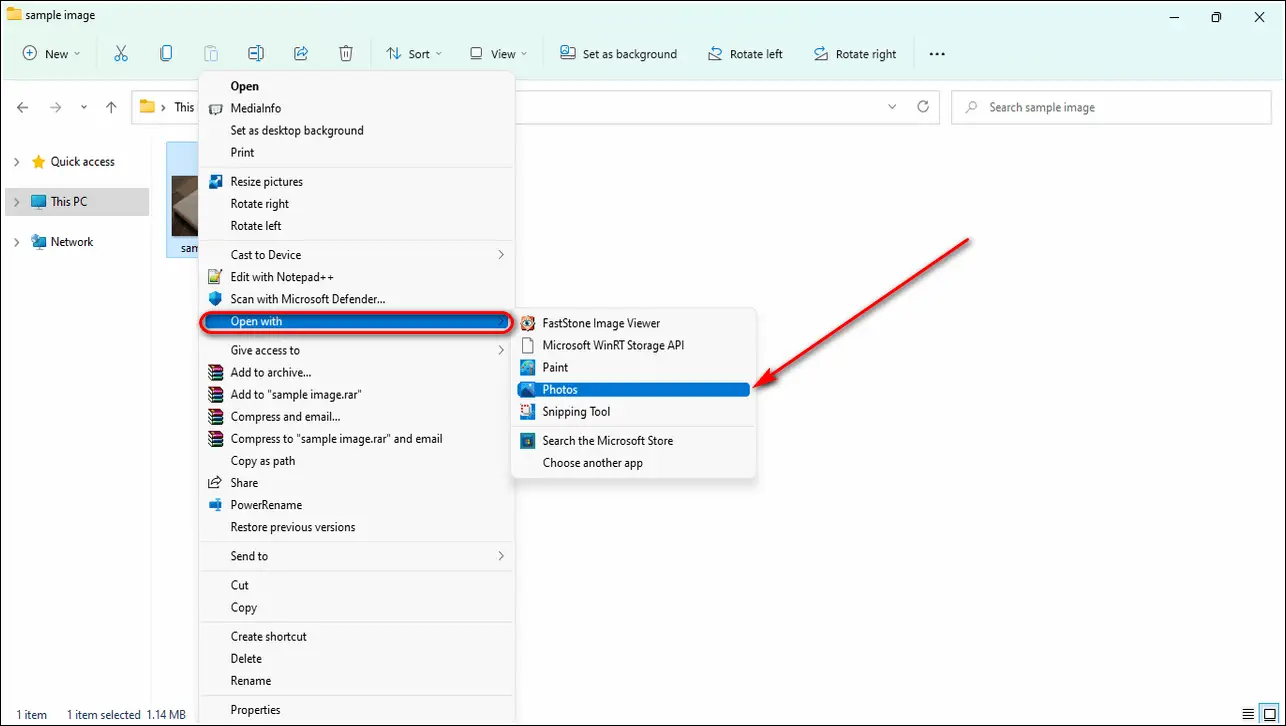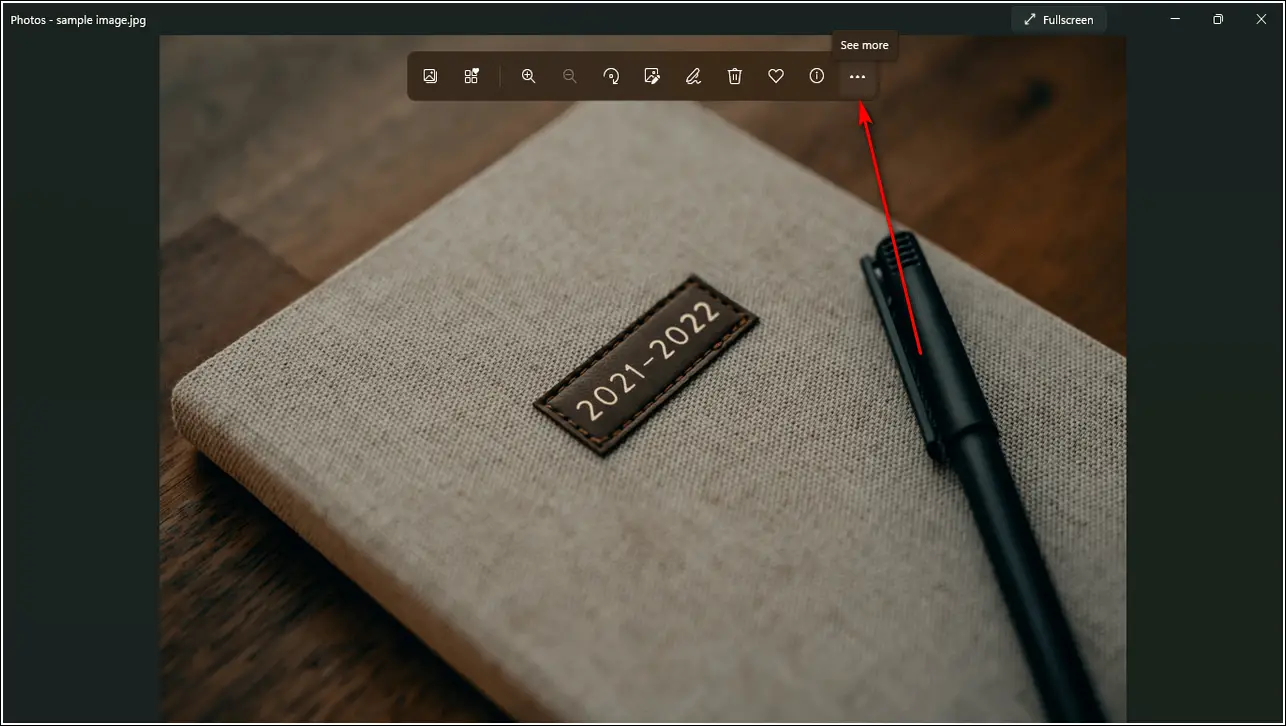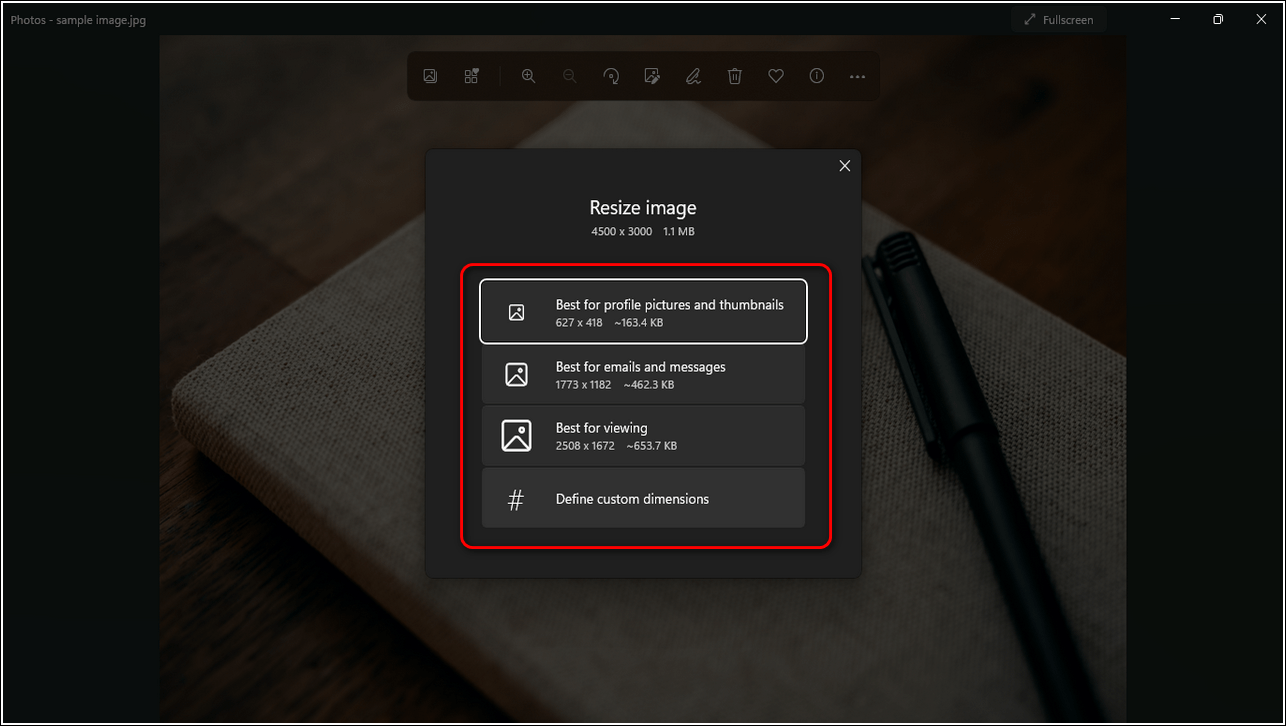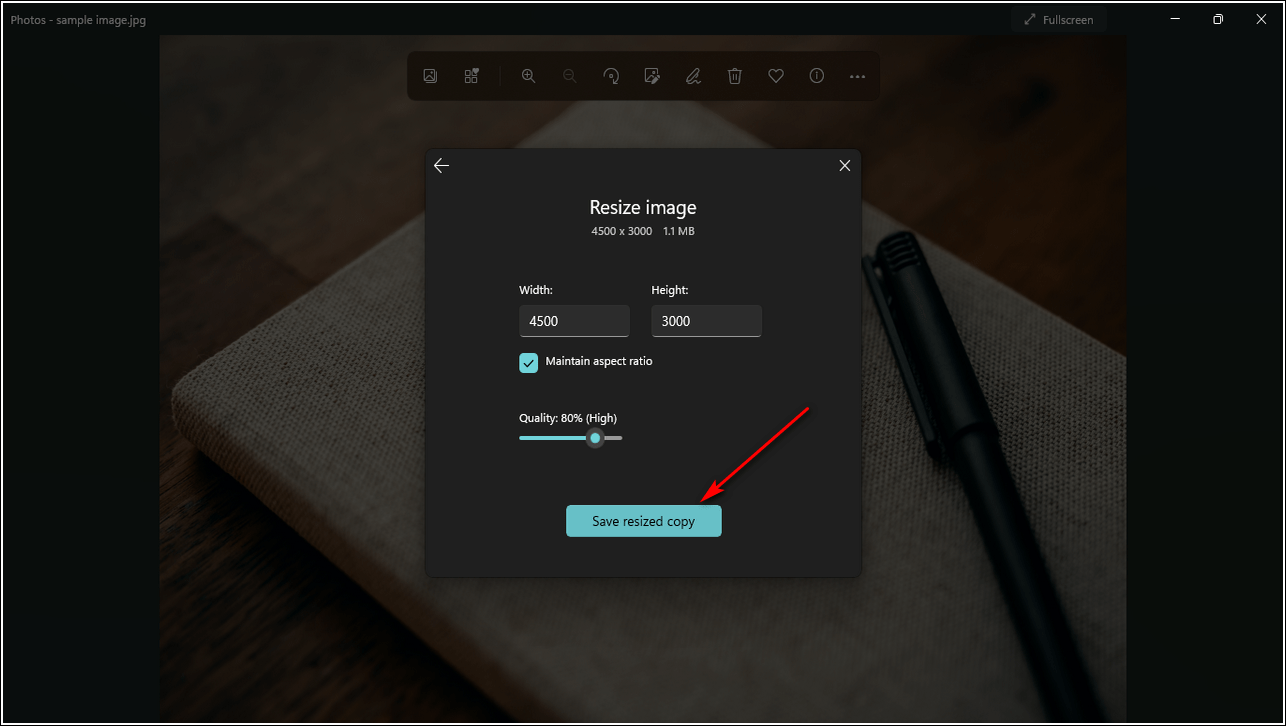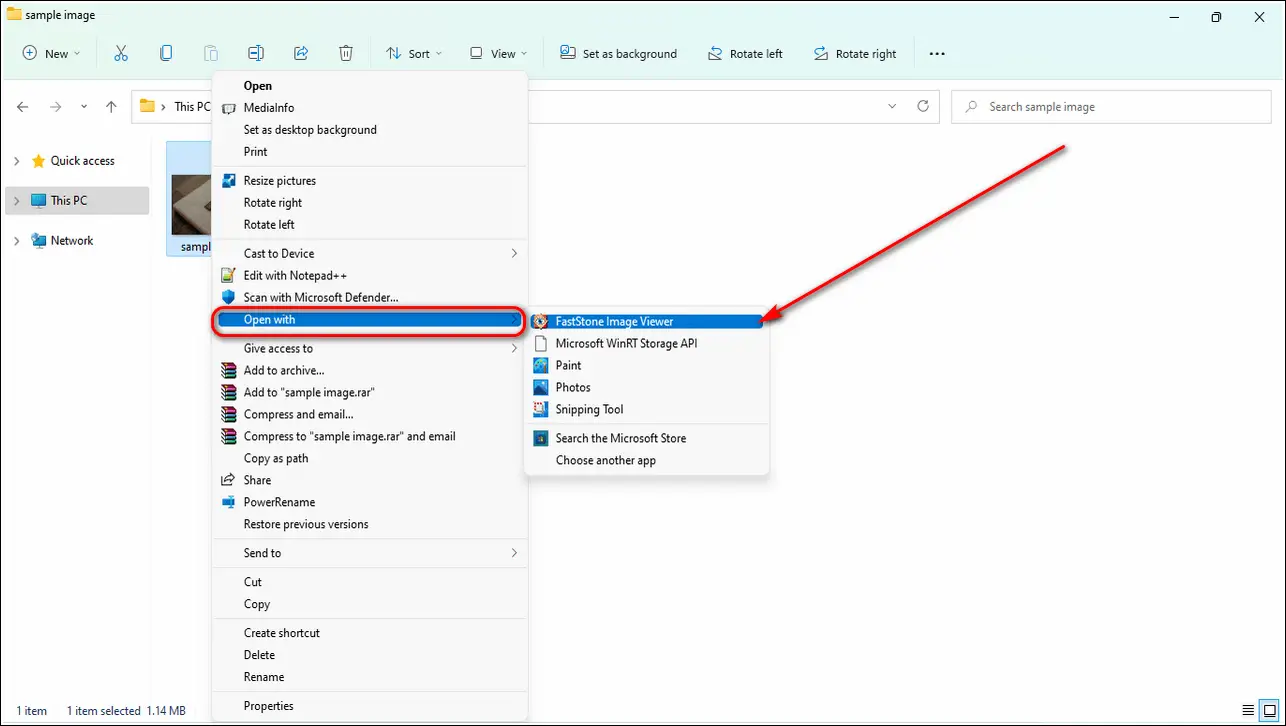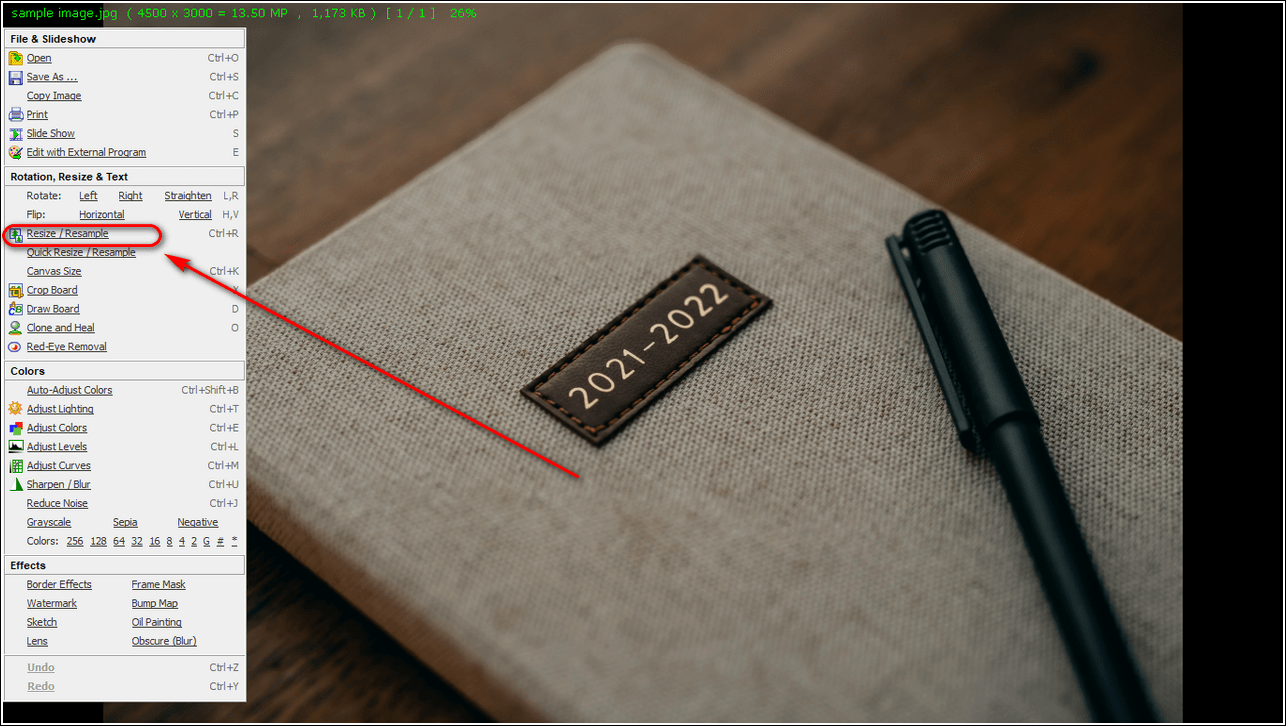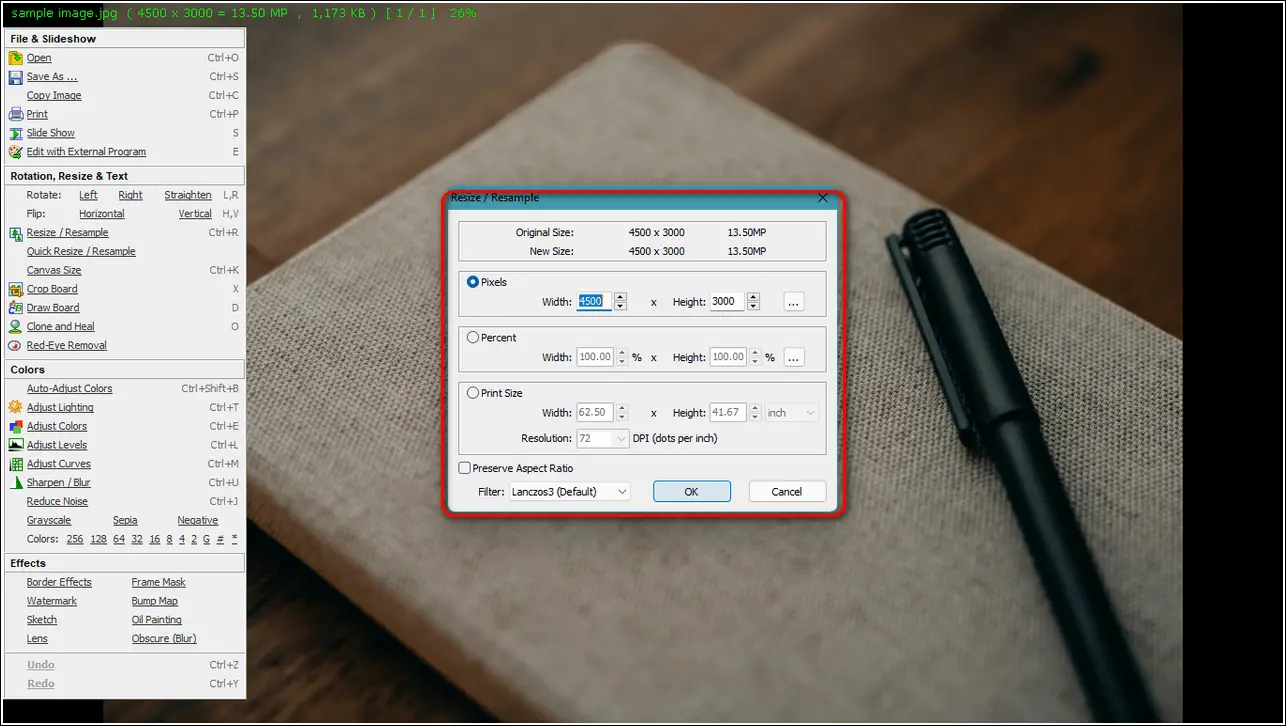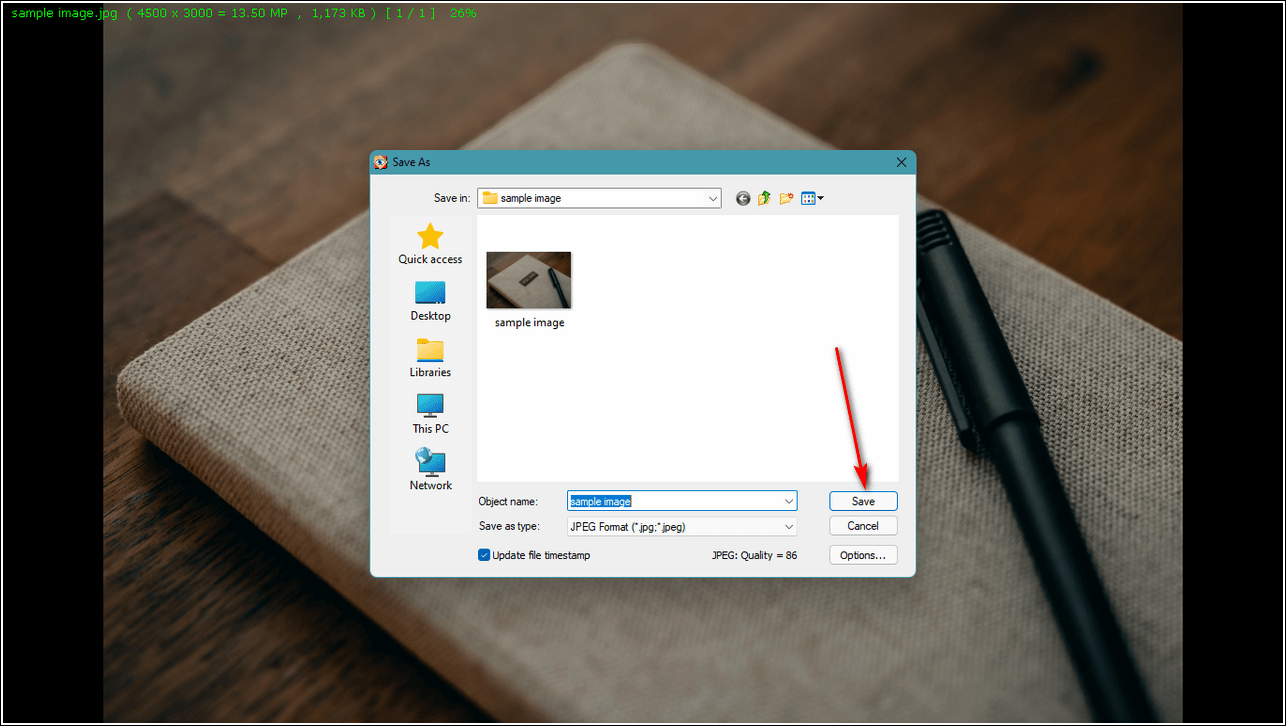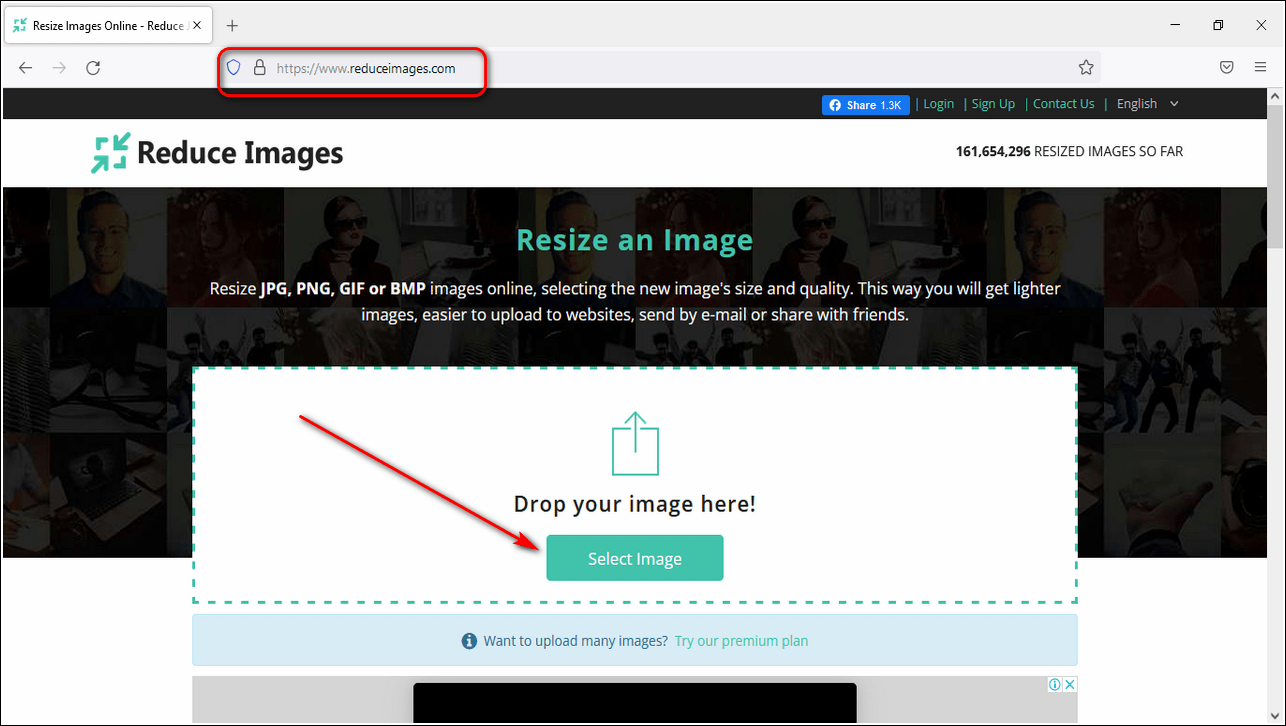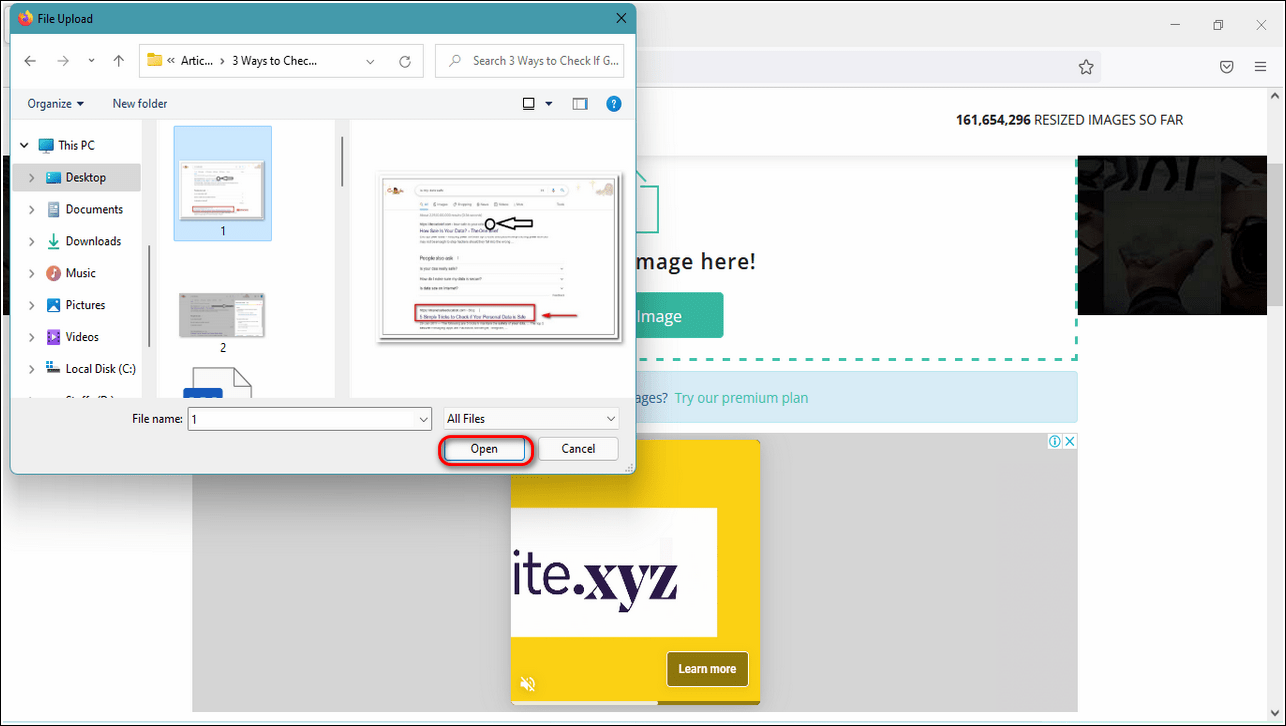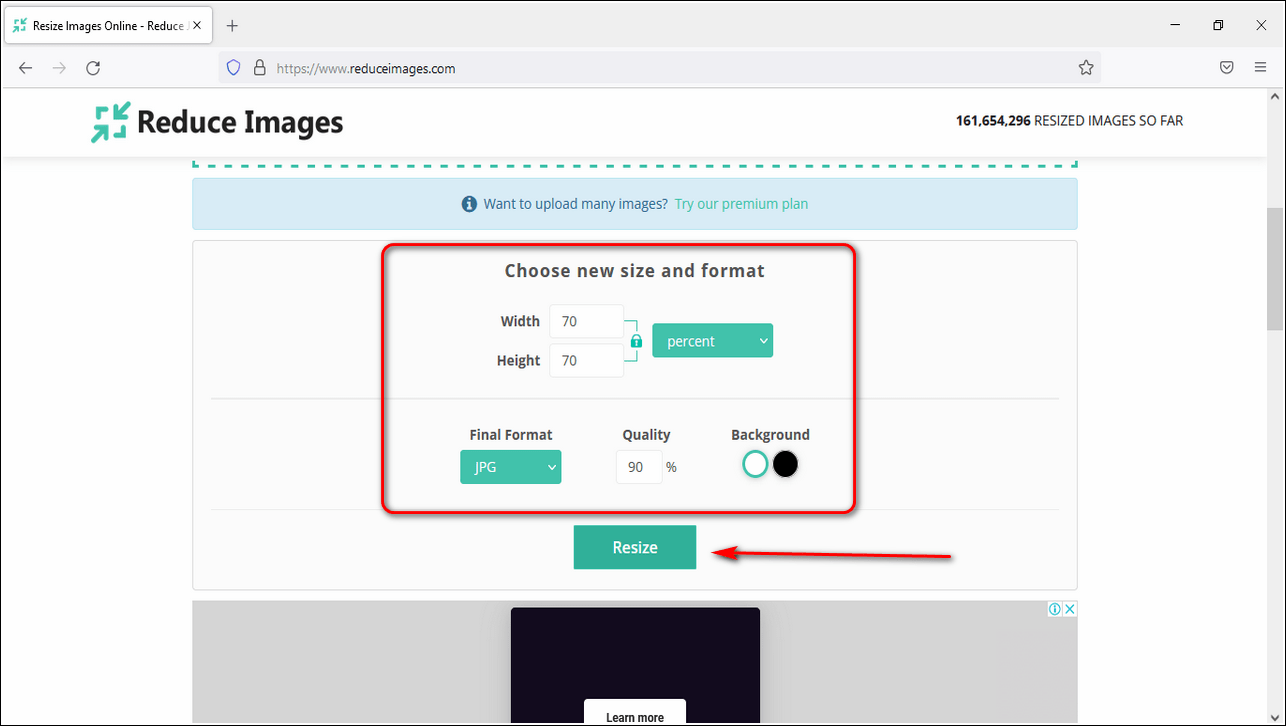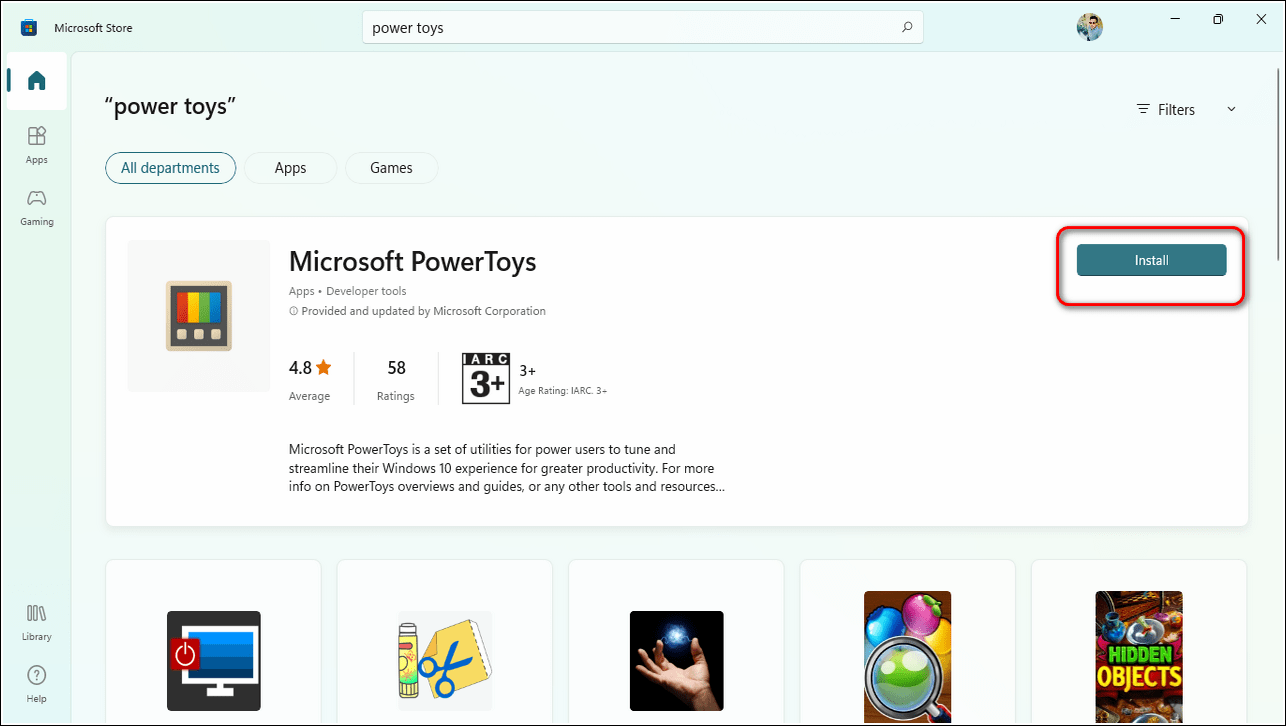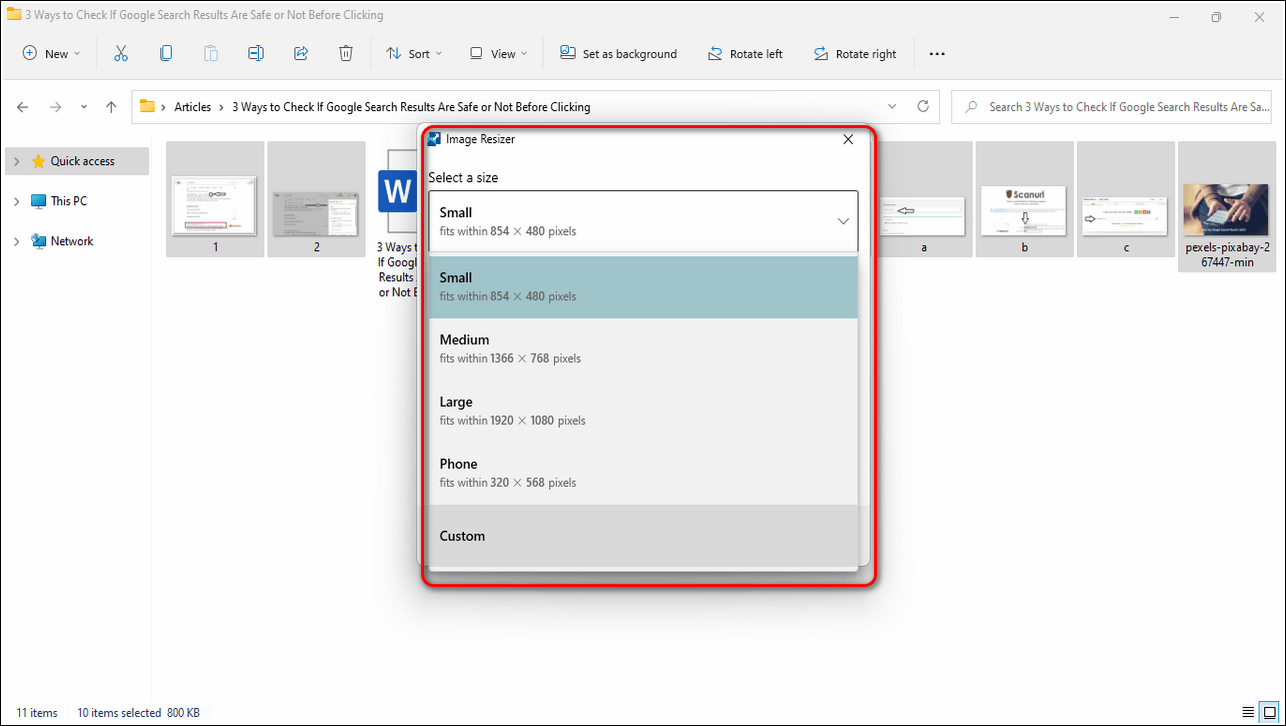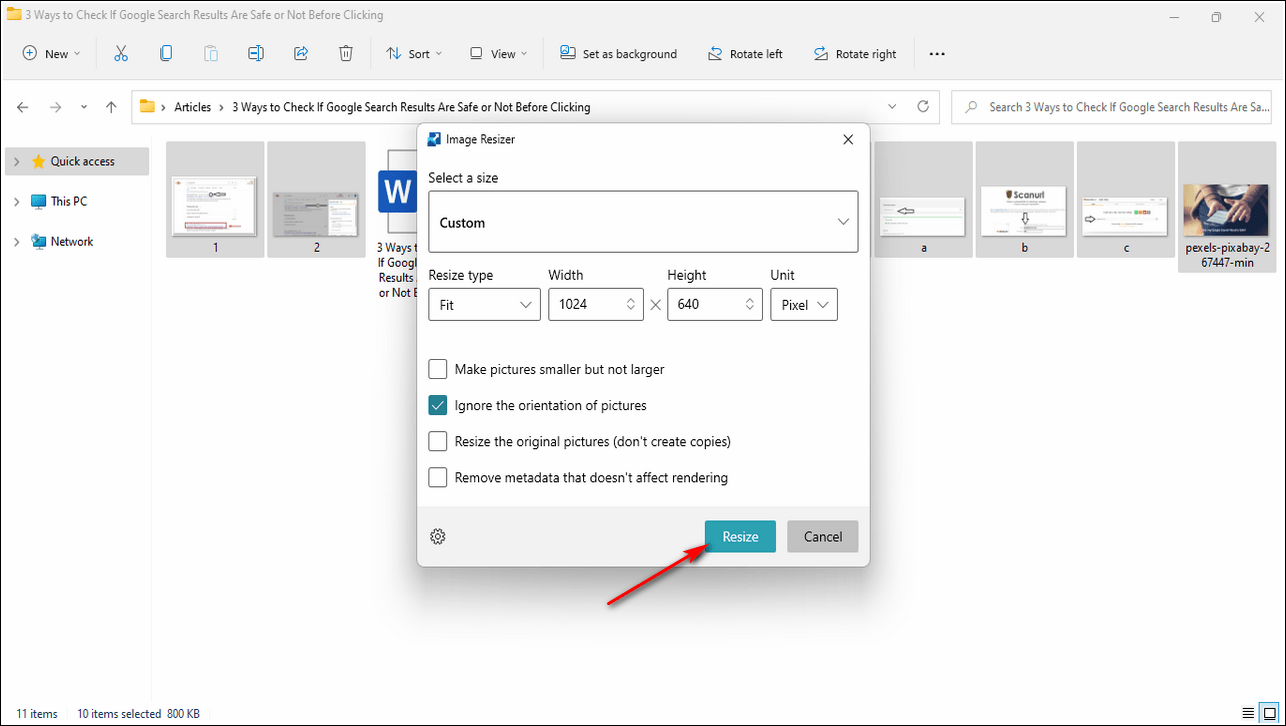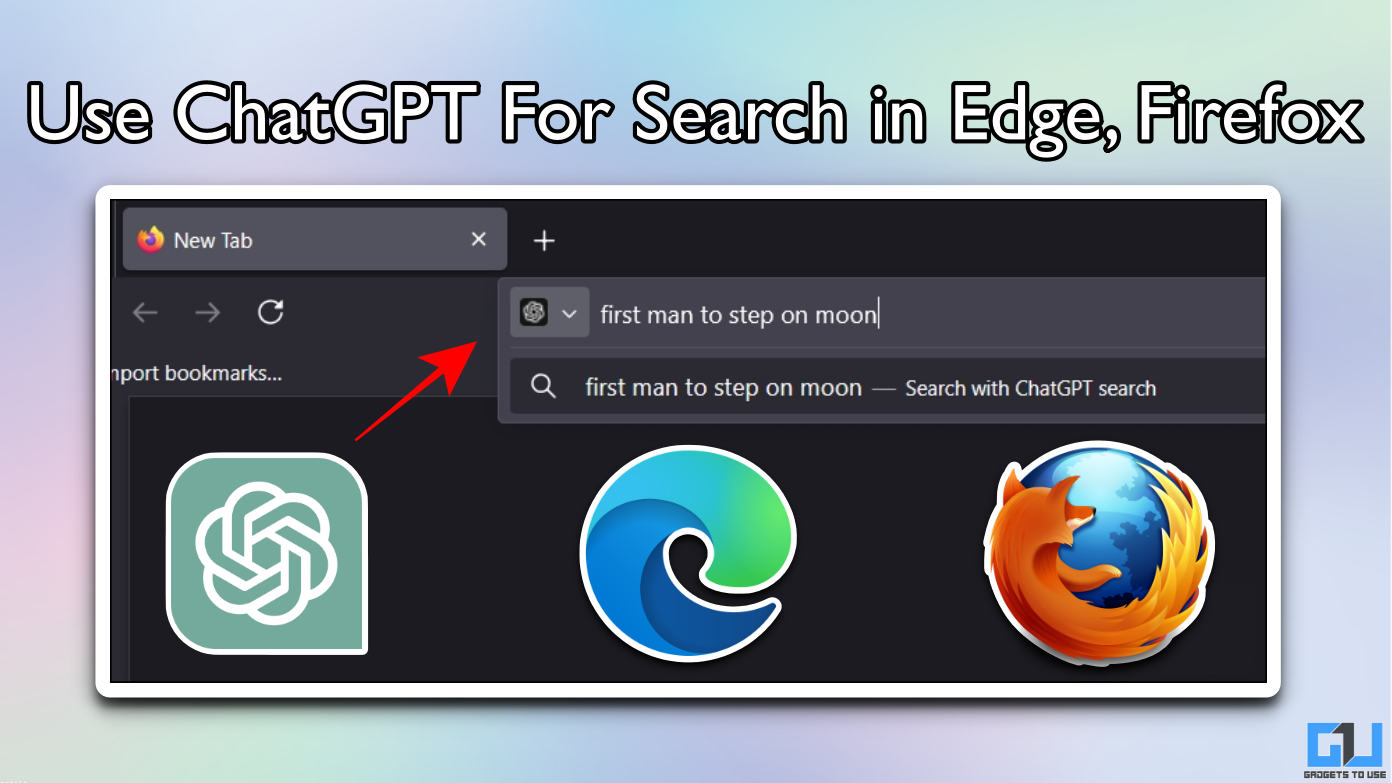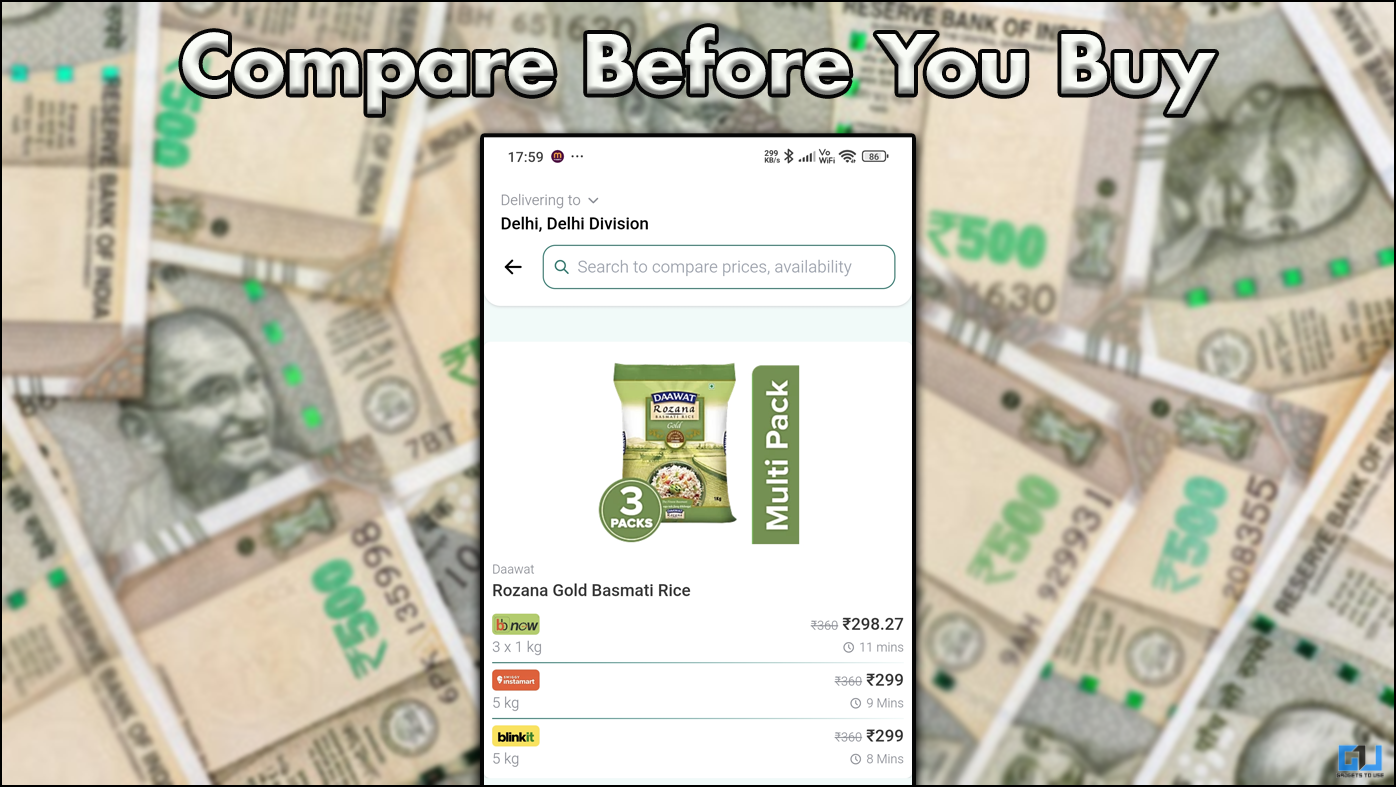Quick Answer
- In this article, we will introduce you to 4 easy ways to resize images with the help of some free image tools in Windows 10 and 11.
- You can set your desired image size using the suggested image dimensions or set your own dimensions by clicking on Define Custom Dimensions button.
- Resizing an image can prove to be a tedious task if you don’t have the correct tools to perform it.
Resizing an image can prove to be a tedious task if you don’t have the correct tools to perform it. In this article, we will introduce you to 4 easy ways to resize images with the help of some free image tools in Windows 10 and 11. You can further enhance your Image online to make sure you get better quality even after resizing.
Also, Read| 5 Windows 11 Features that you can use on your Windows 10 PC
Ways to Resize Images for Free in Windows 10/11
Resize an Image using Microsoft Paint App
One of the easiest methods to resize your image is the use of the Microsoft Paint app. With the help of this app, you can easily resize any image to your desired dimensions. Follow these easy steps to do the same using this app.
- Locate the image that you wish to resize and right-click on it.
- Navigate your cursor to Open With and click on Paint.
- Your image will instantly open in the Paint app.
- Click on File in the toolbar located at the top and open Image Properties. You can also open it directly using the Ctrl+E key combination inside the Paint application.
- Set your preferred image units and allocate your desired width and height.
- Click on Ok to resize the image.
- To save this image, click on the Save icon in the toolbar next to View. Alternatively, you can also press Ctrl+S to instantly save the changes.
Use Windows Photos App to Resize an Image
Windows 10 and 11 offer an in-built photo manager app known as Photos. You can use this app to conveniently resize an image to your desired dimensions. Follow these simple steps to quickly resize your image using this app.
- Locate the image that you wish to resize and right-click on it.
- Navigate your cursor to Open With and click on Photos.
- The Photos app will instantly open your image.
- Hover your mouse cursor to the top of the screen to bring the image toolbar.
- Click on the three-dot icon and choose Resize.
- You can set your desired image size using the suggested image dimensions or set your own dimensions by clicking on Define Custom Dimensions button.
- Specify your desired image width and height and click on Save resized copy button.
- You can also decrease the image size in terms of space consumed by adjusting the Quality slider.
Use Third-party Tools Like FastStone Image Viewer
FastStone Image Viewer is a powerful image browser, converter, and editor that supports all kinds of image formats. With the help of this tool, you can instantly resize your image within a few clicks. Follow these steps to quickly resize your favorite image.
- Download the FastStone Image Viewer app and install it in your Windows System.
- After you’ve installed this free software, locate and right-click on the image that you wish to resize.
- Navigate your mouse cursor to Open With and click on FastStone Image Viewer.
- Your image will open in full-screen mode. Hover your cursor to the left of the screen and click on Resize/Resample. Alternatively, you can instantly open the Resize/Resample window by pressing the Ctrl+R key combination.
- Choose your preferred image units and set the desired width and height. Click on OK to resize the image.
- To save the image, press the Ctrl+S key combination and choose your desired name and output directory to save the resized image.
Resize an Image using Online Tools
There are lots of free online tools that are available on the internet for quickly resizing your images. ReduceImages is one such powerful website through which you can quickly edit your image dimensions and set its quality as per your desired preference. Follow these steps to resize your image using this online tool.
- Open a new tab in your web browser and access the ReduceImages website.
- Click on the Select Image button to upload your desired image for resizing it.
- Scroll down and set your preferred width and height for the image. You can also switch between various image units available for resizing such as in percentage, pixels, etc.
- Set your resized image format and quality.
- Click on the Resize button to resize your image.
- Scroll down to locate the resized image and click on the download arrow to download it to your system.
Bonus: Bulk Resize Images Using Microsoft Power Toys
Microsoft Power Toys is a powerful utility application that allows you to resize several images at once. This app is available in the Microsoft Store for both Windows 10 and 11. Once installed in the system, it integrates itself in the right-click context menu to provide instant access. Follow these easy steps to install and resize images in bulk using this app.
- Open Microsoft Store in your system, search for Microsoft Power Toys and install it.
- Once installed, this app integrates itself in the right-click context menu to provide instant access.
- Select multiple images by pressing the Ctrl key and right-click to choose Resize Pictures.
- The image resizer window will open. Choose your desired image size by clicking on available sizes. You can also define a custom dimension for all of your images by clicking on Custom in the drop-down list.
- Click on Resize button to instantly resize all the selected images.
- That’s it. You’ve successfully resized multiple images at once using the Power Toys App.
Wrapping Up
That’s a wrap for the 4 easy ways to resize images for free in Windows 10 and 11. We hope that this article has helped you in successfully resizing your image for your work. Hit the like button if you find the article useful and share this among your friends to assist them at work. Stay tuned for more guides like this.
You can also follow us for instant tech news at Google News or for tips and tricks, smartphones & gadgets reviews, join GadgetsToUse Telegram Group, or for the latest review videos subscribe GadgetsToUse Youtube Channel.