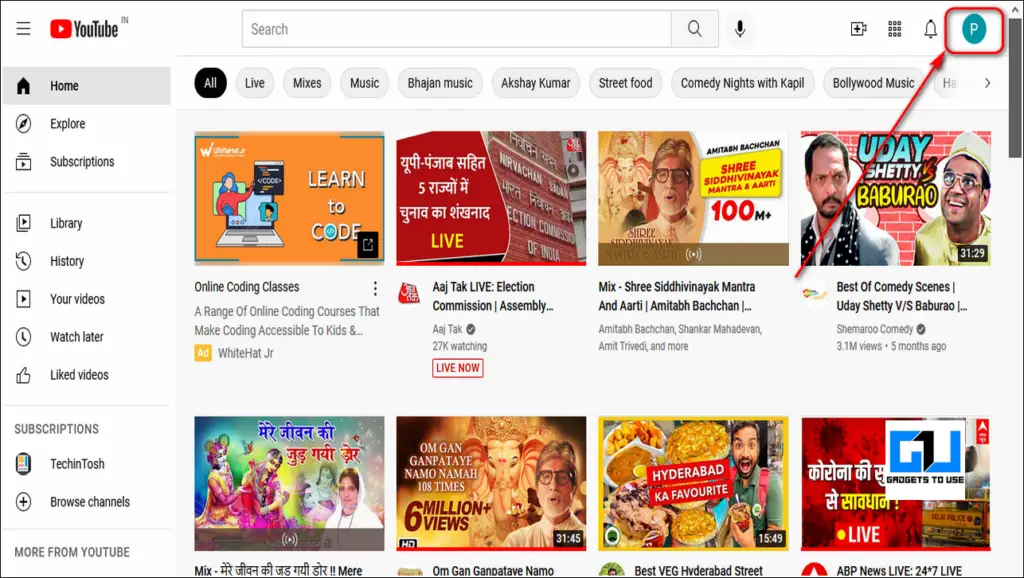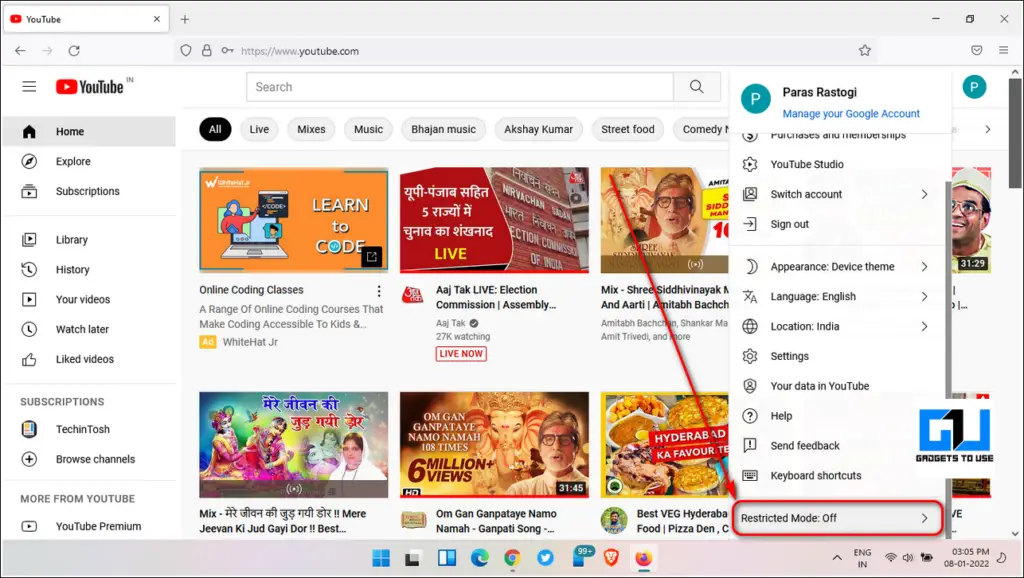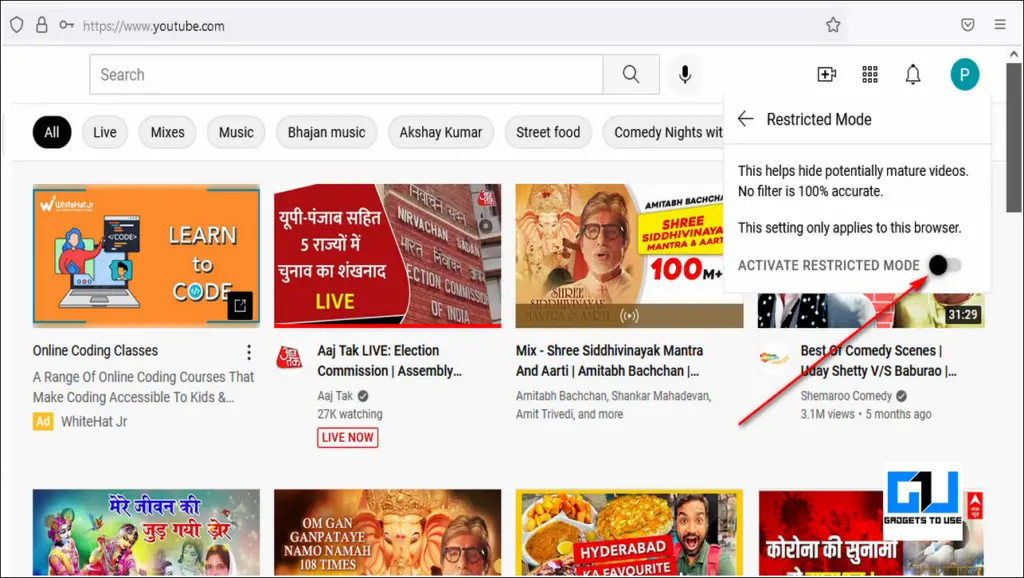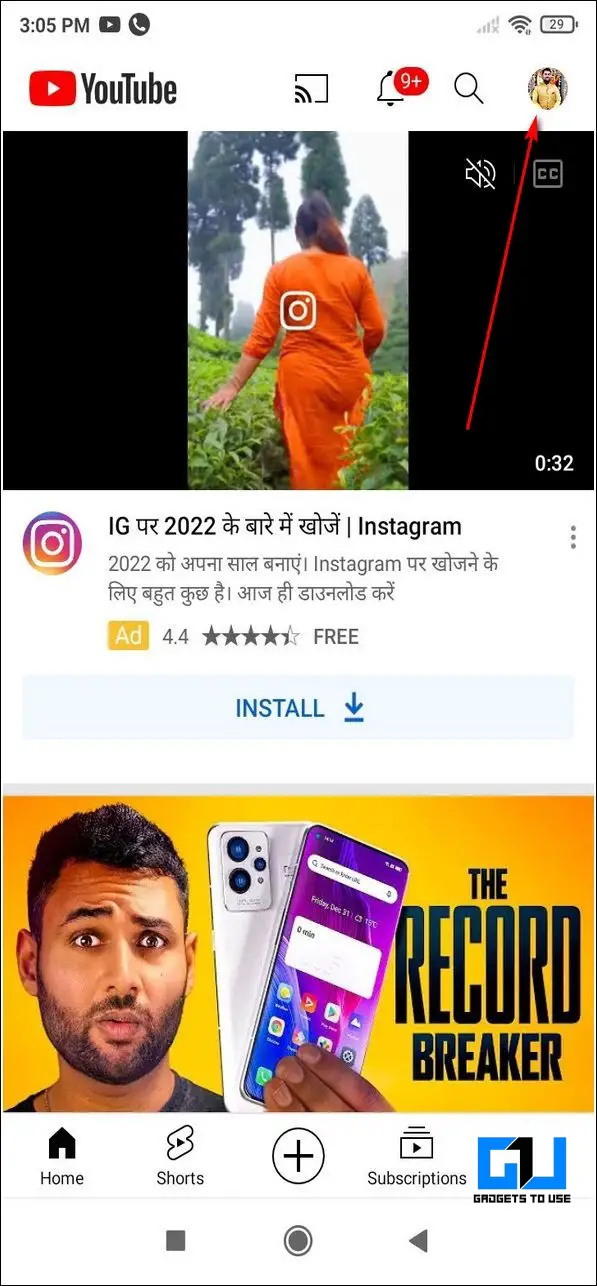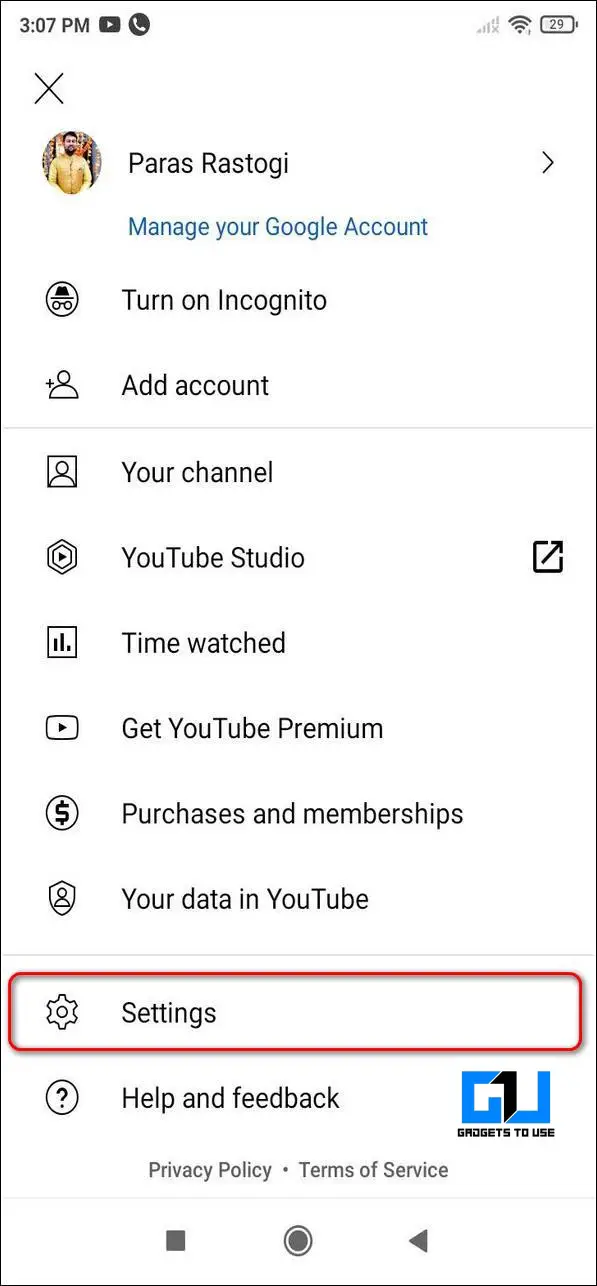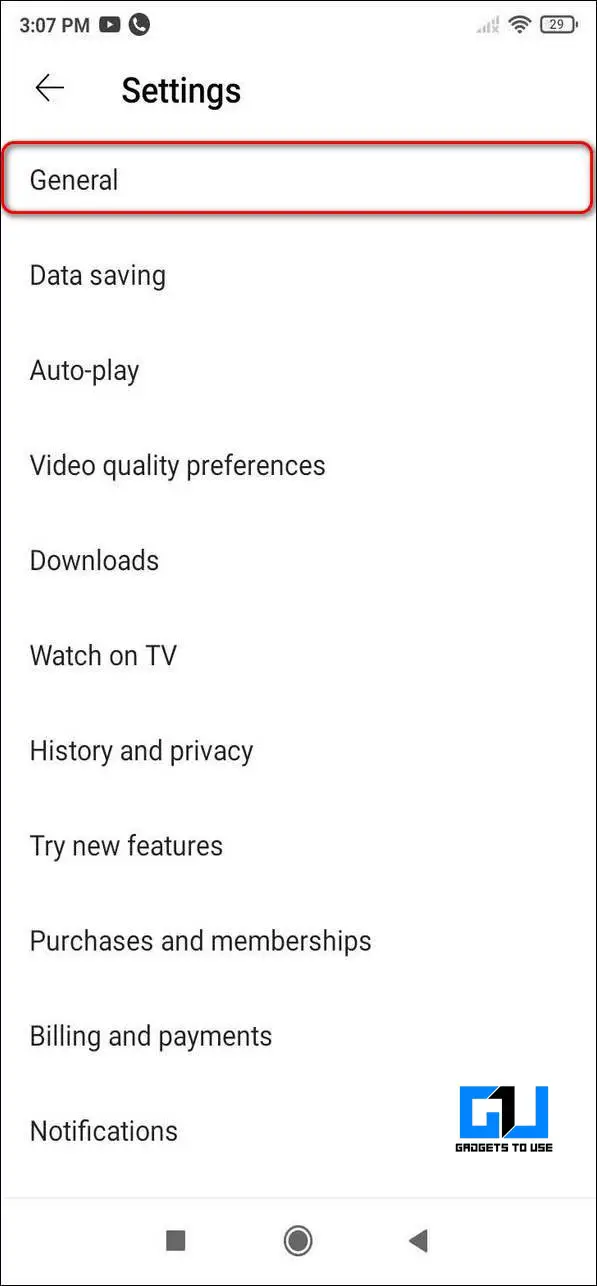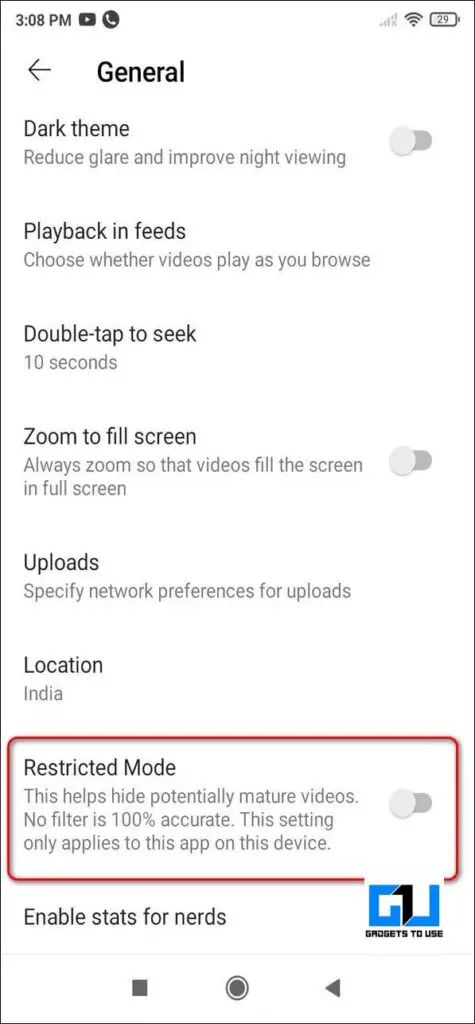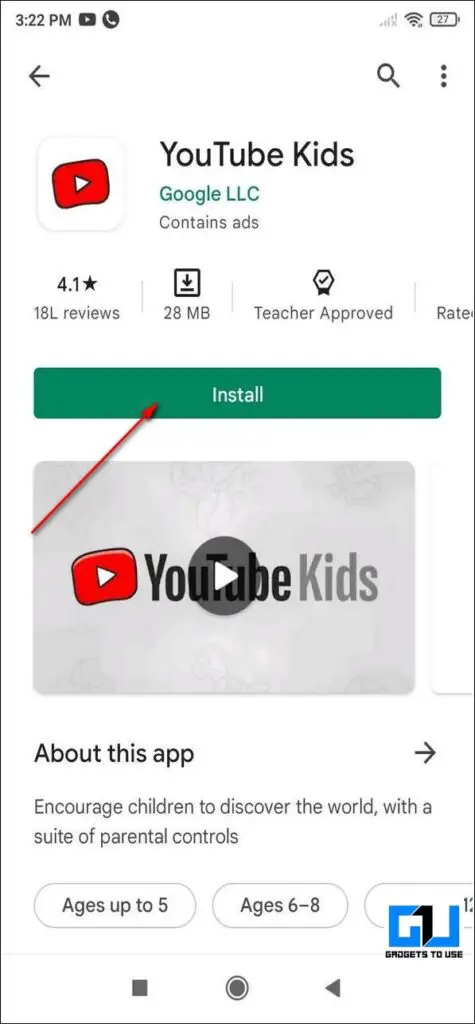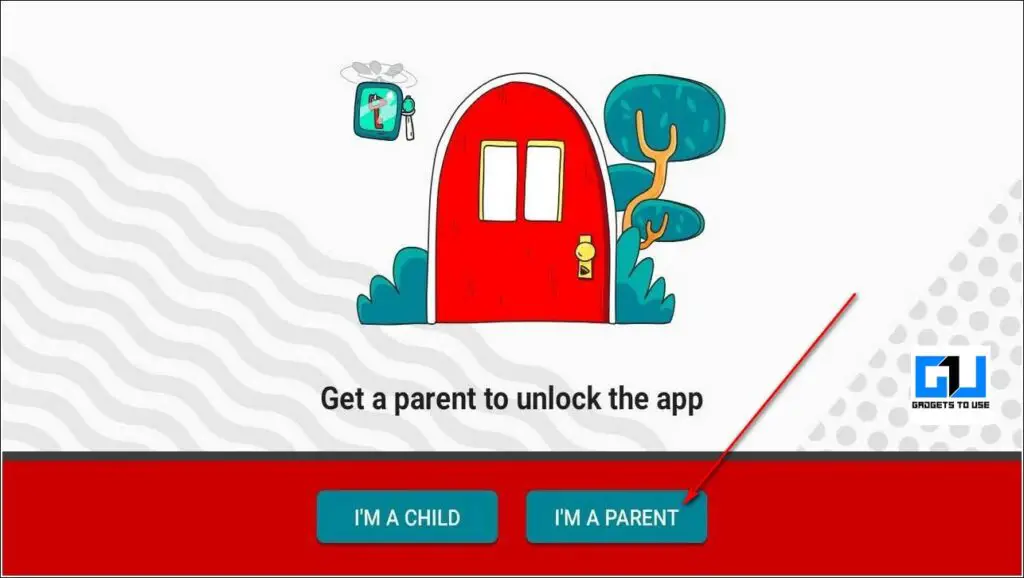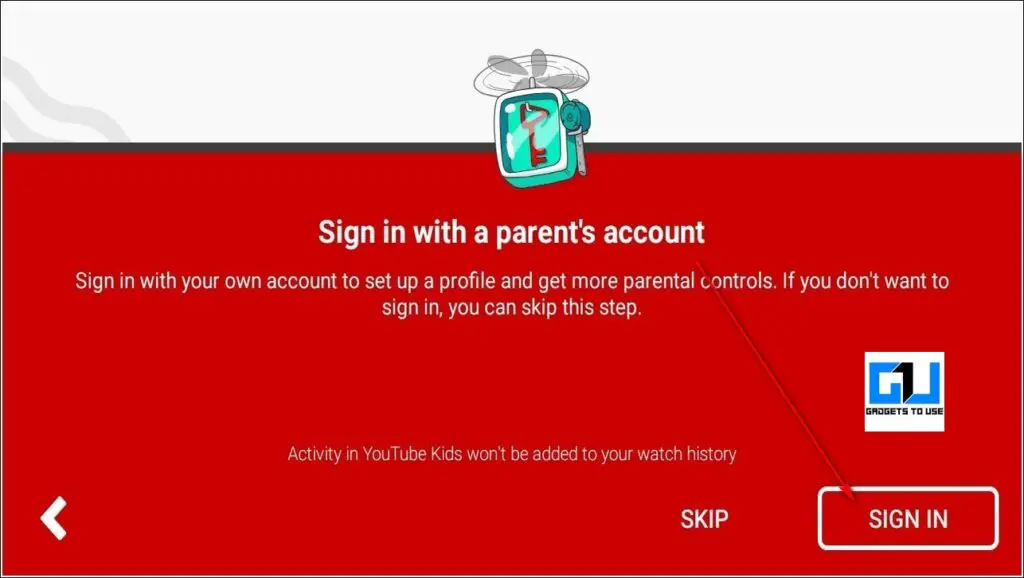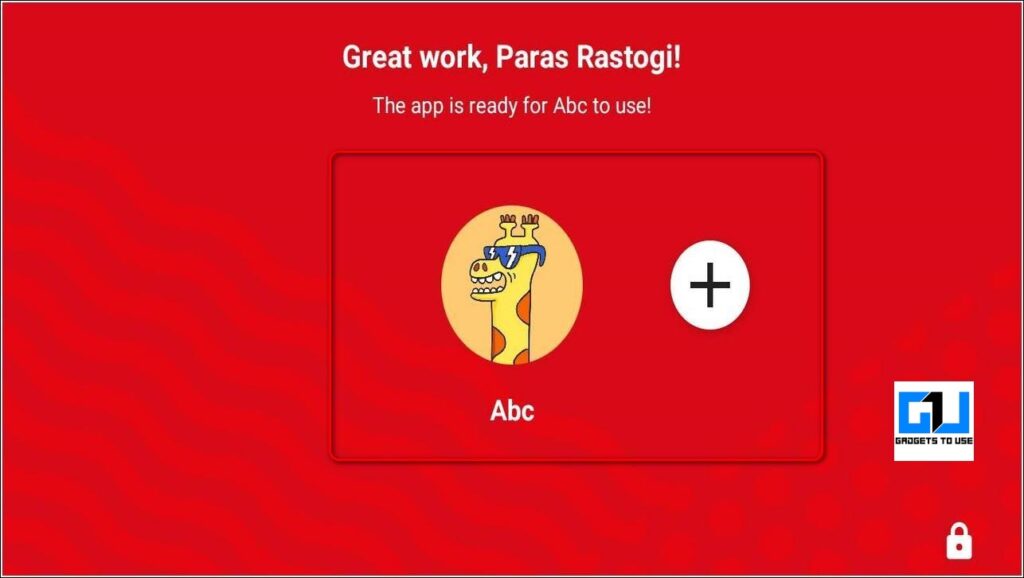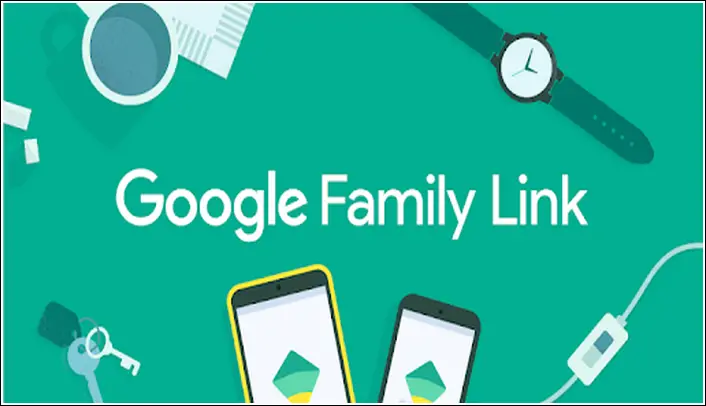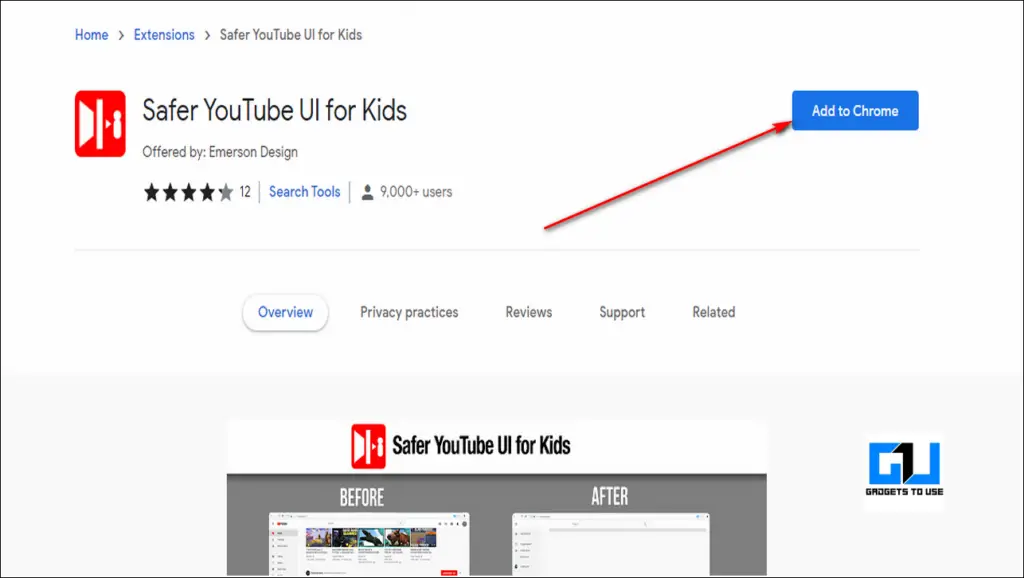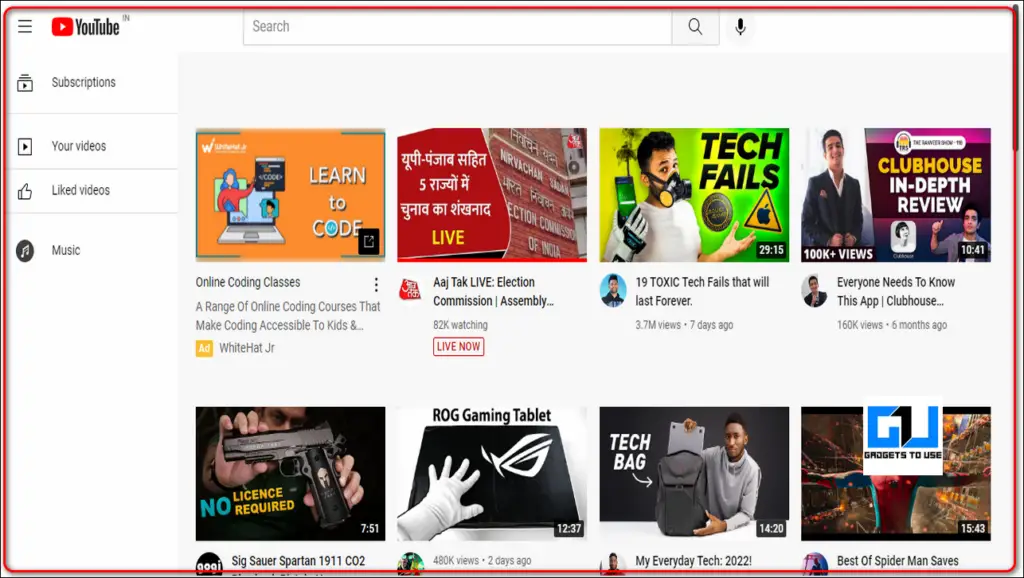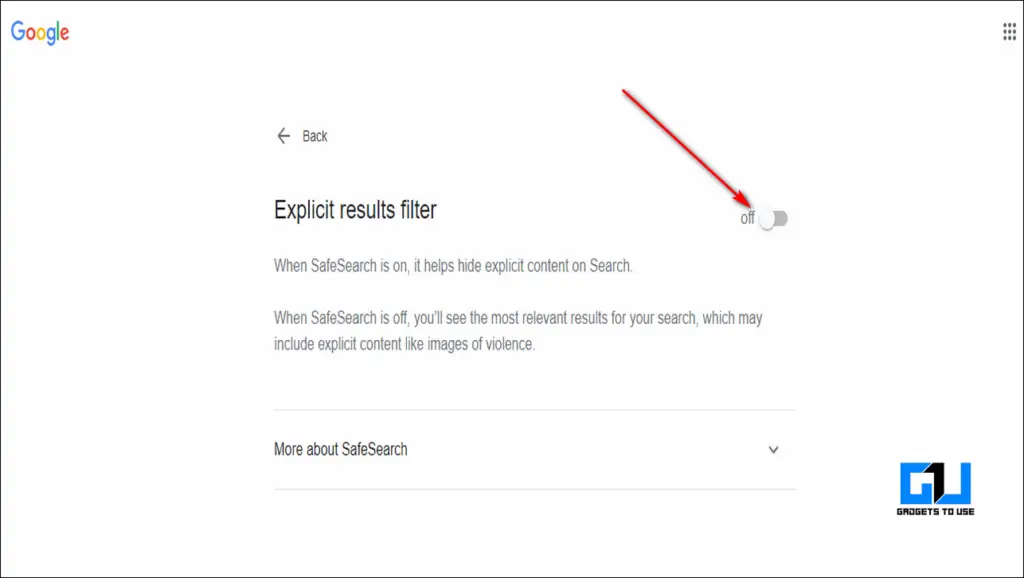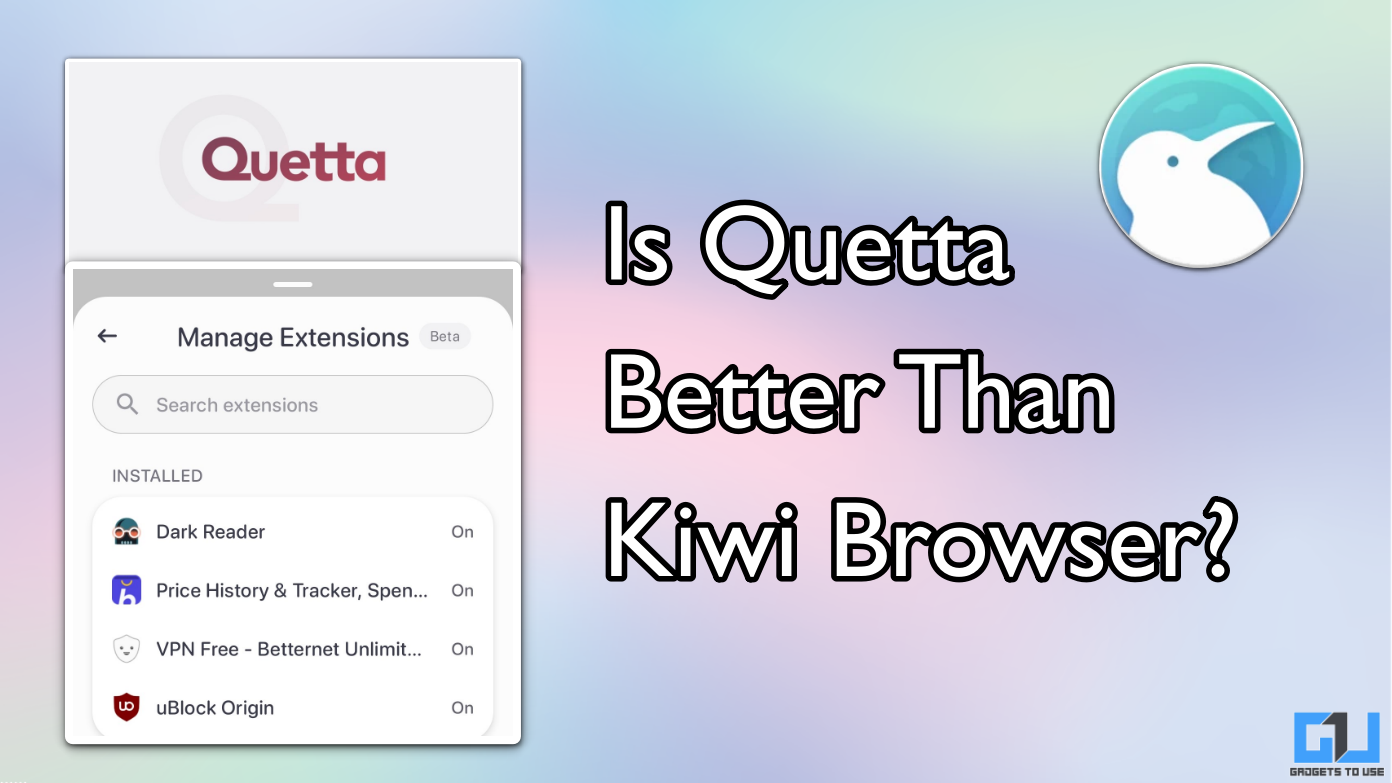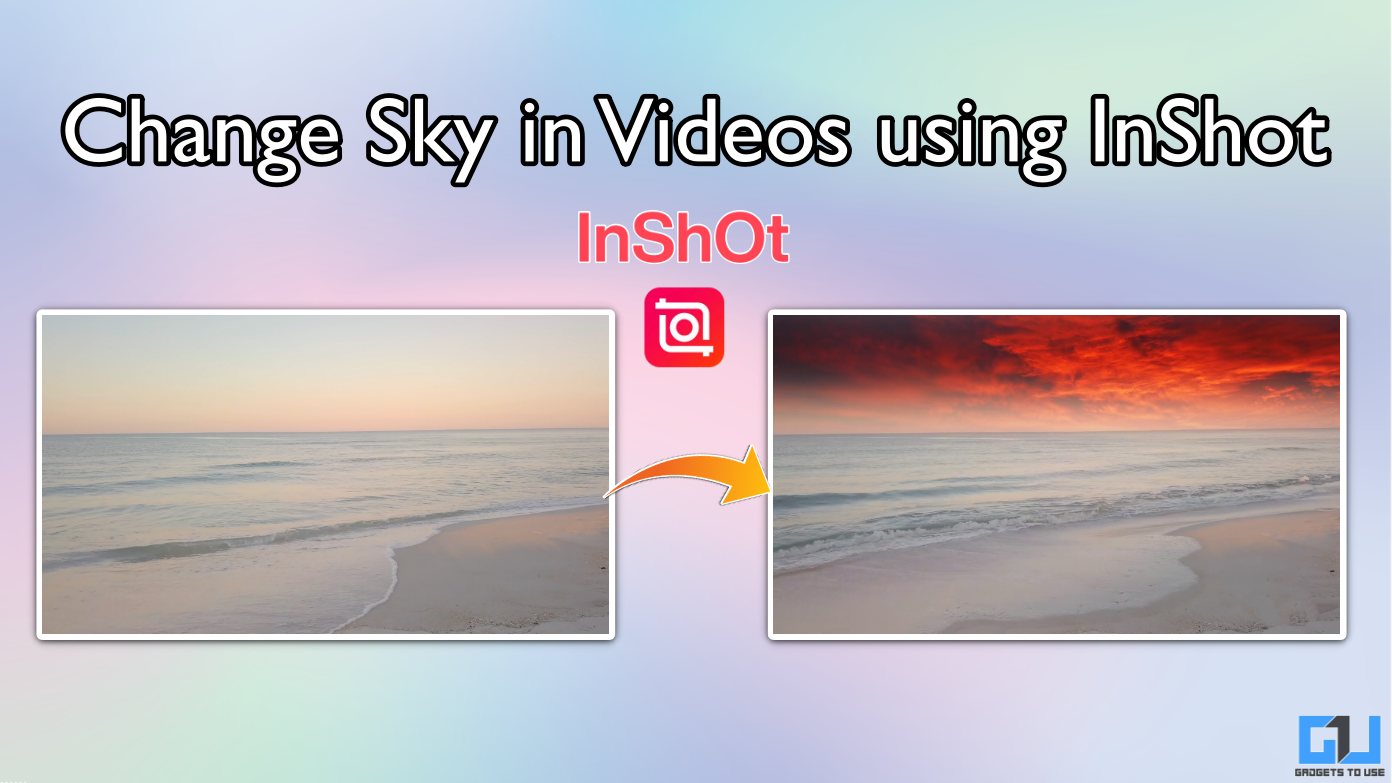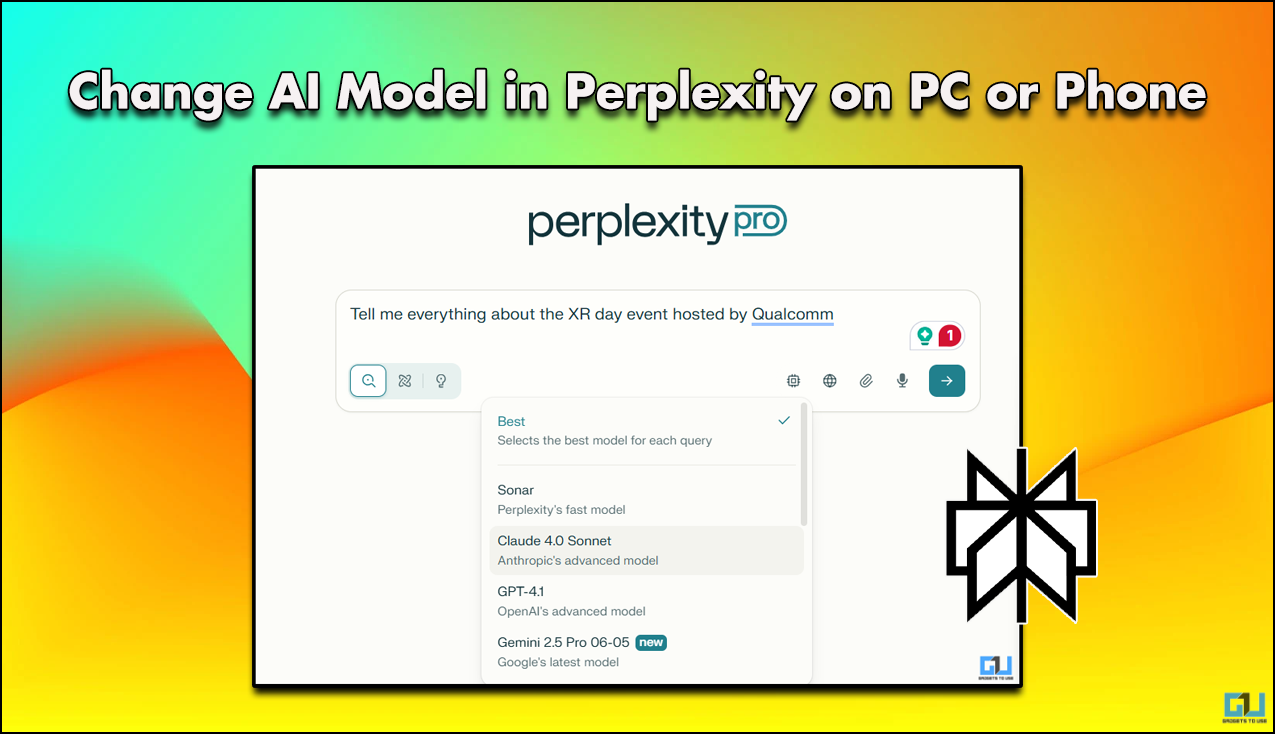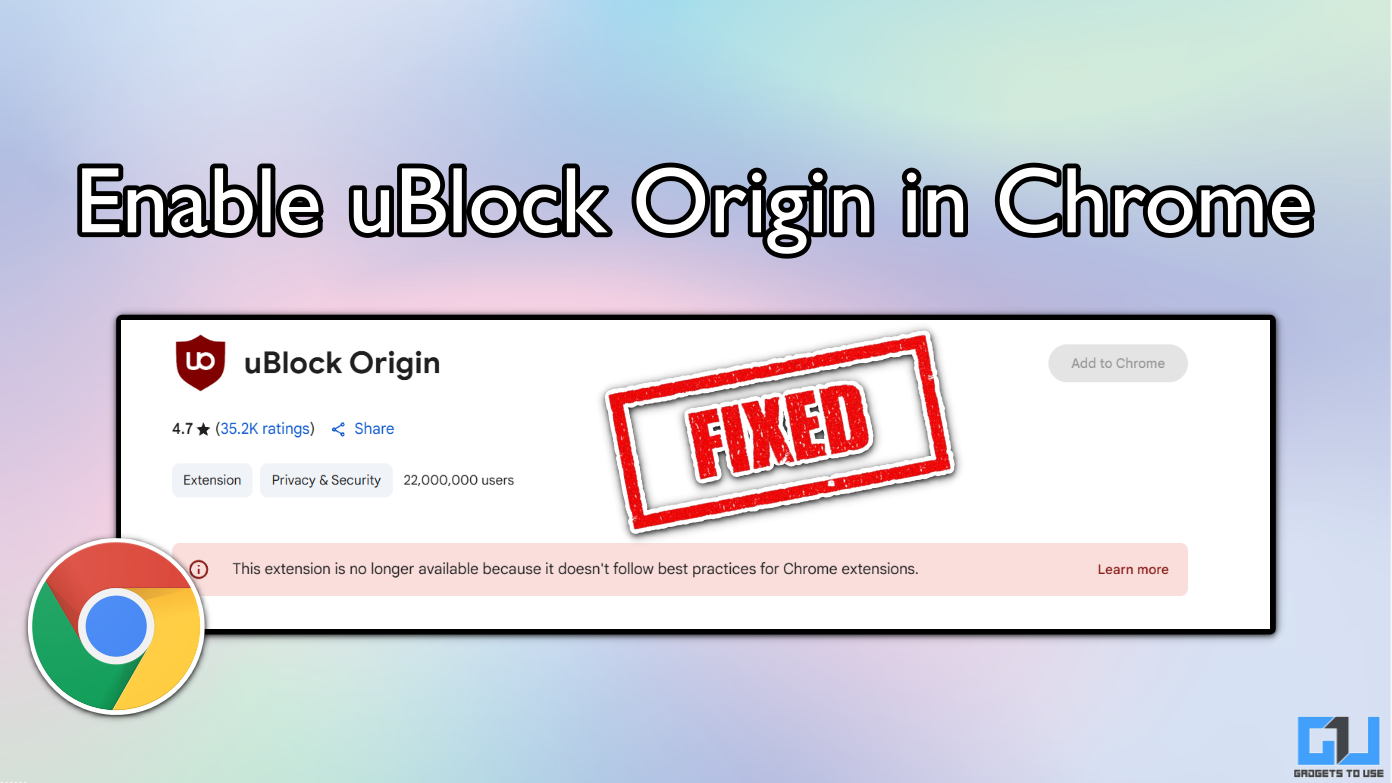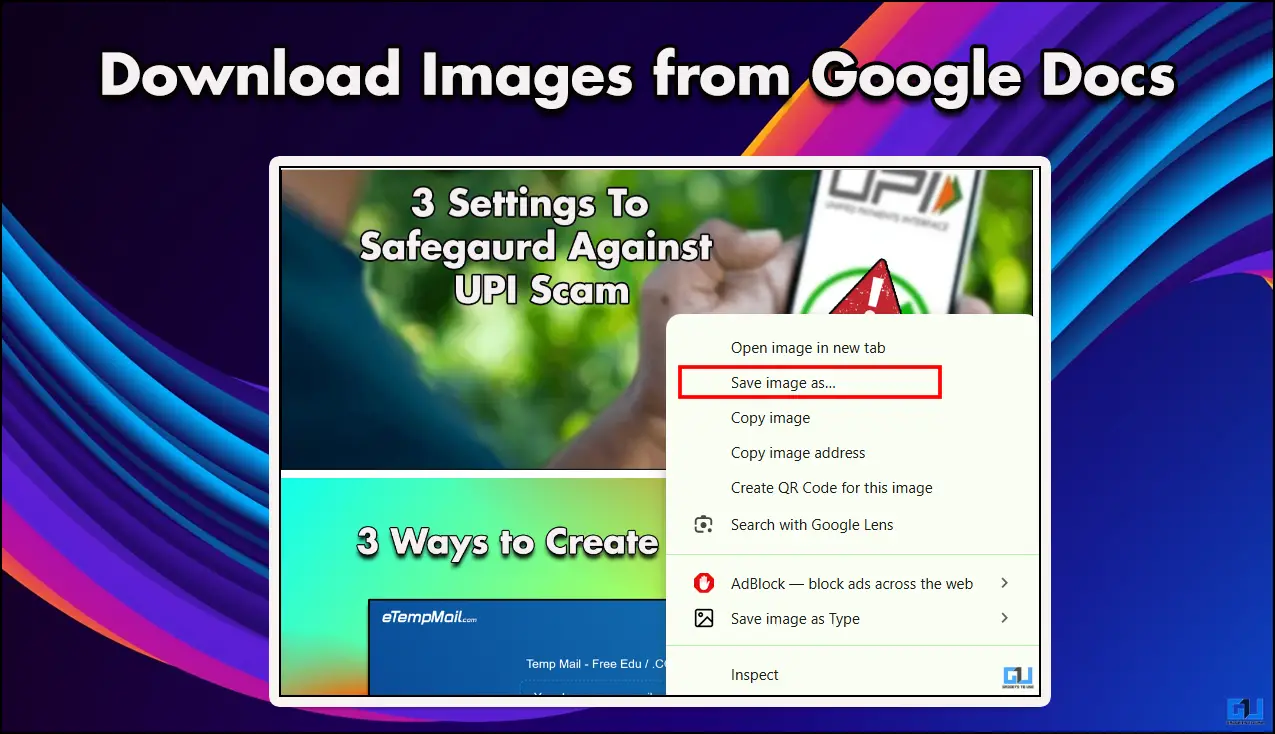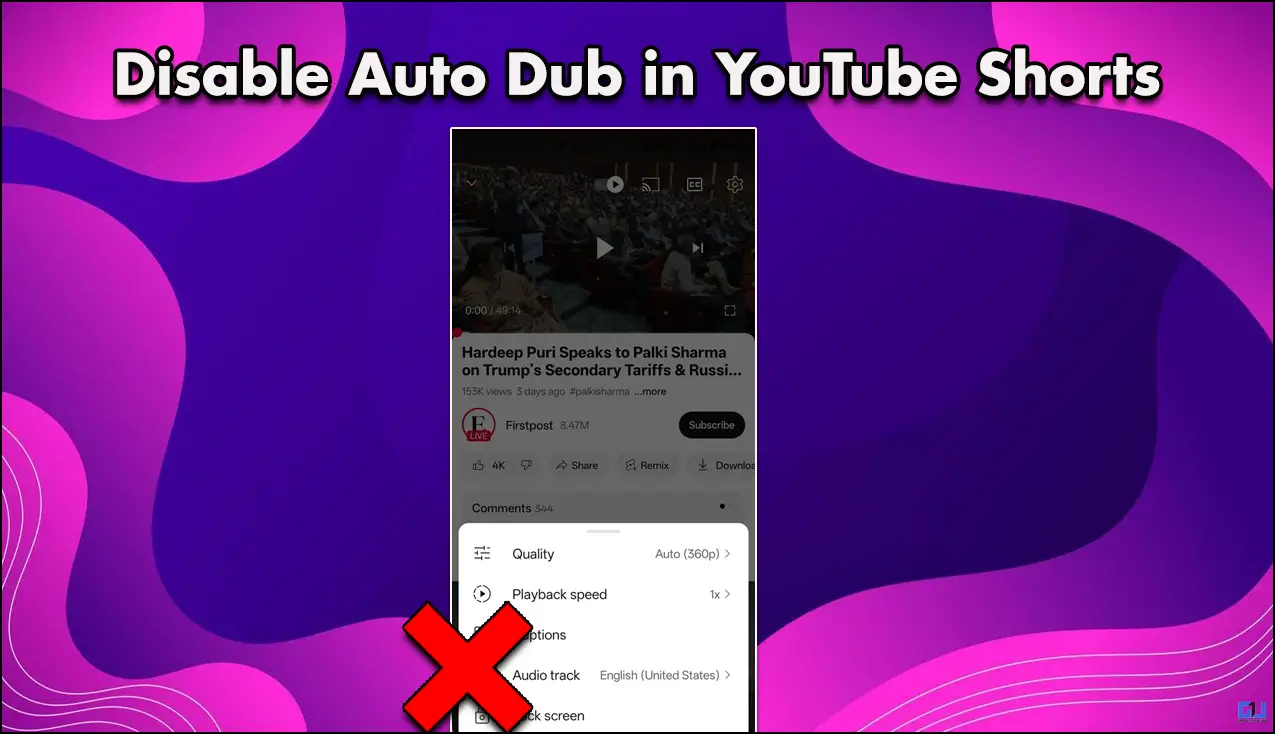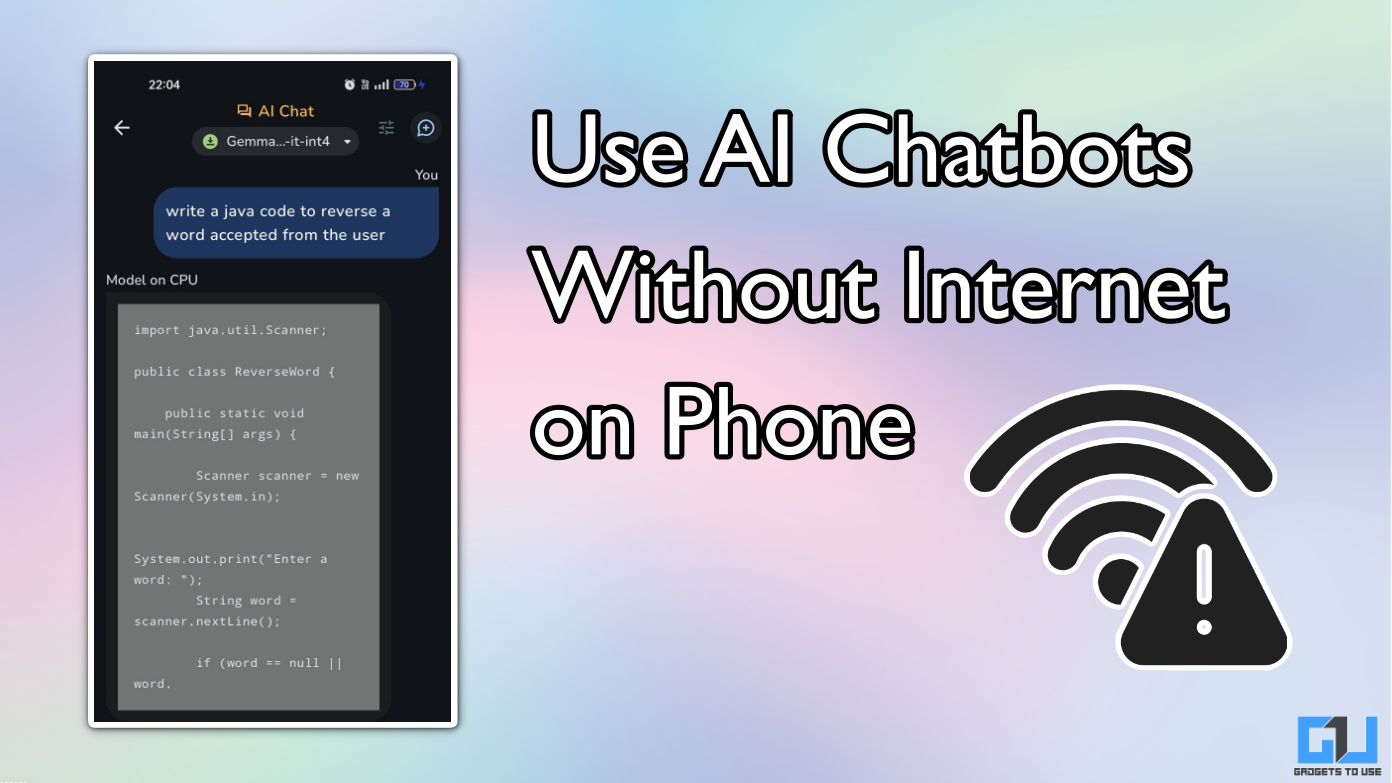Quick Answer
- YouTube launched the YouTube kids app for both Android and iOS devices to provide a simple and safer environment for kids while using the app.
- Open YouTube in your web browser and sign in to the account in which you wish to enable this feature.
- Open the app and tap on the I’m a Parent button to start setting up the app for your kids.
The Internet, especially YouTube is filled with a variety of content from different sources. To safeguard your loved ones from viewing questionable/inappropriate content, you must enable parental controls for them. In this article, you will learn 5 ways to set up parental controls on YouTube. You can also learn to stop Autoplay videos on YouTube.
Also, Read| 5 Ways to Fix YouTube Audio & Video Out of Sync on Android
Ways to Set Up Parental Controls on YouTube in 2022
Use Restricted Mode to filter YouTube Content
YouTube offers you the feature to filter and restrict potentially mature content with the help of its Restricted Mode. Follow these steps to enable this on YouTube.
Enable YouTube Restricted Mode On PC
- Open YouTube in your web browser and sign in to the account in which you wish to enable this feature.
- Click on the Profile icon in the top right corner of the window.
- Scroll down to locate Restricted Mode and click on it.
- Turn on the toggle for Activate Restricted Mode.
Turn On YouTube Restricted Mode on Your Phone (Android/iOS)
- Open the YouTube app on your phone.
- Tap on the Profile icon in the top right corner of the app screen.
- Open Settings and tap on General.
- Scroll down to find Restricted Mode and turn it on.
Make Use of YouTube Kids App to Ensure Child Safety
YouTube launched the YouTube kids app for both Android and iOS devices to provide a simple and safer environment for kids while using the app. Using this app kids can watch their favorite shows, listen to music, and can even start learning by looking at various kid projects. In this way, you can ensure the safety of your child using this app. Follow these easy steps to install this application.
- YouTube kids app is available on both Android and iOS platforms. If you are using an Android phone, you can install the YouTube kids app through Google Play Store. For iOS devices, you need to search for YouTube kids in the Appstore.
- Open the app and tap on the I’m a Parent button to start setting up the app for your kids.
- Sign in with your account to use this app as a parent and create profiles for your kids.
- After you’ve created separate profiles for your kids, you can directly access each profile by tapping on it.
Create a Supervised Google Account to Watch YouTube
Google offers the feature of Family Link which helps parents to stay in the loop as their child or teen explores on their Android device. Parents can use this feature to create a family link account and create profiles for their kids. You can also ensure the security of your loved ones by reviewing Google’s Safety Center.
Once the signup is complete, children can log in to their respective accounts to explore the Internet and YouTube. Parents can now use the Family Link app to keep an eye on their child’s screen time and the content that they are watching. Follow this comprehensive guide by Google to set up the Family link for your children to ensure their safety from inappropriate content.
Install Google Chrome Extension to Filter YouTube Content
Google Chrome also offers different browser extensions that help to filter content on the Youtube website. One such extension is Safer YouTube UI for Kids which hides certain sections in the YouTube website such as suggestions and related content to avoid the visibility of questionable content. Follow these steps to enable parental controls using this extension on YouTube.
- Open the Chrome web store and search for the Safer YouTube UI for kids extension to install it.
- Click on the Add to Chrome button to install the extension in your Chrome web browser.
- Now open YouTube in a new tab on your Google Chrome web browser.
- You will notice that the page has been trimmed to display only the essential features and all other extra features that can lead to inappropriate content have been hidden.
Bonus: Turn on SafeSearch for the Google Account
If you’ve successfully learned to enable parental controls on YouTube, then it is time for you to have a look at the SafeSearch feature provided by Google. This feature will help you to hide explicit content on Google Search. Follow these steps to activate this on your child’s Google account.
- Open Google Chrome in your web browser and sign in to your Google account.
- In a new tab, open the Google SafeSearch settings.
- Turn on the toggle for the Explicit Results Filter.
Wrapping Up
That’s a wrap for the 5 ways to set up parental controls on YouTube. If this article has helped you to protect your loved ones from viewing inappropriate content on YouTube, then hit the Like button and share this helpful guide with your friends. As always, stay tuned for more informative How-To’s.
You can also follow us for instant tech news at Google News or for tips and tricks, smartphones & gadgets reviews, join GadgetsToUse Telegram Group, or for the latest review videos subscribe GadgetsToUse Youtube Channel.