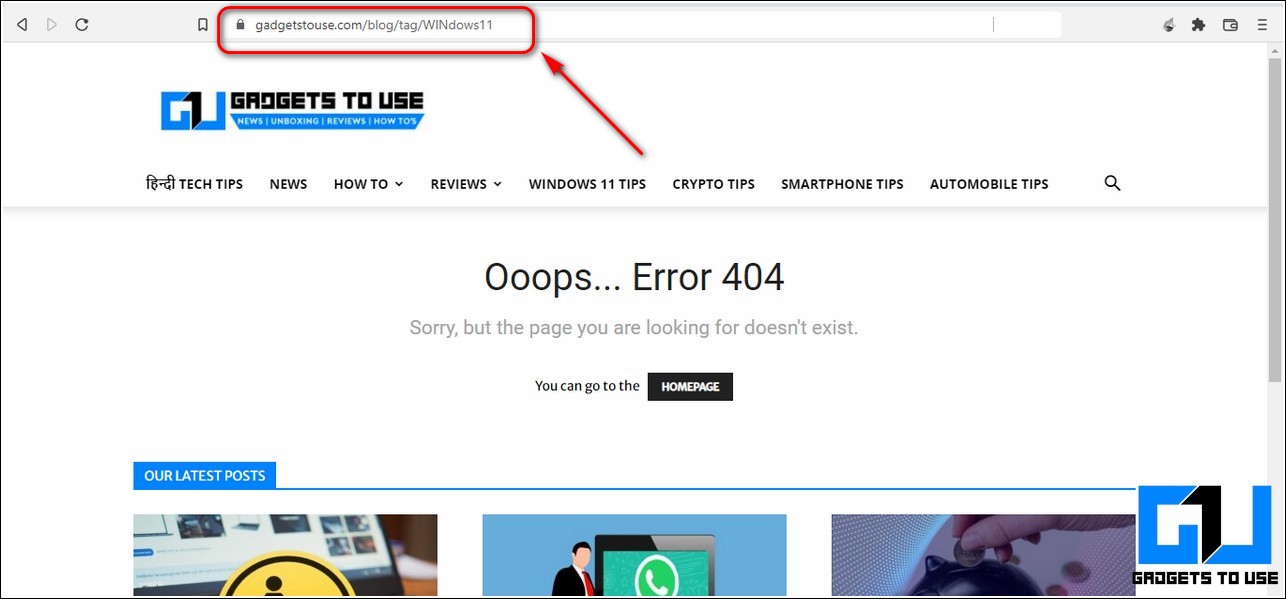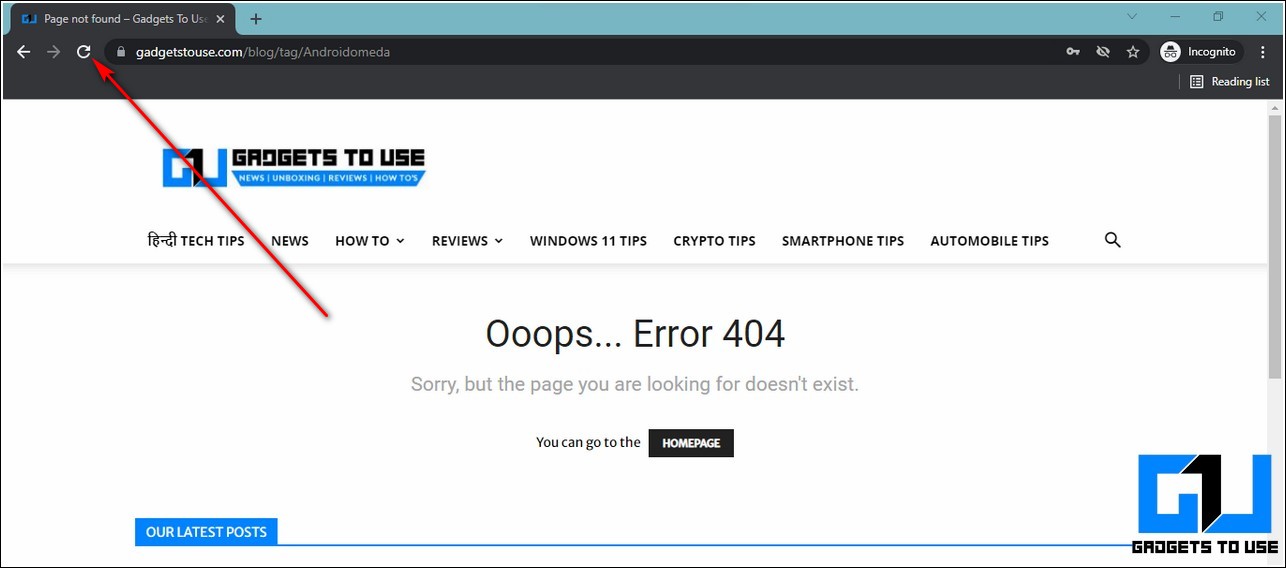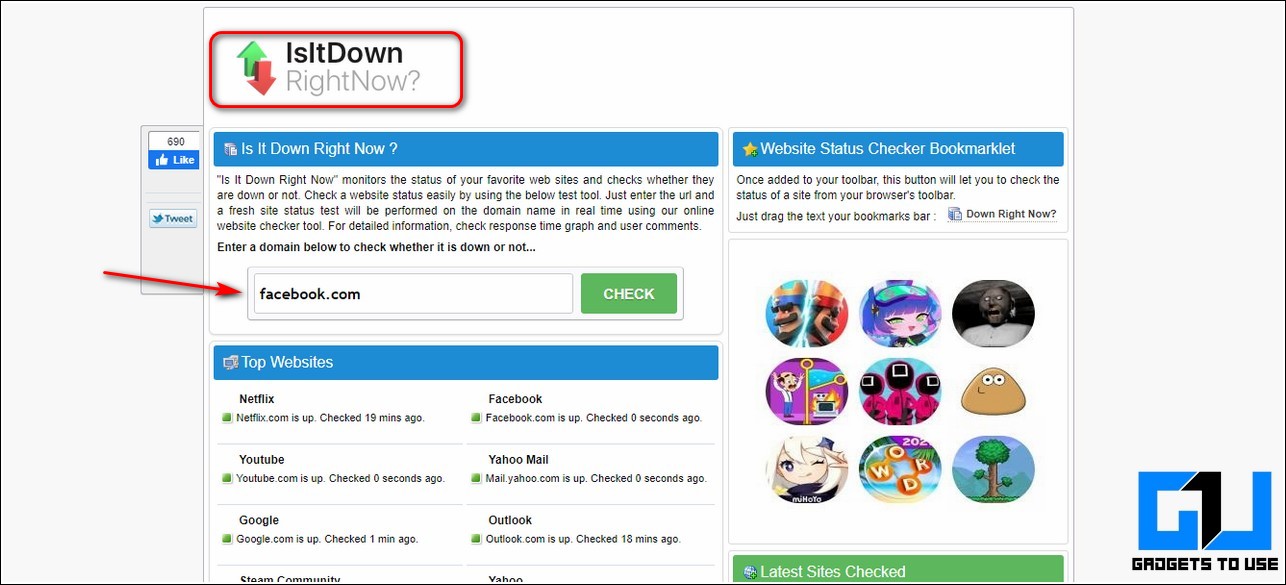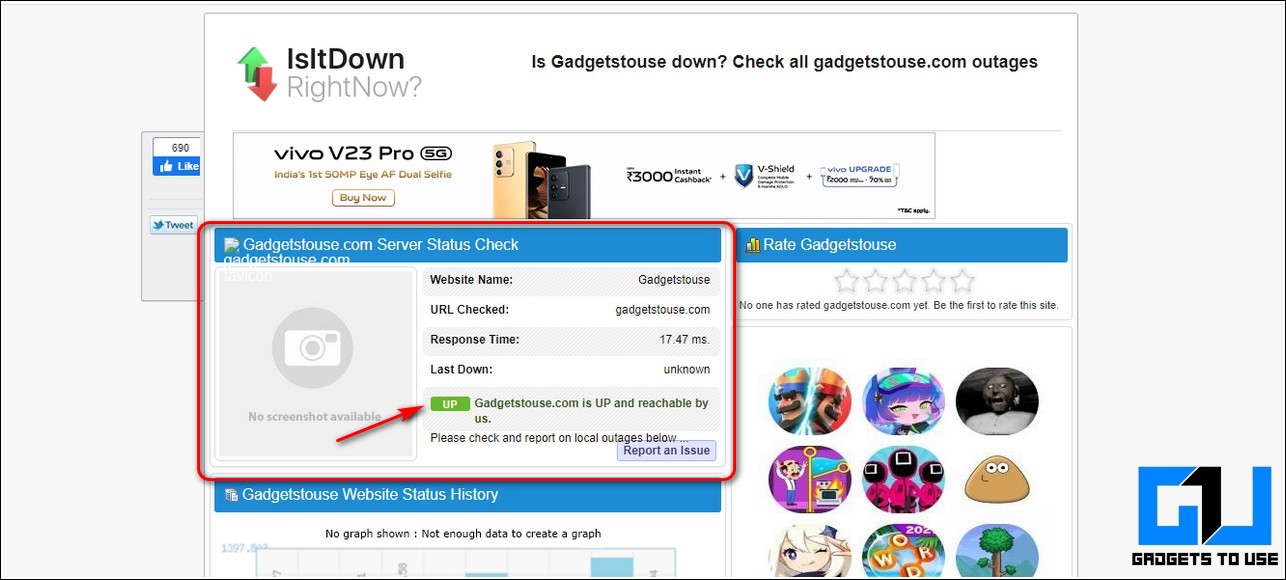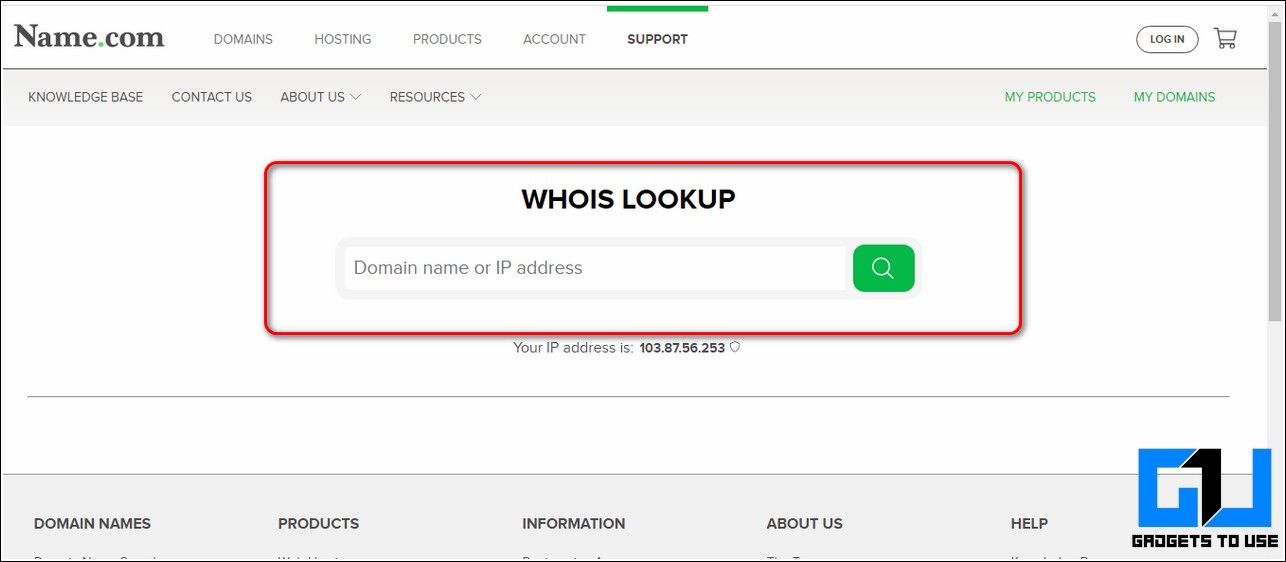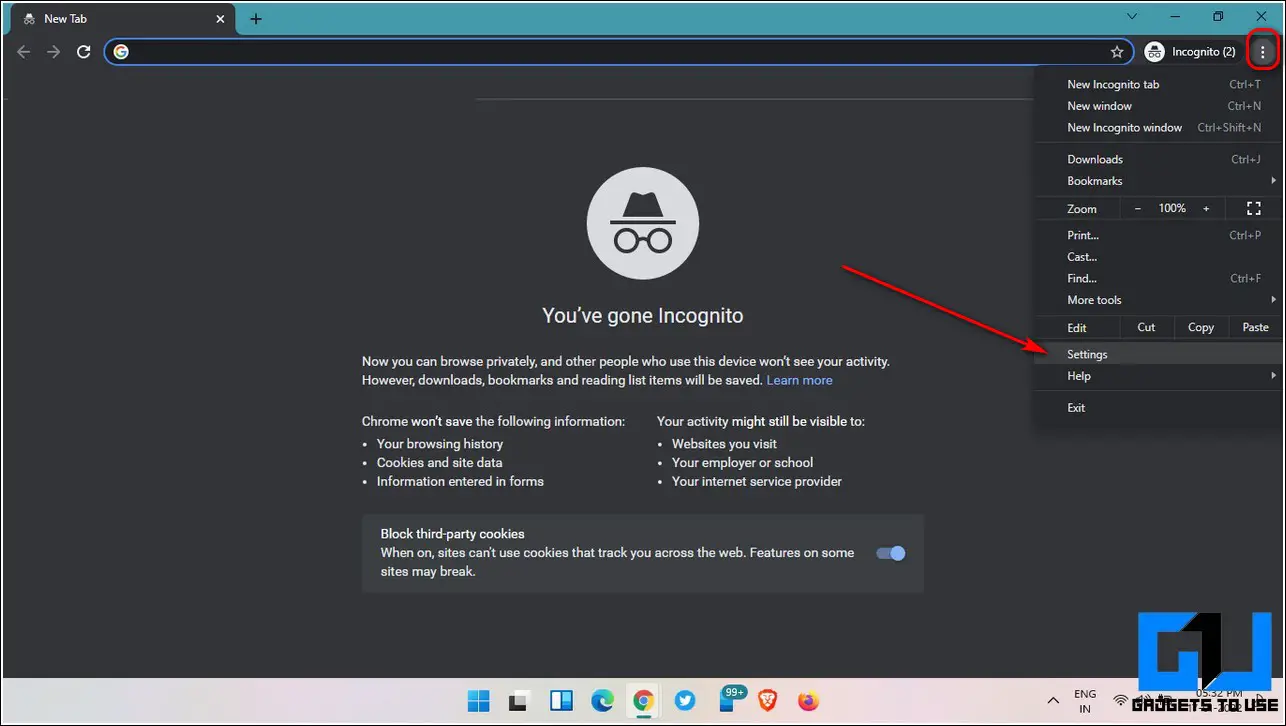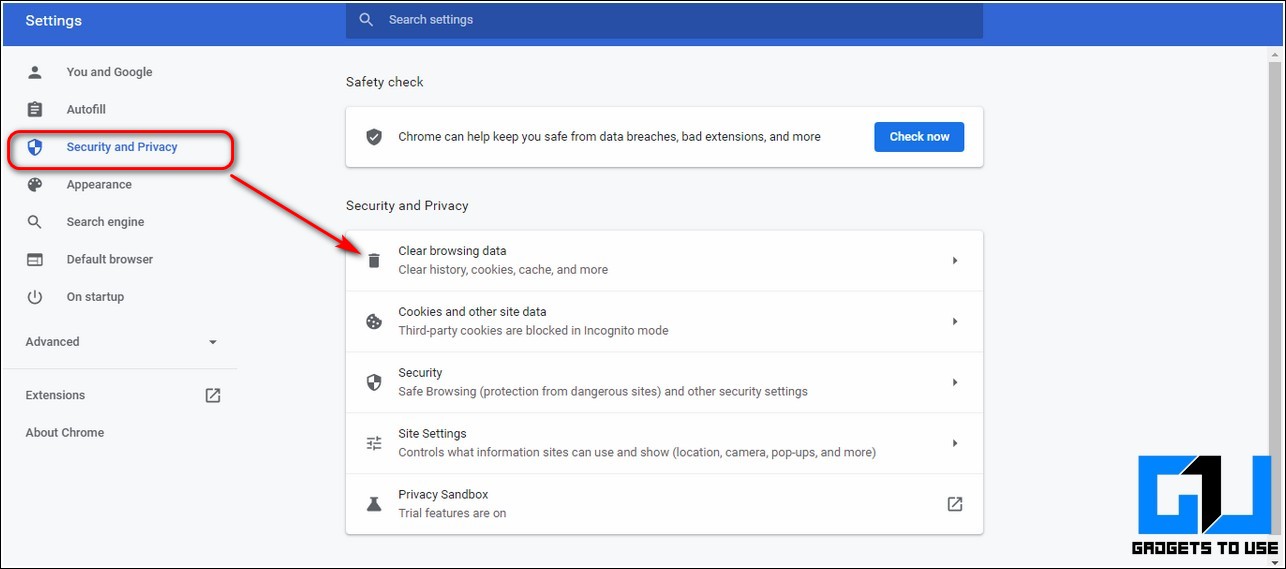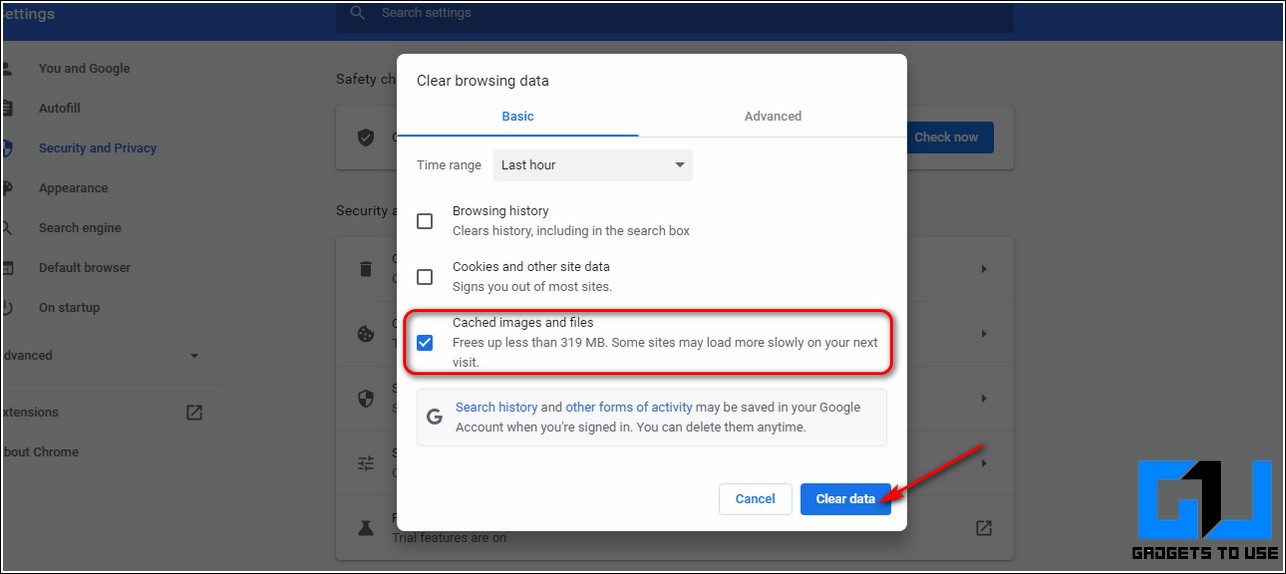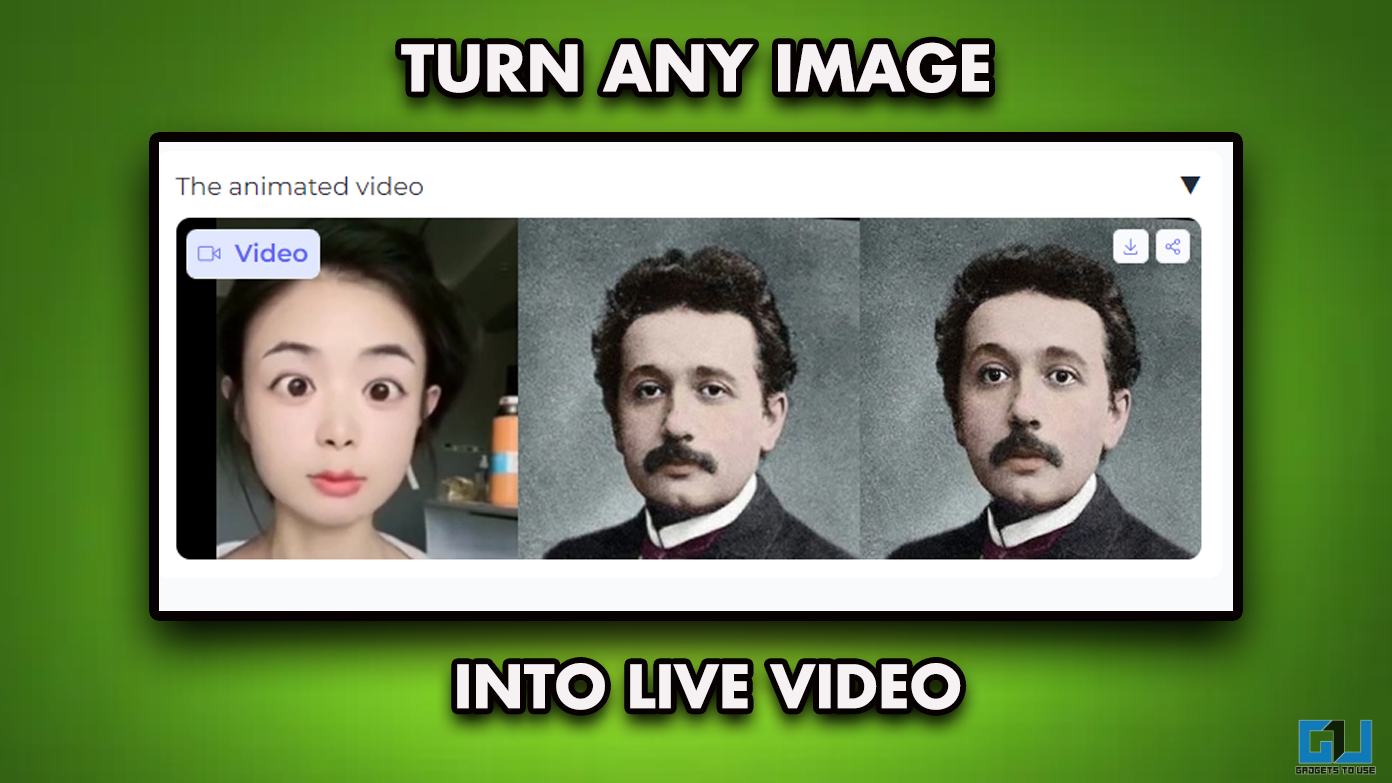If you are a Google Chrome user, you must have often come across the “404” error while browsing the internet. While there could be several possible reasons for this error to occur, we have listed the best methods to fix this error easily on the Google Chrome browser. You can also check our guide on how to fix the unusual traffic error on Chrome.
Also, Read | 7 Ways to Fix Google Chrome’s ‘Aw, Snap!’ Error and Other Crashes
Reasons Behind the 404 Error
The most common reasons behind the occurrence of 404 Error are as follow:
- Mistyping of the URL.
- The webpage that you are searching for has moved to a new address.
- The page that you are searching for doesn’t have a redirect URL.
- Your target webpage has been deleted or does not exist anymore.
Ways to Fix 404 Error on Google Chrome
Verify the Correctness of the Entered URL
The first and foremost step to quickly resolve this error is to search for the correctness of the entered URL.
- Click on the URL Bar in the Chrome Browser and verify if you have entered the address correctly.
- Additionally, you can make a Google search for the entered URL to land on the correct webpage.
Refresh the Webpage
To resolve and fix the 404 error quickly on your Chrome browser, you need to refresh the webpage manually. Follow these easy steps to do the same.
- Click on the Refresh button in the toolbar located to the immediate left of the search URL.
- You can also press the F5 button on your keyboard to instantly refresh the webpage.
- To fetch a live version of the webpage instead of the cached one, you need to press Ctrl+F5/Shift+F5/Ctrl+Shift+R. This key combination will perform a hard reset of the webpage to fix this issue.
Check if the Target Website is Live
If you are facing the 404 error repeatedly while accessing a particular website then, you need to check the status of the website that you are trying to visit. Follow these easy steps to determine if a website is live on the internet.
- Open a new tab and access the IsItDownRightNow website.
- Enter the domain name in the search bar and hit the Check button.
- Wait for a few seconds to check the status of your entered website.
- If the website is live and running you will see a green UP icon in the description else you will notice the red Down icon denoting that the website is offline.
Ensure the Existence of Searched Webpage
If you believe that you are facing this error by mistake, then you need to verify whether your target website exists on the internet or not. You can easily check this by using the Whois Lookup service from the name.com website. Follow these simple steps to do the same.
- Open a new tab in your Chrome browser and access the Whois Lookup service from Name.com
- Enter the domain name or the IP address of the website in the search bar that you need to check online and click on the green search icon.
- You will instantly receive the details of the searched domain along with the crucial associated information such as date of creation, registry, and even the domain expiration date. If your website doesn’t exist on the internet, it shall not produce any results.
Clear Google Chrome’s Cache Files
Sometimes, excessive accumulation of the temporary cache files can produce problems in viewing or opening a particular website. In such a situation, the user is most likely to face the 404 error while loading the webpage. To fix this issue, you need to manually clear the cache files associated with the Google Chrome Browser.
- Click on the three-dot icon in the top right corner of the screen and open Settings.
- In the left sidebar, click on the Security and Privacy option. Further, click on the Clear Browsing data button.
- Check the Cached Image and Files option and click on the Clear Data button to clear the cache files.
Bonus Tip: Change Your System’s DNS Servers
 If you have noticed that the 404 error is being displayed to you on the entire website and not just a single webpage, then you need to check if the same website is available to you when connected with a different network. If you can see the website while you are connected to a different network, then you need to switch your DNS server settings on the previous network to avoid the 404 error. Follow these simple steps to easily change your system’s DNS settings to other configurations such as the Google DNS.
If you have noticed that the 404 error is being displayed to you on the entire website and not just a single webpage, then you need to check if the same website is available to you when connected with a different network. If you can see the website while you are connected to a different network, then you need to switch your DNS server settings on the previous network to avoid the 404 error. Follow these simple steps to easily change your system’s DNS settings to other configurations such as the Google DNS.
Wrapping Up: Error-Free Web Experience
We hope that you’ve now learned to fix the 404 error on your Google Chrome browser. If this article has helped you in fixing the existing errors and providing you a better experience, then hit the Like button and share this among your friends to assist them in fixing Chrome errors as well. Stay tuned for more helpful troubleshooting guides.
You can also follow us for instant tech news at Google News or for tips and tricks, smartphones & gadgets reviews, join GadgetsToUse Telegram Group, or for the latest review videos subscribe GadgetsToUse Youtube Channel.