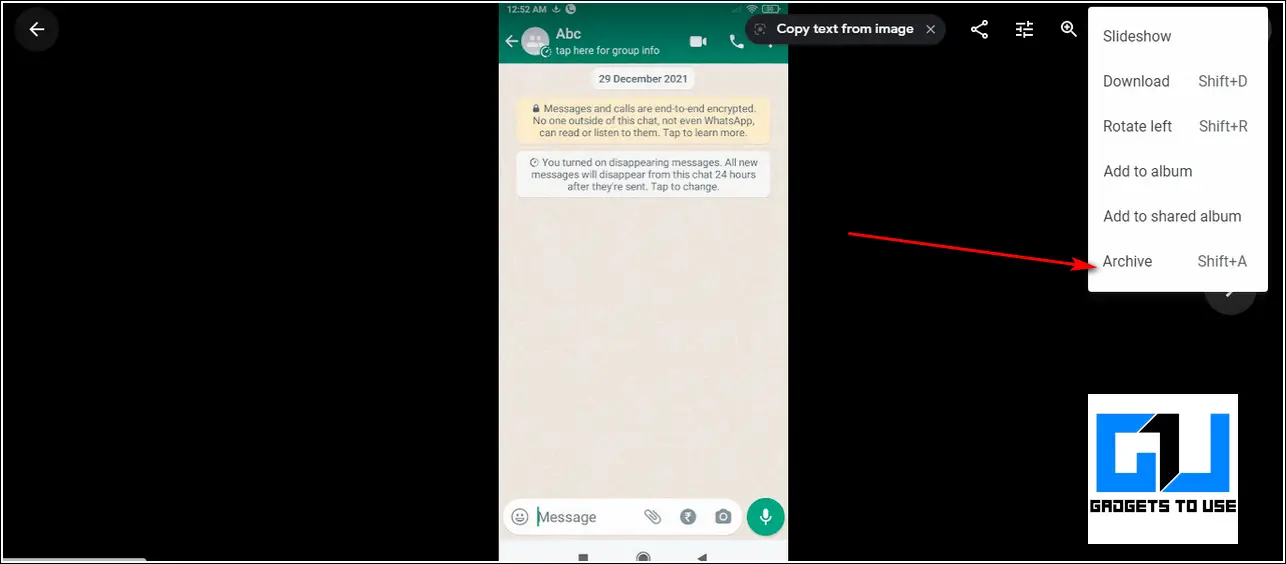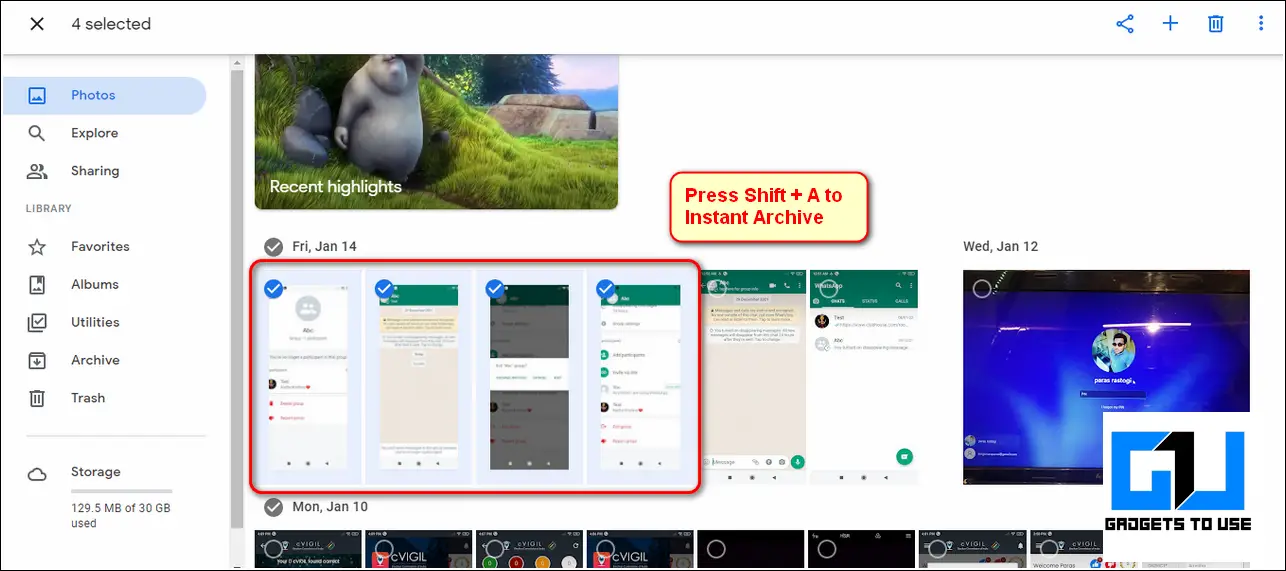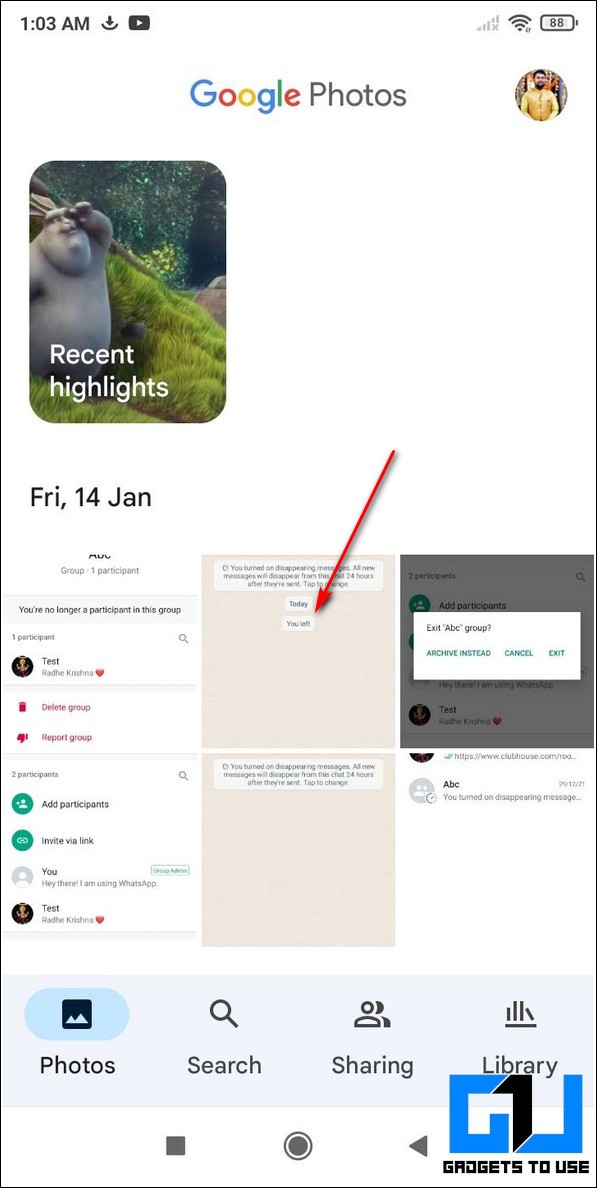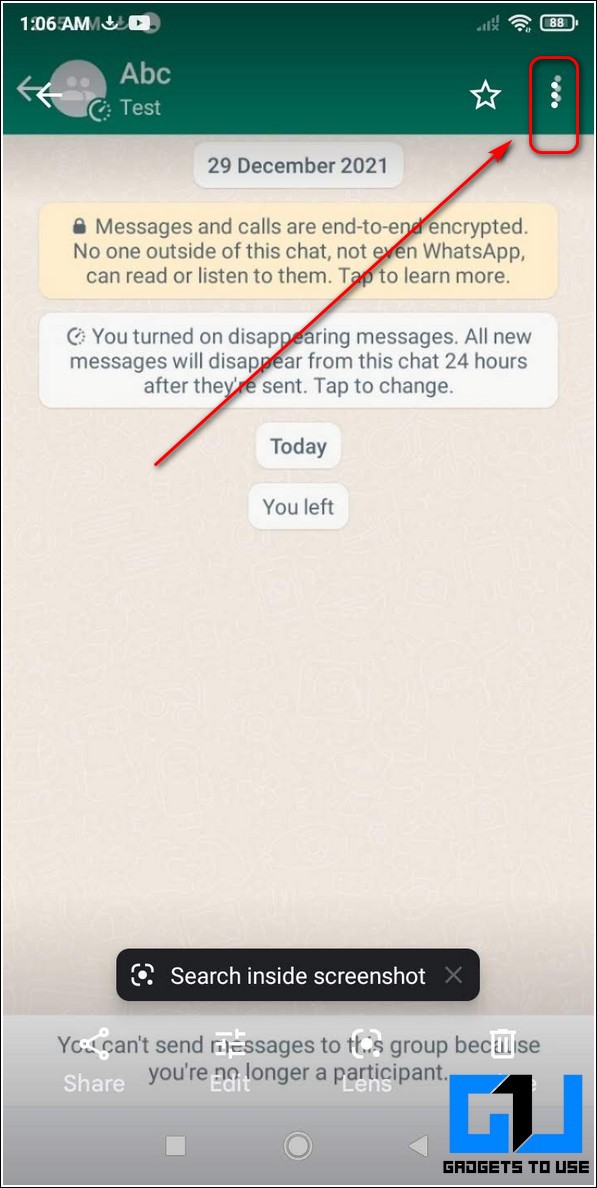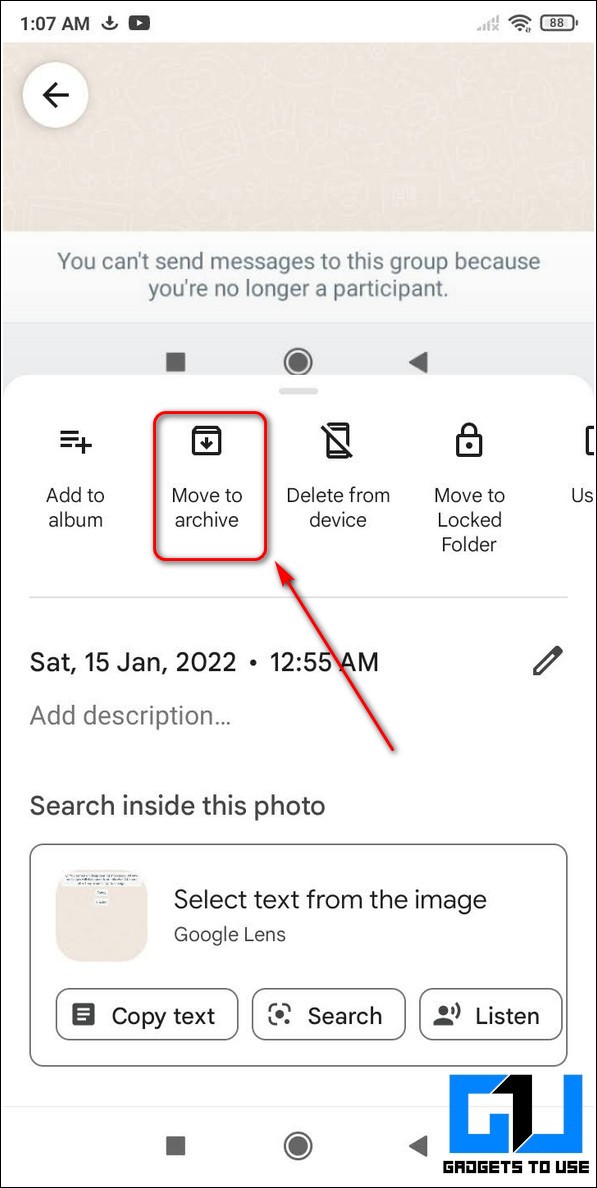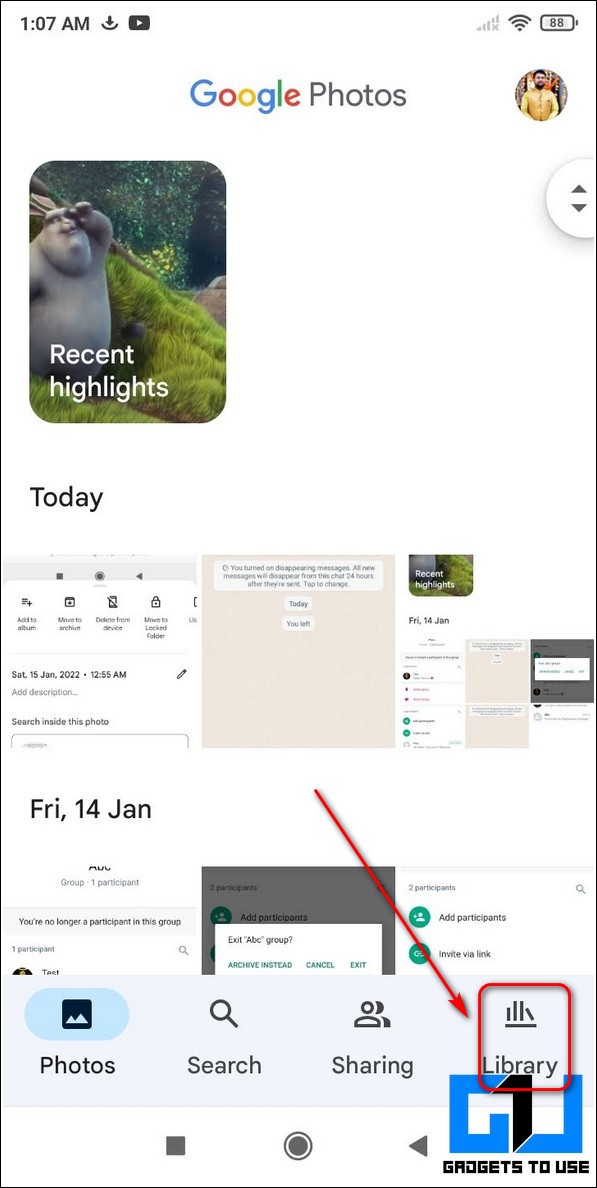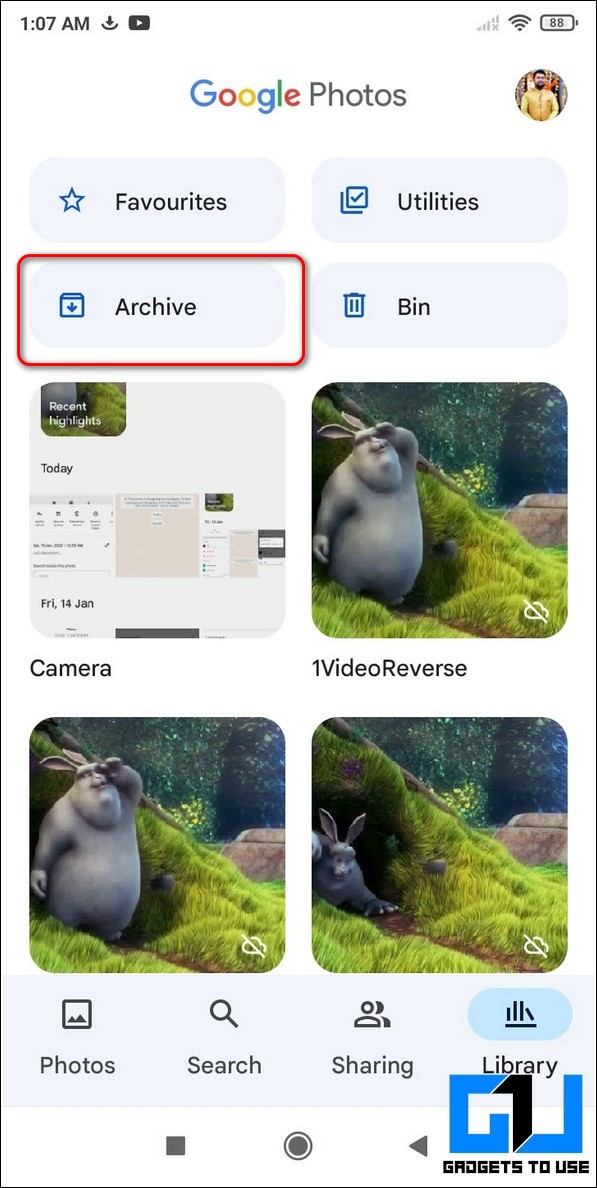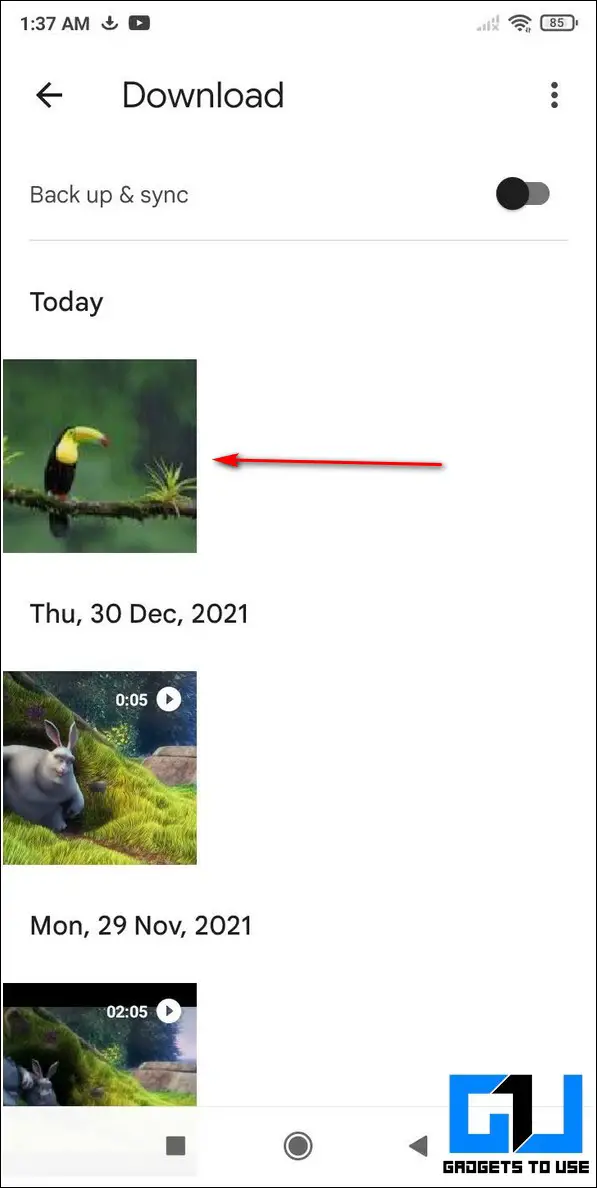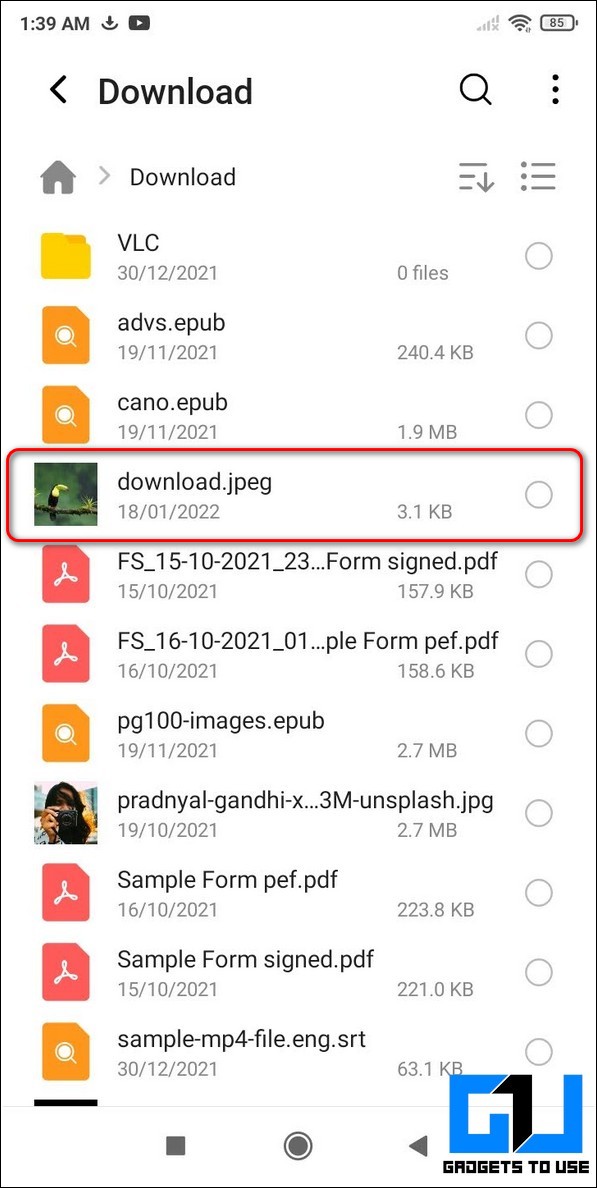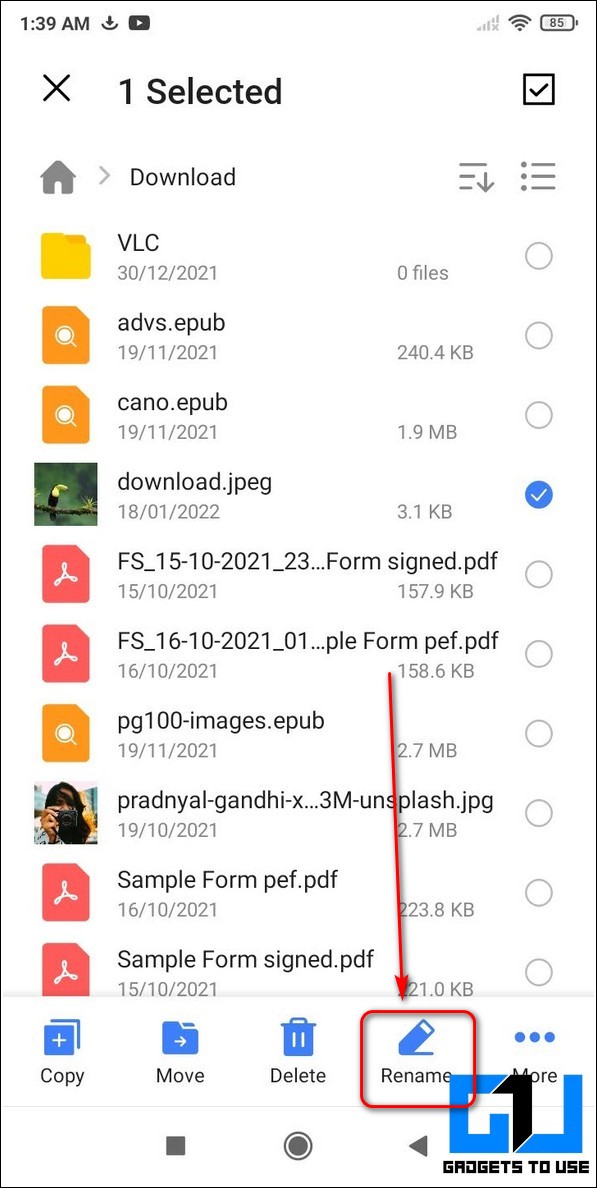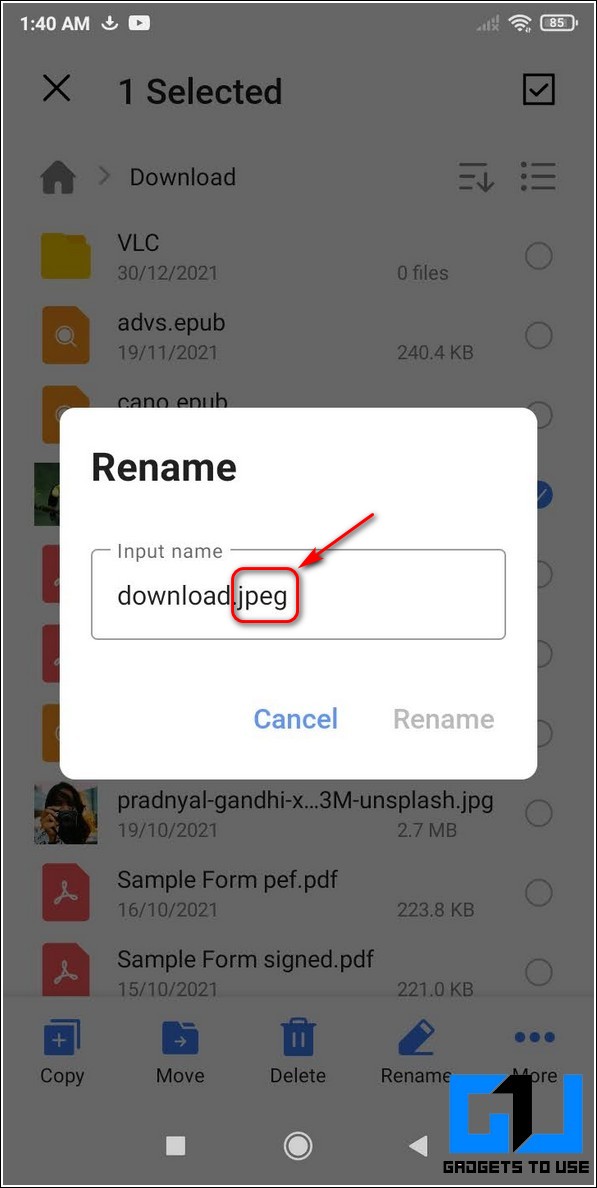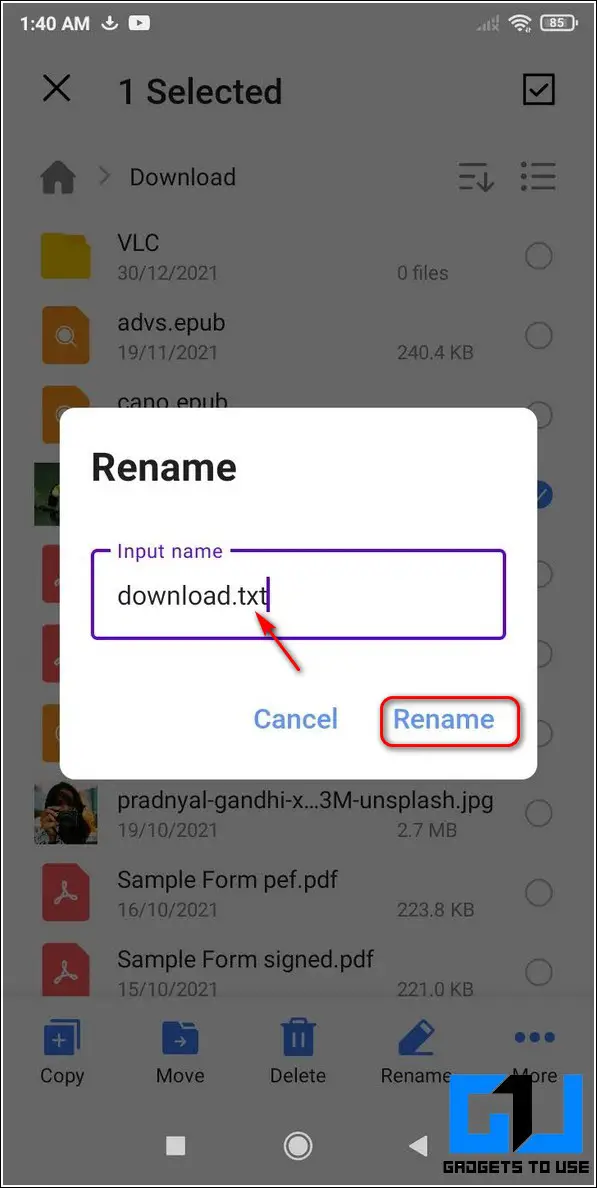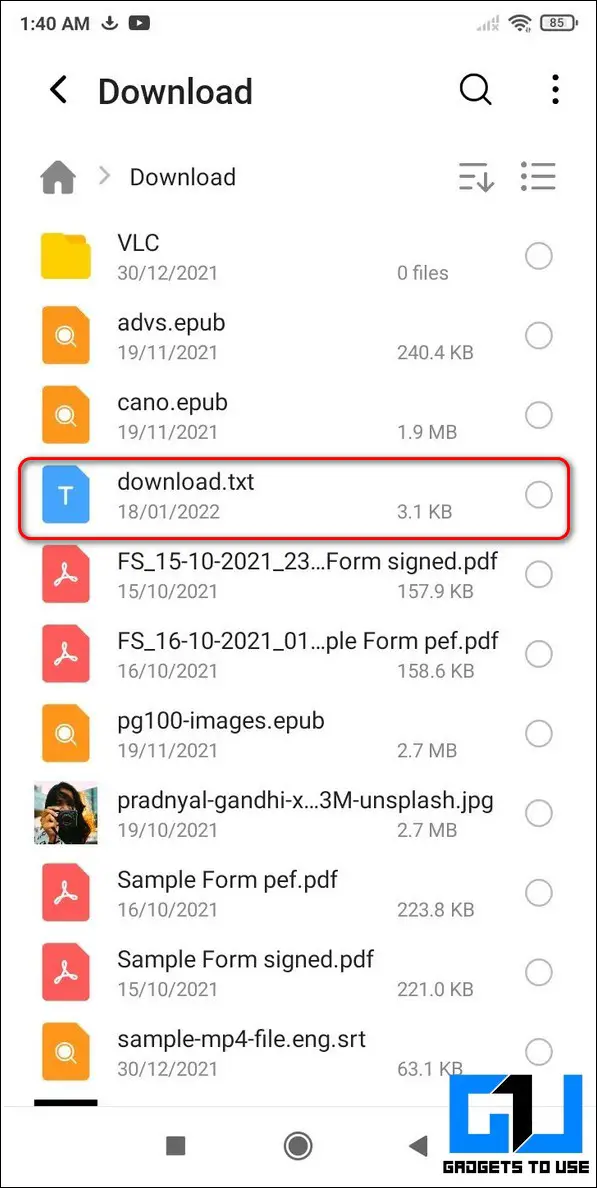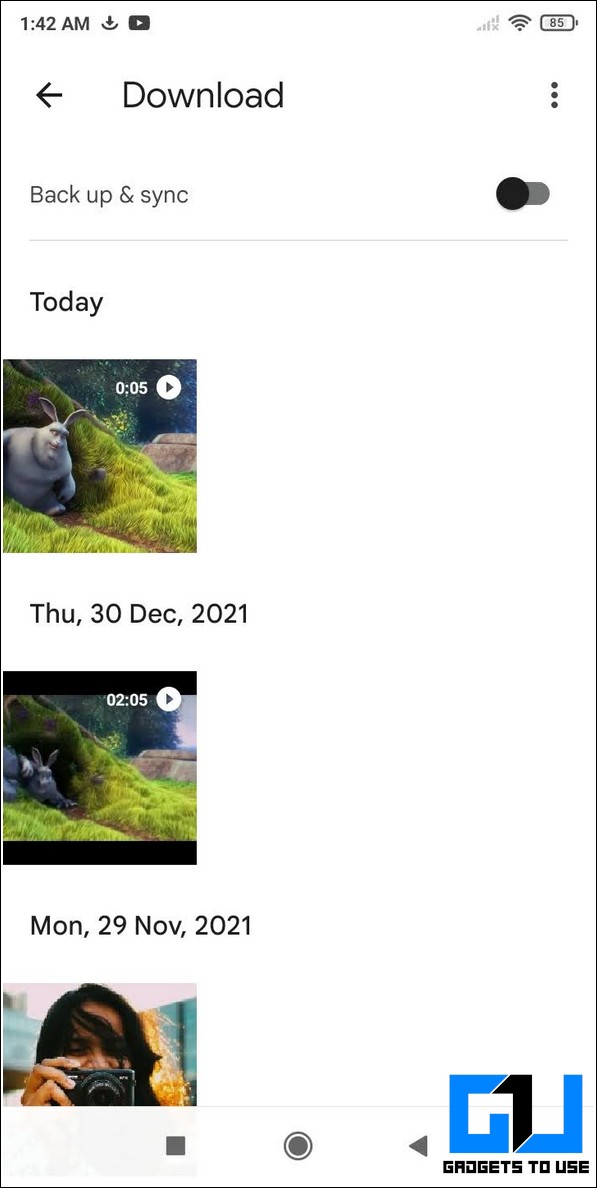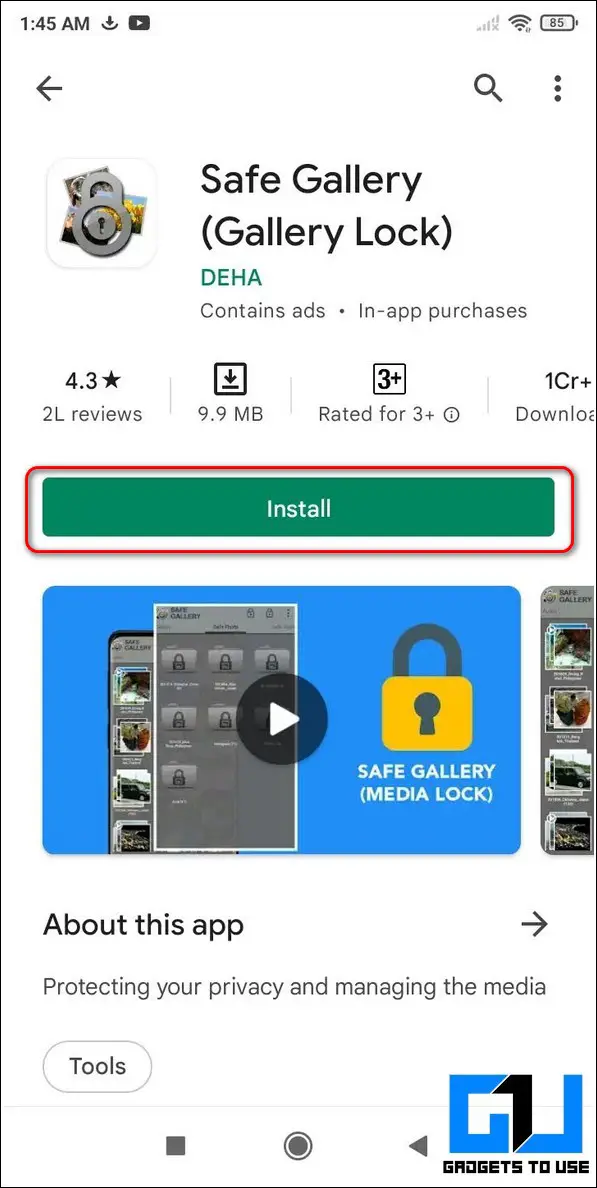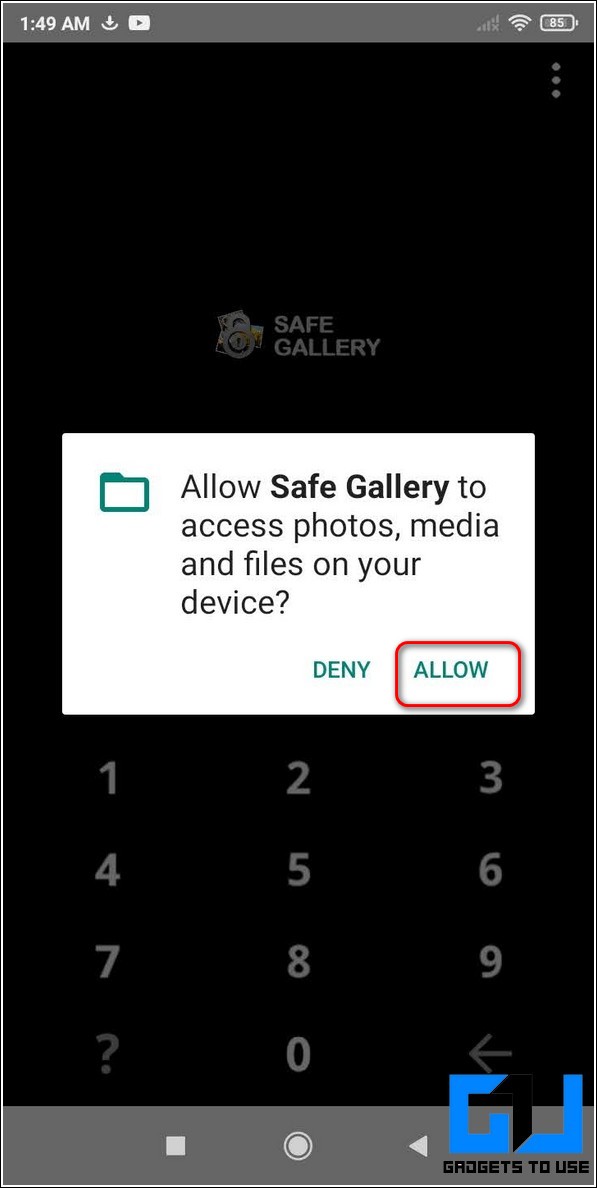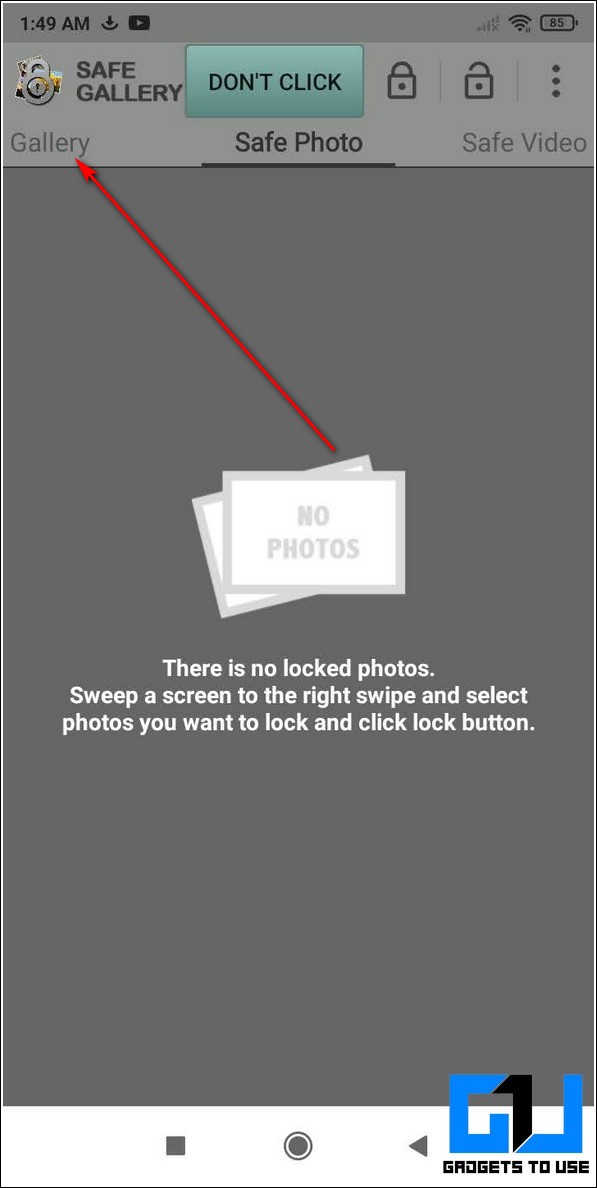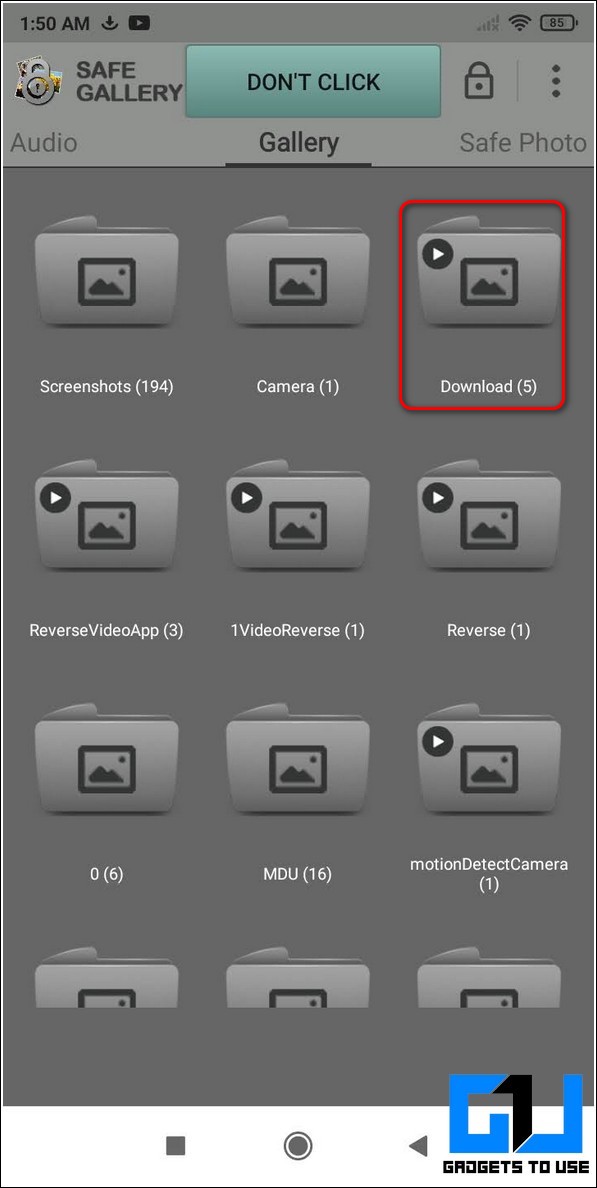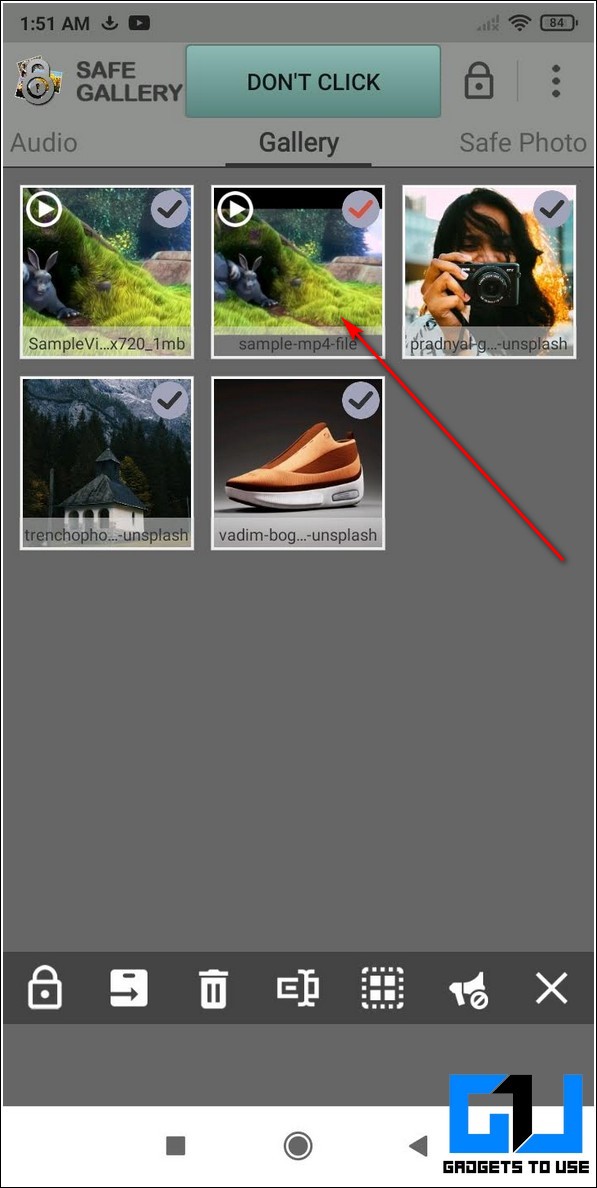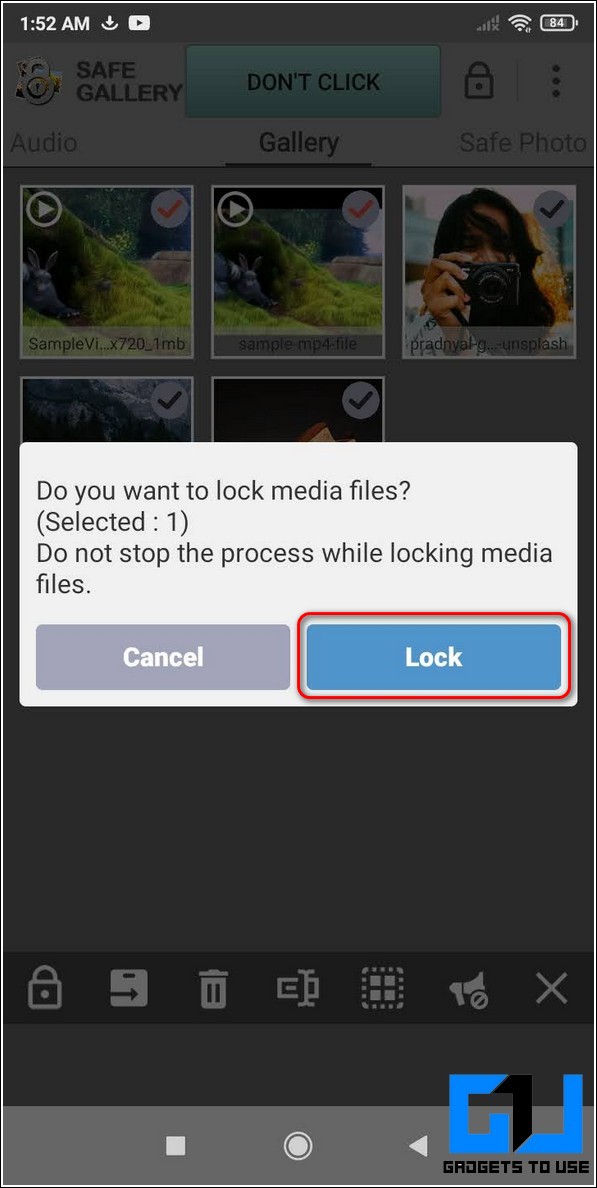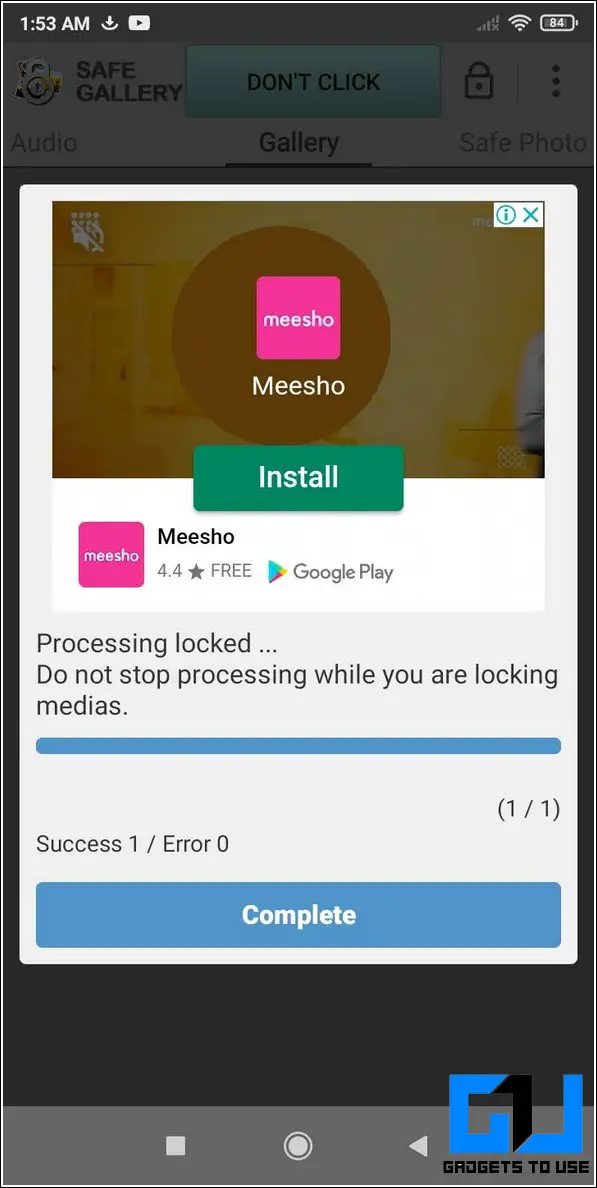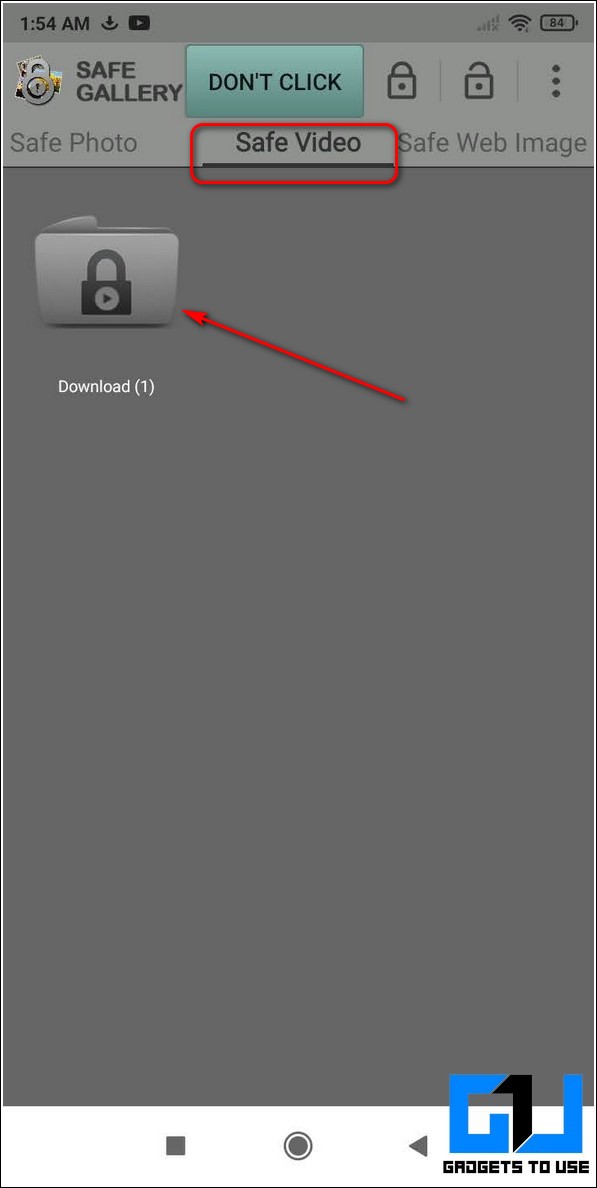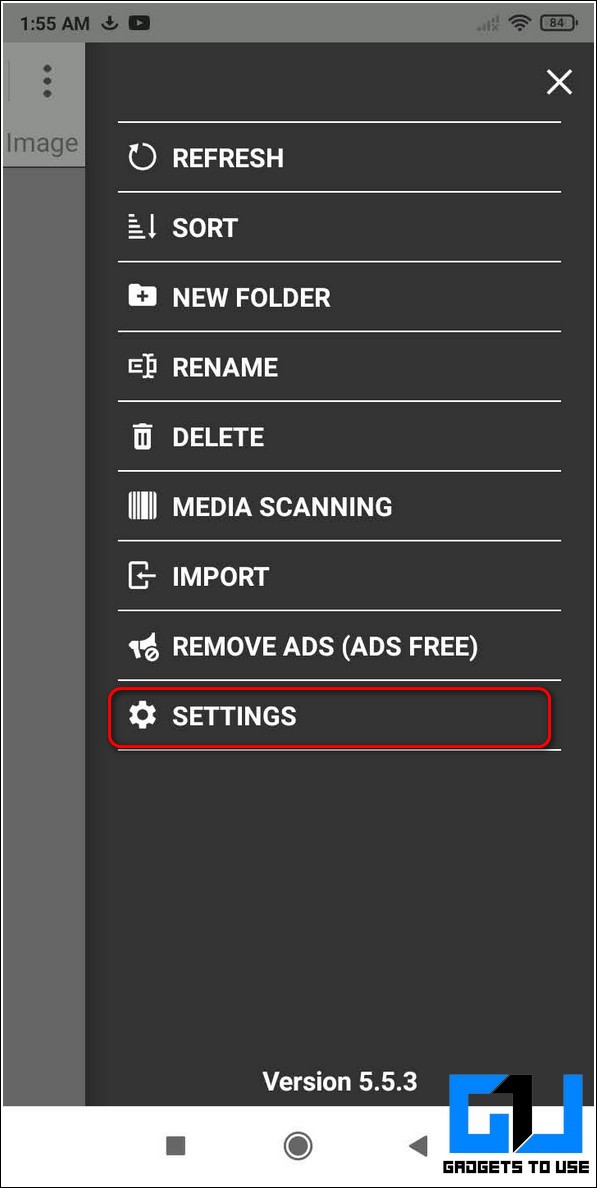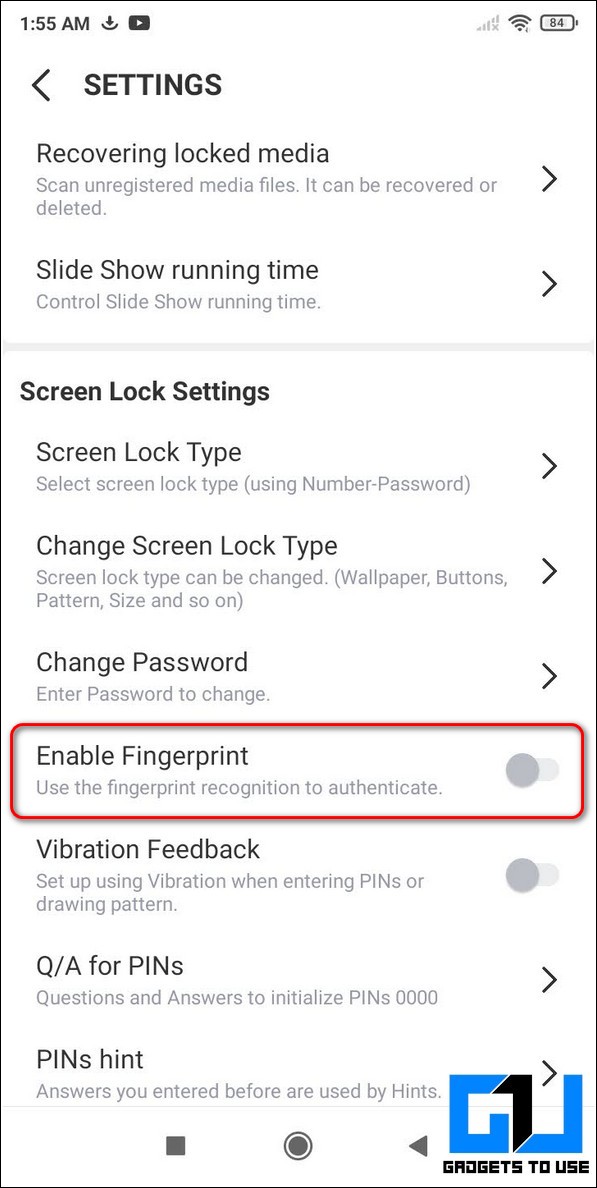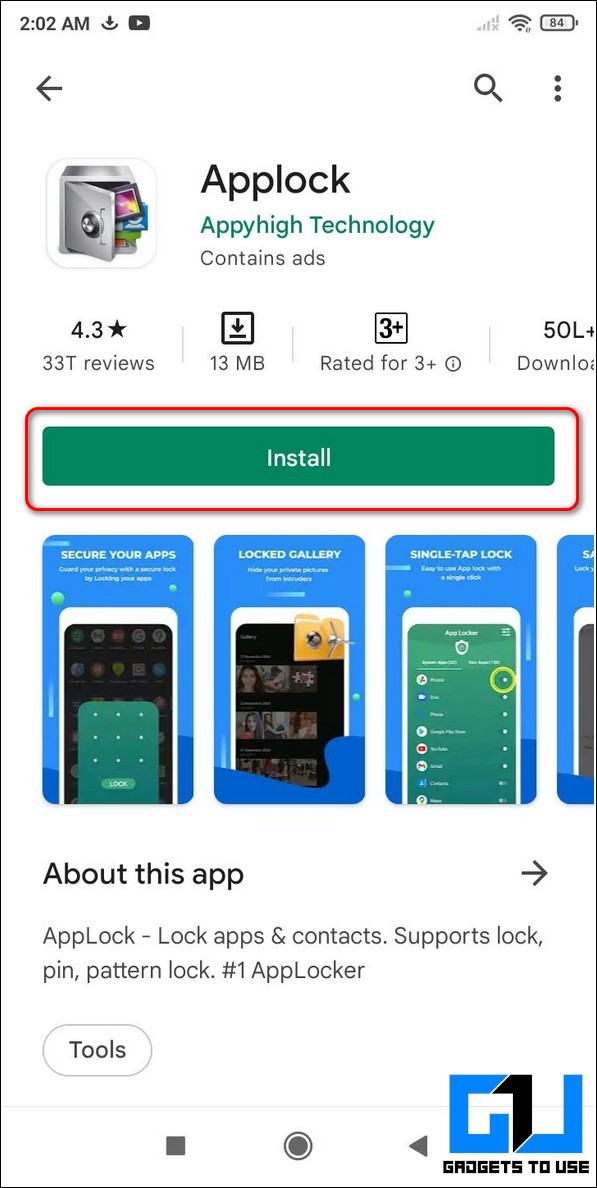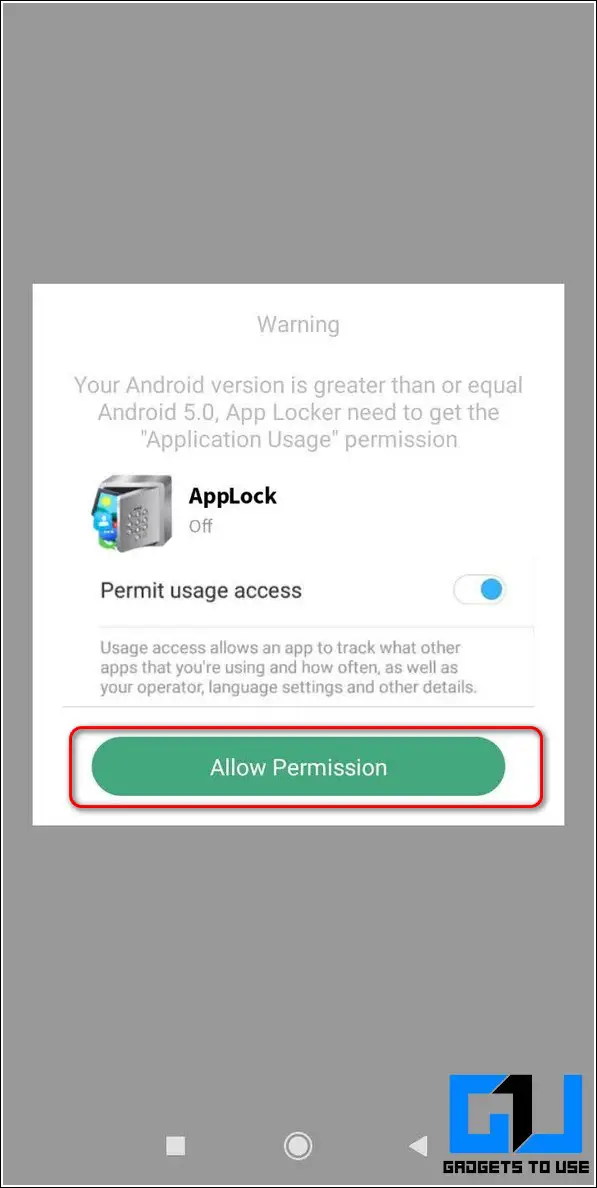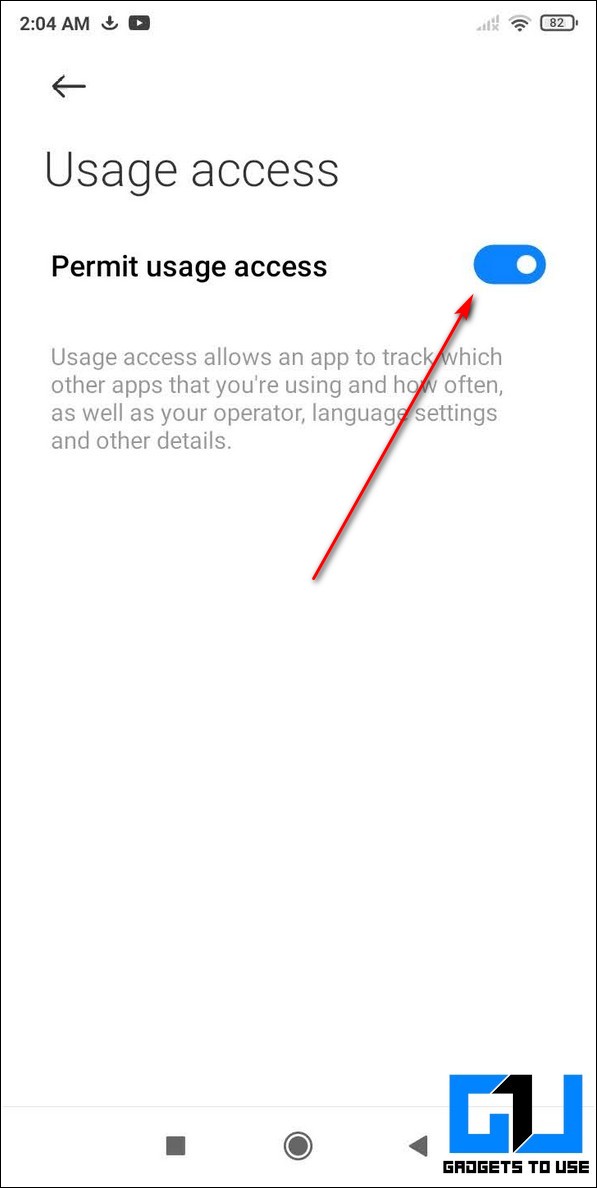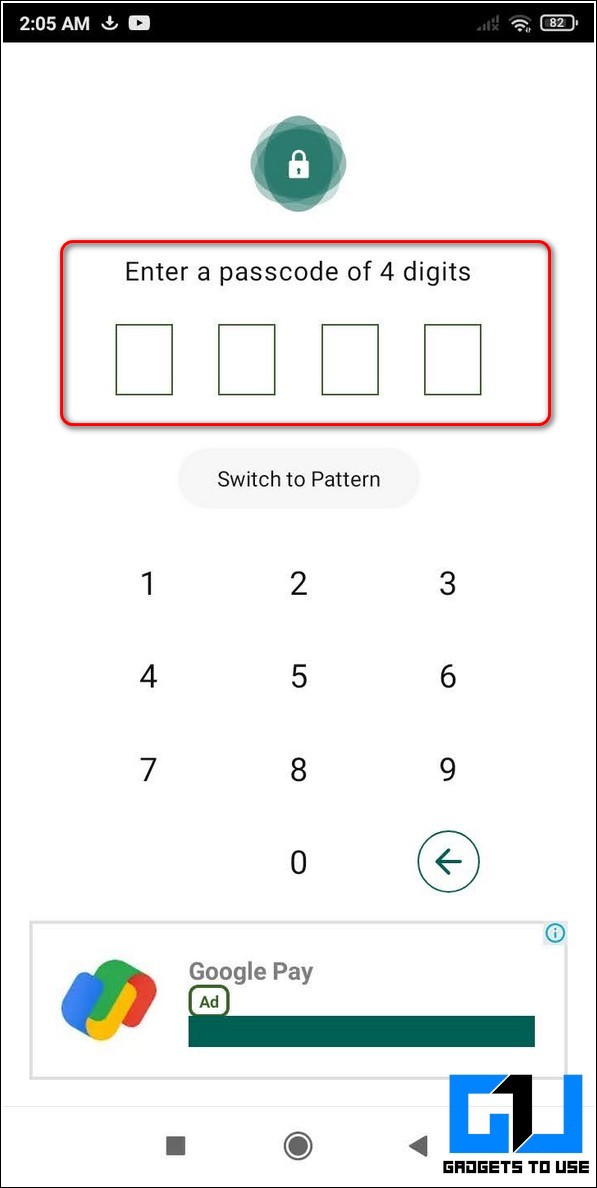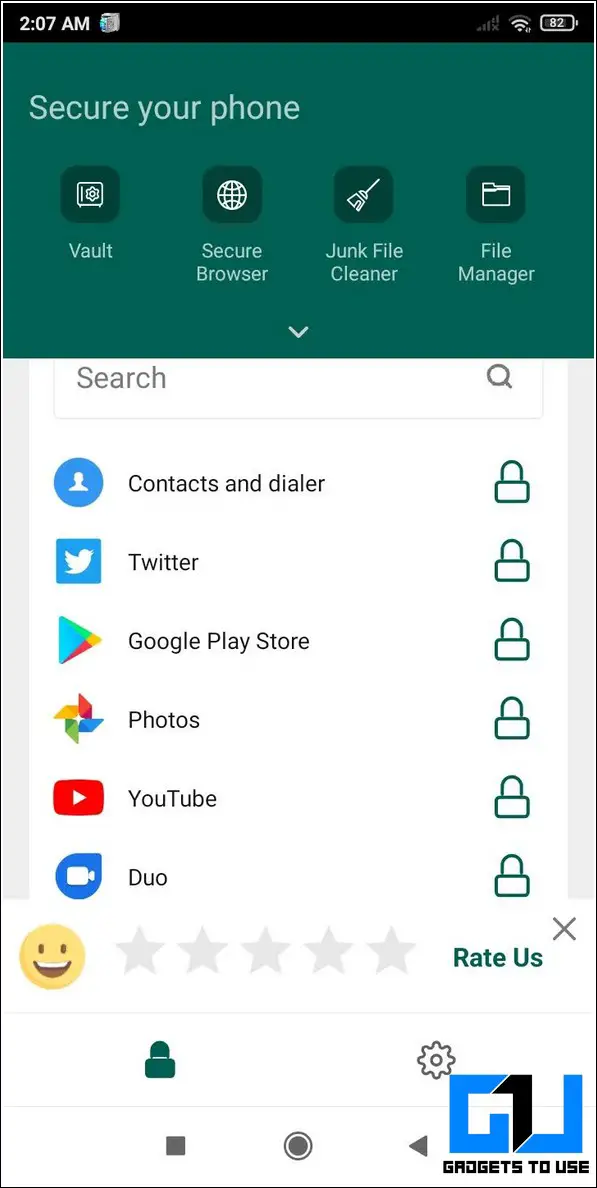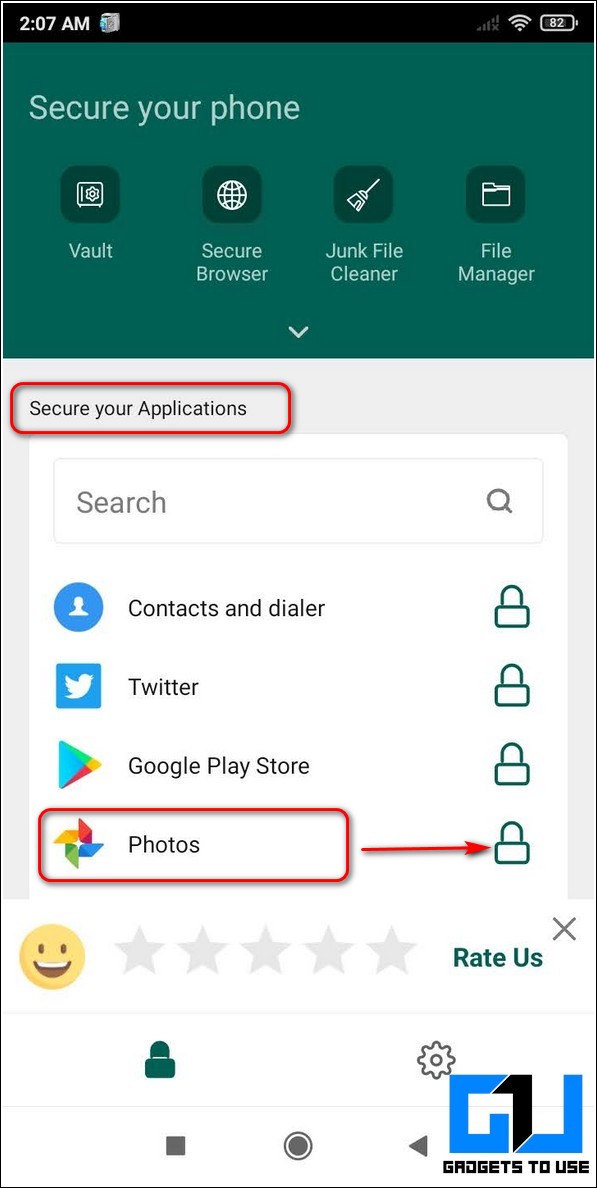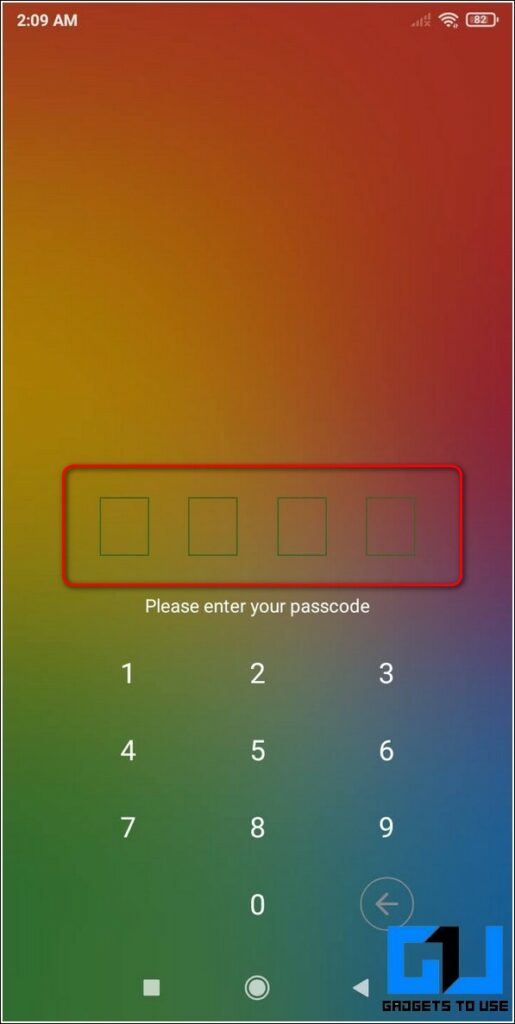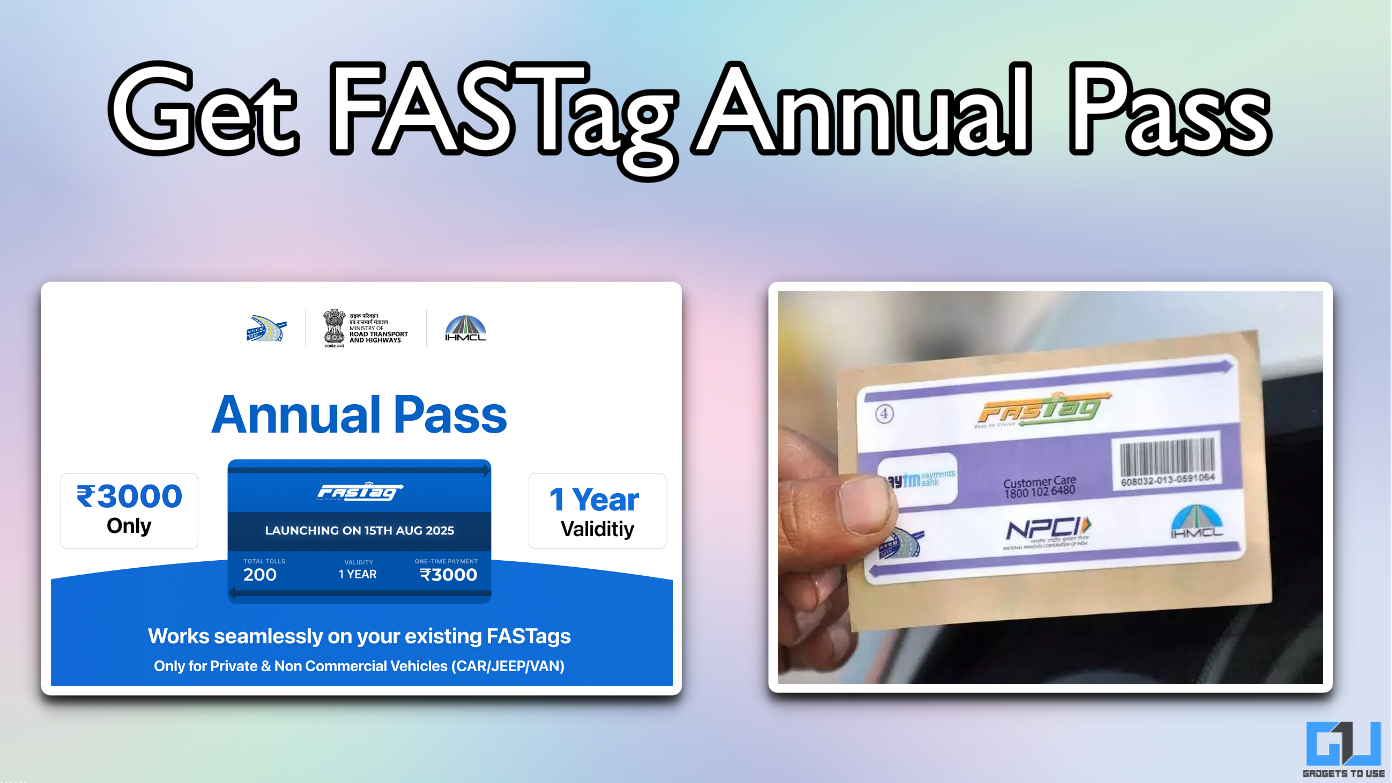Quick Answer
- To view these archived files, Tap on the Library option in the bottom right corner of the app window and tap on Archive to view all the archived files.
- Now, first, open the Google Photos app to locate and view the name of the file that you wish to hide.
- This is a nifty trick to hide your media files present on your Android device by changing its file extension so that it doesn’t get recognized by Google Photos or any other Gallery app.
If you use Google Photos for storing your photos, videos across different devices and are concerned about your privacy, then you’ve come to the right place. In this article, we will list 5 effective ways to hide your sensitive or confidential photos and videos in Google Photos using your phone and the web. You can also check out how to search by face on Google Photos.
Also, Read | 12 Best Google Photos Tips and Tricks You Must Know in 2022
Ways to Hide Photos, Videos in Google Photos
Move Your Photos/Videos to the Archive Folder
One of the easiest methods to hide your confidential/sensitive media content on Google Photos is to archive them. Archiving such media files moves it to a separate location on your Google Account and separates it from all the uploaded content. You can view these archived files by manually accessing the Archived Folder inside Google Photos. Follow these steps to archive your content easily.
Using Google Photos Web Interface
- Open a new tab in your web browser and access the Google Photos website.
- Click and open the Photo/Video that you wish to archive.
- Expand More options by clicking on the three-dot menu in the top-right corner of the screen.
- Click on the Archive option to archive the selected photo or video.
- You can also archive multiple photos by selecting them and pressing Shift+A key combination to instantly archive the selected media files.
- To view the archived files, click on the Archive option available in the left sidebar.
On an Android Phone using the Google Photos App
If you are using Google Photos on your Android device, you can easily archive your photos and videos using the app. Follow these simple steps to do the same.
- Open the Google Photos app on your Android device.
- Tap on the photo/video that you wish to archive and open it.
- Open More Options by tapping on the three-dot icon in the top right corner of the app window.
- Click on Move to Archive to move the photo/video to the Archived Folder.
- To view these archived files, Tap on the Library option in the bottom right corner of the app window and tap on Archive to view all the archived files.
Set Up a Locked Folder inside Google Photos
Google has recently introduced its new feature to provide a Locked Folder inside the Google Photos online service. Using this feature, you can hide your private media content and protect it with a password. Follow this comprehensive guide on how to hide your photos with a password in Google Photos.
Hide Your Photos/Videos by Altering their Extension
This is a nifty trick to hide your media files present on your Android device by changing its file extension so that it doesn’t get recognized by Google Photos or any other Gallery app. Follow these easy steps to hide your photos and videos using this trick.
- First, you need to download a file manager app that can help you to change the file extension. There are lots of popular options available for file managing such as EZ File Explorer.
- Now, first, open the Google Photos app to locate and view the name of the file that you wish to hide.
- Once, you have acquired the file name, open the EZ File explorer app on your device and navigate to the path where your file is present.
- Select your file and tap on the rename option to rename the file extension.
- Change the file extension to anything other than the recognized media file extension, e.g.txt extension. Click on the Rename button to rename the file.
- You will instantly observe that the file is no longer recognizable.
- You can verify this by opening the Gallery or the Google Photos app to find the altered extension file.
- That’s it. You’ve successfully hidden your private photos on the Android device.
Use Third-Party Apps to Hide Your Media Files
Another efficient method to hide your media files from the Google Photos app is to manually hide and secure your private photos/videos using a third-party app to avoid them being identified by the Google Photos app. Follow these simple steps to achieve the same using your Android device.
- Open the Google Play Store app and search for the Safe Gallery app to install it.
- Provide the necessary access permissions to the app to access media files on your Android device.
- This app also offers you the ability to secure your private media files with a password. You can customize this password as per your preference by going into the app settings.
- Navigate to the Gallery section inside the app by swiping towards the left.
- Long press the media file that you wish to hide and tap on the lock icon present in the bottom toolbar.
- Tap on the Lock button to encrypt and lock the file inside the app.
- That’s it. You’ve successfully locked your media file through this app. You can verify the absence of the locked file by searching for it in the gallery app.
- To view the locked file, swipe right to open the Safe Photo or the Safe Video Section to directly access your locked content.
- You can also secure this application with your fingerprint by accessing the app settings.
Bonus Tip: Lock Google Photos App with a Password
Another method to avoid other people to access your photos on the Google Photos app locally is to lock it using third-party apps. Please note that this method will only prevent users to access your photos/videos when they are using your Android device in person. Follow these simple steps to lock your Google Photos app with a password.
- Open the Google Play Store app and search for the Applock app to install it.
- Open the app and provide the necessary access permissions.
- Set your application password to use while unlocking apps on your phone.
- Scroll down to the main page and locate the Secure your Applications section.
- Ensure that the lock icon in front of the Photos app is turned green i.e locked.
- That’s it. You’ve successfully locked your Google Photos app with a password. To open the app and view your media files, you need to enter your password to access it.
- You can also prevent the user to uninstall the Applock app by turning on the feature of passcode requirement for uninstallation.
Wrapping Up: Ensuring Digital Safety
We hope that you’ve now learned to hide your sensitive media content present online on Google Photos. If this 2-minute read has helped you in ensuring your safety on the internet, then hit the Like button and share this among your friends to help them be aware and safe in this digital world. Stay tuned for more such Android phone tips.
You can also follow us for instant tech news at Google News or for tips and tricks, smartphones & gadgets reviews, join GadgetsToUse Telegram Group, or for the latest review videos subscribe GadgetsToUse Youtube Channel.