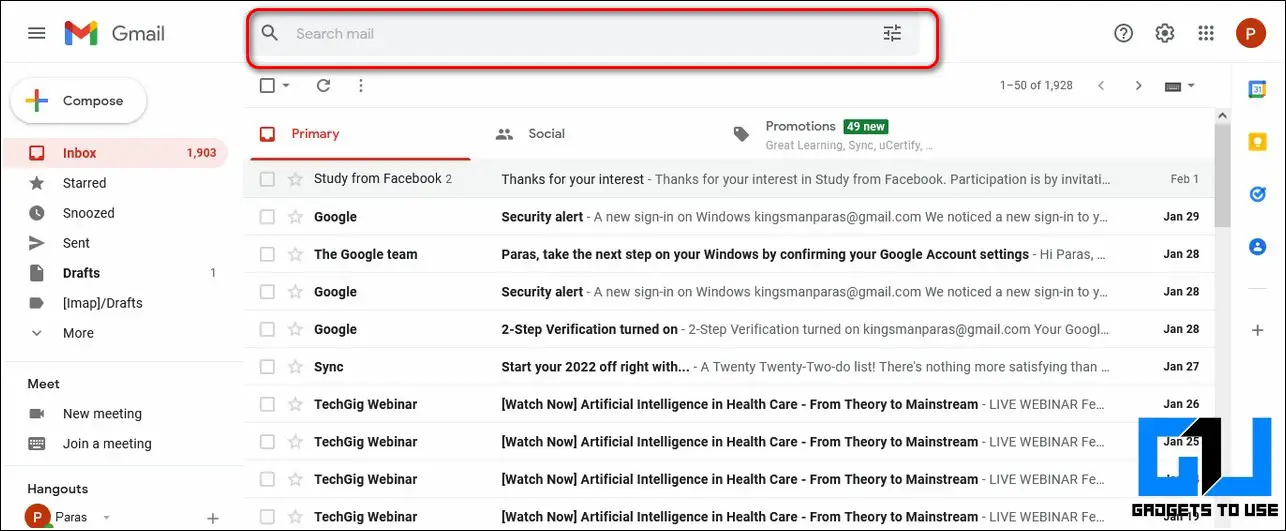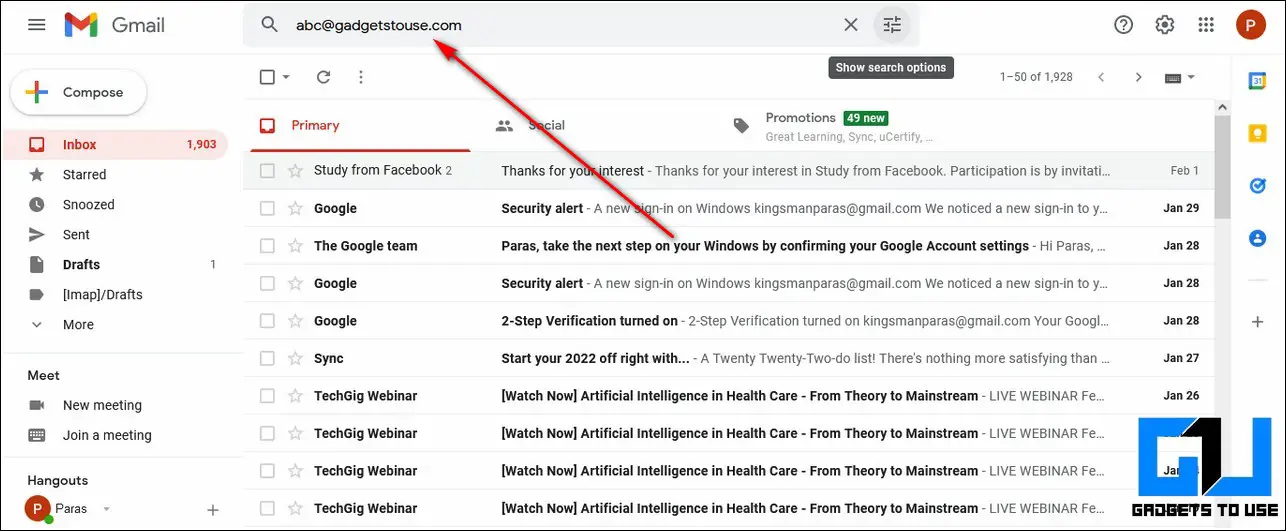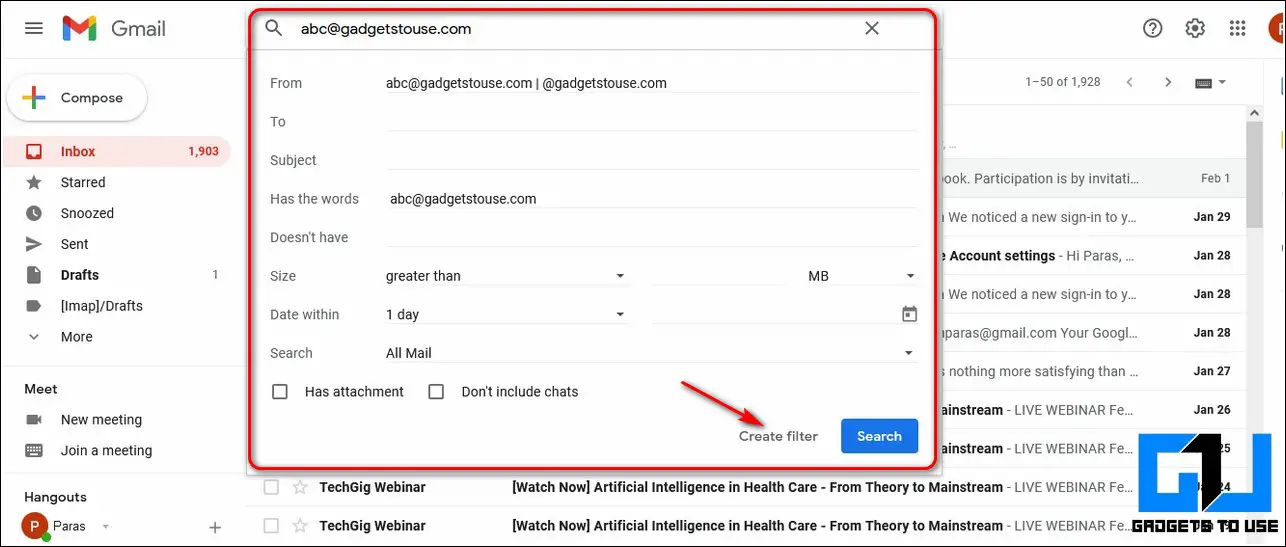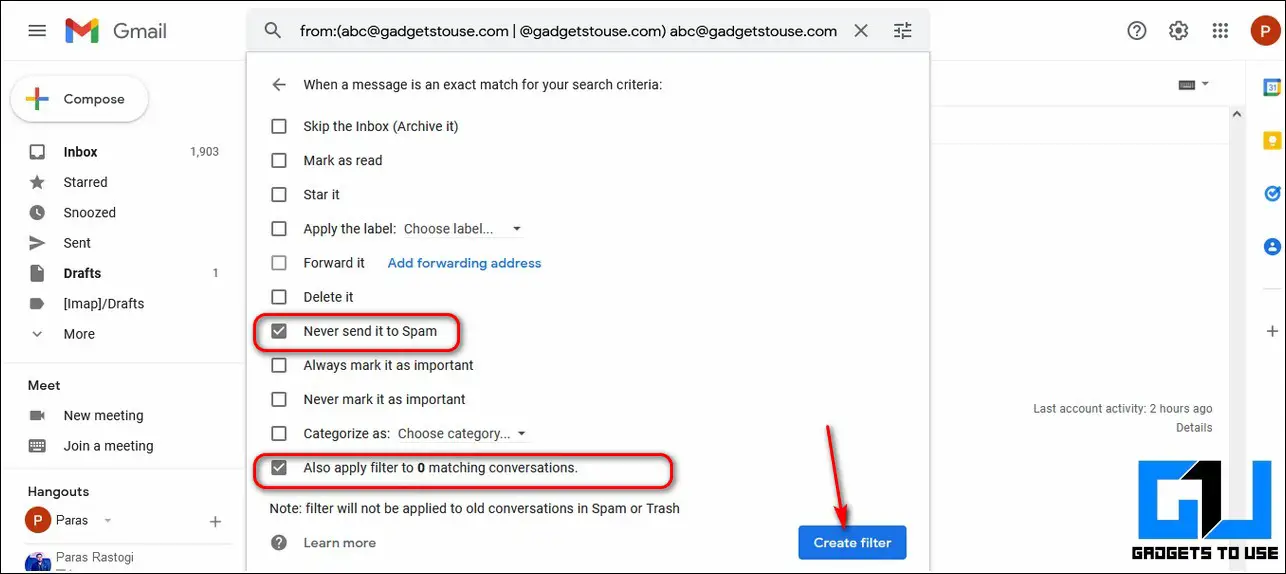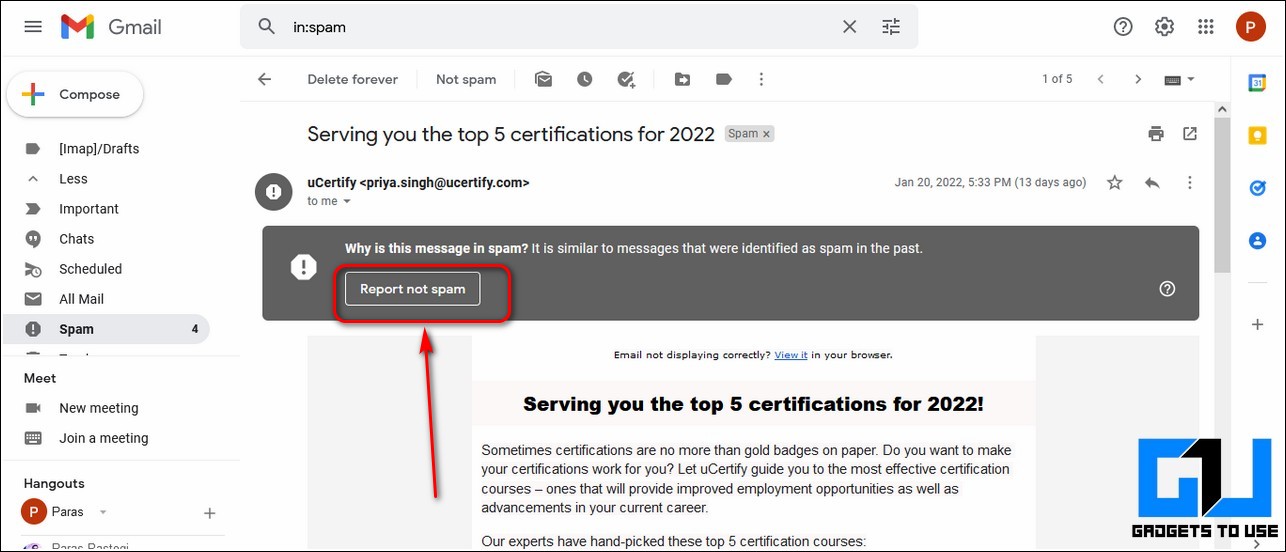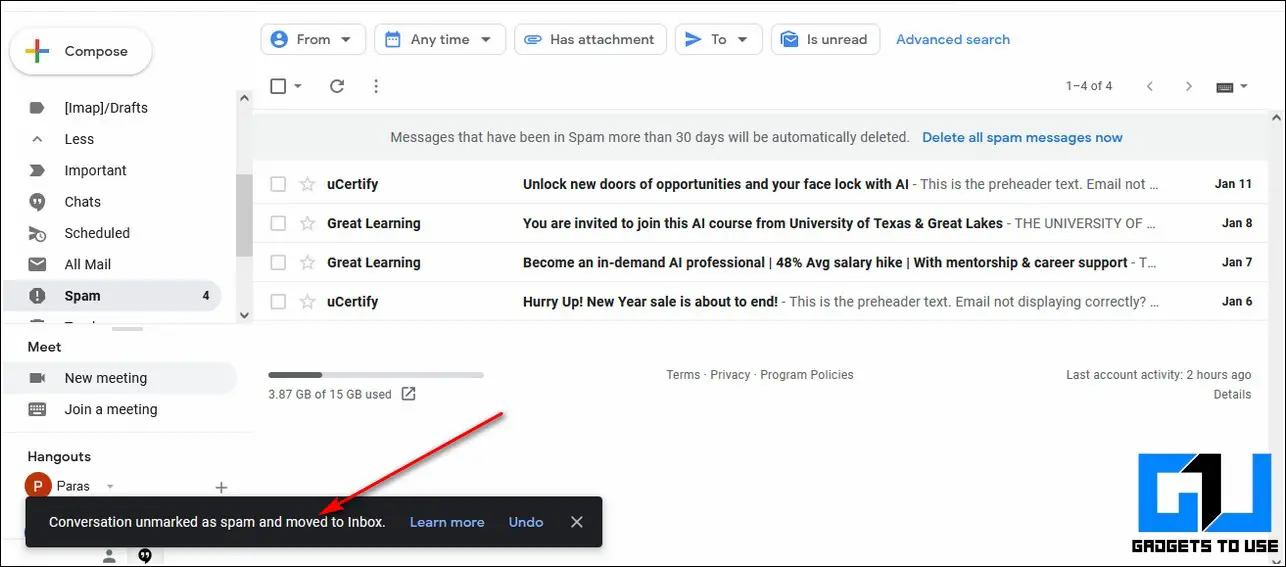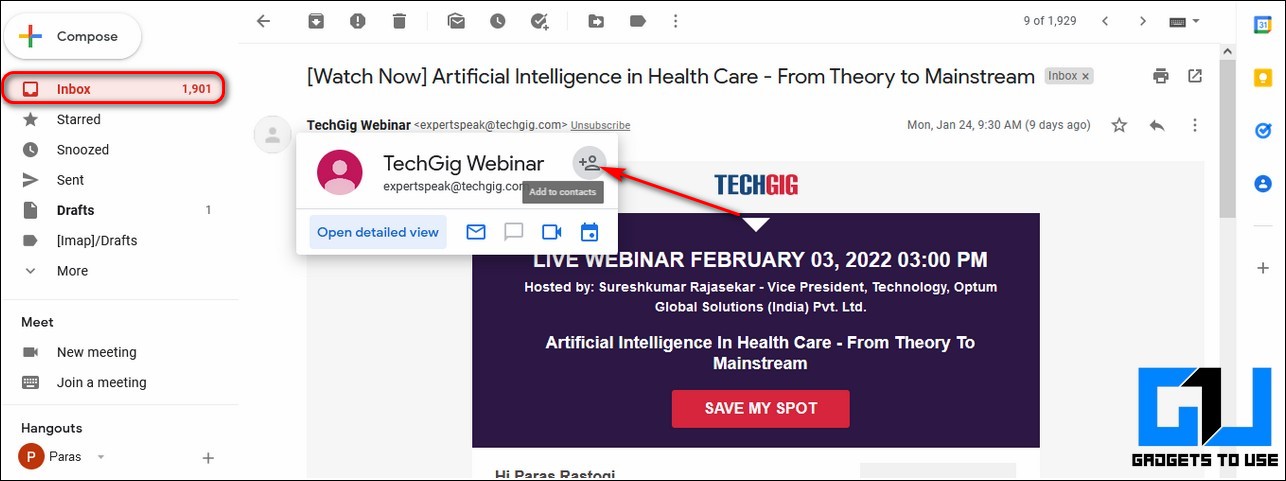Quick Answer
- One of the most effective ways to avoid emails landing in your spam folder is to create a custom Gmail filter to identify all such emails to prevent them from happening.
- Hover your mouse pointer over the Sender’s Name and click on the Add to Contacts button to add the sender to your contacts.
- Click on the Report Not Spam button to instruct Gmail to avoid labeling all such messages as spam in your mailbox.
Missing promotional emails might sound alright but missing important ones can cost you a fortune. If you are a Gmail user and experiencing the same in your mailbox then, you’ve come to the right place. In this read, we have listed the best solutions to stop emails from landing automatically inside your Gmail’s spam folder. Meanwhile, you can also learn to preview your email on Gmail.
Also, Read | 3 Ways to Auto Logout from Gmail After Closing Browser Window
What are the reasons behind emails going to spam?
Gmail makes use of certain pre-defined spam filters to scan every incoming email in your mailbox to differentiate between spam and genuine emails. Once an email is identified as spam, it automatically lands inside a separate spam folder present inside Gmail. However, a genuine/regular email may sometimes be classified as spam due to the following reasons:
- The Sender’s IP address has been marked as spam by Gmail.
- Presence of Typographical errors inside the email content.
- Issues with Subject line/Header.
- Presence of Inappropriate Attachments.
Also, Learn | 3 Ways to Unsend or Recall an Email in Gmail
Ways to Stop Emails from Going to Spam
Create a Custom Gmail Filter
One of the most effective ways to avoid emails landing in your spam folder is to create a custom Gmail filter to identify all such emails to prevent them from happening. Follow these easy steps to create a Gmail filter for it:
- Open your Gmail account in your web browser.
- Identify and copy the sender’s email address from the email that you believe has been incorrectly marked as spam.
- Copy the sender’s email address in the search bar and click on the Show Advanced Options Icon next to the X button.
- In the From section, copy the sender’s email, for example, [email protected], or type just the domain name e.g. @gadgetstouse.com to apply settings to all the related emails from the domain.
- Click on the Create Filter button.
- Turn on Never Send it to Spam and Also Apply filters to matching conversations and click on the Create Filter button.
- That’s it. All your previous received and upcoming emails will directly arrive in your Primary inbox.
Mark and Report Received Emails as Non-Spam
If you believe that an important email has mistakenly arrived in your spam folder inside Gmail, then you can instruct Gmail to avoid it from doing so. Gmail provides a specific Report Not Spam button to achieve it. Follow these easy steps to do the same.
- Open your Gmail account in the web browser.
- In the left sidebar, scroll down to locate Spam and click on it to open all the spam emails.
- Click on the Report Not Spam button to instruct Gmail to avoid labeling all such messages as spam in your mailbox.
- That’s it. All such emails will now directly arrive in your primary inbox instead of going into spam.
Add a Sender to Your Contacts to Avoid Spam Label
Another effective method to avoid emails landing directly into your spam folder is to add the sender’s email address as one of your Google Contacts. By default, Gmail never marks a received email from your contacts as spam unless you do it manually. Follow these simple steps to add a sender’s address to your contacts.
- Open Gmail in your web browser and locate the sender’s email address whose threads are being marked as spam.
- Hover your mouse pointer over the Sender’s Name and click on the Add to Contacts button to add the sender to your contacts.
The Sender’s email address will be instantly added to your Google Contacts and further email threads shall always arrive in your Primary inbox.
Bonus Tip: Avoid Clicking Links in Spam Emails
Now, that you’ve learned to fix emails that have been incorrectly marked as spam, it is time that you shall learn about avoiding and blocking links received through such emails. Follow this detailed guide on how to avoid clicking links in spam emails.
Wrapping Up: Controlling Mailbox
We hope that you’ve now learned how to stop emails from going to the spam folder in your Gmail mailbox. If this 2-minute read has helped you in resolving your Gmail issue, then hit the like button and share it with your friends to assist them with their existing mailbox issues. Stay tuned for more troubleshooting guides.
You can also follow us for instant tech news at Google News or for tips and tricks, smartphones & gadgets reviews, join GadgetsToUse Telegram Group, or for the latest review videos subscribe GadgetsToUse Youtube Channel.