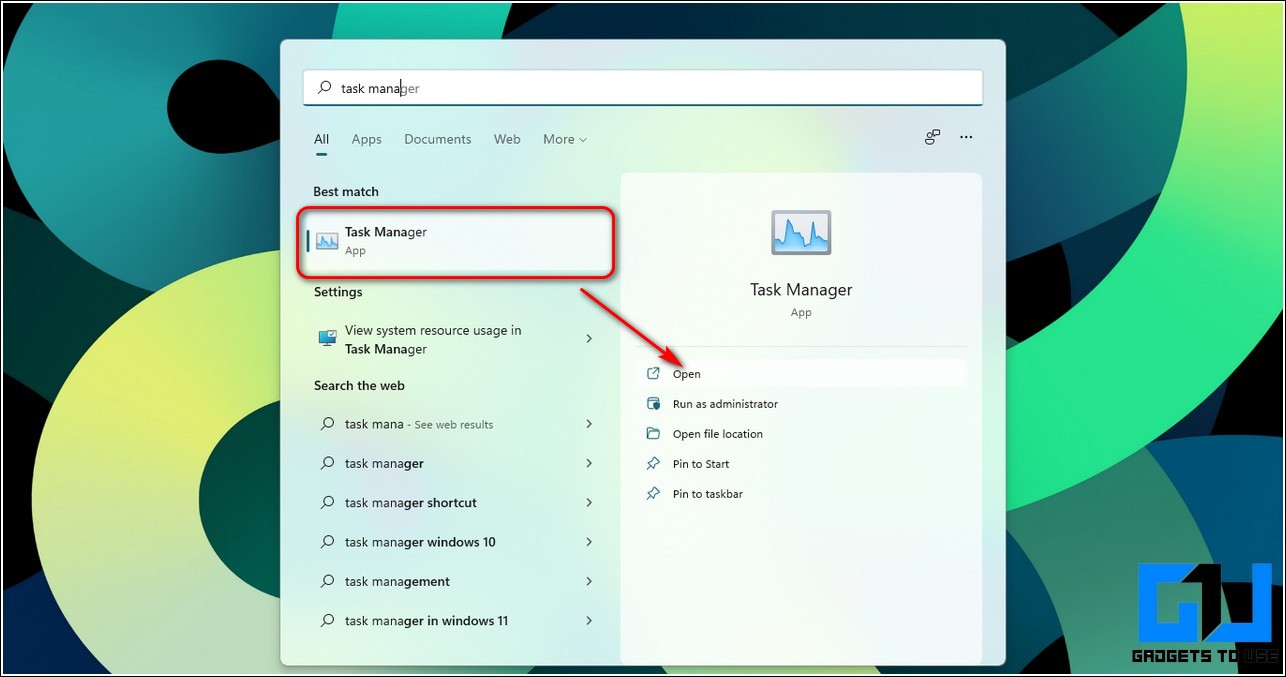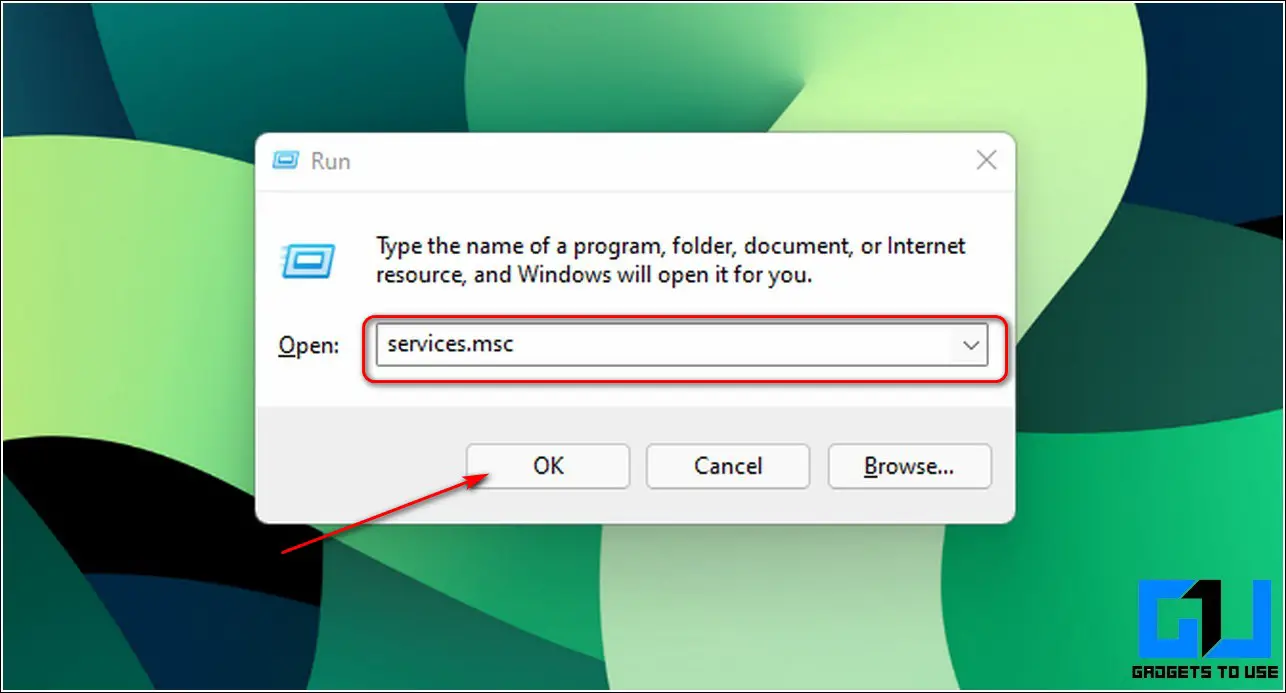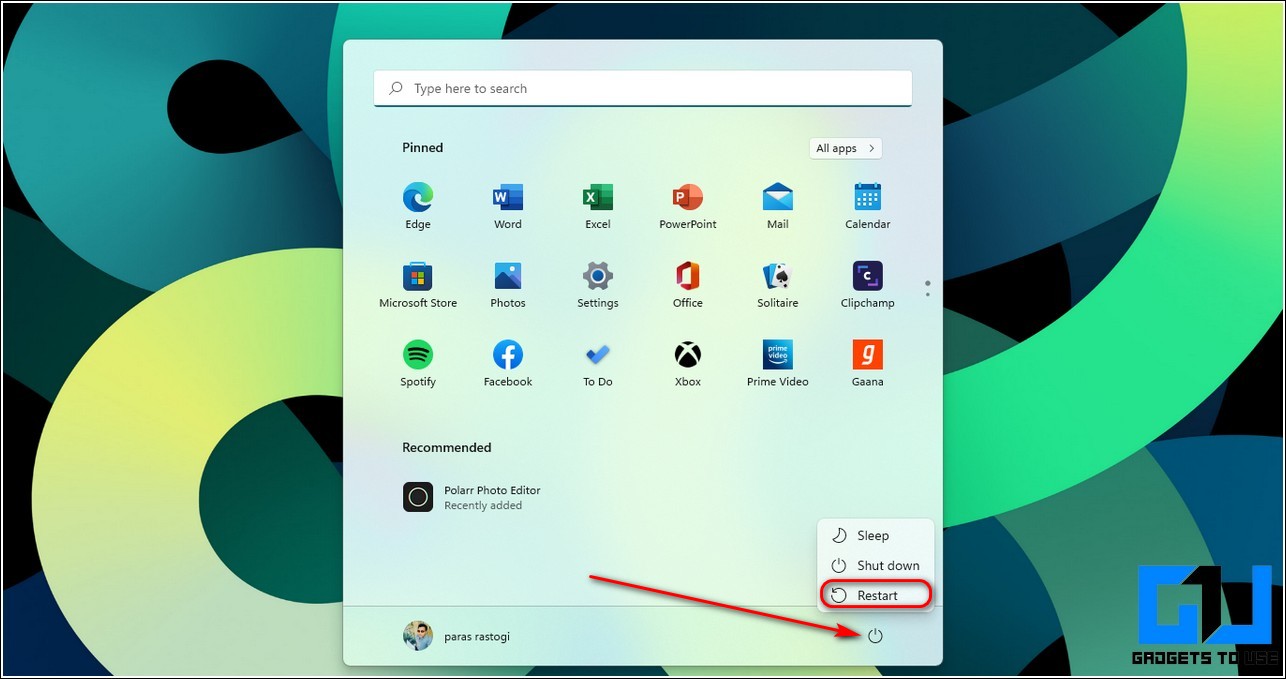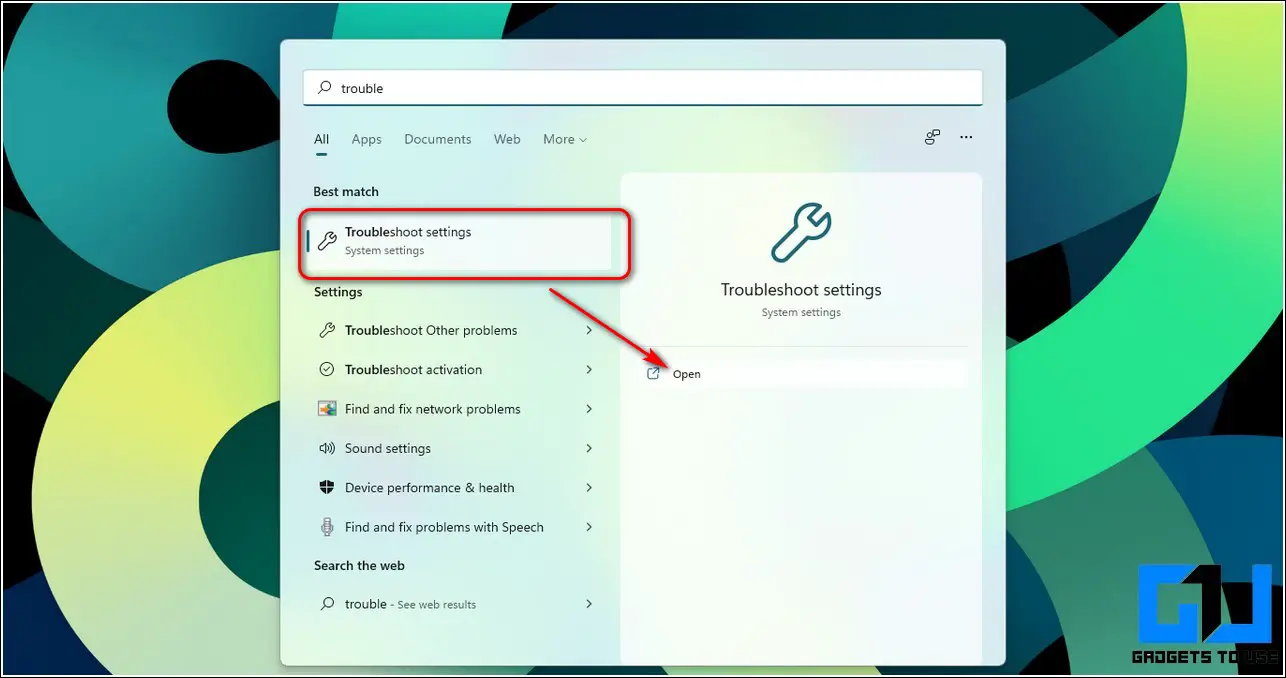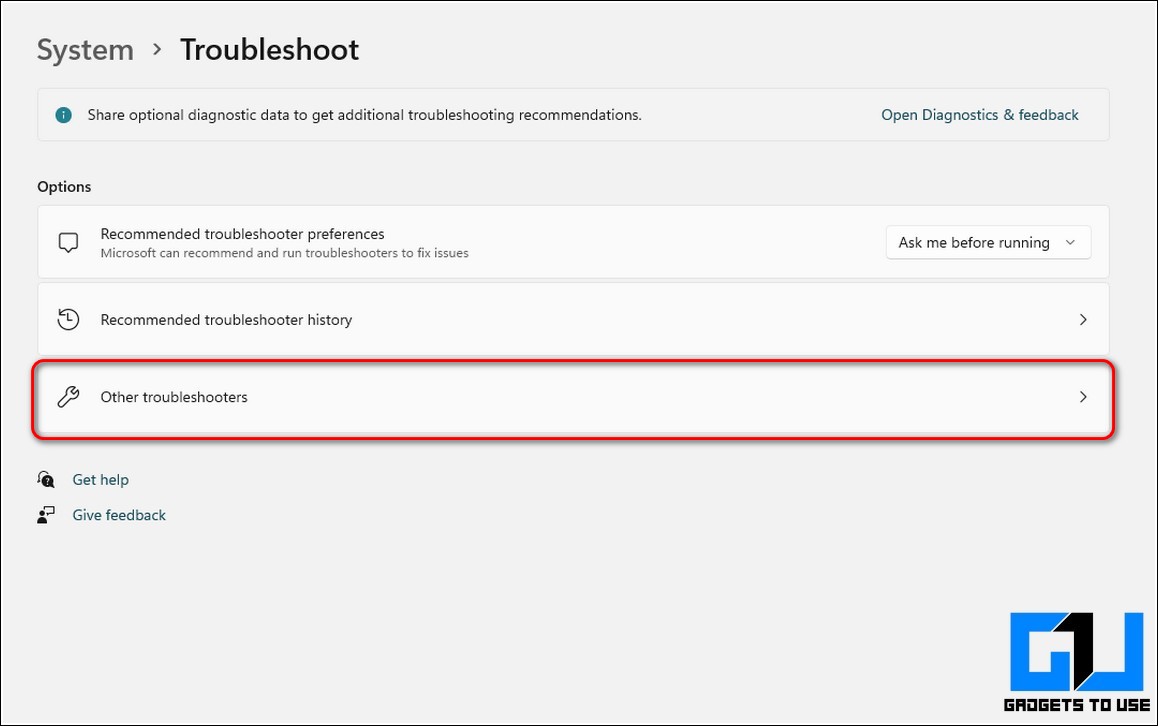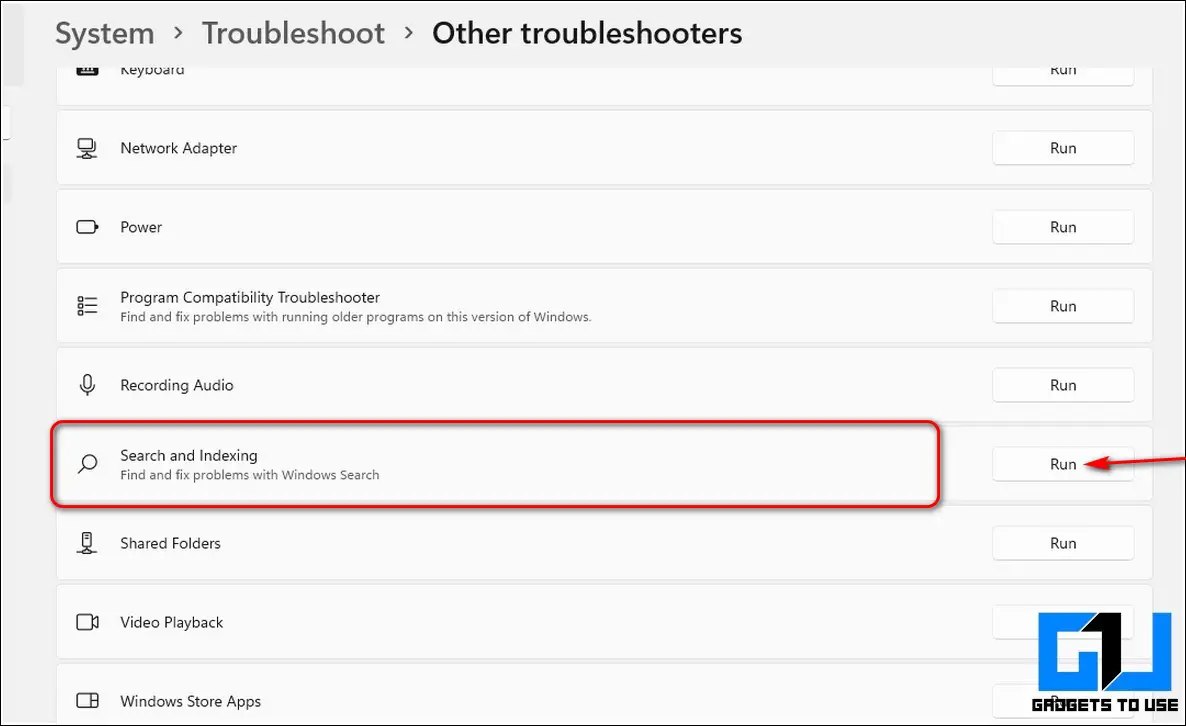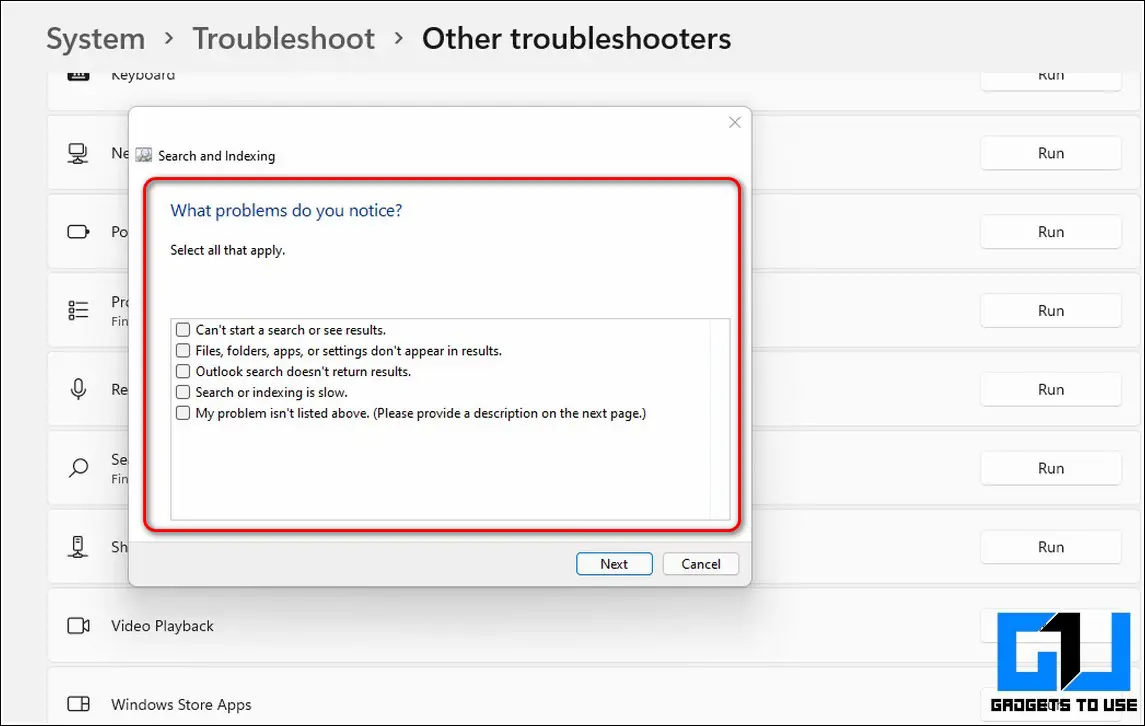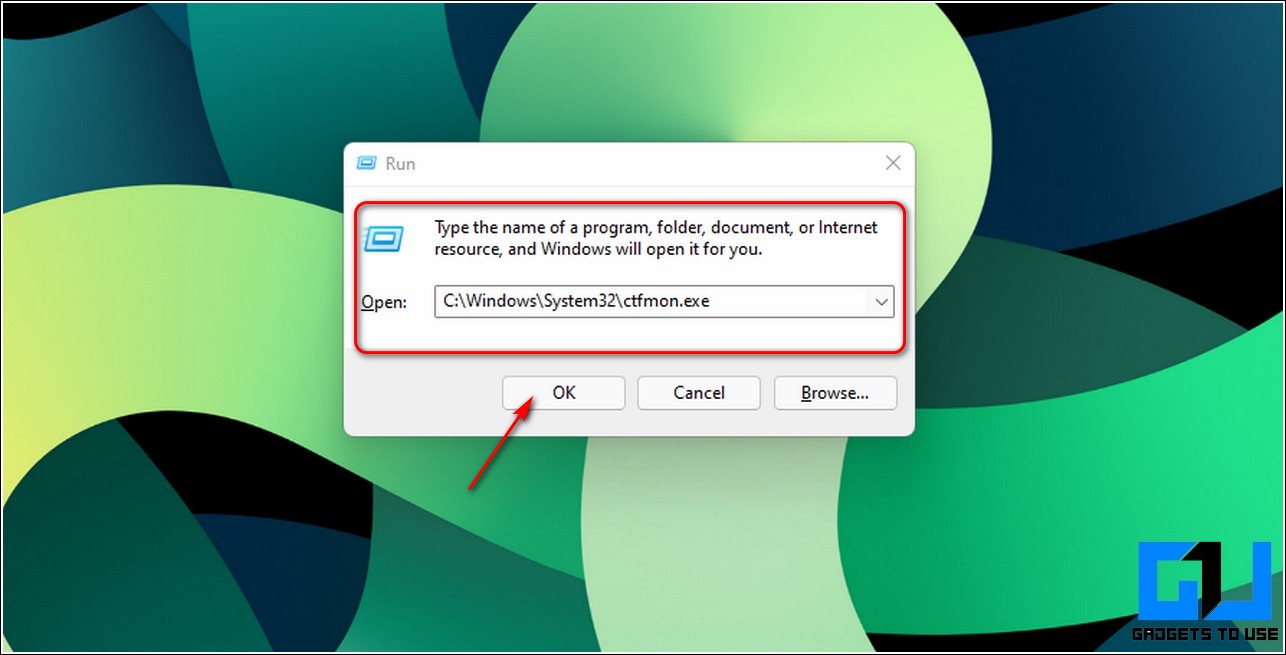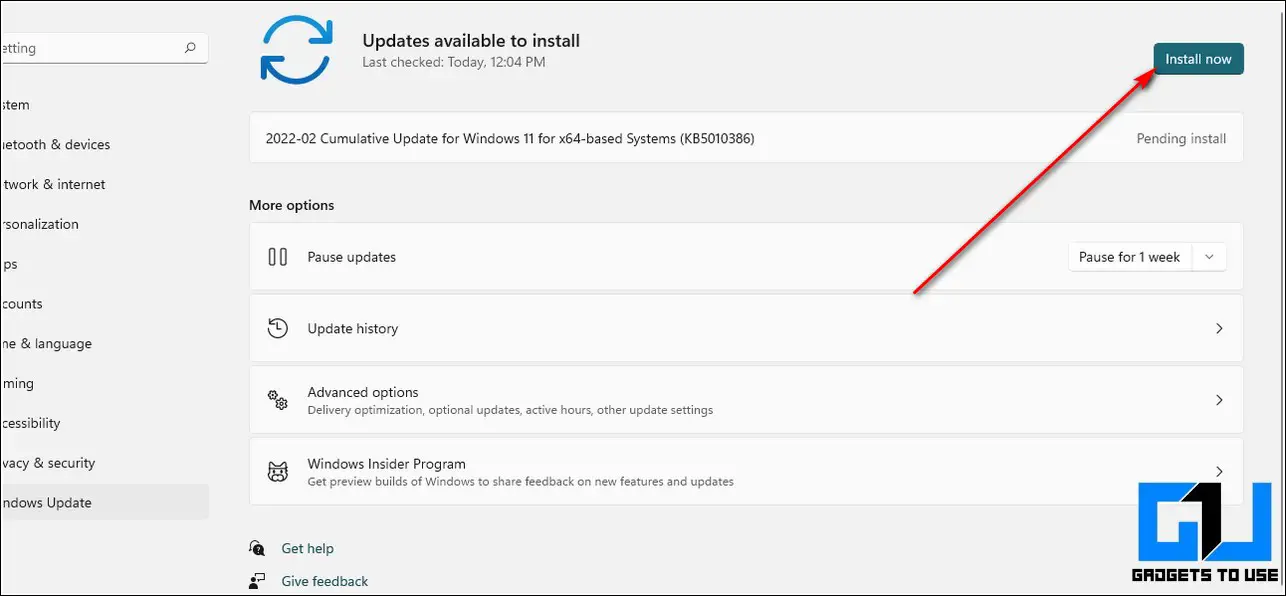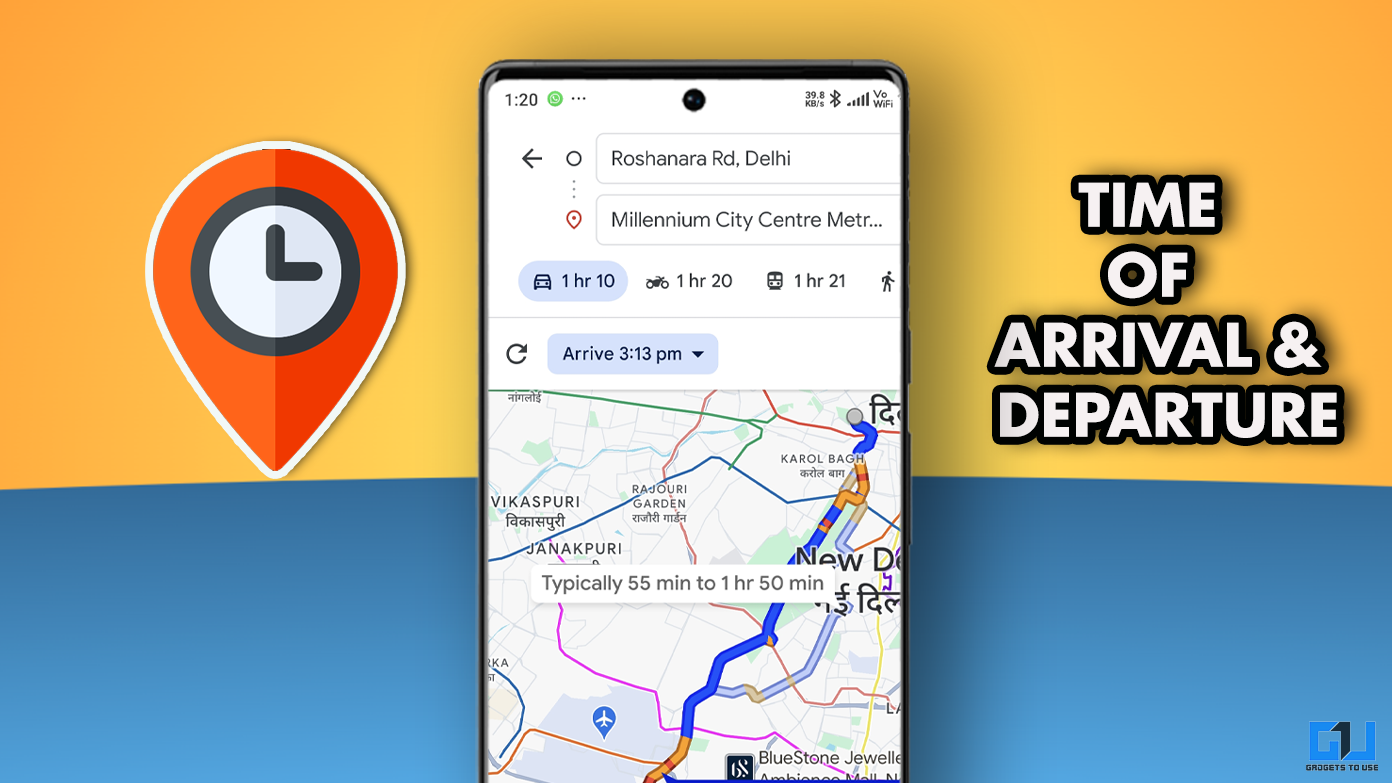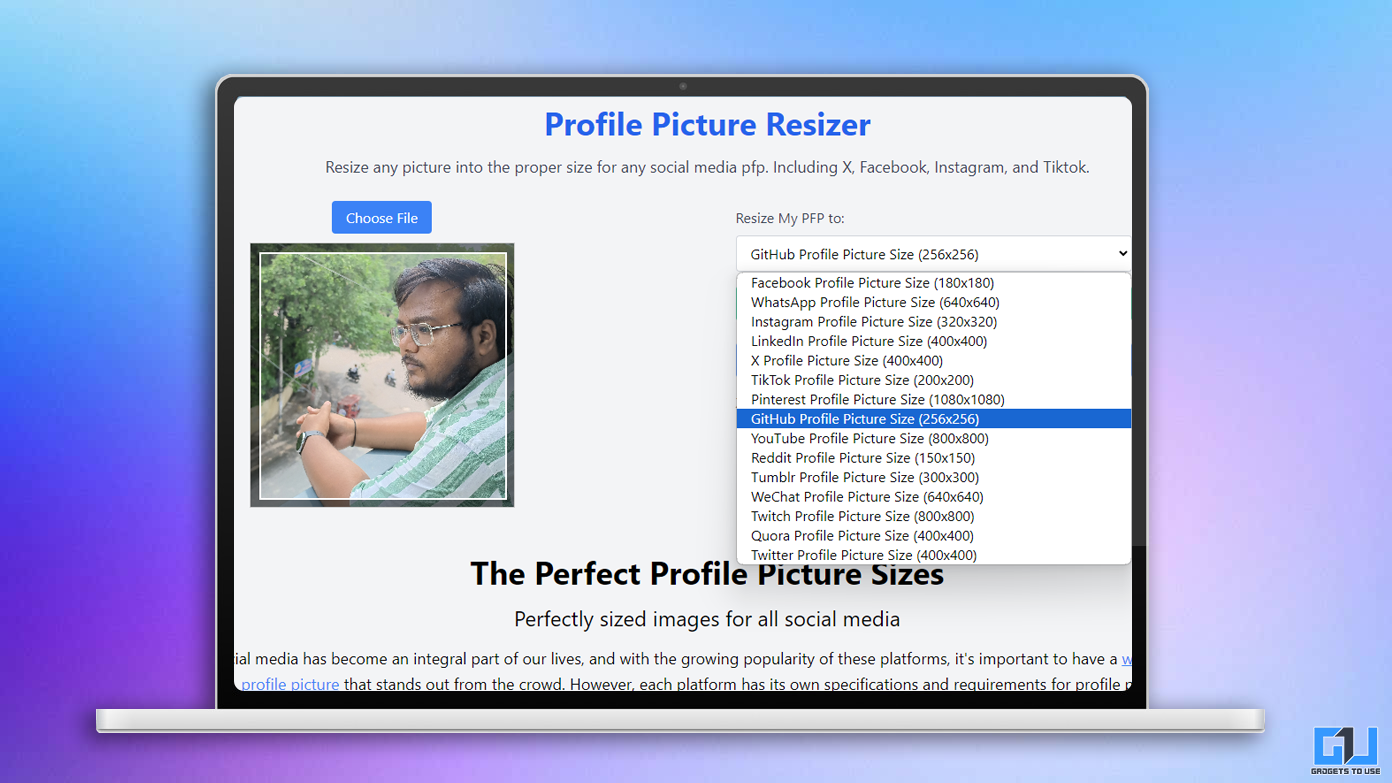If you are a Windows 11 user and can’t type in the search bar on your system then we have several working solutions for you. In this read, we have listed 7 such methods to fix the “Unable to type in Windows 11 search bar” issue.
Also, Read | 3 Ways to Add Command Prompt to Right-Click Context Menu in Windows 11
Fix Unable to Type in Search Bar on Windows 11
Restart the Windows File Explorer on Windows 11
One of the most effective ways to fix this issue on Windows 11 is to manually restart the File Explorer app. In this way, any existing bug will be instantly removed while launching the search bar. Follow these simple steps for an easy fix.
- Press the Windows key and search for the Task Manager app to open it.
- Scroll down to locate the Windows Explorer app and click on the Restart button to restart the file explorer app.
Manually Reboot the Windows Search Service
Another working solution for fixing this issue is to manually restart the Windows Search service from the service app. Follow these steps to achieve the same.
- Open the Run window in your Windows 11 system by simultaneously pressing the Windows key and R.
- Type services. msc in the Run window and hit the enter key.
- Inside the service window, scroll down to locate the Windows Search and right-click on it.
- Press the Restart option to restart the Windows Search service on your Windows 11 system.
Reboot Your System
The easiest working solution to fix the search bar issues on Windows 11 is to restart your system. In this way, you can fix any existing glitches present in the search bar app. Follow these steps for an easy fix.
- Press the Windows key and click on the Power button located at the bottom right corner of the popup window.
- Press the Restart option to reboot your Windows 11 system.
- Wait for a few minutes and check if the search bar is working properly after your system boots up.
Run Windows Search and Indexing Troubleshooter
Windows 11 also provides several in-built troubleshooters to instantly detect and fix any existing bugs/glitches in its system. To fix the search bar issue on your system, you need to run the Search and Indexing troubleshooter to fix the Unable to type in search bar issue.
- Press the Windows key and open the troubleshooter settings.
- Click on Other Troubleshooters.
- Scroll down to locate Search and Indexing and click on the Run button to launch the associated troubleshooter.
- Follow the on-screen steps and instructions to fix the search bar issue on your Windows 11 system.
- Reboot the system once the troubleshooting process is completed.
Manually Start the CTF Loader in Windows 11
CTF Loader is a Windows system software that is responsible for supporting and handling handwriting and voice recognition on Microsoft programs and apps. If you are facing typing issues with the search bar app then, it might be due to the absence of this process from the background running processes in Windows 11. Follow these steps to launch the CTF Loader software to fix the search bar issue.
- Open the Run window by simultaneously pressing the Windows and R keys.
- Type the following command and hit the enter key:
C:\Windows\System32\ctfmon.exe
- The CTF loader software will instantly launch in your Windows 11 system. You should now check your search bar again to determine if the issue has been resolved.
Reset your Windows 11 System Without Losing any Files
If you are still experiencing the search bar issues in your Windows 11 system after trying all the above fixes, then you should try resetting your Windows system. Follow this detailed guide on how to quickly reset Windows 11 system without losing any files.
Bonus Tip: Update Your Windows 11 System
Microsoft releases timely updates in the form of Windows Updates to fix any existing or reported bugs/glitches in the Windows 11 system. To fix the Unable to type in Search Bar issue in your system, you need to manually check your system for available updates and install them. Follow these steps for an easy fix.
- Press the Windows key and search for the Settings app to open it.
- In the left sidebar, click on the Windows Update option and check for any available Windows updates.
- Click on the Install Now button to install any available updates for your Windows 11 system.
- Restart the system and check if the issue has been fixed.
Also, Learn | 5 Ways to Fix Windows 11 Slow Startup Time
Wrapping Up: Experience Error-Free Windows 11
So, that’s a wrap for the top 7 ways to fix the Unable to type in Search Bar issue on Windows 11. If this article has helped you in addressing and fixing this issue then, hit the Like button and share this read among your friends to troubleshoot their existing Windows 11 issues. Stay tuned for more such Windows 11 troubleshooting guides.
You can also follow us for instant tech news at Google News or for tips and tricks, smartphones & gadgets reviews, join GadgetsToUse Telegram Group, or for the latest review videos subscribe GadgetsToUse Youtube Channel.